How to Fix Wsappx High CPU Usage on Windows 10
Get Free Scanner and check your computer for errors
Fix It NowTo fix found issues, you have to purchase the full version of Combo Cleaner. Free trial available. Combo Cleaner is owned and operated by Rcs Lt, the parent company of PCRisk.com read more.
How to Fix Wsappx High CPU Usage on Windows 10
Wsappx is a legitimate Microsoft Windows process found on Windows 10. However, sometimes, Wsappx causes high CPU usage that impacts the overall performance of a computer. This article will provide you with ways to fix this issue.
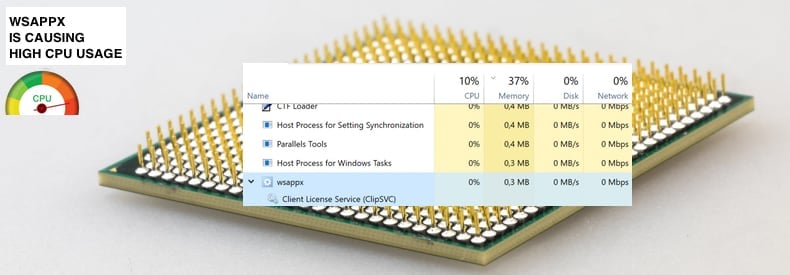
The wsappx process is related to Windows Universal Apps (WUA) and Windows Store and runs in the background. Double-clicking the wsappx process will reveal two additional sub-processes running under wsappx: AppXSVC and ClipSVC. AppXSVC provides infrastructure support for deploying Store applications, while ClipSVC provides infrastructure support for Microsoft Store.
You may have noticed that the wsappx process consumes a significant percentage of CPU processing power when installing, uninstalling, or automatically updating Microsoft Store apps.
This is a normal operation of the process, and you should not need to take any action. However, this service may be having issues trying to install, uninstall, or update an app - this might cause higher than normal CPU usage over an extended period.
The guide below describes how to fix potential problems related to the wsappx process and high CPU usage.
Video Tutorial on How to Fix Wsappx High CPU Usage
Table of Contents:
- Introduction
- Run Windows Store Apps Troubleshooter
- Disable Windows Store Using Registry Editor
- Disable Windows Store Using Local Group Policy Editor
- Scan Your System for Viruses
- Video Tutorial on How to Fix Wsappx High CPU Usage
Download Computer Malware Repair Tool
It is recommended to run a free scan with Combo Cleaner - a tool to detect viruses and malware on your device. You will need to purchase the full version to remove infections. Free trial available. Combo Cleaner is owned and operated by Rcs Lt, the parent company of PCRisk.com read more.
Run Windows Store Apps Troubleshooter
Windows includes several troubleshooters designed to quickly diagnose and automatically resolve various computer problems.
To start troubleshooting, go to Settings and type "troubleshoot", and then select "Troubleshoot" from the list.
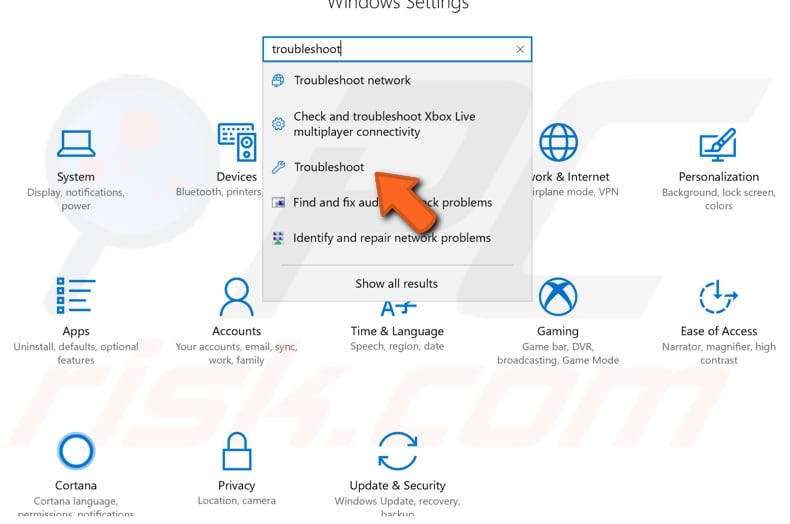
Find "Windows Store Apps" under "Find and fix other problems", select it and click "Run the troubleshooter". See if this solves the problem with the wsappx process.
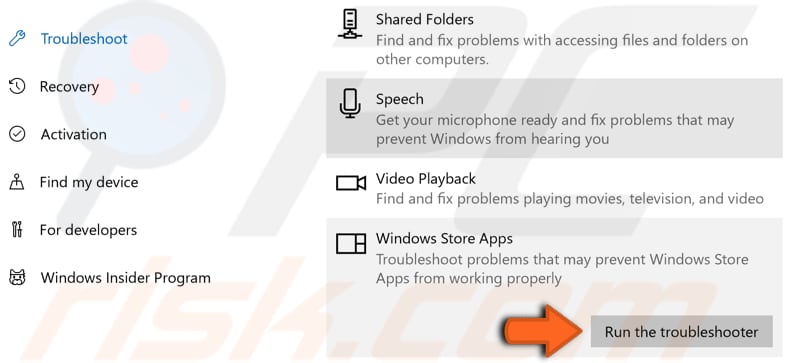
Disable Windows Store Using Registry Editor
Windows Registry is a collection of databases of configuration settings in Microsoft Windows operating systems. To edit the registry, you must use Windows Registry Editor.
To open Registry Editor, open the Run dialog box (press Windows Windows key + R or right-click Start and select "Run") and type "regedit". Press Enter or click "OK".
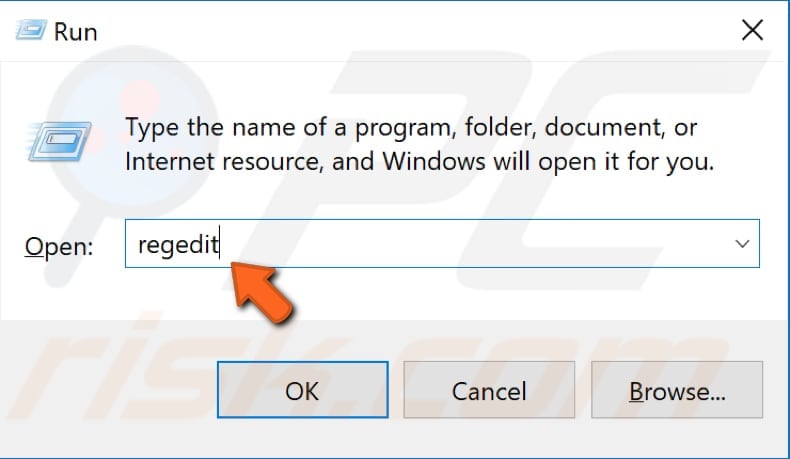
Once Registry Editor is open, follow this path: "HKEY_LOCAL_MACHINE\SOFTWARE\Policies\Microsoft\WindowsStore". You can copy and paste it into Registry Editor's upper bar if you wish.
If the "WindowsStore" key does not exist, you will need to create it - right-click the "Microsoft" key, select "New", then "Key", and name it "WindowsStore".
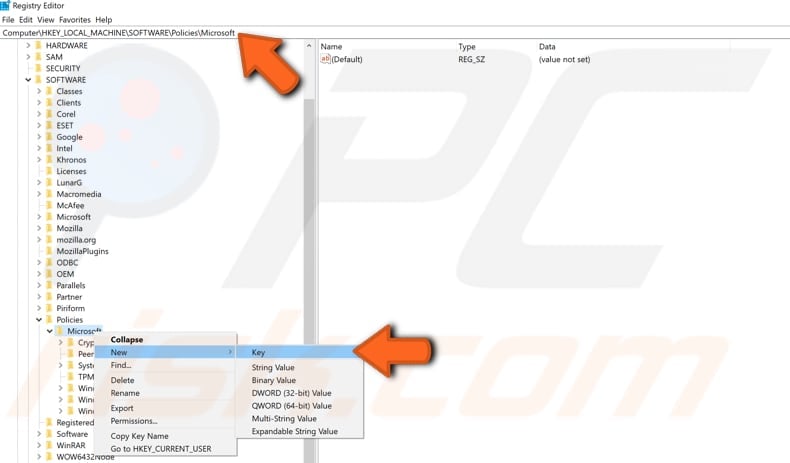
Now select the newly created WindowsStore key and right-click its background on the right pane. You must now create a new DWORD value within the Windows Store key and name it "RemoveWindowsStore". Select "New", and then "DWORD (32-bit) Value".
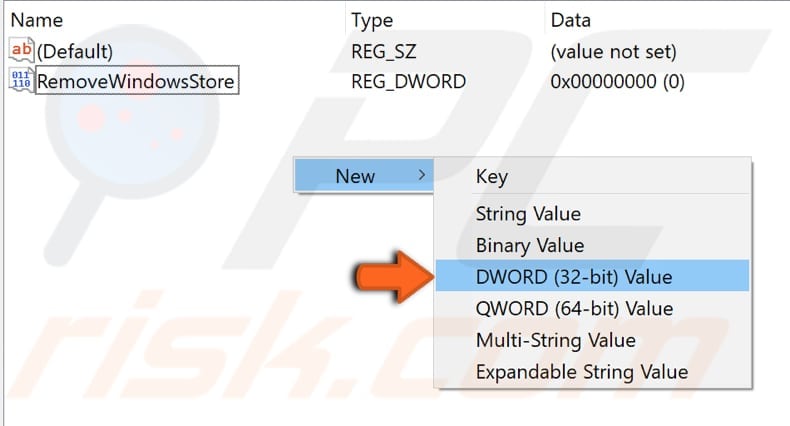
Now double-click the created "RemoveWindowsStore" DWORD and set value data to 1. Click "OK" and exit Registry Editor. Restart the computer, and Windows Store should now be disabled.
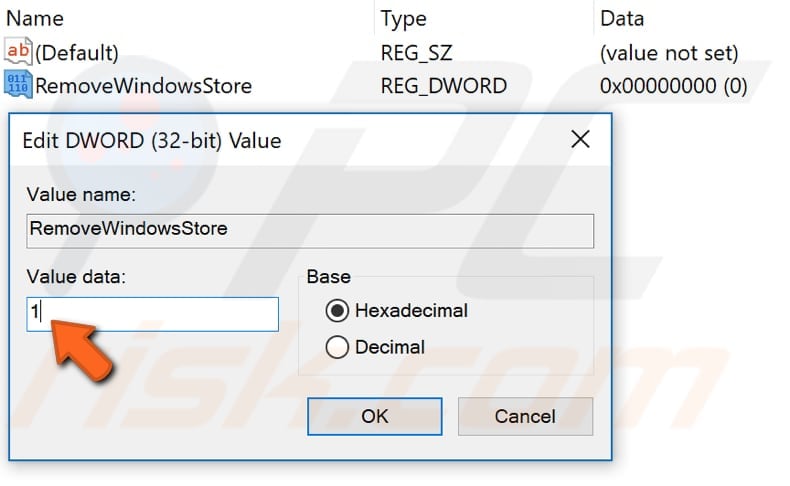
NOTE: Third-party apps cannot be installed or updated when Windows Store is disabled. If you need to re-enable Windows Store, undo the previous steps - simply delete the "RemoveWindowsStore" DWORD or set its value to 0.
Disable Windows Store Using Local Group Policy Editor
The Local Group Policy Editor (also known as gpedit.msc) is a Microsoft Management Console that allows users to manage Computer Configuration and User Configuration settings.
This feature is available only in Windows Pro, Enterprise, and Education editions, not others like Windows Home Edition. If your operating system supports this feature, you can use it to disable Windows Store.
To open Local Group Policy Editor, launch Run, type "gpedit.msc", and press Enter to start it. Now follow this path: "Computer Configuration > Administartive Templates > Windows Components > Store". In the Store folder, you will see several settings, one of which is named "Turn off the Store application". Double-click it, choose the "Enabled" option and click "Apply" to save the changes and disable Windows Store.
If you want to undo these changes, simply set "Turn off the Store application" setting to "Disabled".
NOTE: Third-party apps cannot be installed or updated when Windows Store is disabled.
Scan Your System For Viruses
High CPU usage caused by the wsappx process may persist due to malware or a virus. You can use Windows Defender (a built-in antivirus program), which protects your computer against viruses, spyware, and other malicious software. Or, you can run another third-party antivirus if you have one installed.
To run a full system scan using Windows Defender, type "virus" in Search and click the "Virus & threat protection" result.
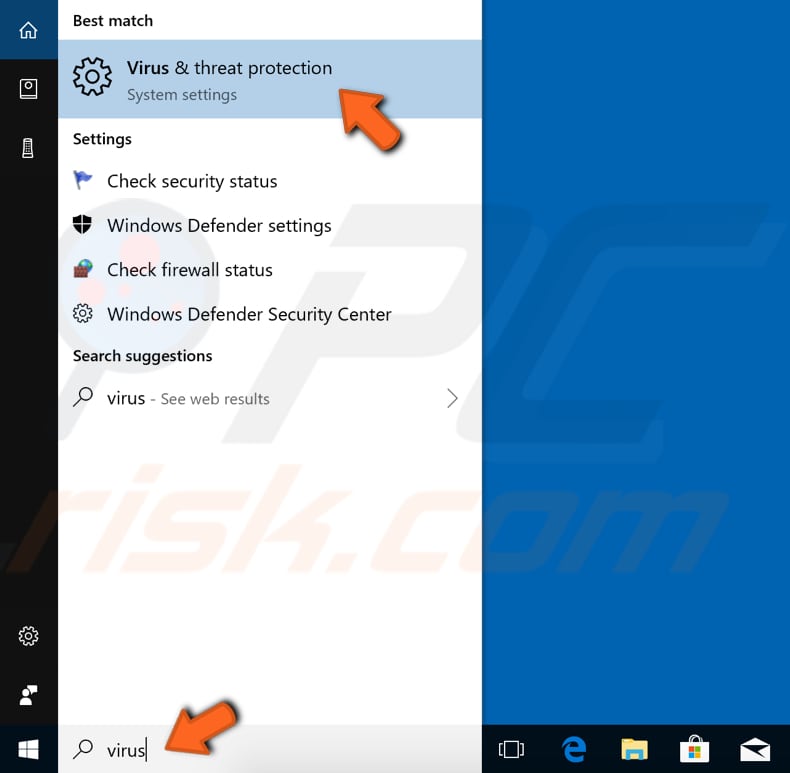
In the Virus & threat protection window, click "Advanced scan".
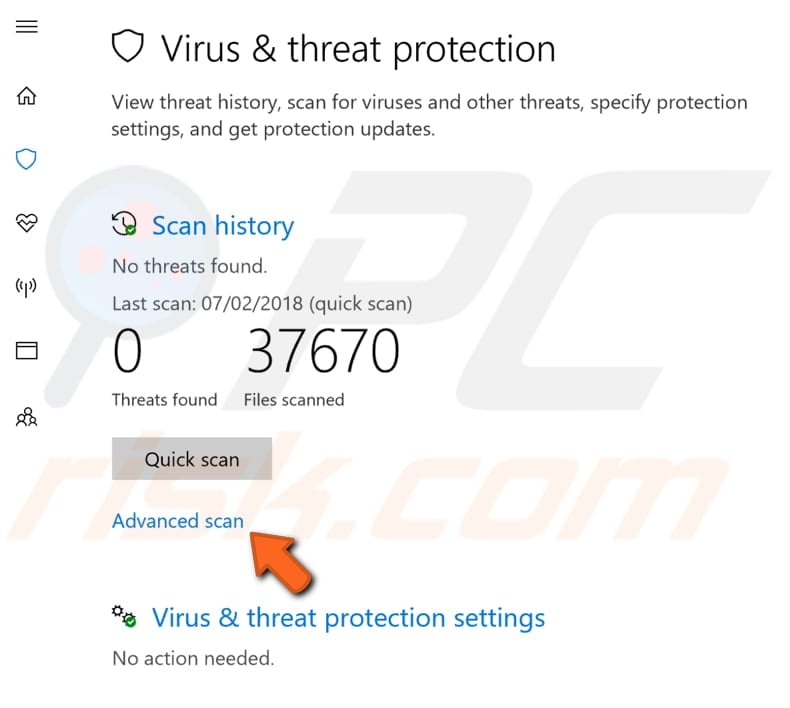
Select "Full scan" and click "Scan now". This will start scanning the system for malware. If there are any viruses found, delete them.
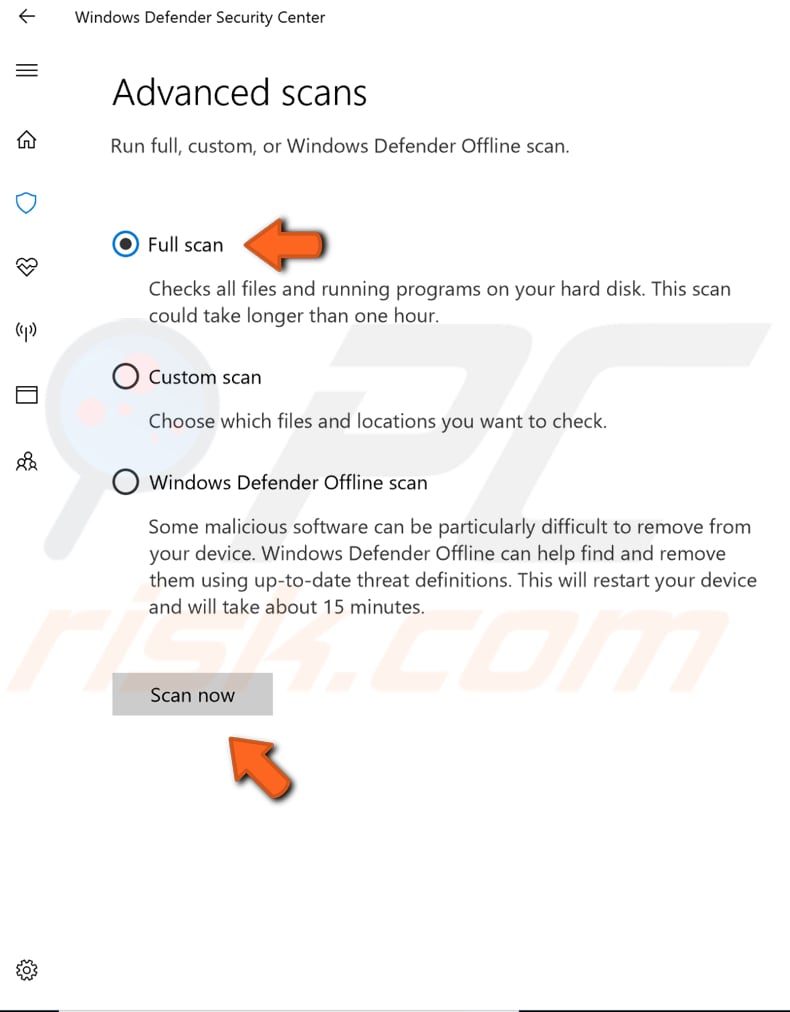
You can choose a virus and malware scanner from our Top anti-malware list. The list consists of well-known top spyware removers and will help you choose the right software for your computer's protection. Find the list by clicking this link.
We hope that these solutions are helpful and you no longer have problems with the wsappx process. If you know of another method to solve the wsappx high CPU usage problem not mentioned in our guide, please share it with us by leaving a comment in the section below.
Share:

Rimvydas Iliavicius
Researcher, author
Rimvydas is a researcher with over four years of experience in the cybersecurity industry. He attended Kaunas University of Technology and graduated with a Master's degree in Translation and Localization of Technical texts. His interests in computers and technology led him to become a versatile author in the IT industry. At PCrisk, he's responsible for writing in-depth how-to articles for Microsoft Windows.

▼ Show Discussion