Fix "Your computer is low on memory" Error
Get Free Scanner and check your computer for errors
Fix It NowTo fix found issues, you have to purchase the full version of Combo Cleaner. Free trial available. Combo Cleaner is owned and operated by Rcs Lt, the parent company of PCRisk.com read more.
How to Fix "Your computer is low on memory" Error in Windows 10
Computer memory is a physical device that stores information. Random Access Memory (RAM) stores data temporarily. You get the "Your computer is low on memory" error message when your system seeds more RAM than there's available.
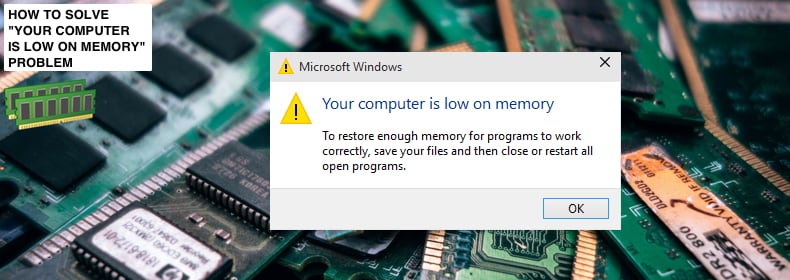
The "Your computer is low on memory" warning usually indicates that a specific process (or processes) uses more memory than your computer can provide. You can add more RAM sticks to your computer, but this is not the only way to bypass this warning.
One solution is provided in the warning message. To restore enough memory for programs to work correctly, you should save your files and then close or restart all open programs. This is good advice. However, you may experience the same warning when you reopen the programs.
As mentioned, adding more RAM sticks will solve the problem, but if this is not an option, there are other methods described below.
Video Showing How to Fix "Your computer is low on memory" Error:
Table of Contents:
- Introduction
- End Processes
- Increase Virtual Memory
- Run System Maintenance Troubleshooter
- Scan Your System for Malware
- Update Windows
- Check Your Disk for Errors
- Enable Normal Startup
- Video Showing How to Fix "Your computer is low on memory" Error
Download Computer Malware Repair Tool
It is recommended to run a free scan with Combo Cleaner - a tool to detect viruses and malware on your device. You will need to purchase the full version to remove infections. Free trial available. Combo Cleaner is owned and operated by Rcs Lt, the parent company of PCRisk.com read more.
End Processes
First, start with the solution provided in the warning message itself. If too many programs are running in the background, your computer response will be slower (depending on how much memory is available). Therefore, check if you really need all programs to be running. Some programs might use memory resources even when they are 'closed'. There are cases whereby a 'closed' program is not actually closed and might run in the background using memory without your knowledge.
The best way to close programs (especially those that cannot be closed completely) is to use Task Manager. To open Task Manager, press the Ctrl + Shift + Esc keys on the keyboard, or right-click the Start and select "Task Manager" from the contextual menu.
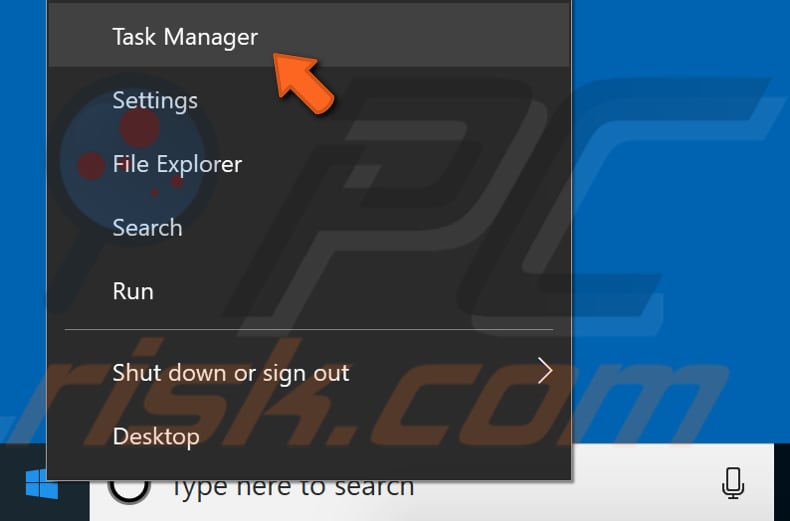
In Task Manager, you will see a list of services and programs that are currently running. Click the "Memory" tab to sort the list by memory usage from highest to lowest. You will see which programs and processes are using the most memory at the top of the list.
If there are running programs that are not necessary, close them by right-clicking the program (the process) and selecting "End task" from the contextual menu. Do not end tasks that are necessary for Windows to run properly.
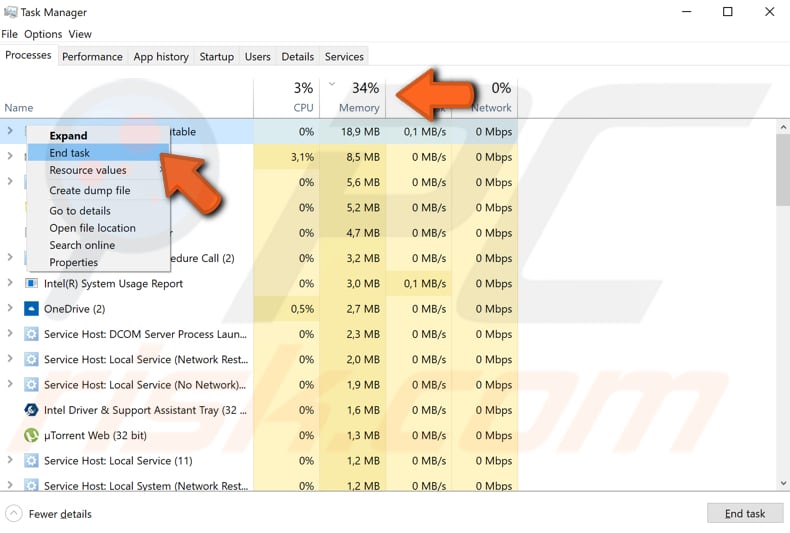
Increase Virtual Memory
When your system runs out of physical RAM memory (Random Access Memory), Virtual Memory is used. Virtual Memory combines RAM with TEMP storage on the hard disk to compensate for the lack of RAM. Increasing Virtual Memory might solve the problem.
To increase Virtual Memory, open the Run dialog box by pressing Win (Windows key) + R or typing "run" in Search and clicking the Run result. In the Run dialog box, type "sysdm.cpl" and click "OK" or press Enter on the keyboard.
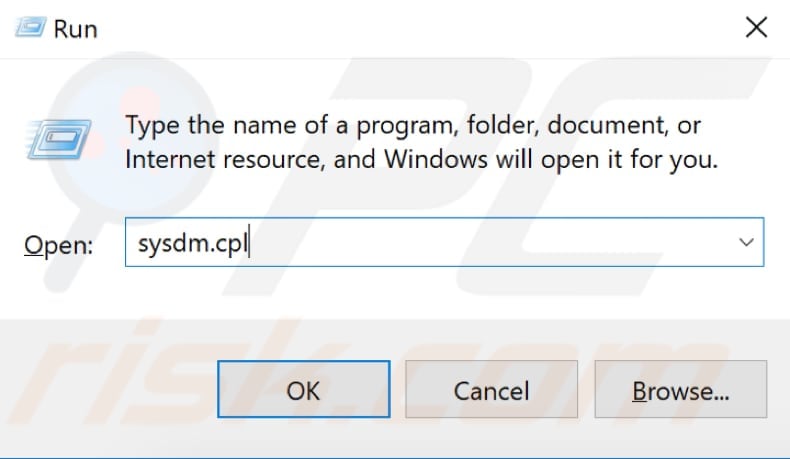
In the System Properties window, select the "Advanced" tab and click "Settings..." under Performance.
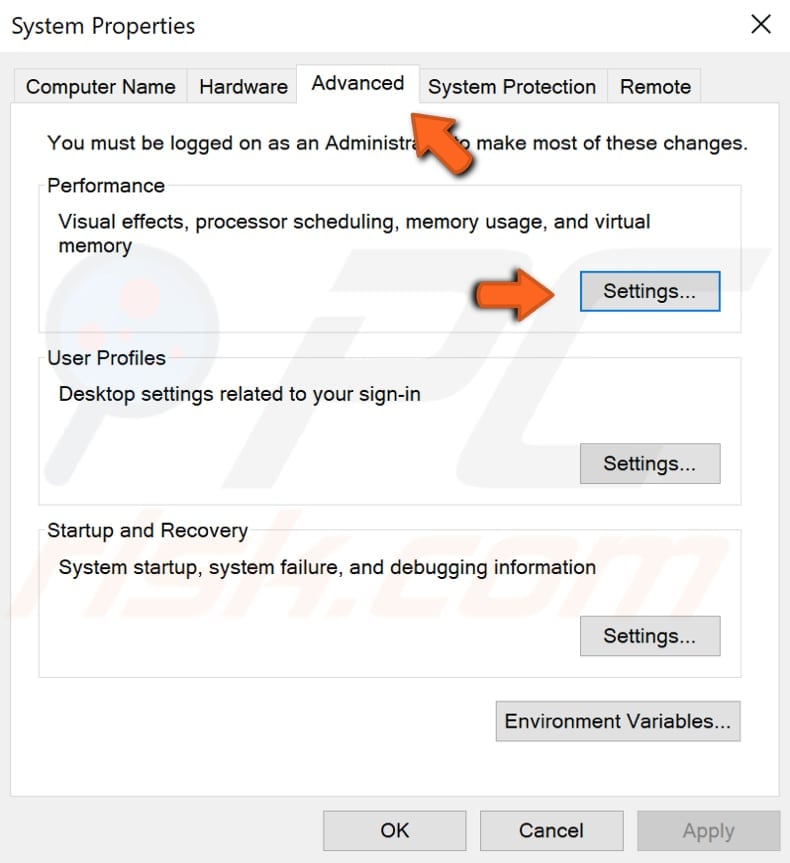
Now select the "Advanced" tab once again and click "Change..." under Virtual memory.
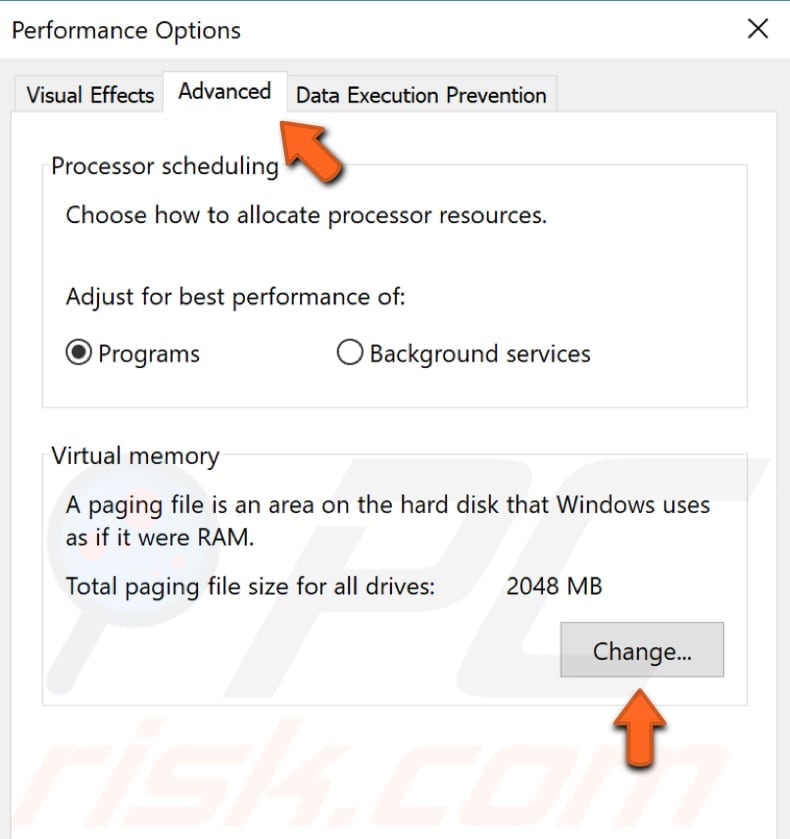
Ensure that "Automatically manage paging file size for all drives" is unchecked, select your drive (in our case, it is C:), and click the "Custom size" option.
Set "Initial size (MB)" and "Maximum size (MB)" manually. Click "Set" and "OK" to save changes and restart the computer. See if this solves the problem.

Run System Maintenance Troubleshooter
Windows includes several troubleshooters designed to quickly diagnose and automatically resolve various computer problems. System Maintenance Troubleshooter is a Windows tool that automatically fixes any detected problems related to maintenance tasks. It fixes broken shortcuts, disk volume errors, unused desktop icons, etc.
To run the System Maintenance Troubleshooter, open the Run dialog box (by pressing Windows key + R), type "msdt.exe -id MaintenanceDiagnostic", and press Enter to run it.
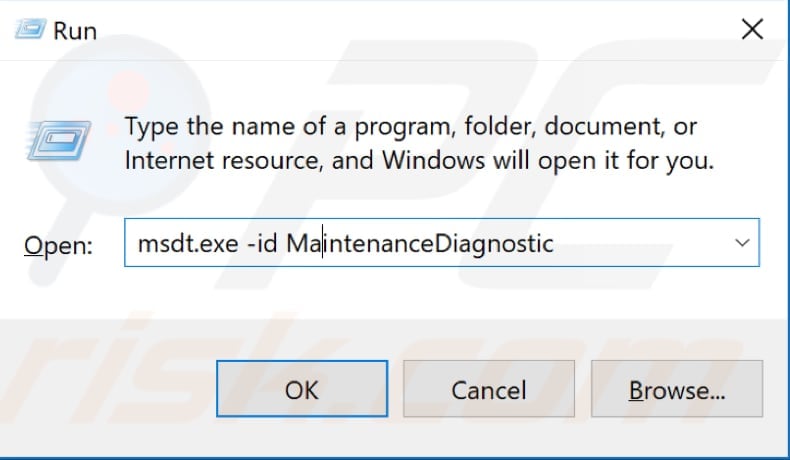
Before you start troubleshooting maintenance problems, remember that you will need to use your administrator account to run System Maintenance Troubleshooter. In the System Maintenance window, click "Advanced", and then click "Run as administrator". Click "Next" and follow the instructions.
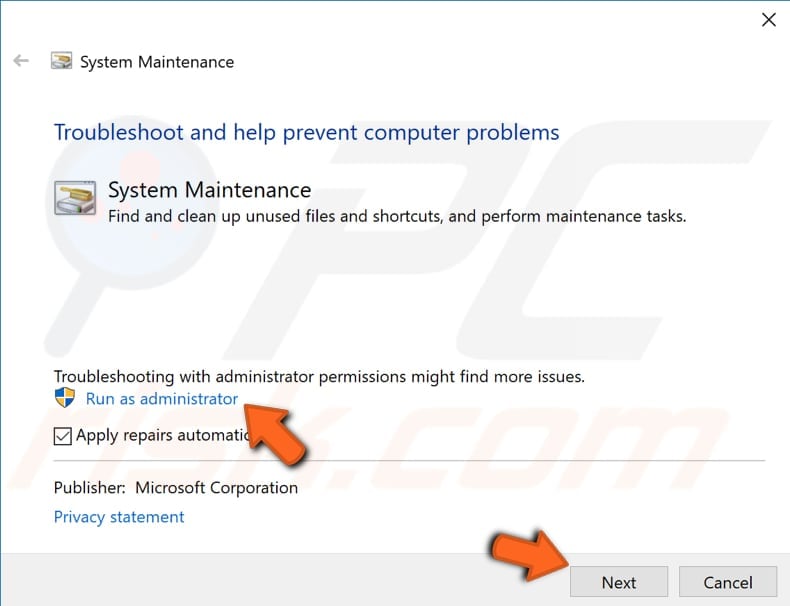
Scan Your System For Malware
Ensure that memory is not being used by malware. The scanning process will use system resources and, therefore, we recommend that you run the system scan when you are not using your computer. Using your computer and running programs during a scan might provoke the same warning message to appear.
You can use Windows Defender (a built-in antivirus program), which protects computers against viruses, spyware, and other malicious software, or you can run another third-party antivirus if you have one installed.
To run a full system scan using Windows Defender, type "virus" in Search and click on the "Virus & threat protection" result.
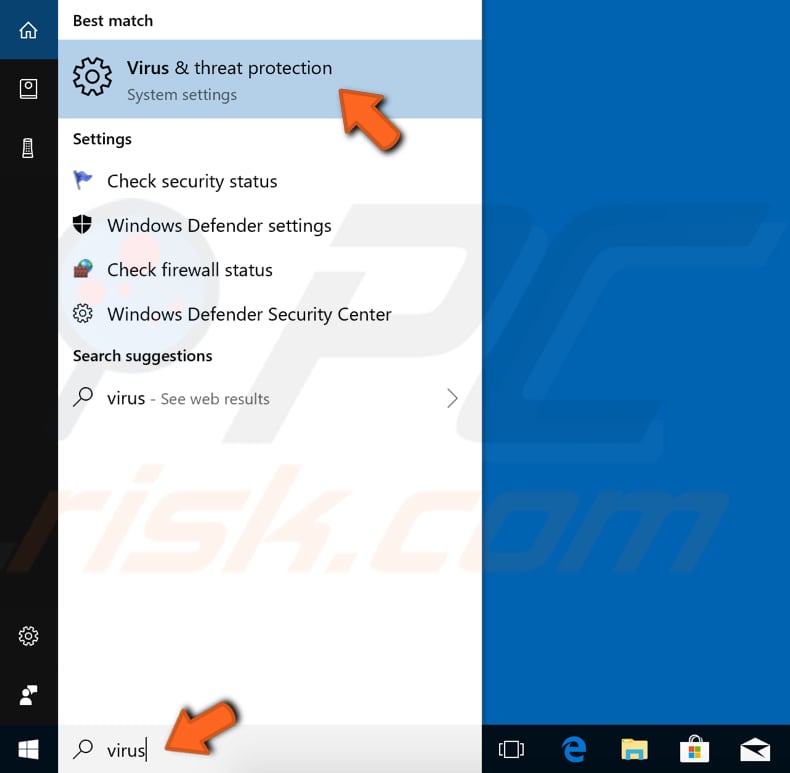
In the Virus & threat protection window, click "Advanced scan".
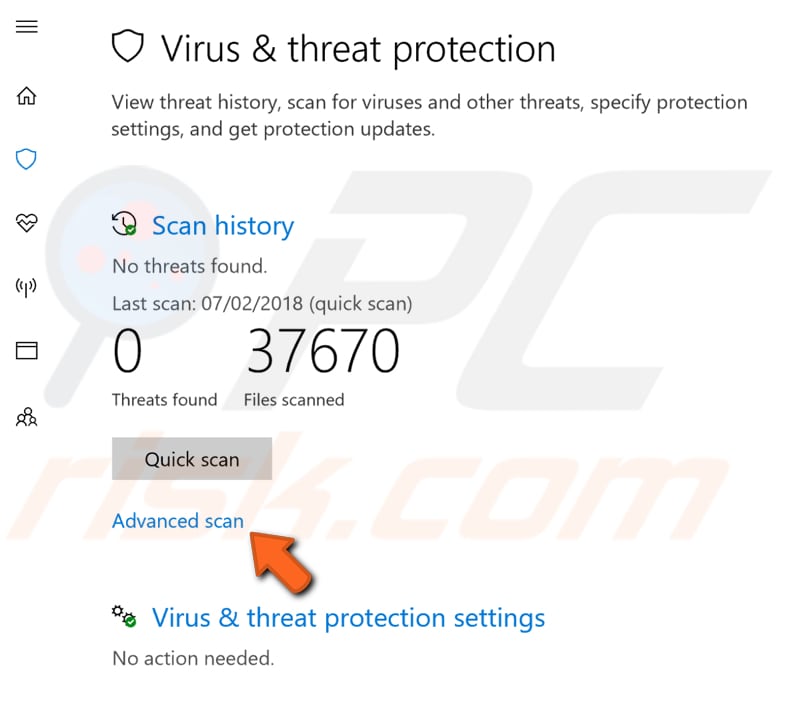
Select "Full scan" and click "Scan now". This will start scanning your system for malware. If there are any viruses found, delete them.
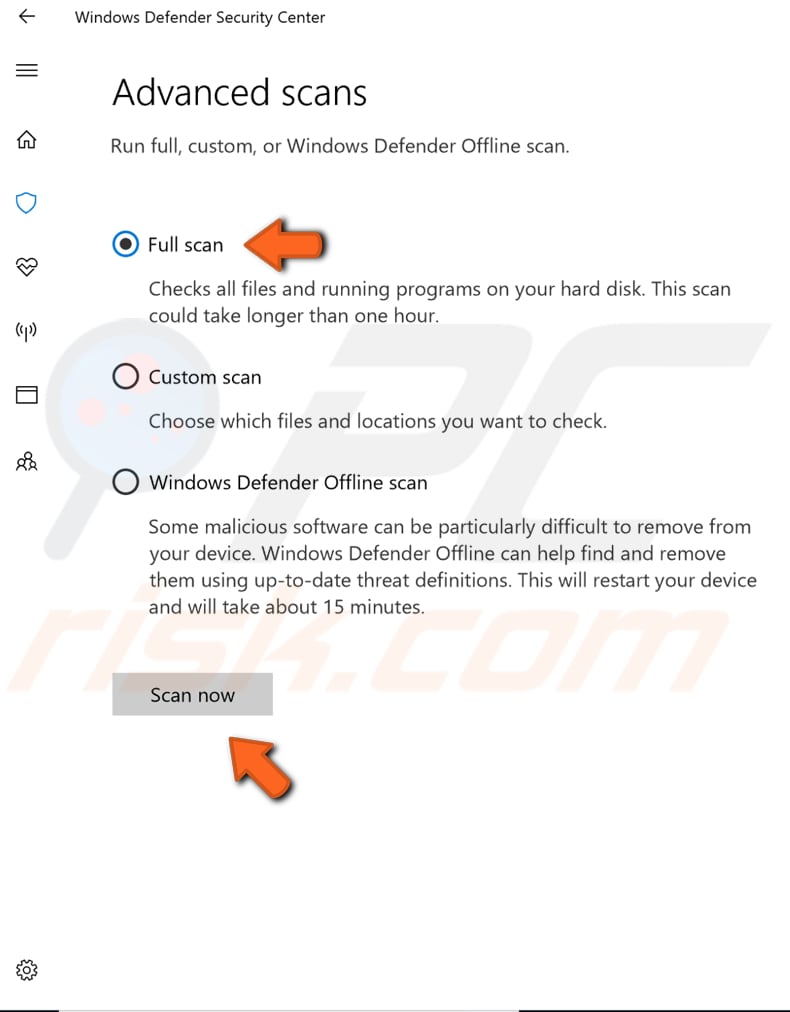
You can choose a virus and malware scanner from our Top anti-malware list. The list consists of well-known top spyware removers and will help you choose the right software for your computer's protection. Find the list by clicking this link.
Update Windows
Update your current version of Windows. Checking for updates for the entire Windows operating system might help. To check for Windows Updates, type "check for updates" in Search and click the "Check for updates" result.
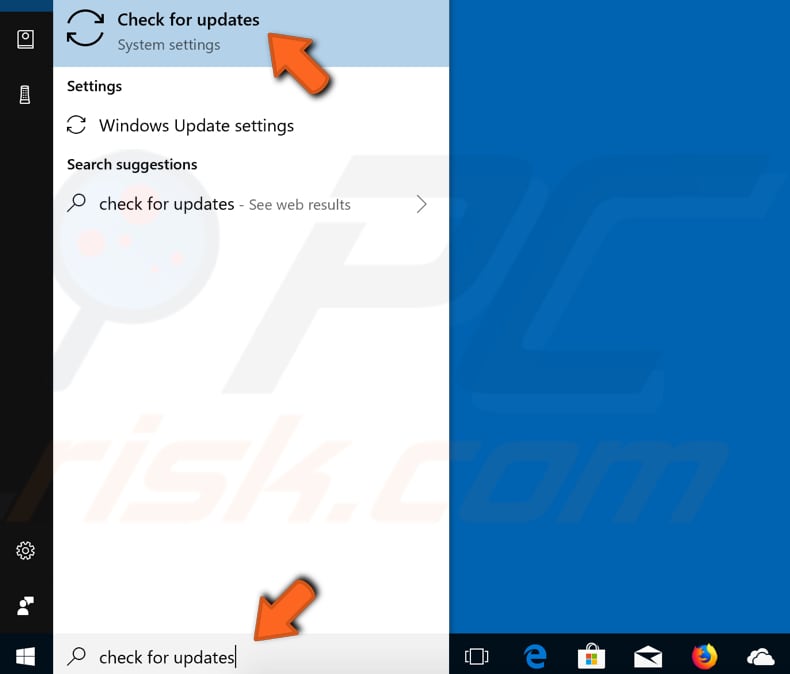
You should be automatically directed to the Windows Update section. Click "Check for updates". Windows will start checking for updates. If there are updates available, install them and check for updates once more (just to ensure that you have the latest updates on your operating system).
After installing updates (if there were any to install), see if this fixes the problem with the "Your computer is low on memory" warning message.
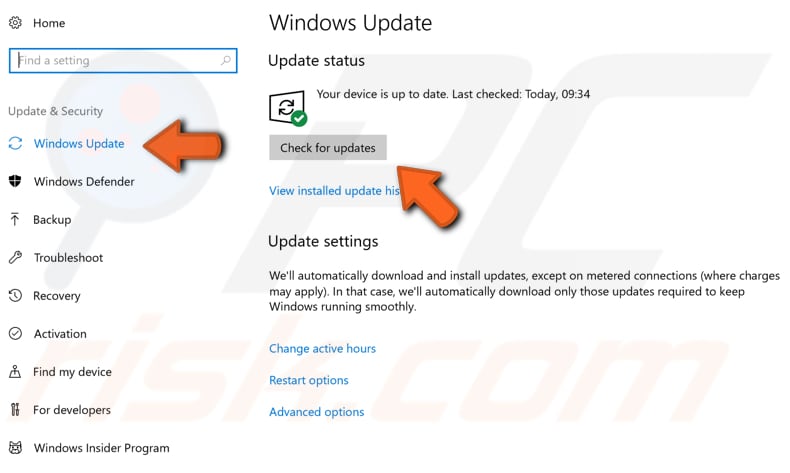
Check Your Disk For Errors
It is a good idea to periodically check the disk for errors. There is a built-in Windows tool to check the integrity of disks. It examines disks and corrects many types of common errors. You can run this tool from the command line or through a graphical interface. In this case, we recommend that you run it through Command Prompt.
To run it from the command line, open Command Prompt: type "command prompt" and right-click on the "Command Prompt" result, and then select "Run as administrator" from the drop-down menu.
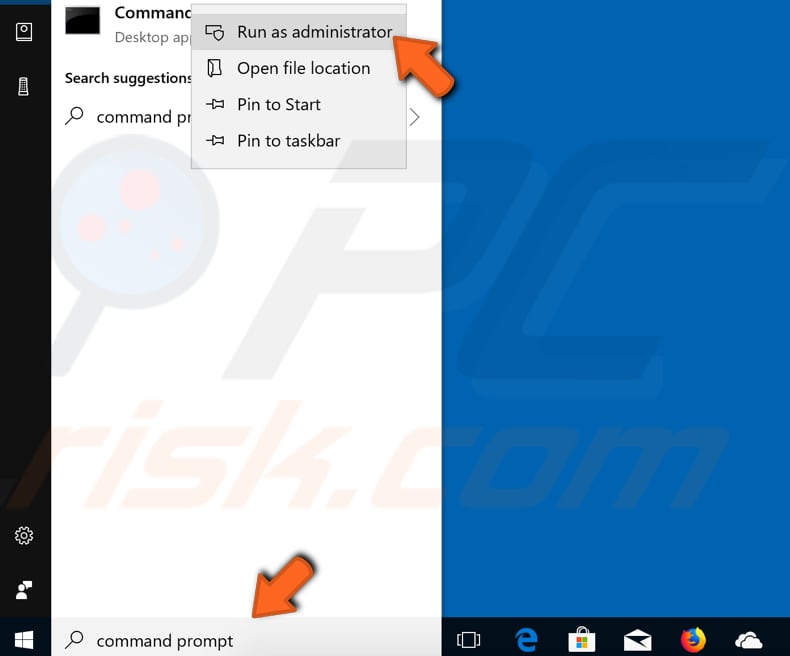
In the Command Prompt window, type the "chkdsk C: /f" command and press Enter on the keyboard. Replace "C" with the letter of your hard drive (if it is not the C: drive you wish to scan, or the Windows operating system is on another drive) on your computer. The "chkdsk C: /f" command detects and repairs logical issues affecting the drive.
To repair physical issues, also run the "chkdsk C: /r" command. Windows will need to restart the computer to finish the scan. The disk checking could take some time, depending on the specification/speed of the computer and the size of the hard drive. Be patient and wait until it has finished.
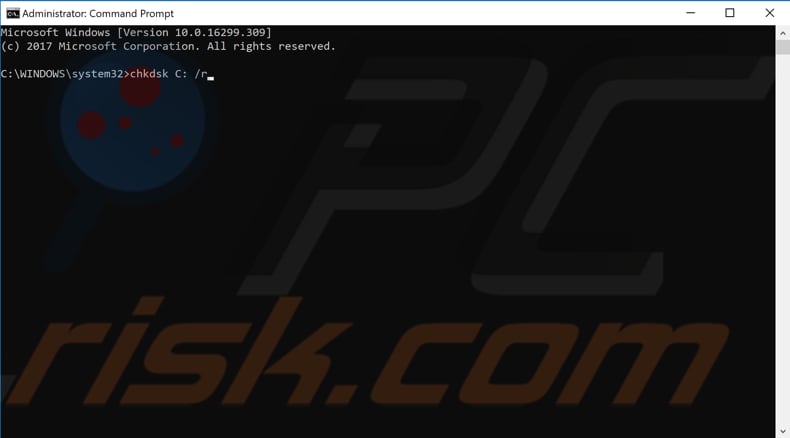
Enable Normal Startup
Some users have reported that enabling Normal startup in System Configuration settings solved the "Your computer is low on memory" problem. To enable Normal startup, type "system configuration" in Search and open the System Configuration desktop app.
Another way to access System Configuration is to type "run" in Search, open it, type "msconfig" and click OK to run it.
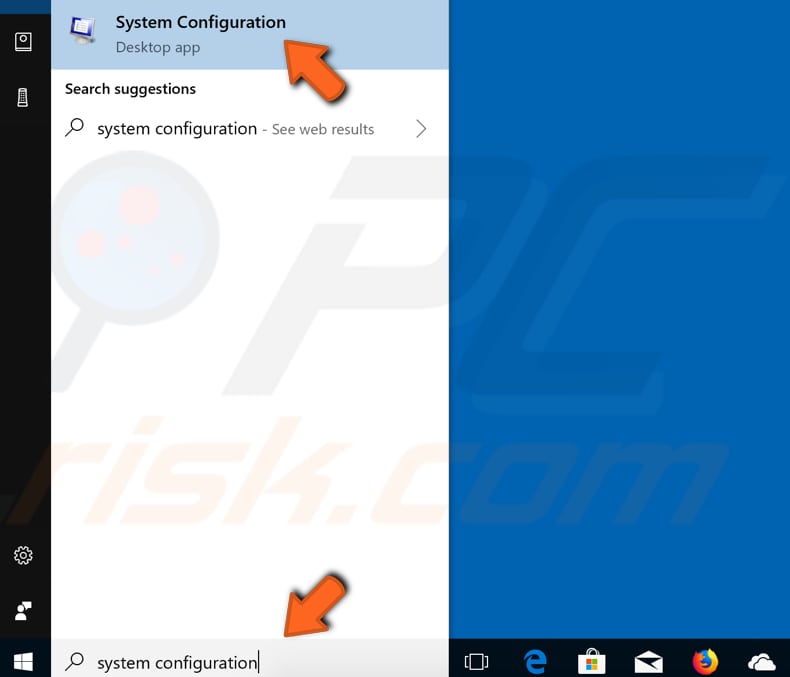
Find the "Normal startup" option under the General tab and select it. Click "Apply" to save the changes and "OK" to exit the System Configuration window.

It will inform you that you need to restart your computer to apply these changes. Choose whether you want to restart now or restart manually later.
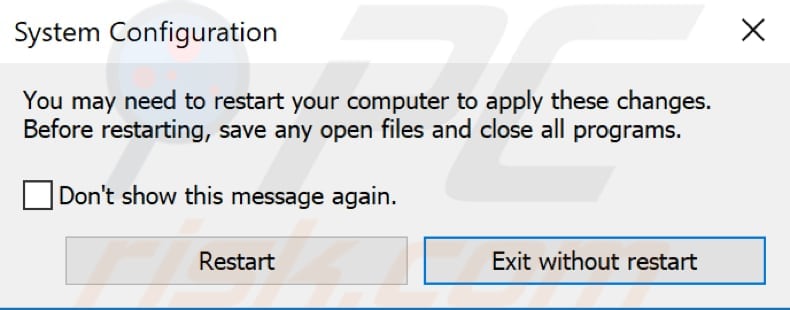 We hope that you solved the "Your computer is low on memory" problem by applying the methods above. If you know of other solutions to this problem not mentioned in our guide, please share them with us by leaving a comment below.
We hope that you solved the "Your computer is low on memory" problem by applying the methods above. If you know of other solutions to this problem not mentioned in our guide, please share them with us by leaving a comment below.
Share:

Rimvydas Iliavicius
Researcher, author
Rimvydas is a researcher with over four years of experience in the cybersecurity industry. He attended Kaunas University of Technology and graduated with a Master's degree in Translation and Localization of Technical texts. His interests in computers and technology led him to become a versatile author in the IT industry. At PCrisk, he's responsible for writing in-depth how-to articles for Microsoft Windows.

▼ Show Discussion