How to Fix YouTube Not Working on Chrome
Get Free Scanner and check your computer for errors
Fix It NowTo fix found issues, you have to purchase the full version of Combo Cleaner. Free trial available. Combo Cleaner is owned and operated by Rcs Lt, the parent company of PCRisk.com read more.
How to Fix YouTube Not Working on Chrome
Many users watch YouTube videos using the Google Chrome browser, but sometimes users have problems playing YouTube videos on Chrome. This article shows how to fix this problem.
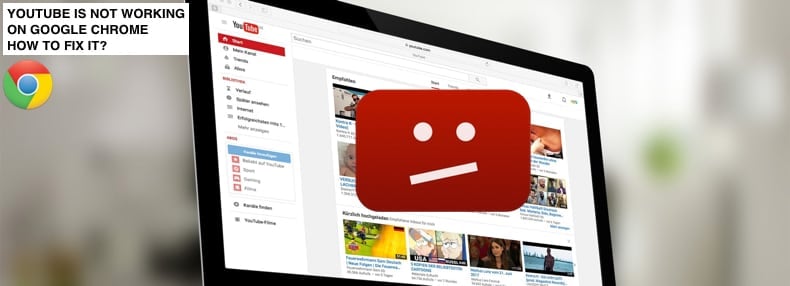
With YouTube being a subsidiary of Google, one would expect few problems watching YouTube videos on Google Chrome. However, some users are unable to watch videos with this website-browser combination.
This situation is frustrating, especially for those who make money on YouTube. Switching to another browser often works, but this is not a proper solution.
Assuming you prefer not to change your default web browser, there are some solutions you can try to make YouTube work on Google Chrome. Read the guide below for details (we are using Google Chrome version 66).
Video Tutorial on How to Fix YouTube Not Working on Chrome
Table of Contents:
- Introduction
- Clear Browsing Data
- Force Quit Google Chrome
- Disable Hardware Acceleration
- Disable Installed Extensions
- Reinstall Google Chrome
- Video Tutorial on How to Fix YouTube Not Working on Chrome
Download Computer Malware Repair Tool
It is recommended to run a free scan with Combo Cleaner - a tool to detect viruses and malware on your device. You will need to purchase the full version to remove infections. Free trial available. Combo Cleaner is owned and operated by Rcs Lt, the parent company of PCRisk.com read more.
Clear Browsing Data
Browsing data consists of a record of web pages that you have visited in past browsing sessions and typically includes the name of the website and its corresponding URL. Other private data components such as cache, cookies, saved passwords, etc., are also saved during browsing sessions. This stored data can slow down the browser and diminish the browsing experience or even prevent you from accessing a particular website.
Clearing Google Chrome browsing data is one possible way to fix this problem and make YouTube work again.
To clear Google Chrome's browsing data cache, open the browser and click the three dots in the top-right corner, select "More tools", and click "Clear browsing data...".
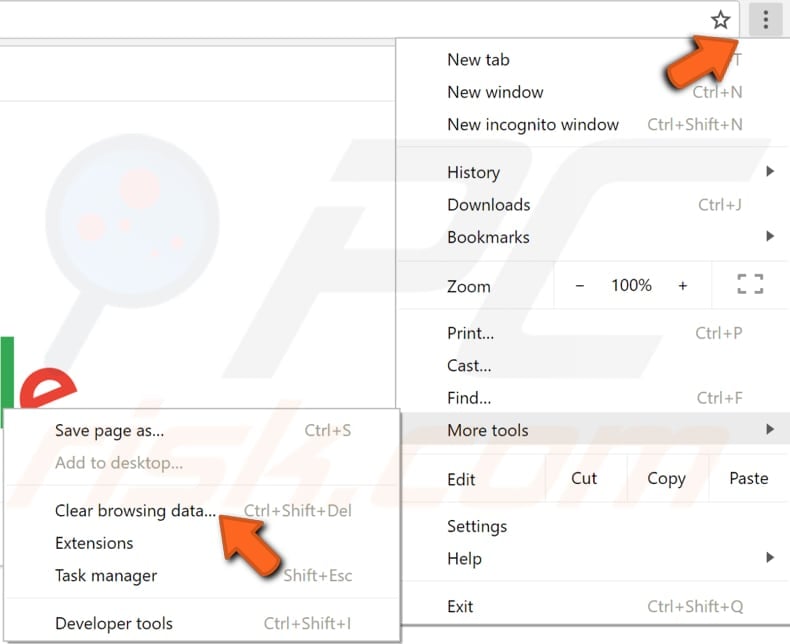
In the Clear browsing data window, select the data you wish to remove from your Google Chrome browsing cache. Ensure that "Cookies and other site data" and "Cached images and files" are ticked, and the selected time range is "All time".
You can also select to clear other data - click the "CLEAR DATA" button. Restart Google Chrome and see if YouTube is now working without problems.
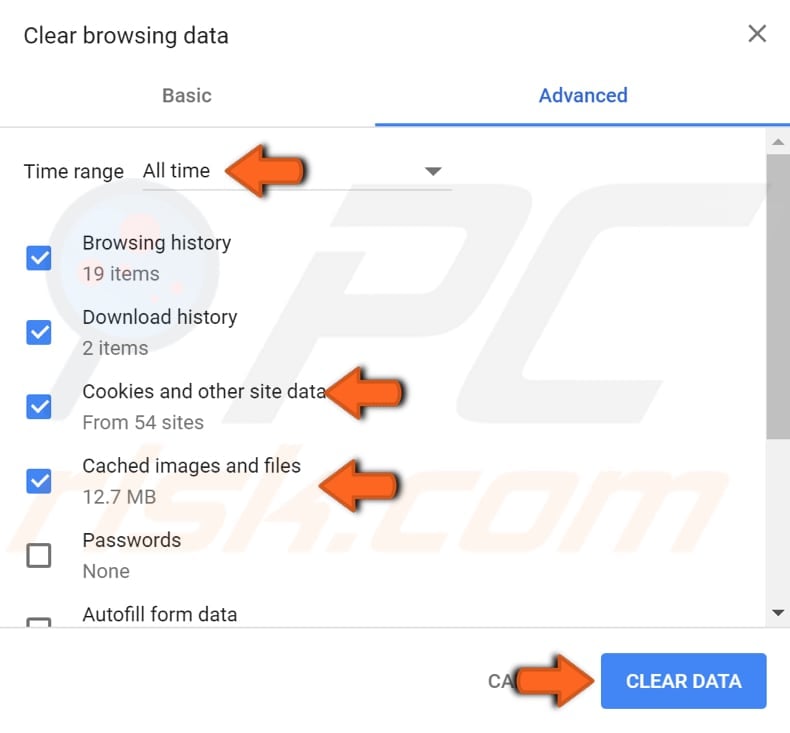
Force Quit Google Chrome
To get YouTube working again, you might need to force quit the Google Chrome browser. This is done using Task Manager, a system monitor program used to provide information about processes and programs running on a computer and the general status of the system.
Task Manager helps close programs and stop processes from running (when exiting normally does not work).
To open it, press the Ctrl + Shift + Esc keys on your keyboard, or right-click the Start and select "Task Manager" from the contextual menu.
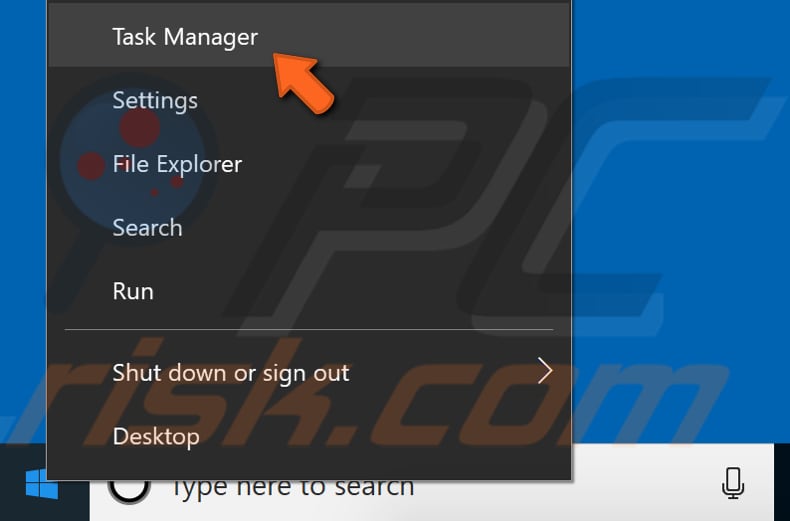
In Task Manager, you will see a list of services and programs that are currently running. Find processes related to Google Chrome, right-click them individually and click "End task".
Or, simply select the Google Chrome process and click the "End task" button in the bottom-right corner. Now that you have force closed Google Chrome, open it again and see if YouTube is now working.
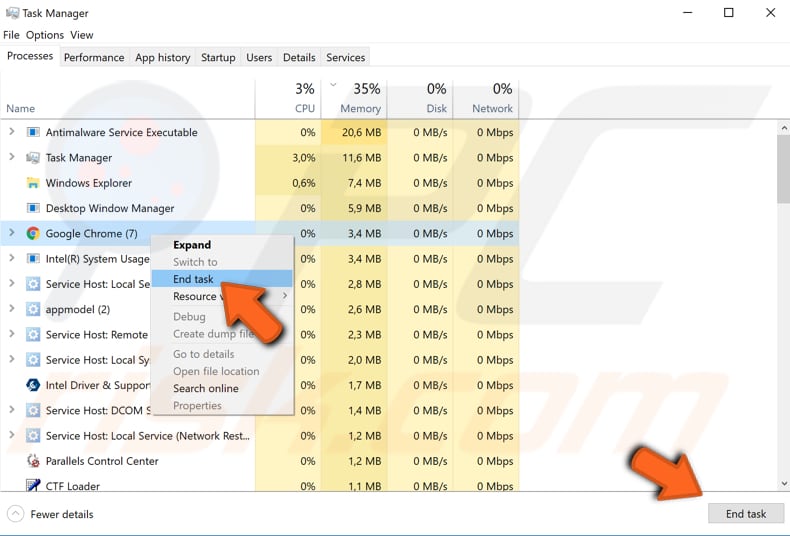
Disable Hardware Acceleration
It is possible to make Google Chrome to use (or not use) hardware acceleration when available. When hardware acceleration is enabled, Google Chrome passes most graphical tasks to the GPU (Graphics Processing Unit) and uses hardware resources.
Generally, this is a good approach since the GPU is designed to perform these tasks, and it makes it easier for Google Chrome to operate efficiently. Despite this, some users have reported that disabling the "Use hardware acceleration when available" feature solved the problem, and YouTube worked on the Google Chrome browser again.
To disable this feature, click the three dots in the top-right corner of the browser and select "Settings".
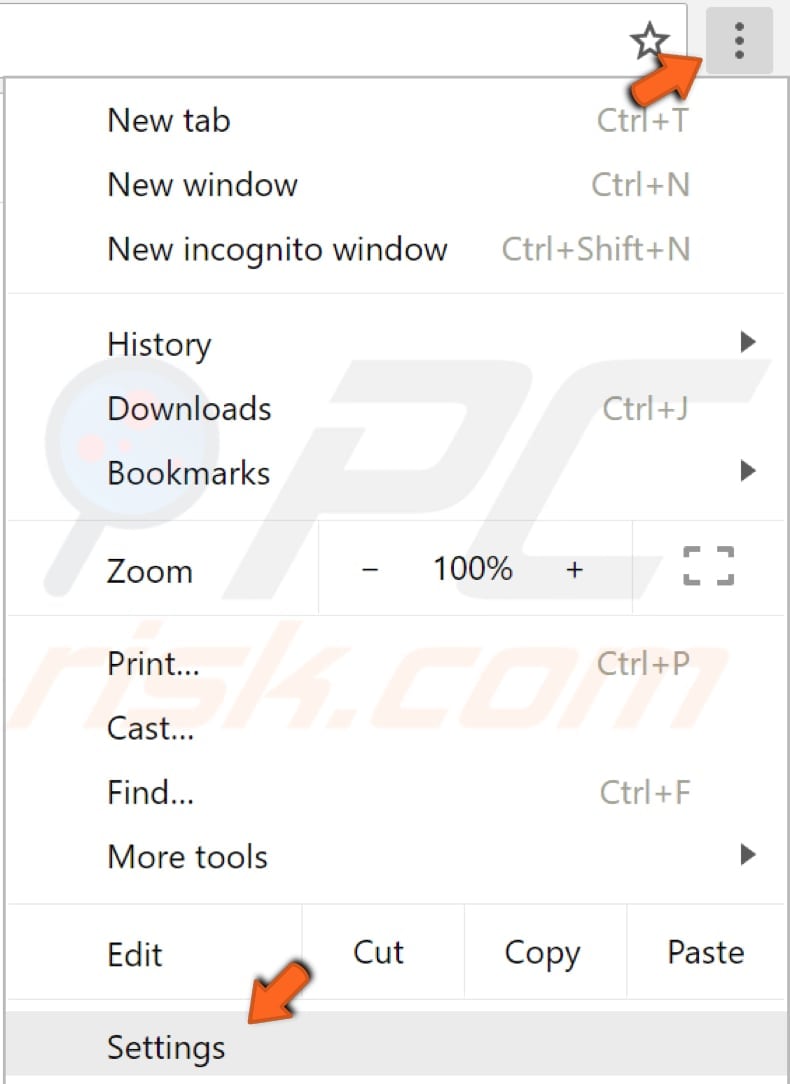
Scroll down until you find the "Advanced" button and click it.
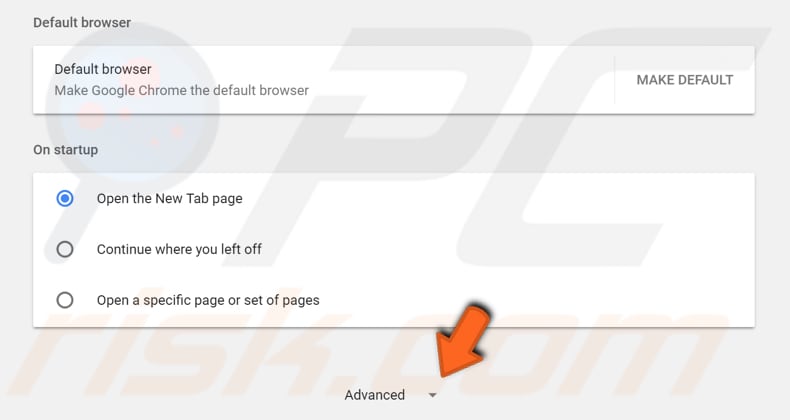
Scroll down to the "System" section and find the "Use hardware acceleration when available option". Toggle the switch to the "Off" position and click "Relaunch". This will disable the hardware acceleration option and restart Google Chrome. Go to YouTube and see if it works.
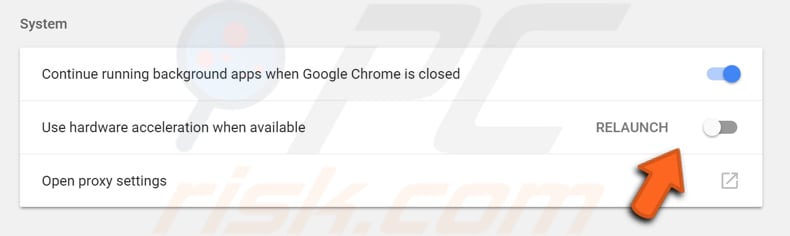
Disable Installed Extensions
Extensions are software programs that allow users to customize their browsing experience. By using extensions, you can make Chrome compatible with your personal needs and preferences. Some installed extensions may be preventing you from accessing YouTube or causing problems when trying to open it or watch videos.
To access installed extensions, type the "chrome://extensions" address into the Chrome address bar and press Enter. You will see all installed extensions - you can choose whether you want to disable or remove them. We recommend that you disable all installed extensions and then restart Google Chrome and see if YouTube is working.
If disabling extensions solves the problem, you will know that one of the extensions (or more than one) interferes with YouTube. In this case, re-enable installed extensions one by one to see which one is causing the problem and then remove it.
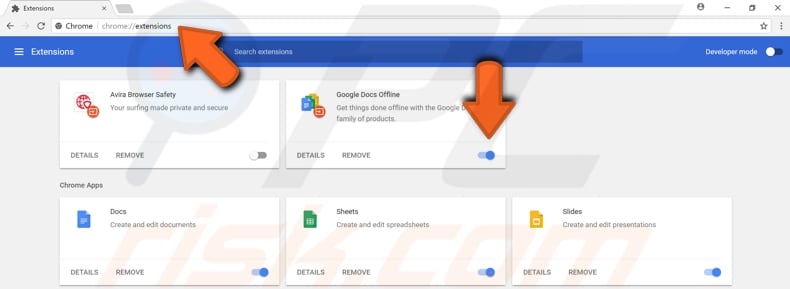
Reinstall Google Chrome
If none of the above methods solved the problem, uninstall Google Chrome, download it, and reinstall. Reinstalling Google Chrome will also install the latest Google Chrome version, which might also solve the problem (if there was an outdated version installed on your computer).
We hope this guide was useful and one of the methods solved the problem. If you know of another method that fixed YouTube and made it work on Google Chrome, please share it with us by leaving a comment in the section below.
Share:

Rimvydas Iliavicius
Researcher, author
Rimvydas is a researcher with over four years of experience in the cybersecurity industry. He attended Kaunas University of Technology and graduated with a Master's degree in Translation and Localization of Technical texts. His interests in computers and technology led him to become a versatile author in the IT industry. At PCrisk, he's responsible for writing in-depth how-to articles for Microsoft Windows.

▼ Show Discussion