How to Use OneDrive Files On-Demand?
Get Free Scanner and check your computer for errors
Fix It NowTo fix found issues, you have to purchase the full version of Combo Cleaner. Free trial available. Combo Cleaner is owned and operated by Rcs Lt, the parent company of PCRisk.com read more.
How to Use OneDrive Files On-Demand Feature in Windows 10
Microsoft OneDrive is a cloud storage (file hosting) service that allows you to store files in one place and access them in any location. In this article, we explain how to use the OneDrive Files On-Demand in Windows. 10

OneDrive, files can be stored online (via the Internet) and without using additional devices. A Microsoft Account allows you to store and access not only files but also to apply Windows settings to any computer.
Another great OneDrive feature called Files On-Demand allows you to access all files without downloading them and using storage on your computer. This is done by syncing files without having them on the local device, thus saving disk space.
With the On-Demand feature enabled, files appear in File Explorer. Any new files created online (or on another device) will appear as "online-only" files and will not occupy local disk space. You will, however, need an Internet connection to use these files.
In the guide below, we describe how to use the OneDrive Files On-Demand feature and save disk space in the process.
Video Showing How to Use OneDrive On-Demand in Windows 10:
Table of Contents:
- Introduction
- How to Use OneDrive On-Demand in Windows 10
- Video Showing How to Use OneDrive On-Demand in Windows 10
Download Computer Malware Repair Tool
It is recommended to run a free scan with Combo Cleaner - a tool to detect viruses and malware on your device. You will need to purchase the full version to remove infections. Free trial available. Combo Cleaner is owned and operated by Rcs Lt, the parent company of PCRisk.com read more.
How To Use OneDrive Files On-Demand In Windows 10
To use OneDrive Files On-Demand, you must be running the Windows 10 Fall Creators Update, version 1709. If you are not sure if you are using this version, simply check for Windows updates. Windows will check for the latest updates and install them.
Note that the Files On-Demand feature does not work with versions of Windows 10 earlier than 1709.
When you are sure that you are running the correct version, set up Microsoft OneDrive. If you do not have the OneDrive app, you can download it from the Microsoft Store free of charge. Open Microsoft Store (you should find it in the Taskbar) and search for the OneDrive app.
Click "Get" and it will be installed in a few moments. Another way to get OneDrive is to download it from here.
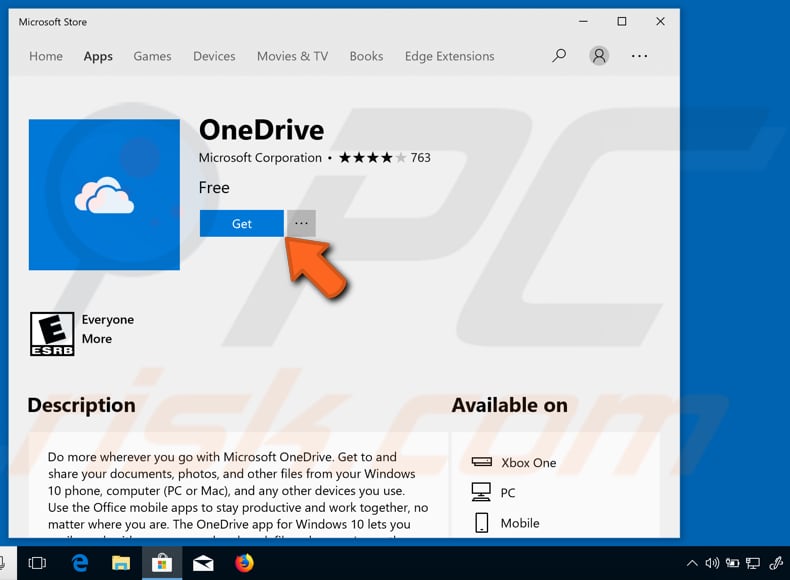
Open the installed OneDrive app, go through the introduction and click "Start using OneDrive". You may need to sign in first, then simply enter your email address and follow the instructions.

If the On-Demand feature is not enabled (turned on) automatically, you will need to turn it on manually.
To do so, right-click the One Drive icon on the Taskbar and select "Settings" from the drop-down menu.
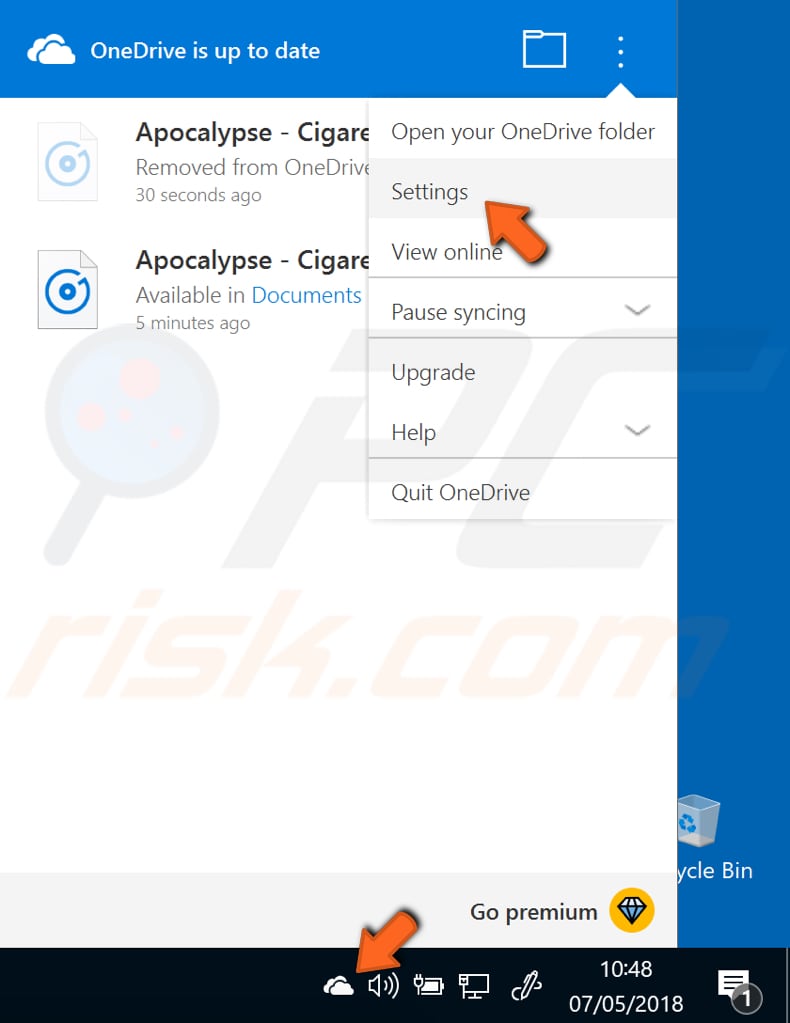
In the Microsoft OneDrive window, find the "Settings" tab and select it. Ensure that the "Save space and download files as you use them" checkbox under "Files On-Demand" is ticked, and click "OK" to save the changes.
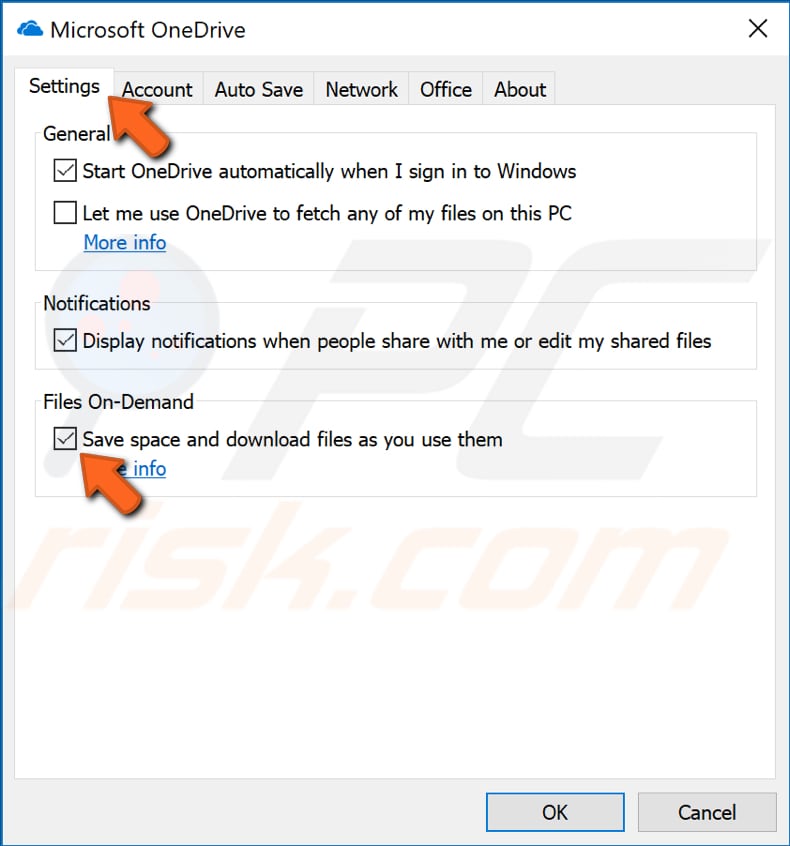
You have now enabled the OneDrive Files On-Demand feature on your computer. Go to File Explorer and select OneDrive on the left pane. You will see a list of files or folders that are stored in OneDrive.
You can make these files available online only (you can access them only when there is an Internet connection), or you can make them always available offline.
If the file or folder status is marked with a cloud icon, the file or folder is available online. If the file or folder status is marked with a green circle (a tick mark inside), the file or folder is always available on this device (offline).
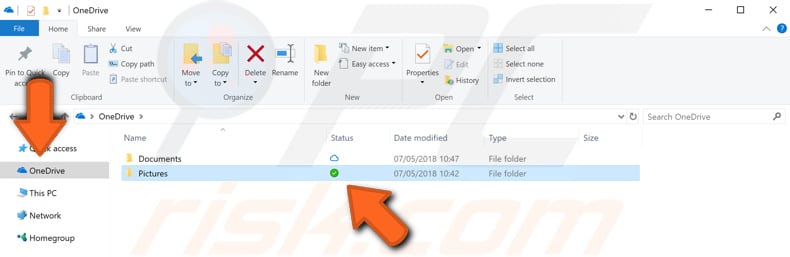
You can change the file or folder status by right-clicking it and selecting "Always keep on this device" or "Free up disk space". The first option (offline) will keep folders/files on your device.
The second option (online) stores folders/files on the cloud via an Internet connection. Choose the option to suit your needs.
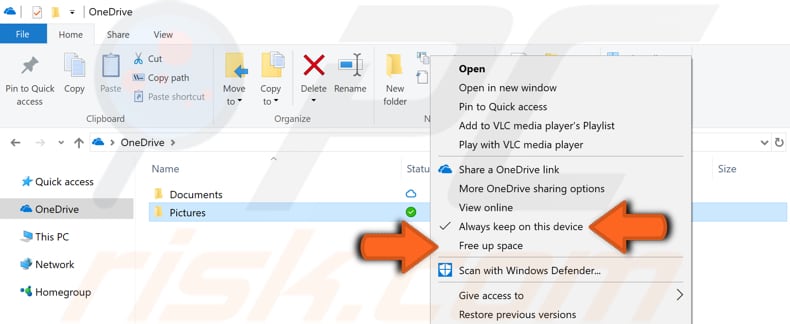
If you need to add any new files or folders, simply drag them or copy/paste them into the OneDrive directory as you would normally, and change the file or folder status as described above.
We would not recommend that you use the Files On-Demand feature if you have limited Internet bandwidth and deal with large data volumes. The changes made with large online files can use up your internet bandwidth. If you have unlimited bandwidth, use this feature.
We hope this guide was helpful and that you can start using the OneDrive Files On-Demand feature in just a few clicks. If there are any questions regarding this article or something that you would like to add, do not hesitate to share them with us by leaving a comment below.
Share:

Rimvydas Iliavicius
Researcher, author
Rimvydas is a researcher with over four years of experience in the cybersecurity industry. He attended Kaunas University of Technology and graduated with a Master's degree in Translation and Localization of Technical texts. His interests in computers and technology led him to become a versatile author in the IT industry. At PCrisk, he's responsible for writing in-depth how-to articles for Microsoft Windows.

▼ Show Discussion