How to Manage Action Center in Windows 10?
Get Free Scanner and check your computer for errors
Fix It NowTo fix found issues, you have to purchase the full version of Combo Cleaner. Free trial available. Combo Cleaner is owned and operated by Rcs Lt, the parent company of PCRisk.com read more.
How to Use, Manage and Customize Action Center in Windows 10
Windows Action Center allows quick access to some basic Windows settings and various notifications. It aggregates and displays notifications from programs and applications installed on the device.
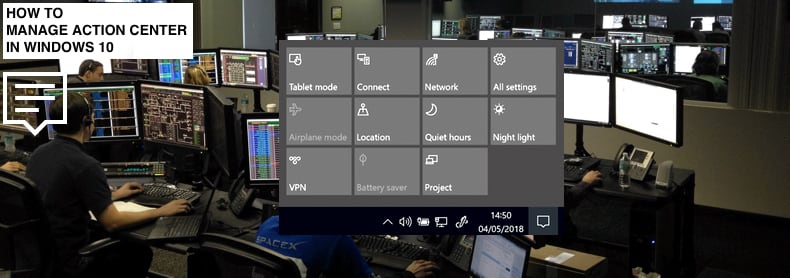
Using Action Center, users can view updates about software support, alerts, security problems, and other issues. It can identify applications generating notifications periodically and disable certain updates that may interrupt regular computing work.
Action Center is a centralized feature that notifies users about all system alerts and troubleshoots problems. If any actions are available, the Action Center icon will appear in the Windows Notification area.
To access the feature, click the Action Center button in the notifications area - the sliding bar will appear, displaying toggle buttons and various apps.
This guide shows how to access, use, and customize Action Center and control notifications by allowing or stopping them. Also, how to control Windows 10 notifications for individual apps. All useful information about Action Center is thoroughly described below.
Video Showing How to Manage Action Center in Windows 10:
Table of Contents:
- Introduction
- How to Access Action Center
- How to Hide Action Center Button
- How to Manage Quick Actions
- How to Stop Notifications Using Quite Hours
- How to Disable Notifications on the Lock Screen
- How to Turn Off Notifications Completely
- How to Choose What Senders Can Send Notifications
- Video Showing How to Manage Action Center in Windows 10
Download Computer Malware Repair Tool
It is recommended to run a free scan with Combo Cleaner - a tool to detect viruses and malware on your device. You will need to purchase the full version to remove infections. Free trial available. Combo Cleaner is owned and operated by Rcs Lt, the parent company of PCRisk.com read more.
How to Access Action Center
You can find Action Center simply by clicking the icon on the Taskbar (near the date and time). Another way to open Action Center is to right-click the icon and select the "Open action center" option from the contextual menu. You will see that it is split into two parts.
The top part consists of notifications (if there are any), and the bottom part consists of shortcuts and features that are placed in Action Center. These shortcuts and features are the ones you are using most frequently - you can access the settings (or enable features) by clicking on the associated icons.
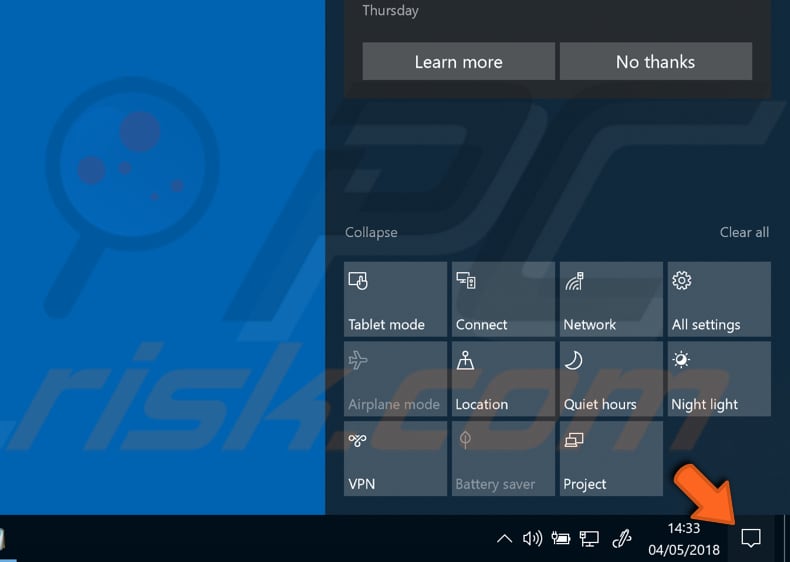
You can also open Action Center using Cortana's digital assistant. If Cortana is activated, all you need to do is say "Hey Cortana", and then say "Open action center".
You can hide (remove) the Action Center button from the Taskbar if you are not using it or simply do not want to see it. To hide the Action Center button, go to Settings and select "Personalization".
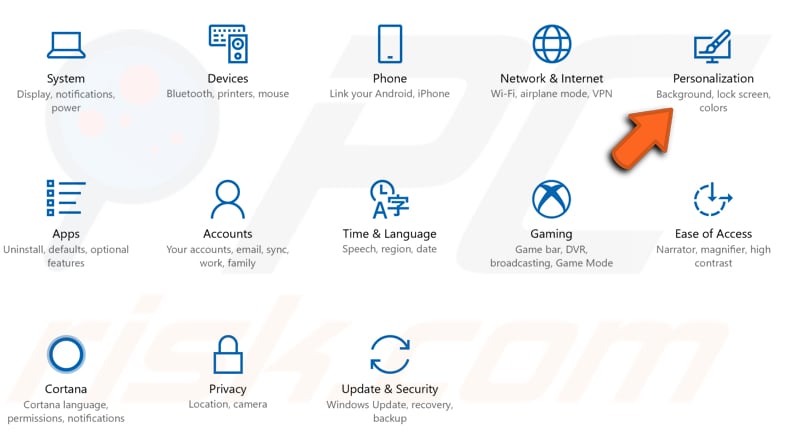
In the Personalization settings window, select the "Taskbar" section on the left pane, scroll down to find "Turn system icons on or off" and click it.
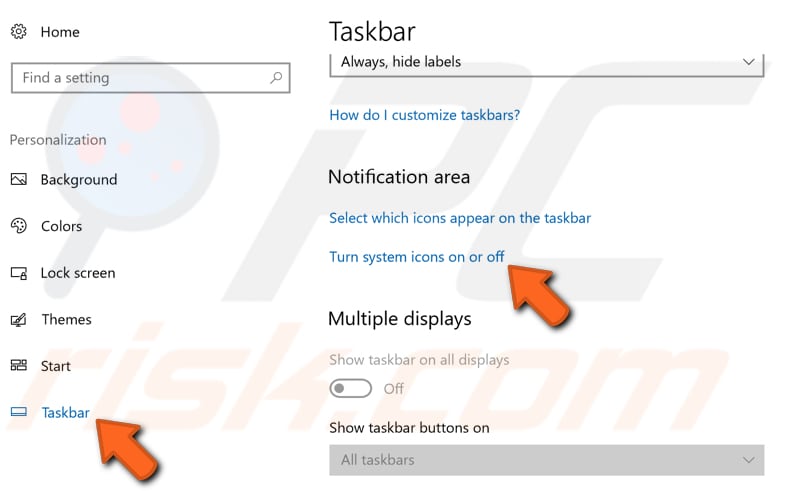
You will see a list of system icons, find "Action Center" and switch the toggle to the "Off" position. The Action Center button will now be removed from the Taskbar. If you want to re-enable it, simply return to these settings and switch the toggle back to "On".
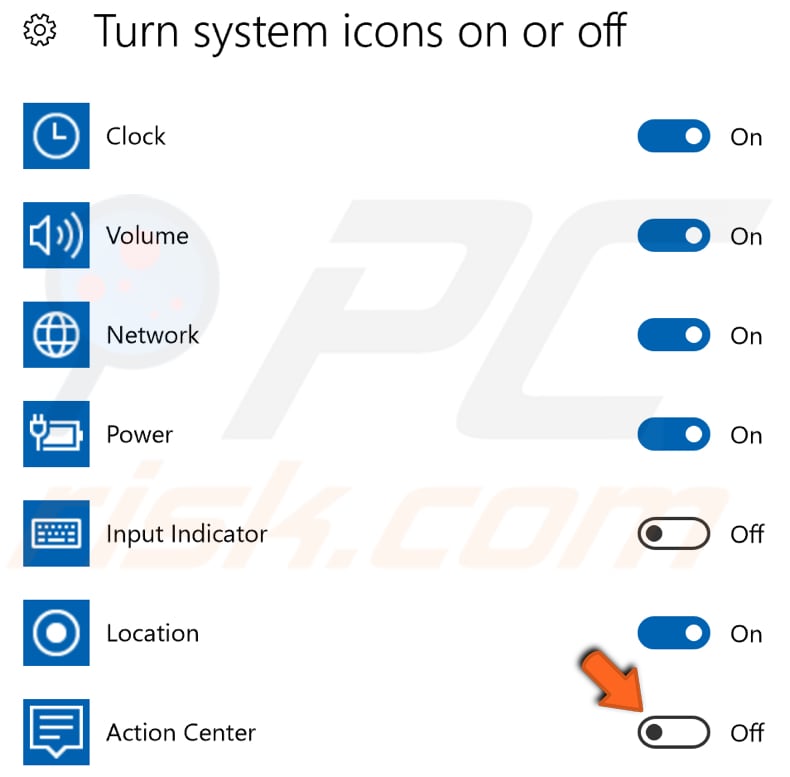
How to Manage Quick Actions
If you want to add, remove, or rearrange quick actions in Action Center, go to Settings and select "System".
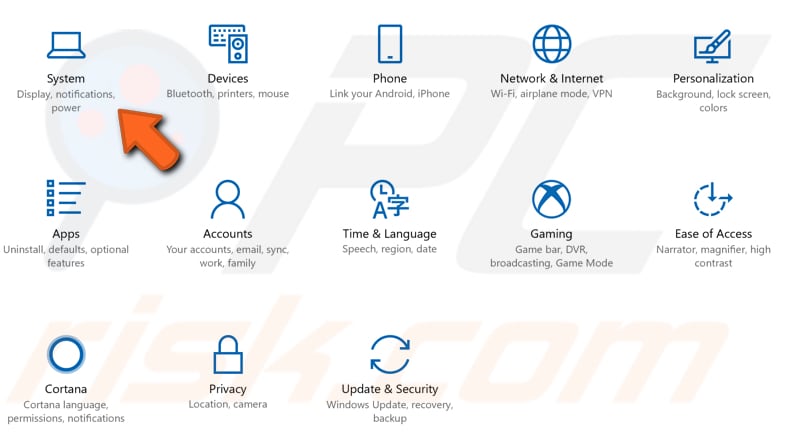
Now select "Notifications & actions" on the left pane and click "Add or remove quick actions".
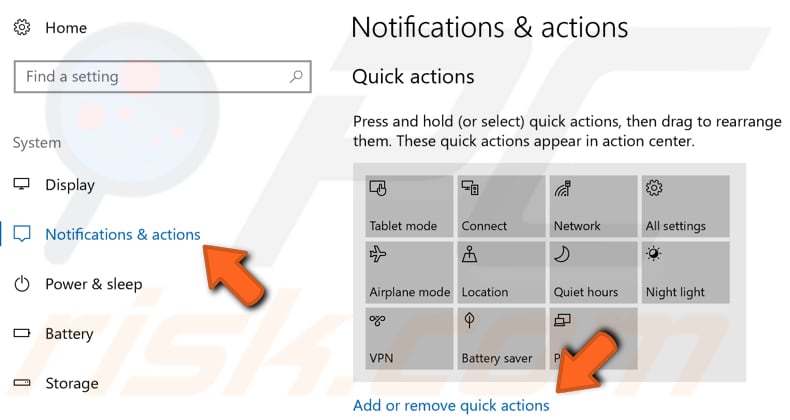
You will see a list of quick actions. Disable the ones you do not need by toggling them to the "Off" position. You can re-enable them by following the same steps and toggling the switch back to "On".
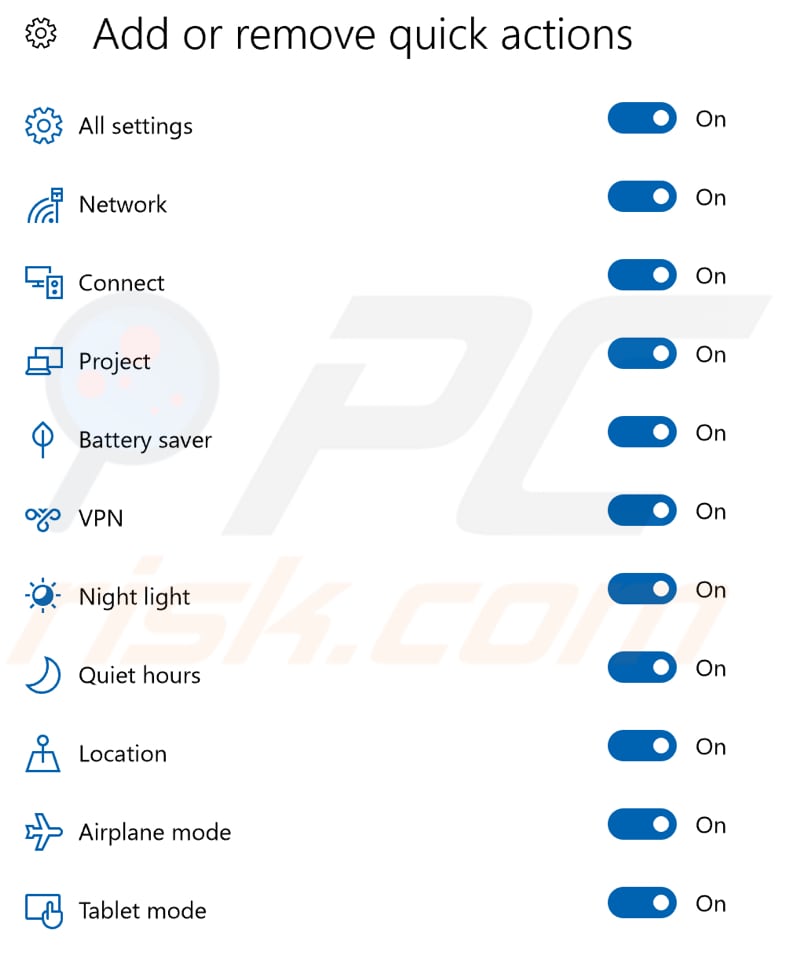
How to Stop Notifications Using Quite Hours
In Windows 10, you can use the Quiet hours feature, which allows you to disable notifications appearing in Action Center. You can prevent notifications from appearing on the computer screen by enabling Quiet hours - do this by clicking the Action Center icon on the Taskbar and then clicking the "Quiet hours" button (if this quick action is enabled).
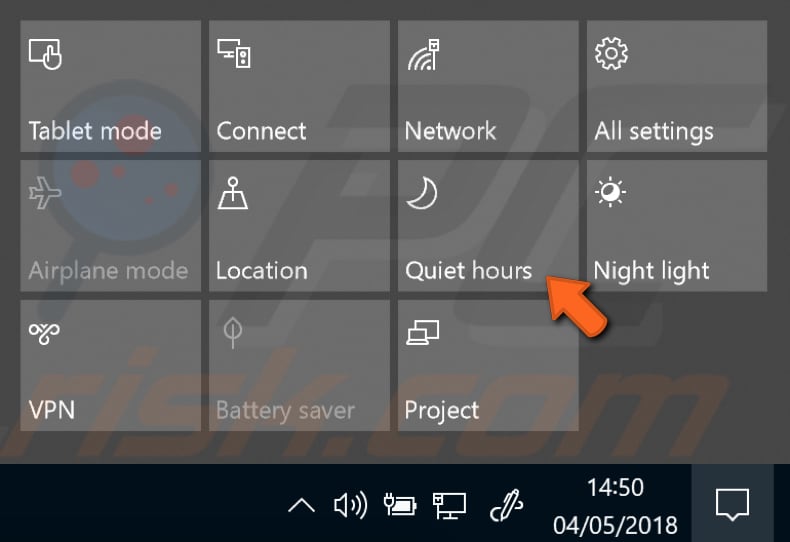
You can also turn Quiet hours on by right-clicking the Action Center icon and selecting the "Turn on Quiet hours" option from the contextual menu. You will not see any new notifications until you disable the Quiet hours feature.
Disable Notifications on the Lock Screen
Windows has made it possible to show notifications even when your computer is on the lock screen. If you are not comfortable with this, and perhaps do not wish others to see your notifications, you can disable them by going to System settings and selecting Notifications & actions on the left pane.
Find the "Show notifications on the lock screen" option and switch the toggle to the "Off" position.
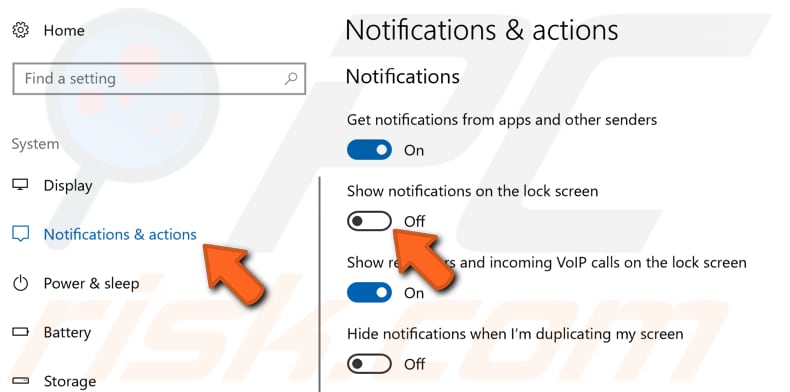
If you wish to stop notifications from appearing when you are duplicating your screen (during a presentation, for example), find the "Hide notifications when I'm duplicating my screen" option and ensure that it is on.
How to Turn Off Notifications Completely
If you want to hide notifications when you are duplicating your screen, when on the lock screen, when there are incoming VoIP calls on the lock screen, and to disable Windows notifications about welcome experience after updates, etc., go to Notifications & actions settings and disable the "Get notifications from apps and other senders" option. Then disable other notifications that were not disabled as a group.
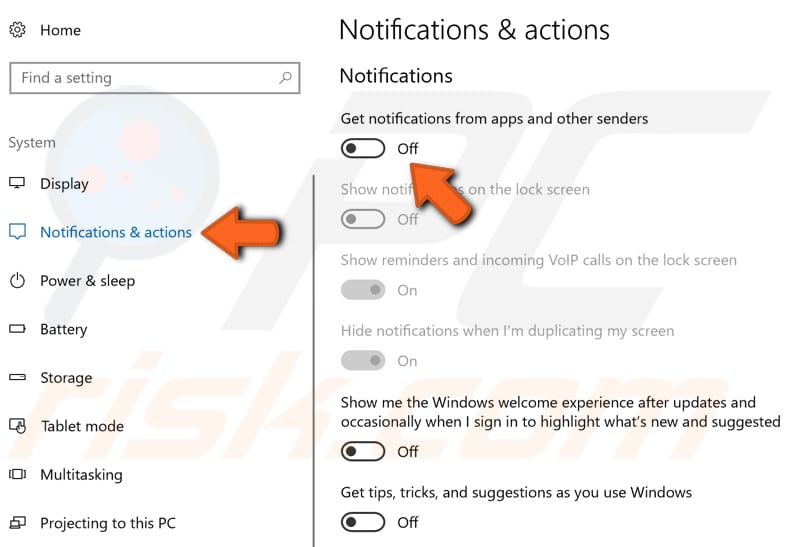
How to Choose What Senders Can Send Notifications
It is also possible to control which individual senders can send notifications. If you do not wish to receive notifications from one of the senders, go to Notifications & actions settings and scroll down until you see the list of the apps that send notifications.
Disable app notifications by toggling associated switches to the "Off" positions - these apps will then no longer send notifications.
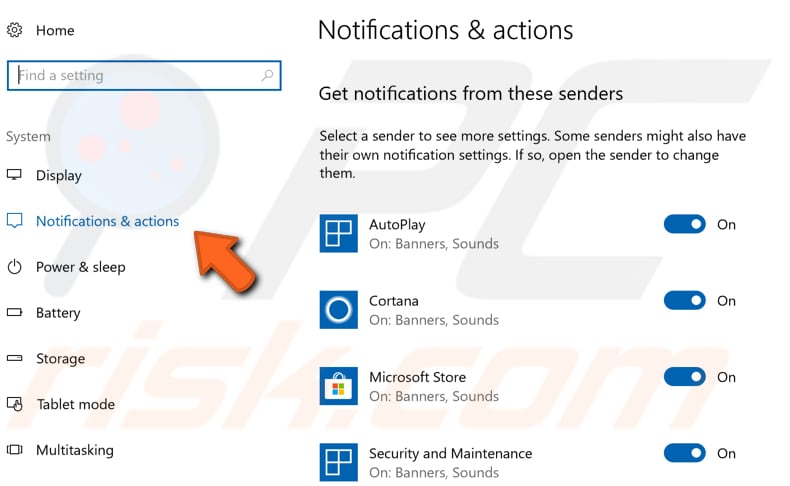
If you want to see more settings related to a particular sender, simply click it - a window with additional settings will appear. Various senders might have their own notification settings, and it is possible to adjust them. Choose which particular notifications you wish to disable and toggle the switch to the "Off" position.
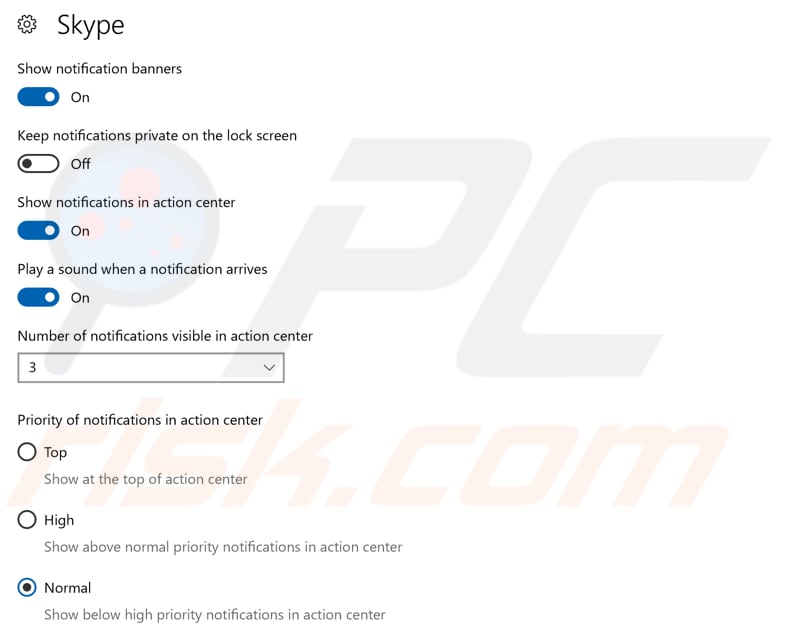
As you can see, you can turn the notification sound off and leave other forms of notification enabled. Alternatively, you can keep notifications for a particular application private when on the lock screen, whereas other apps can be allowed.
You can also choose how you want notifications to be delivered. Furthermore, you can adjust each app's priority by setting it to "Top", "High", or "Normal".
We hope this guide was helpful, and you are now able to find and manage Windows Action Center. If there is something we missed - perhaps you know other tricks that you can use with this feature - or you have any questions about the topic, please leave a comment in the section below.
Share:

Rimvydas Iliavicius
Researcher, author
Rimvydas is a researcher with over four years of experience in the cybersecurity industry. He attended Kaunas University of Technology and graduated with a Master's degree in Translation and Localization of Technical texts. His interests in computers and technology led him to become a versatile author in the IT industry. At PCrisk, he's responsible for writing in-depth how-to articles for Microsoft Windows.

▼ Show Discussion