How to Increase Laptop Battery Life on Windows 10
Get Free Scanner and check your computer for errors
Fix It NowTo fix found issues, you have to purchase the full version of Combo Cleaner. Free trial available. Combo Cleaner is owned and operated by Rcs Lt, the parent company of PCRisk.com read more.
How to Increase Laptop Battery Life on Windows 10
Battery life is the length of time a device can work before it needs to be recharged. Usually, battery life is quantified as the time the battery can run when fully charged and the number of charge cycles until the end of its useful life. If you want to improve the battery life of your laptop, check out the ways you can do it below.

If you are a laptop user, you know what it feels like to forget your power adapter, or there is no power outlet nearby, and you need to use your laptop, but your battery is nearly dead.
There are ways to save your laptop's battery life, though they cannot extend the battery life significantly. However, there are situations where every minute counts. Even a small change in battery life could be a real battery lifesaver, especially if you need to send an email or upload some documents before it's too late.
This guide will describe various methods that can help you improve your laptop's battery life. These tricks won't help you increase the amount of power left in the battery, but they could be helpful when you need to get some extra time for what's left in it.
Video Tutorial on How to Increase Laptop Battery Life
Table of Contents:
- Introduction
- Method 1. Use Windows Battery Saver
- Method 2. Adjust Screen Brightness
- Method 3. Use Power Saver Plan
- Method 4. Disconnect Unnecessary Peripherals
- Method 5. End Unnecessary Processes
- Method 6. Run Power Troubleshooter
- Video Tutorial on How to Increase Laptop Battery Life
Download Computer Malware Repair Tool
It is recommended to run a free scan with Combo Cleaner - a tool to detect viruses and malware on your device. You will need to purchase the full version to remove infections. Free trial available. Combo Cleaner is owned and operated by Rcs Lt, the parent company of PCRisk.com read more.
Method 1. Use Windows Battery Saver
Battery saver is a Windows built-in feature that allows users to conserve power when a computer runs on battery. Battery saver makes some Windows features behave differently, or it disables them. When the battery saver is on, applications like People, Calendar, Microsoft Store, and Mail do not synchronize and apps running in the background are blocked.
However, users can still choose to run certain apps if needed. This feature allows users to enable a battery saver when the battery level reaches a certain percentage (by default, it's 20%). When a certain battery percentage is reached, the display brightness is reduced by 30% as well.
To enable battery saved, type "battery" in Search and click the "Battery saver" result.
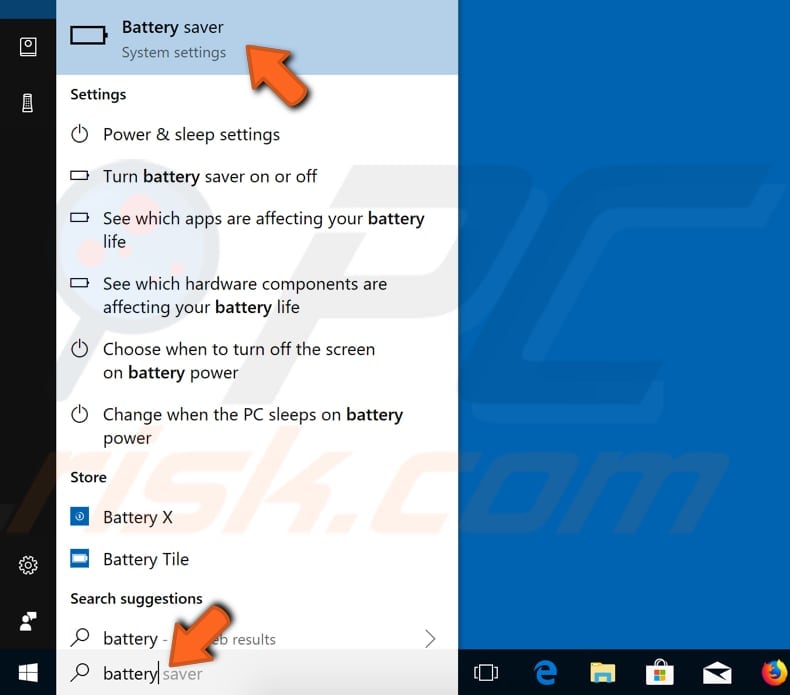
Now tick the "Turn battery saver on automatically if my battery falls below" checkbox and adjust the percentage according to your needs. Tick the "Lower screen brightness while in battery saver" checkbox as well.
Enabling these features will extend your battery life by limiting background activity and push notifications when your device is low on battery.
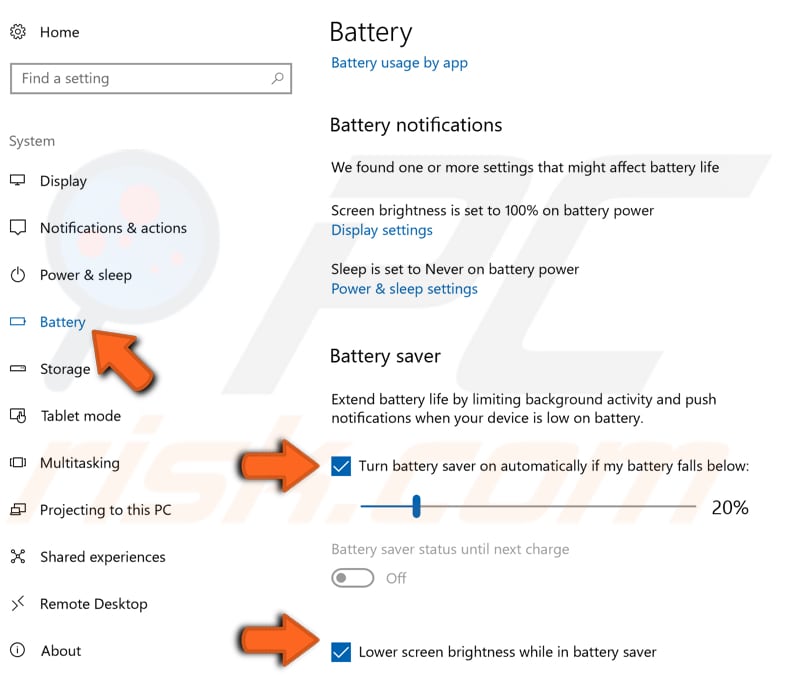
Method 2. Adjust Screen Brightness
Screen brightness is the factor that has a huge impact on your battery's life, no matter if you use a laptop, tablet, or smartphone. If you are a laptop user, you should be able to find the function keys on your keyboard.
Press the Windows (Win) and the brightness function keys and lower the screen brightness to a level where you can still see what is on your screen. If you cannot adjust screen brightness using the function keys, you might need to do it manually using Windows system tools.
To adjust the screen brightness, right-click the battery icon and select "Windows Mobility Center" from the contextual menu.
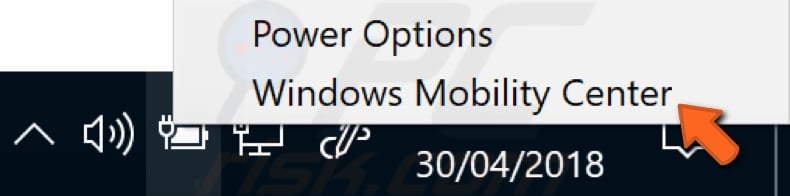
Find the Display brightness slider and use it to adjust your screen brightness. Or you can simply right-click the battery icon again and select "Power Options", and find the screen brightness slider there.
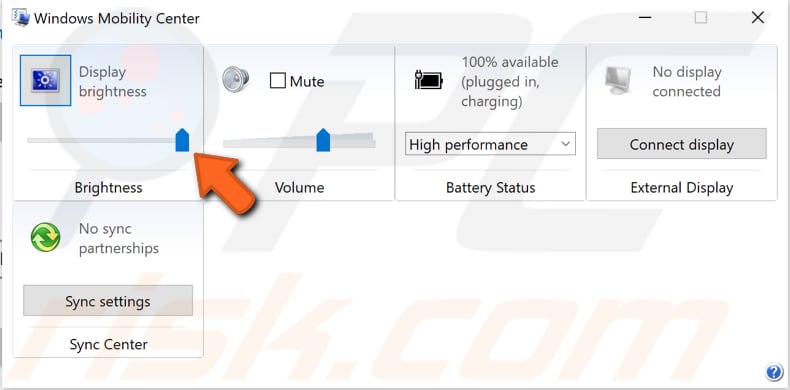
Method 3. Use Power Saver Plan
The Power Plan feature in Windows 10 is not new since it was also available in earlier operating system versions. Power Plan is a collection of hardware and system settings that manage how your computer uses power and also help you to manage your laptop battery life.
There are three main plans: "Balanced", "Power saver", and "High performance". Each has different uses and settings to adapt to varying situations. Switching between plans makes changes that impact performance and power consumption.
In this case, we recommend you use the Power Saver plan. It saves energy by reducing your computer's performance where possible.
To enable this power plan right-click the battery icon again and select the "Power Options" from the contextual menu. It will open the Power Options window, and you should find the Power Saver plan there. Simply select it, and the plan will be enabled.

If there is no Power saver plan in your Windows Power plan settings, or if you change your power plan to Power saver, but after closing the settings, it gets back to the previous plan, you need to create a new power plan.
To do so, click "Create a power plan" and select the "Power saver" option to create the Power saver power plan.
Method 4. Disconnect Unnecessary Peripherals
Every device connected to your computer needs power to function, and disconnecting unnecessary components like the mouse, USB, external drive, etc., can extend your battery life. We recommend you disable Wi-Fi and Bluetooth as well if they are not necessary at the time.
Sometimes disconnected devices are still running in the background, and in this case, you might want to disable those devices using a Device Manager.
Device Manager is a Control Panel applet within Microsoft Windows operating systems. It allows users to view and control the hardware attached to the computer. When an item of hardware is not working, it is highlighted for attention.
To open Device Manager, type "device manager" in Search and click the Device Manager result.
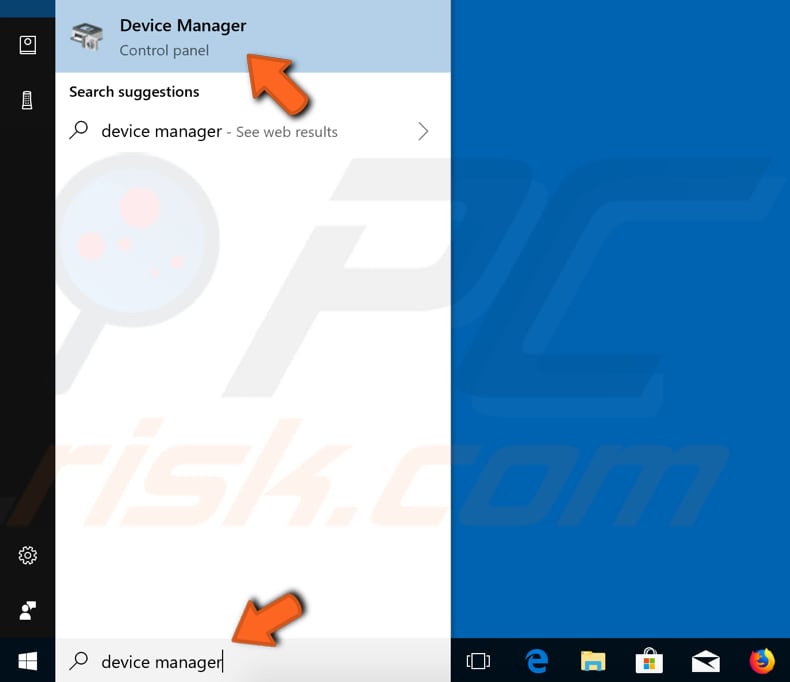
In the Device Manager window, you will see a list of hardware attached to your computer. If you want to disable the USB flash drive, simply find it under the "Universal Serial Bus controllers" section, right-click your USB and select "Disable" from the contextual menu.
Apply the same method if you need to disconnect your mouse, external drive, or any other device that will be shown in the Device Manager's list.
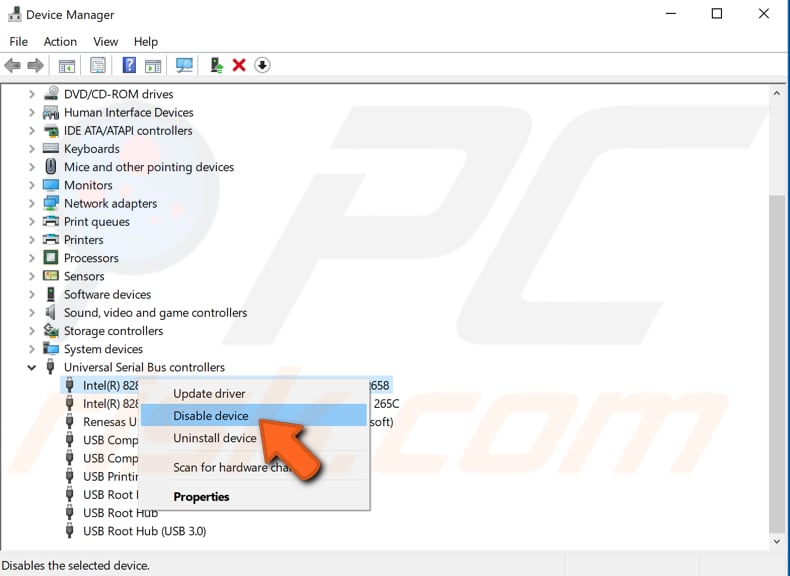
Do not disconnect anything necessary for your laptop to run, for example, the hard drive. Disconnect or disable only those devices or components that are not in use, and they are not necessary to continue the laptop operation.
Method 5. End Unnecessary Processes
If some programs are running in the background and you are not using them, we recommend you close them to use your laptop longer and extend the battery life. Sometimes closed apps or programs are still running in the background, and you need to force quit them.
To do so, you need to use the Windows Task Manager. Task manager is a system monitor program used to provide information about processes and programs running on a computer and the general status of the system. Some implementations can also be used to terminate processes and programs and change processes' priorities.
To open it, press the Ctrl + Shift + Esc keys on your keyboard, or right-click the Start and select "Task Manager" from the contextual menu. In open Task Manager, you will see a list of services and programs that are currently running.
Select the process, right-click it and click "End task". Or simply select the process and click the "End task" button in the bottom-right corner. You can see what programs use much of your CPU or Memory and select to turn them off.
Do not end processes that are necessary for Windows to operate. Ending necessary processes might lead to system crashes and cause various problems.
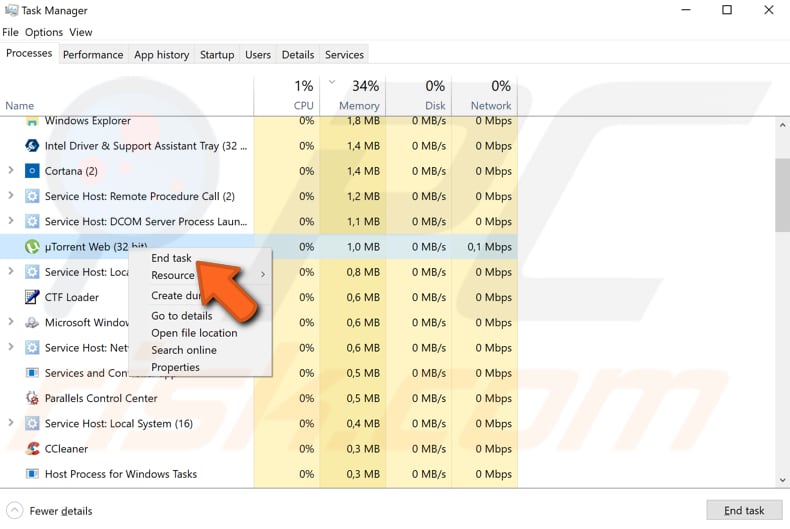
Another thing you might want to consider is to uninstall the programs you do not use. Some of them might start when Windows starts and cause higher CPU usage, leading to shorter battery life. However, we recommend you uninstall the programs when your battery is charging.
Method 6. Run Power Troubleshooter
Windows includes several troubleshooters designed to quickly diagnose and automatically resolve various computer problems. The Power troubleshooter is the one that finds and fixes problems with your computer's power settings to conserve power and extend battery life.
We recommend you try to run this troubleshooter even if you do not think there are any problems with the power settings.
To run the Power troubleshooter, open Settings and type "troubleshoot", and select the "Troubleshoot" result.
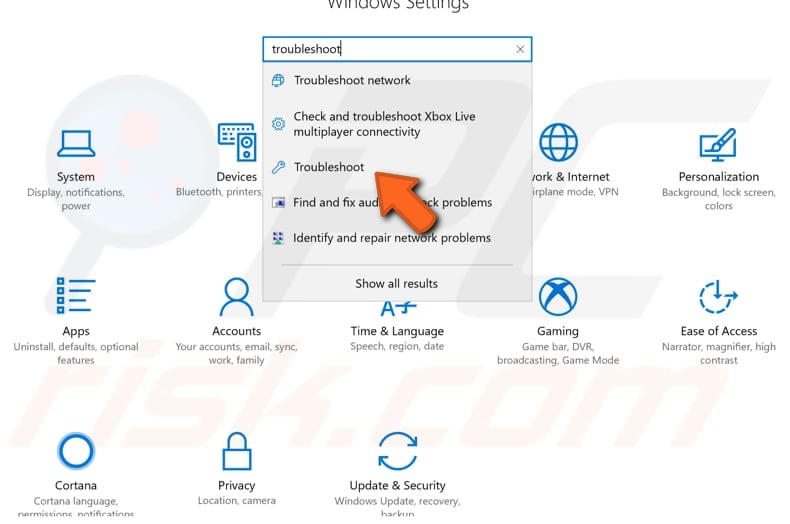
Now scroll down the troubleshooters list and find "Power" under "Find and fix other problems". Select the troubleshooter and click "Run troubleshooter".
Follow the instructions, and it will scan your system for problems related to your computer's power.
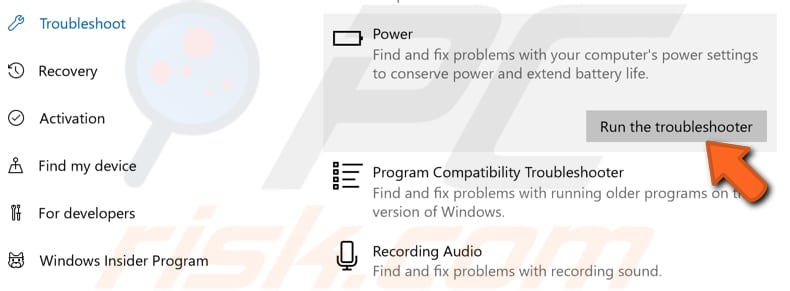
Some other things that we recommend you try are to disable the screensaver if you are using one. To run fewer programs at a time, use only the necessary programs. Use a dark background. If you want, you can simply make it black. Mute all sounds if they are not needed at the moment.
We hope this guide was helpful, and now you know how to improve the battery life on your laptop.
If some other methods or tricks helped you increase the battery life and are not mentioned in our guide, do not hesitate to share them with us and with others by leaving a comment in our comment section below.
Share:

Rimvydas Iliavicius
Researcher, author
Rimvydas is a researcher with over four years of experience in the cybersecurity industry. He attended Kaunas University of Technology and graduated with a Master's degree in Translation and Localization of Technical texts. His interests in computers and technology led him to become a versatile author in the IT industry. At PCrisk, he's responsible for writing in-depth how-to articles for Microsoft Windows.

▼ Show Discussion