How to Make Windows Start Faster?
Get Free Scanner and check your computer for errors
Fix It NowTo fix found issues, you have to purchase the full version of Combo Cleaner. Free trial available. Combo Cleaner is owned and operated by Rcs Lt, the parent company of PCRisk.com read more.
How to Make Windows 10 Boot Faster
A new PC or a laptop often starts (boots) quickly. However, over time, computers become slower with increasing startup times. Many factors can cause slow Windows startup, but there are also ways to make Windows 10 boot up faster.

The most common cause of this problem is that most of us have too many programs installed that start when the computer boots. They are often installed and started without us being aware and might not even be used. They may have been installed by you or the computer manufacturer. Many manufacturers pack new computers with programs you did not order - these are usually trial or limited-edition versions.
To improve your PC's boot-up speed, you might need to defragment the hard disk, clean it, turn off Windows 10 visual effects, run fewer programs simultaneously, scan the system for malware, manage startup programs, run System File Checker, run the Performance troubleshooter, update the operating system, check if the fast startup feature is enabled, etc. In the guide below, we describe various methods to make the Windows operating system start faster.
Video Showing How to Make Your Windows Start Faster:
Table of Contents:
- Introduction
- Run the Performance Troubleshooter
- Disable Startup Programs
- Uninstall the Programs You Don't Use
- Turn Off Visual Effects
- Run System File Checker
- Scan Your System for Malware
- Defragment Your Hard Drive
- Check if Fast Startup is Enabled
- Use High-Performance Power Plan
- Use Disk Cleanup Tool
- Fix and Clean Registry
- Run Fewer Programs at Once
- Video Showing How to Make Your Windows Start Faster
Download Computer Malware Repair Tool
It is recommended to run a free scan with Combo Cleaner - a tool to detect viruses and malware on your device. You will need to purchase the full version to remove infections. Free trial available. Combo Cleaner is owned and operated by Rcs Lt, the parent company of PCRisk.com read more.
Run the Performance Troubleshooter
First, run the Windows Performance troubleshooter. Windows includes several troubleshooters designed to quickly diagnose and automatically resolve various computer problems. Performance troubleshooter checks issues that might affect computer performance.
To run this troubleshooter, open the Run dialog box by typing "run" in Search and clicking the "Run" result, or simply by right-clicking the Start Menu and selecting "Run" from the contextual menu.
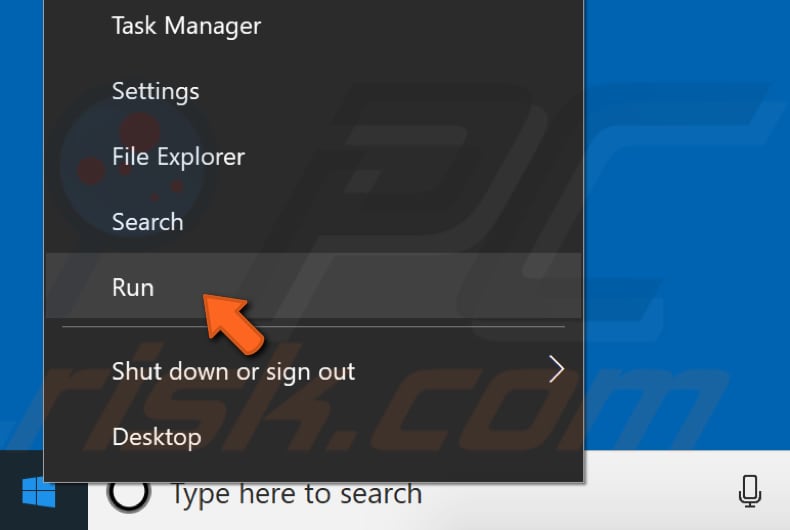
Now type "msdt.exe -id PerformanceDiagnostic", press Enter on the keyboard, or click "OK" to run it.
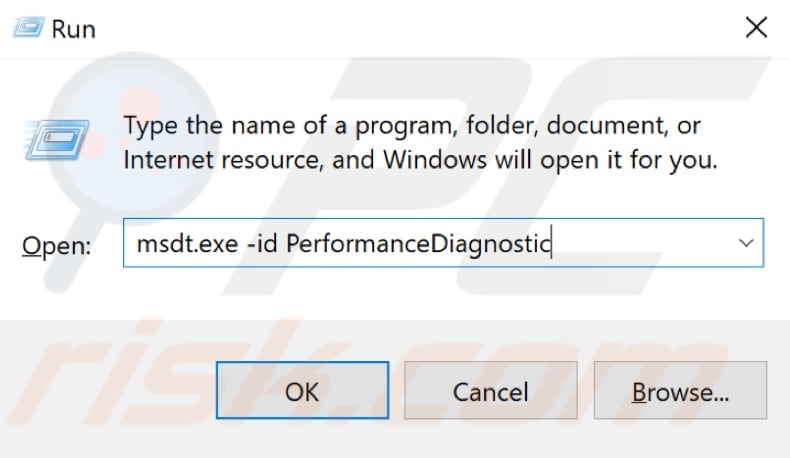
Find "Advanced" and click it. Ensure that the "Apply repairs automatically" checkbox is marked and click "Run as administrator". Follow the instructions, close the troubleshooter, and proceed to the next step.
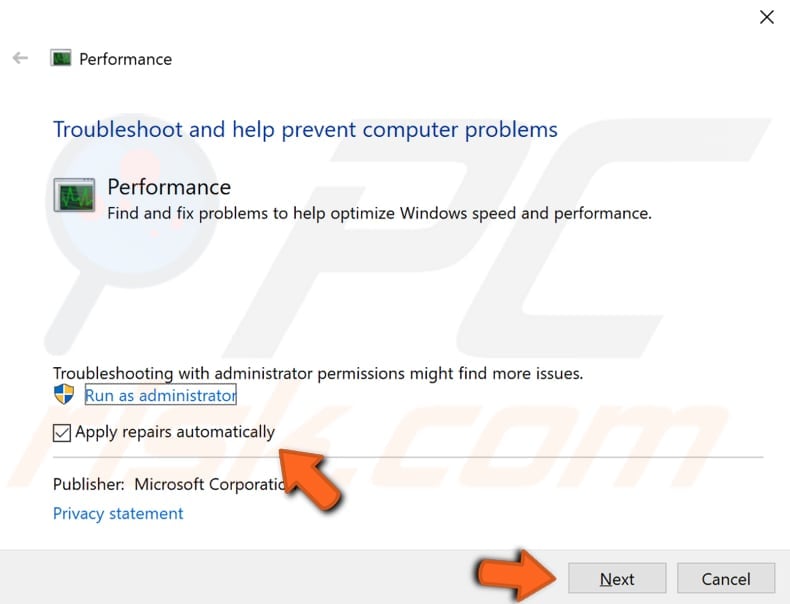
Disable Startup Programs
There may be some programs that are running on startup and slowing the Windows boot process. Many programs are designed to start automatically when the operating system starts. This is fine if you use these programs often, but it will take longer for Windows to start if unused programs run on startup.
To disable programs and services from running on Windows startup, type "system configuration" in Search and click the "System Configuration" result, or open the Run dialog box and type "msconfig". Press Enter or click "OK".
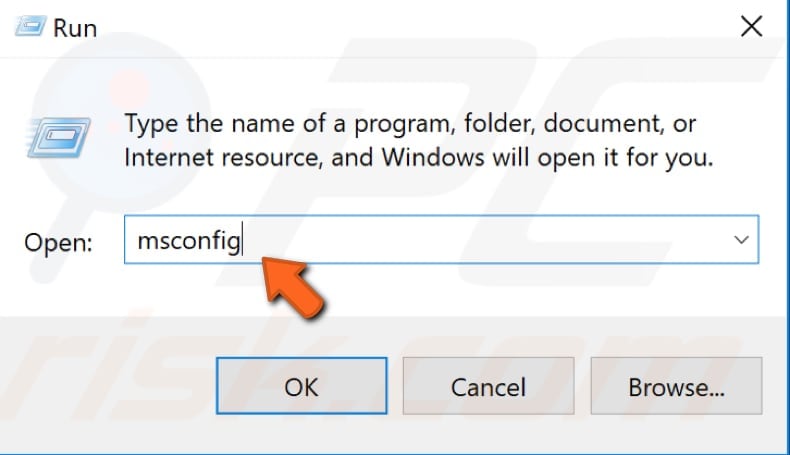
Now go to the "Services" tab and mark the "Hide all Microsoft services" checkbox. This will hide Microsoft apps and services (because we need to disable third-party applications only). In our case, only two services remain.
Click "Disable all" if you want to disable all services, or clear the checkboxes beside those services you do not want to run.
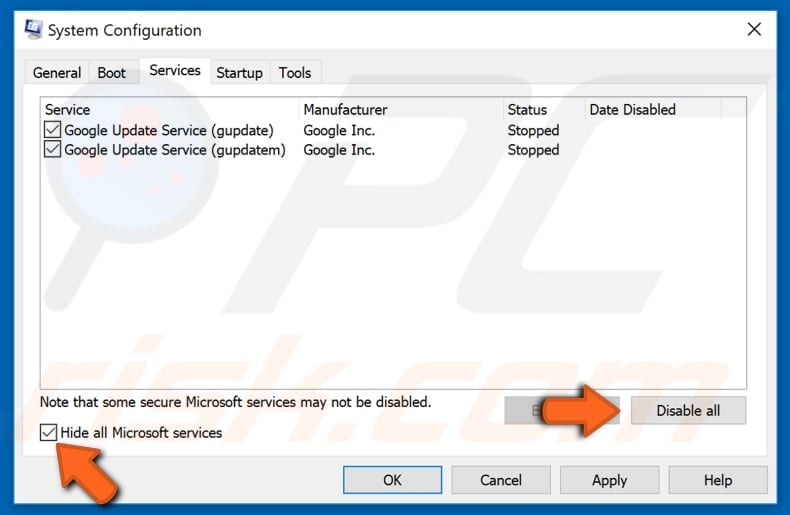
Then, go to the "Startup" tab and click "Open Task Manager". This will allow you to manage startup programs using Task Manager.
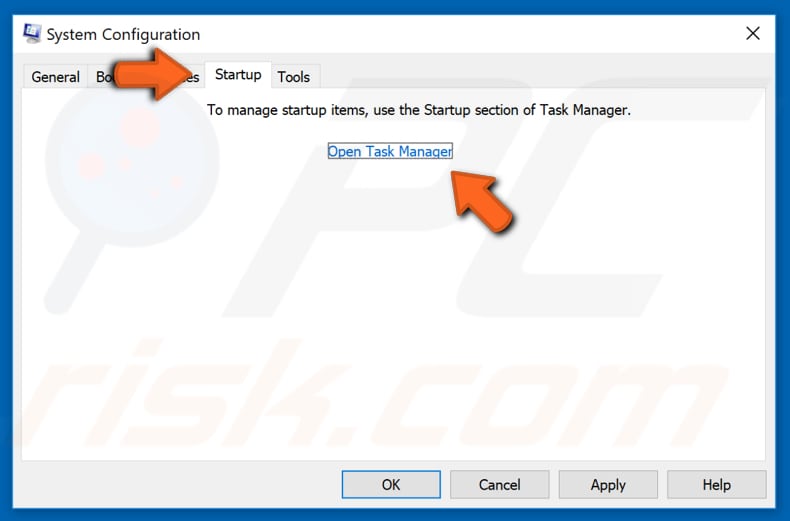
In the Task Manager window, you will see a list of startup applications. Right-click each enabled application that you do not want to run on system startup and disable it.
You can also use the "Disable" button on the bottom-right corner.
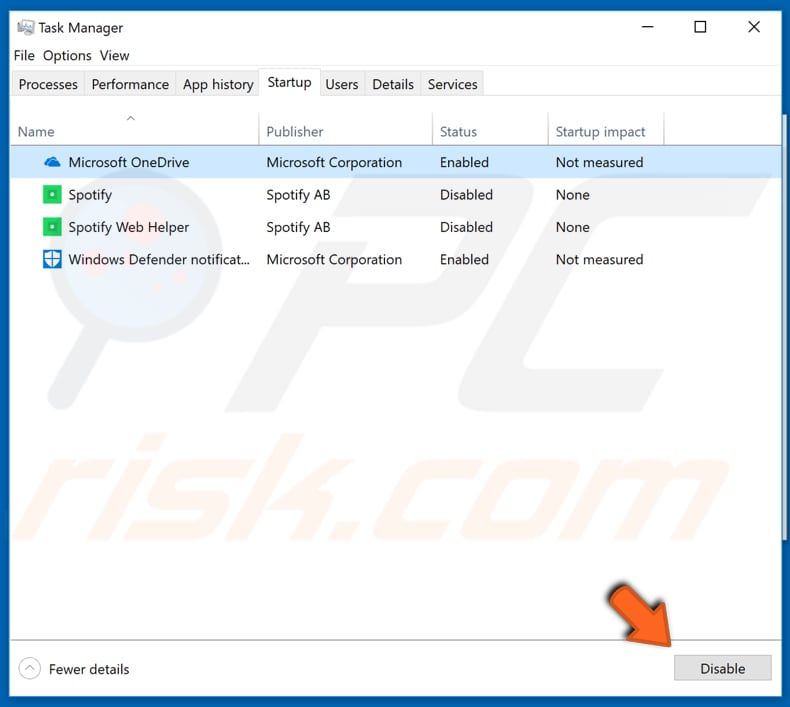
When all startup applications are disabled, close Task Manager and click "Apply" and "OK" in the System Configuration window. Then, restart the computer for the changes to take effect and proceed to the next method.
Uninstall the Programs You Don't Use
It's a good idea to uninstall all the programs you do not plan to use. These might be programs that you installed intentionally or pre-installed programs that came with the computer from new.
To uninstall unnecessary programs, open the Run dialog box and type "appwiz.cpl".

In the Programs and Features window, locate unnecessary programs and uninstall them by right-clicking each program and choose "Uninstall" from the drop-down menu.

Turn Off Visual Effects
Disabling visual effects could improve computer performance. The appearance of Windows might not be as attractive, but you must decide whether you want to run Windows faster or look pleasant. You can choose which visual effects you want to keep enabled and which to disable.
To adjust visual effects, type "advanced system settings" in Search and click the "View advanced system settings" result to open it.
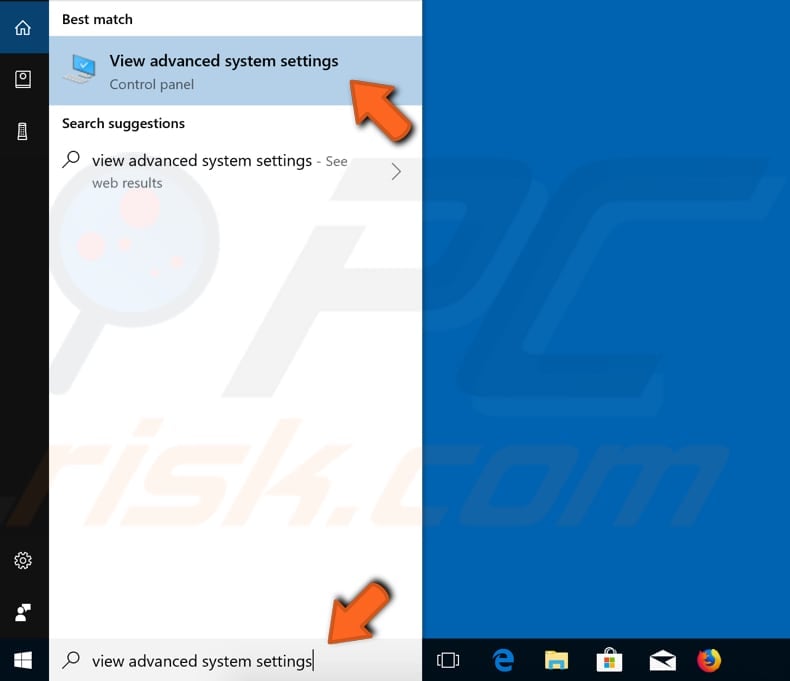
In the System Properties window under the "Advanced" tab, click "Settings...". This will open the Performance Options window.
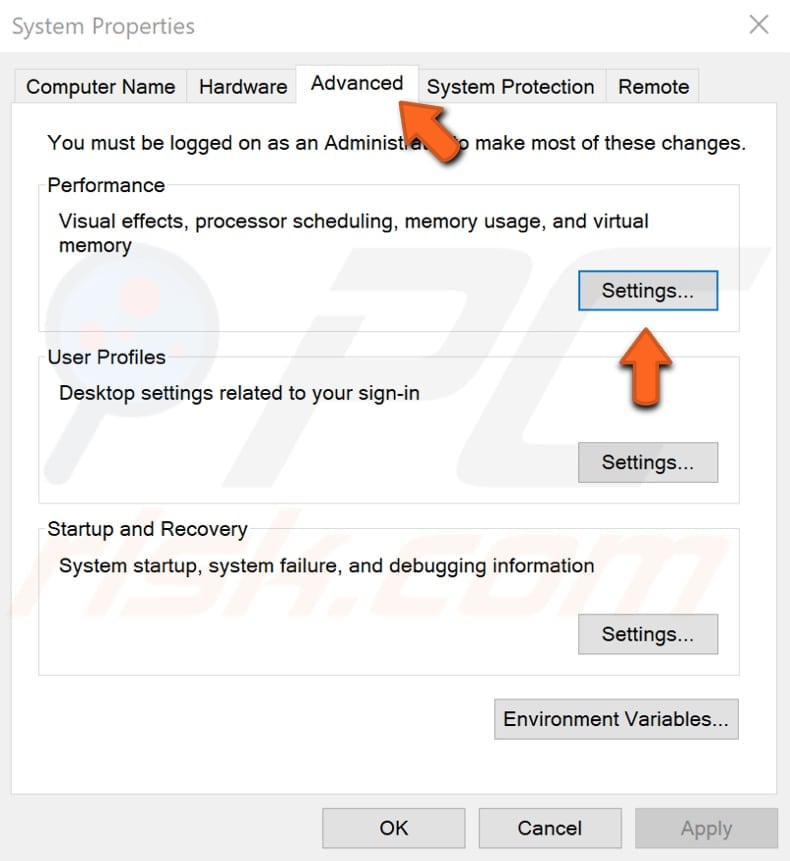
In the Performance Options window, you will see a list of visual effects available on the Windows 10 operating system.
Find unwanted visual effects and uncheck them, or simply select the "Adjust for best performance" option. Click "Apply" to save the changes and proceed to the next method.
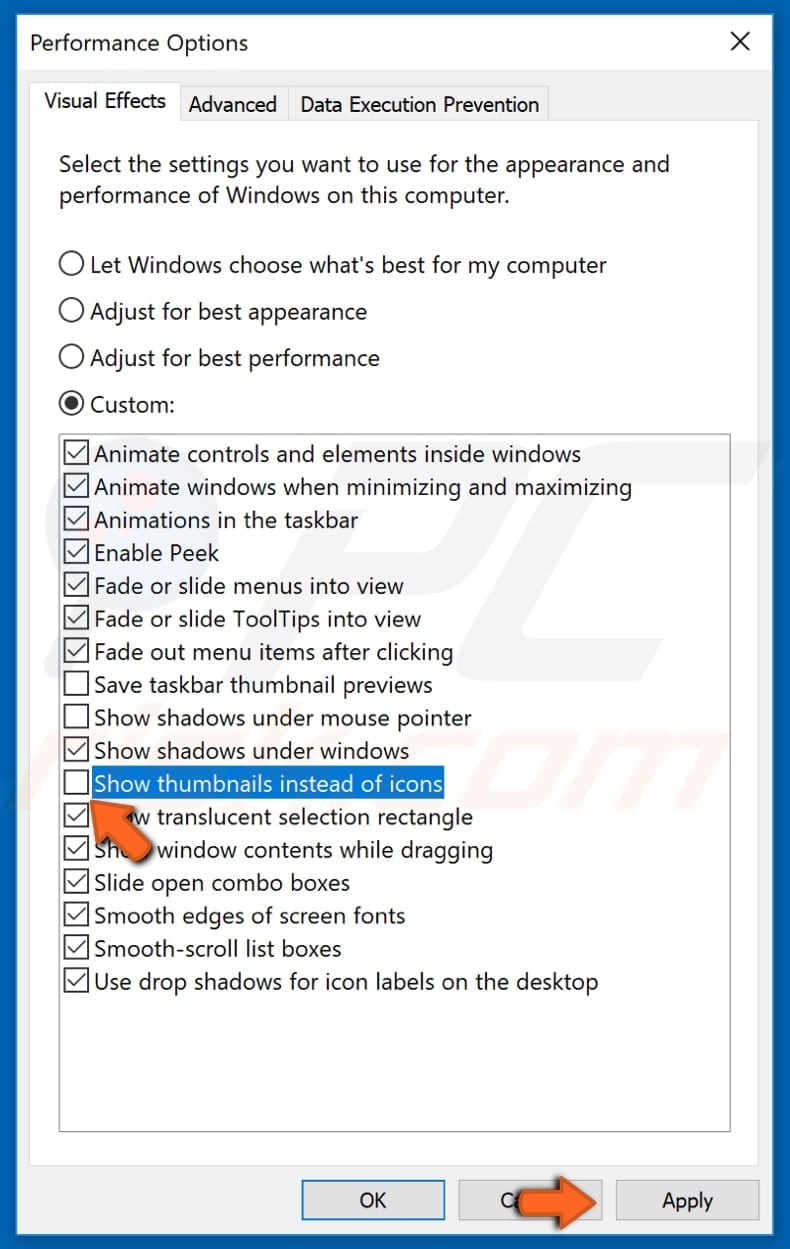
Run System File Checker
System File Checker (SFC) is a utility in Windows that allows users to scan for corruptions in Windows system files and restore them.
To run it, first open Command Prompt first by typing "command prompt" in Search, right-click on "Command Prompt", and then select "Run as administrator" from the drop-down menu to run Command Prompt with administrator privileges.
You must run an elevated Command Prompt to be able to perform an SFC scan.
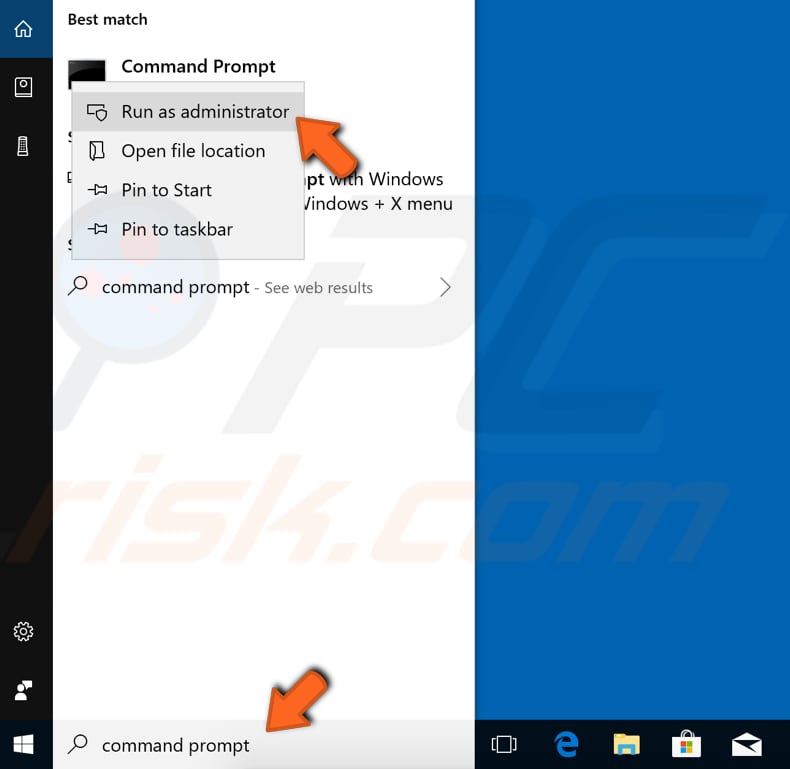
Now type the "sfc /scannow" command and press Enter. System File Checker will start and take some time to complete the scan (about 15 minutes). Wait for the scanning process to complete and restart the computer. Proceed to the next method
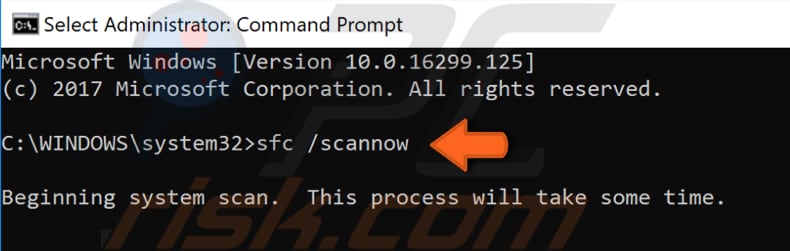
Scan Your System for Malware
Malware and other viruses can damage the system, generally reducing computer speed or slowing the startup process. It is possible that there malware or virus infections reside on your computer. We recommend performing a full system scan and seeing if it detects any malware on your computer.
You can use Windows Defender (a built-in antivirus program), which protects computers against viruses, spyware, and other malicious software.
To run a full system scan using Windows Defender, type "virus" in Search and click the "Virus & threat protection" result.
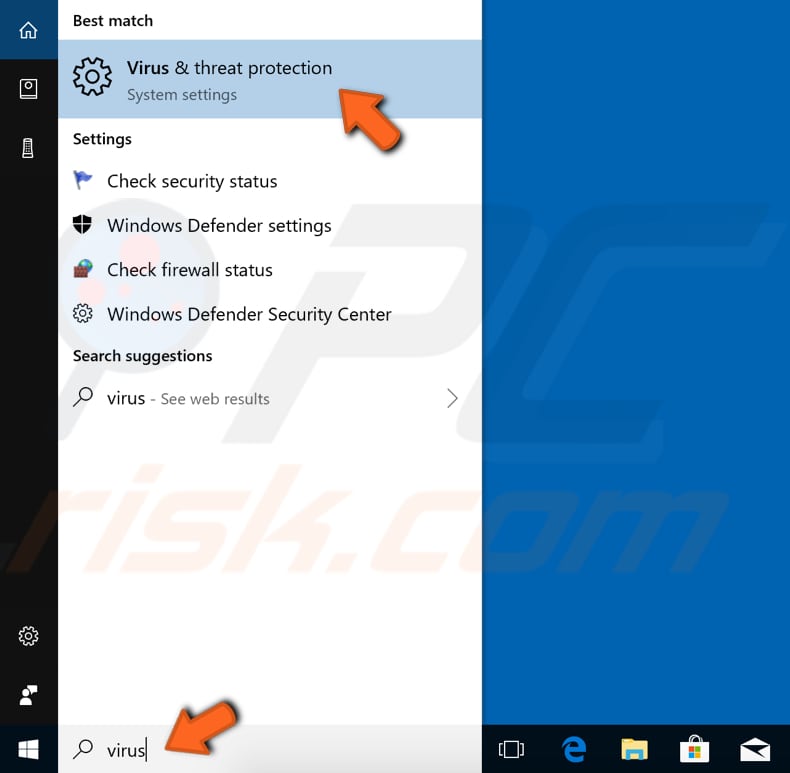
In the Virus & threat protection window, click "Advanced scan".

Select "Full scan" and click "Scan now". This will start scanning your system for malware. If there are any viruses found, delete them.
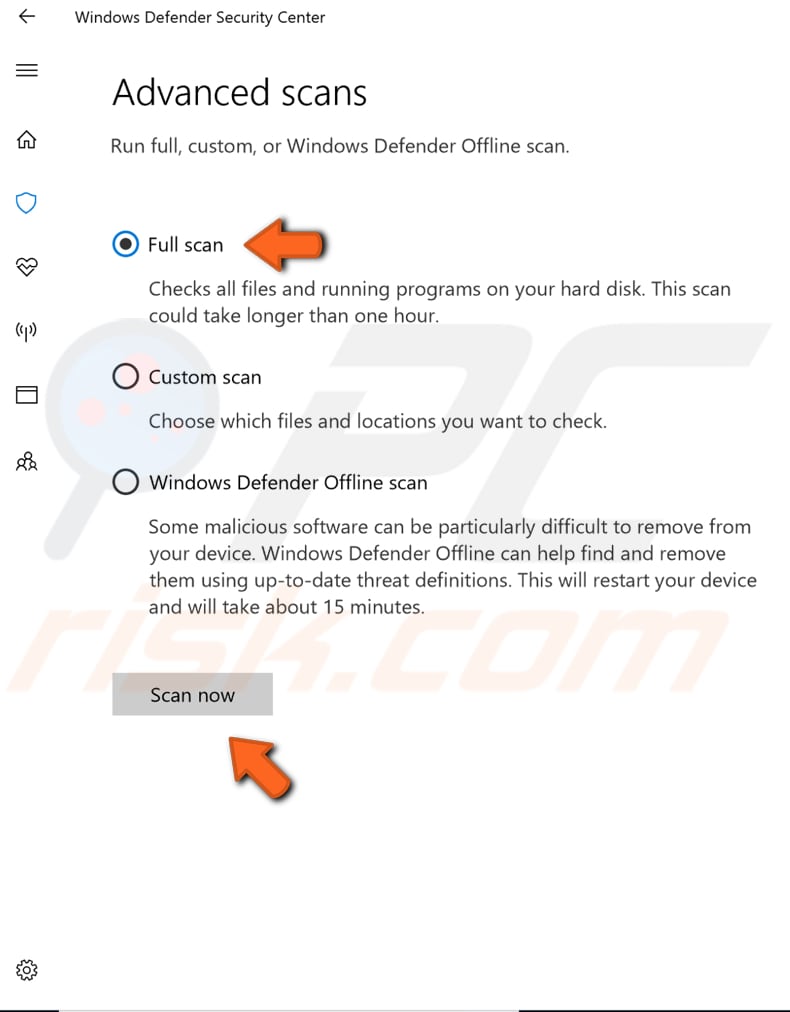
If you wish, you can choose a virus and malware scanner from our Top anti-malware list. The list consists of well-known top spyware removers and will help you choose the right software for your computer's protection. Find the list by clicking this link.
Defragment Your Hard Drive
There is a built-in Windows feature called "Defragment and Optimize Drives", which optimizes drives to help the system run more efficiently (or analyzes them to determine if they require optimization).
To launch the defragmentation tool, type "defragment" in Search and click the "Defragment and Optimize Drives" result.
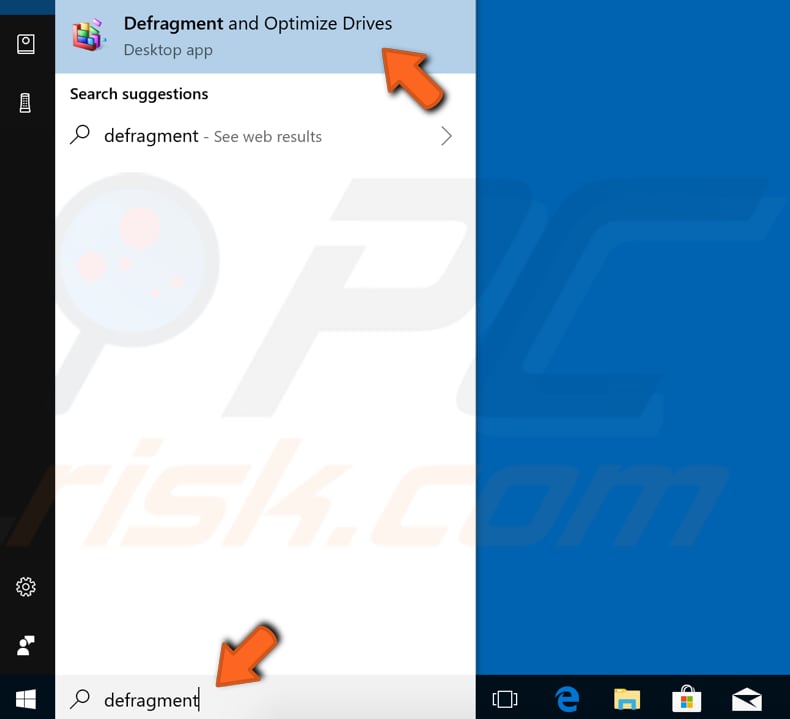
You will see a list of drives connected to the computer. Select the hard drive you want to defragment and click "Optimize". The optimization process should take a while. Wait for it to finish. Then, restart the computer and proceed to the next method.
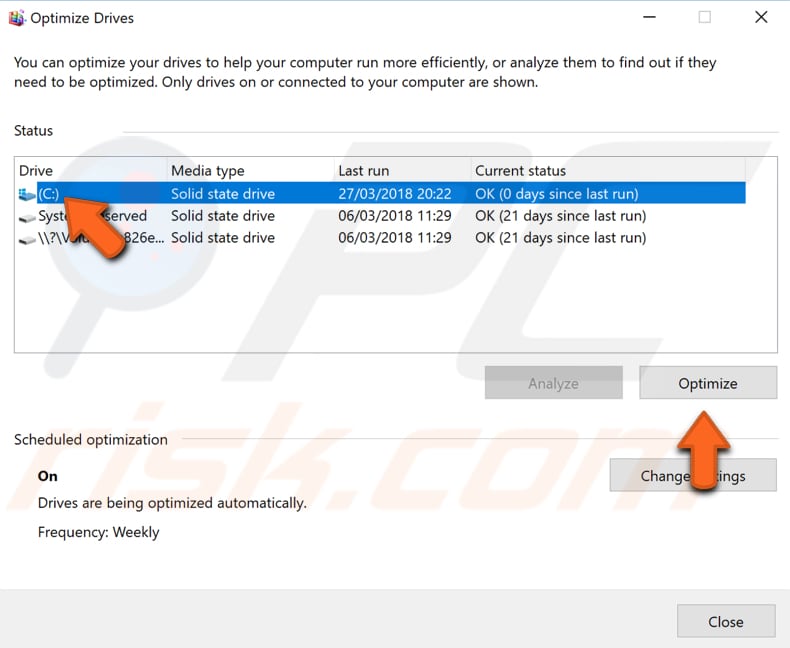
Check if Fast Startup Is Enabled
Fast startup is a feature on Windows 10 (and also Windows 8) that provides a faster boot time when starting up the computer. It is a useful feature and one that many people use without knowing. Some people, however, disable it immediately when they receive a new computer with the Windows operating system.
With the fast startup feature enabled, shutting down the computer might seem like you are completely shutting it down, but this is not entirely true since it moves into a state between hibernation and shutdown.
To check if Fast Startup is enabled, open Control Panel by typing "control panel" in Search and clicking the "Control Panel" result.
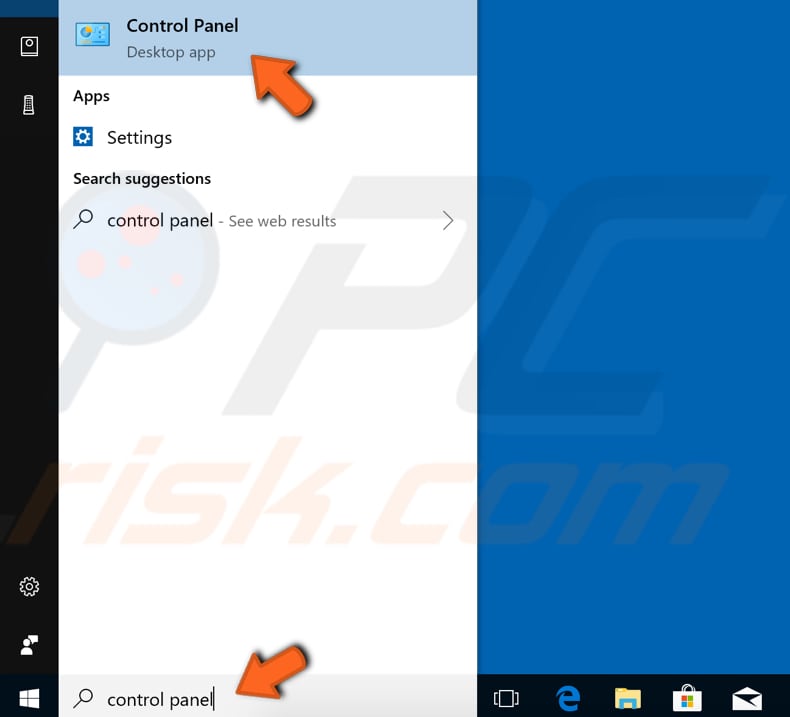
In Control Panel, set "View by:" to "Small icons", find "Power options" and click it.
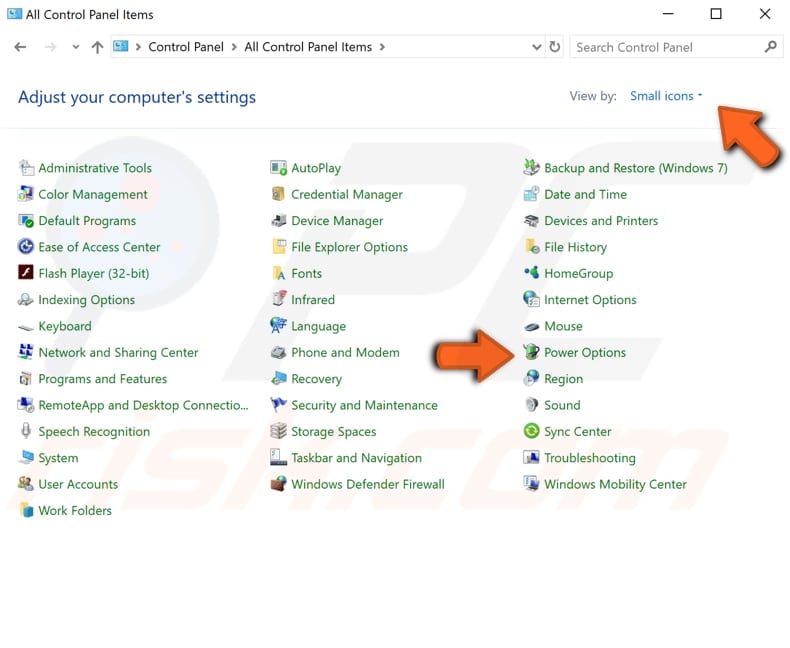
In the Power Options window, click "Choose what the power button does".
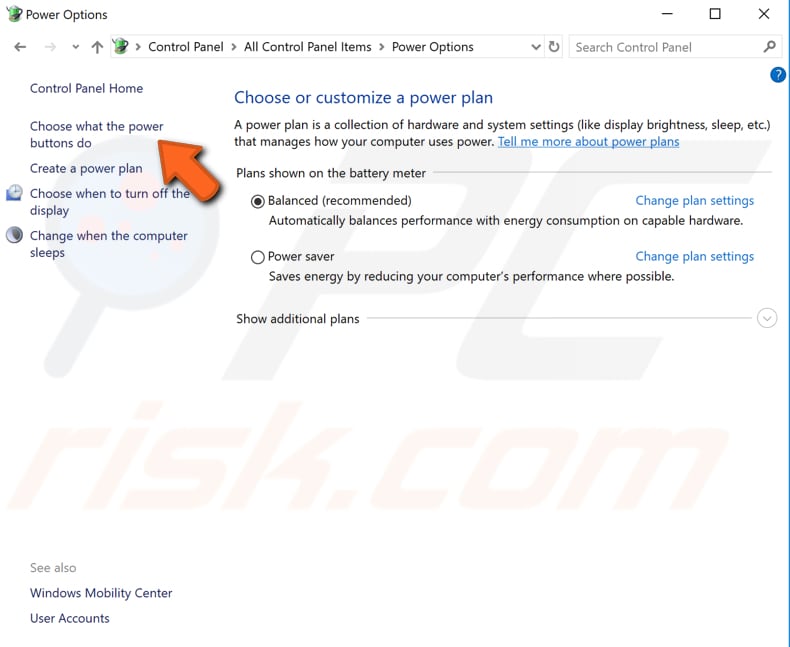
Click "Change settings that are currently unavailable" and then enable the "Turn on fast startup (recommended)" option if it was disabled. Click "Save changes" to save the changes made and restart the computer. Then proceed to the next method.
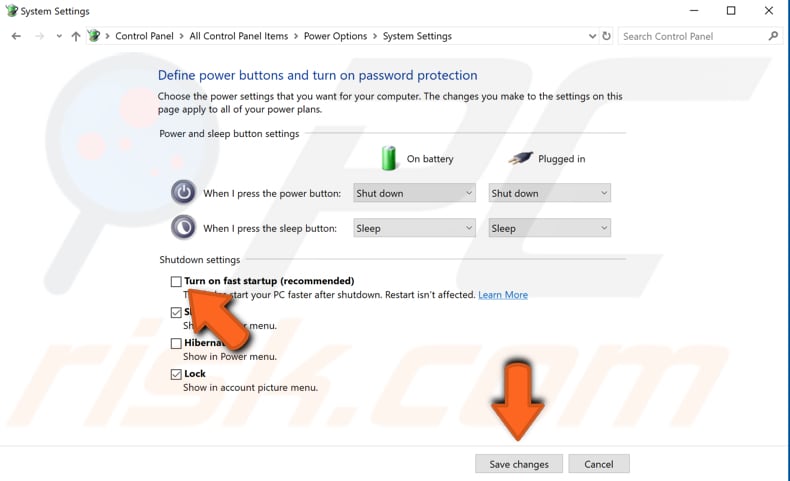
Use High-Performance Power Plan
The Power Plan feature in Windows 10 is not new since it was also available in earlier operating system versions. Power Plan is a collection of hardware and system settings that manage how the computer uses power and help you manage laptop battery life.
There are three main plans: "Balanced", "Power saver", and "High performance". Each has different uses and settings to adapt to varying situations. Switching between plans makes changes that impact performance and power consumption.
In this case, we recommend the High Performance power plan, which makes the best use of your computer by allowing the CPU to run at its full potential.
To enable High Performance power plan, type "power plan" in Search and click the "Choose a power plan" result.
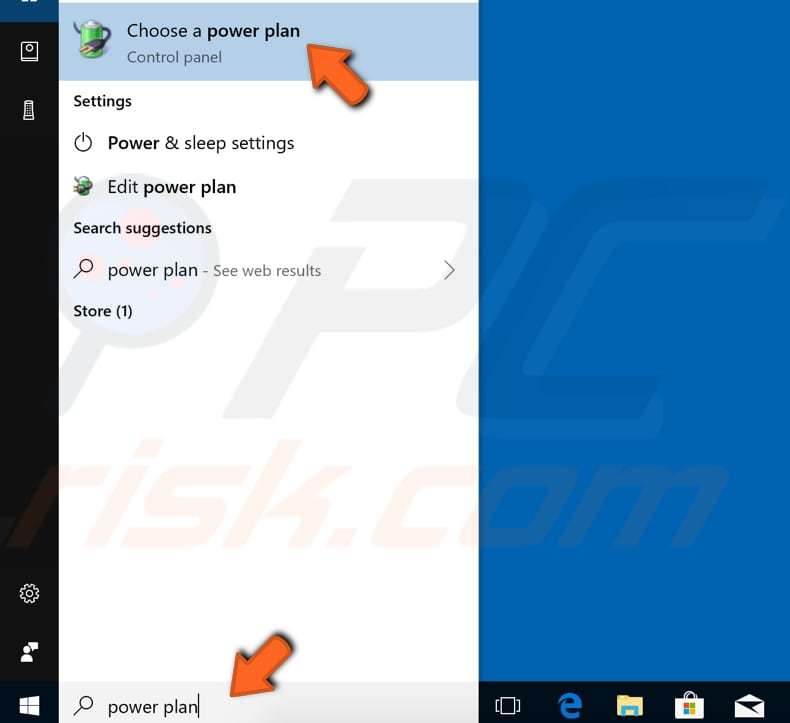
Now select "High performance" as the current power plan. If you do n0t see this plan, click "Show additional plans".
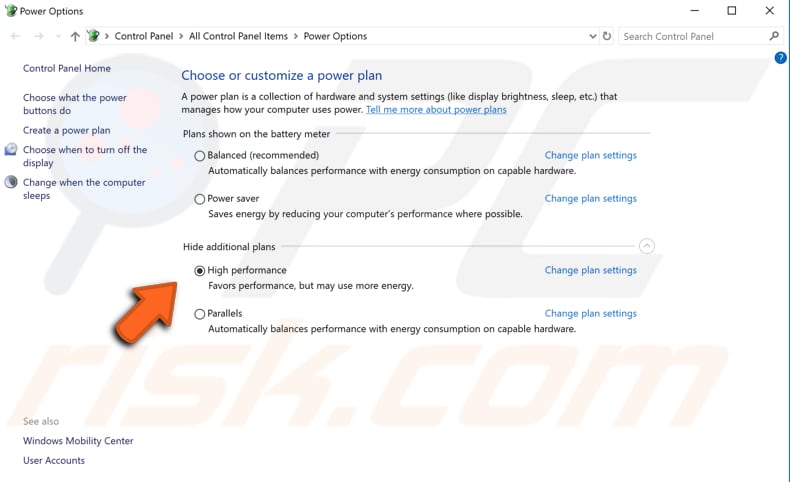
If there is no "High performance" plan in your Windows Power plan settings, or if you change your power plan to High performance, but after closing the settings it returns to the previous plan, you must create a new power plan.
To do so, click "Create a power plan" and select the "High performance" option to create the High Performance power plan.
Use Disk Cleanup Tool
Junk or temporary files can often cause various issues with Windows 10. The simplest and quickest way to delete temporary files and folders from Windows is to use Disk Cleanup. Disk Cleanup is used to reduce the number of unnecessary files on drives, which can help the PC to run faster.
It can delete temporary and system files, empty the Recycle Bin and remove various items you may no longer need. These junk files can affect the computer's processing speed, causing apps to respond slowly or even prevent them from launching.
To run Disk Cleanup, type "disk cleanup" in Search and click the "Disk Cleanup" result.
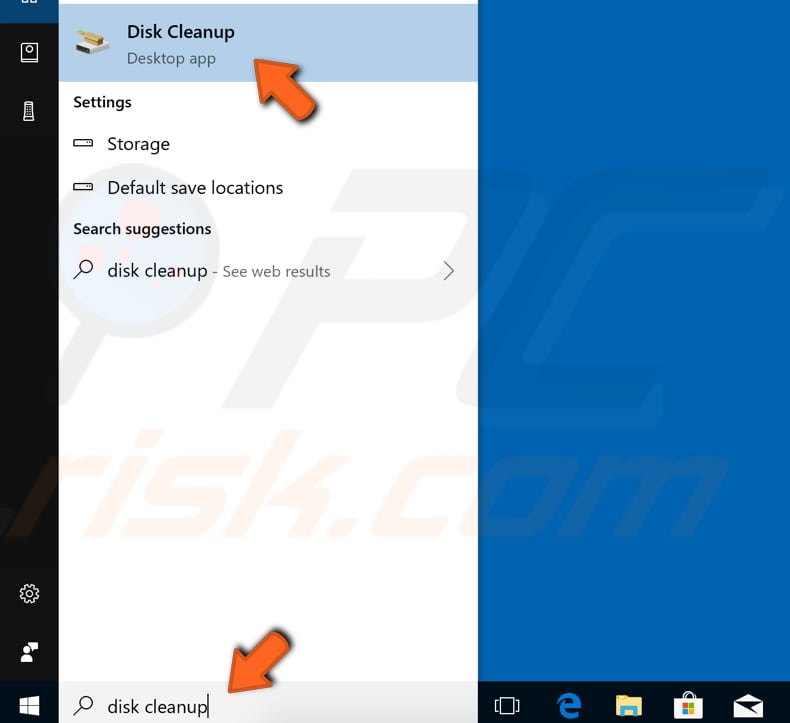
Choose the files you want to delete (this tool also displays the amount of space you can free up by deleting specific files and folders) and click "Clean up system files".
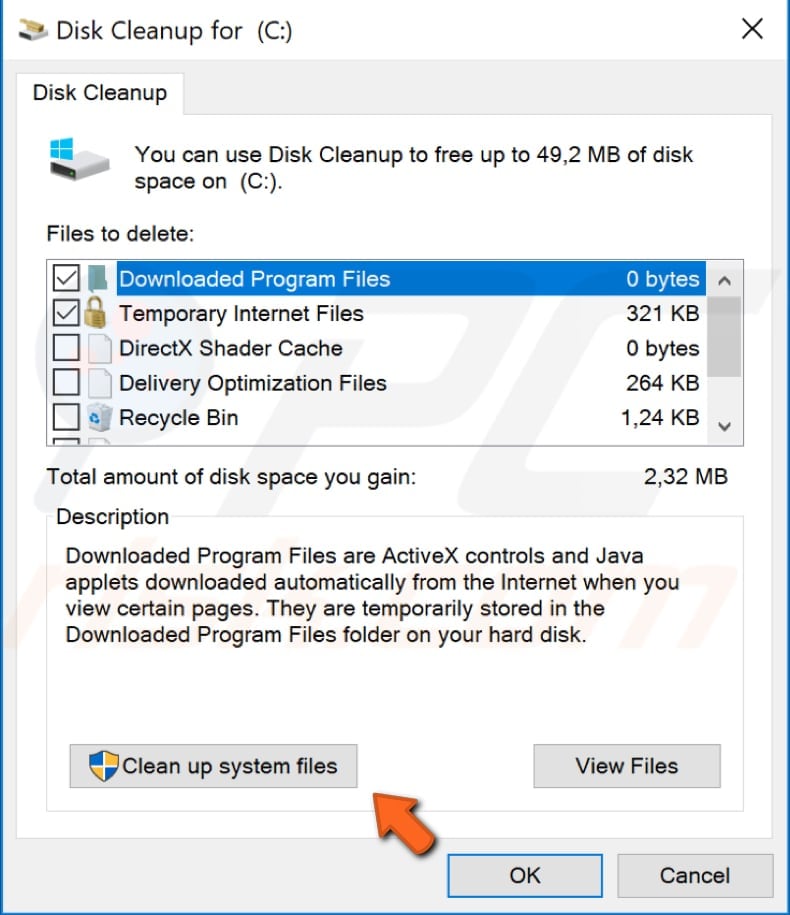
Fix and Clean Registry
Windows Registry is a complex and vital operating system component. Over time, however, it can become filled with unnecessary and outdated settings, thus leading to a slower system. We recommend that you clean the registry using the CCleaner.
CCleaner is a small, effective utility for computers running Microsoft Windows. It cleans junk and issues that accumulate over time: temporary files, broken shortcuts, and other problems. It protects privacy, cleans browsing history and temporary Internet files, allowing you to be a more confident Internet user and less susceptible to identity theft.
CCleaner cleans redundant files from various programs, thus saving hard disk space, removing unneeded entries in Windows Registry, helping uninstall software, and selecting which programs start with Windows. You can download CCleaner from here.
When downloaded, install CCleaner and open it. Select "Registry" on the left pane and click "Scan for Issues". It will find various registry issues on the computer.
To clean or fix these issues, click "Fix selected Issues...". You can use CCleaner to manage your startup programs and uninstall programs. Click "Tools" and select the tool you wish to use.
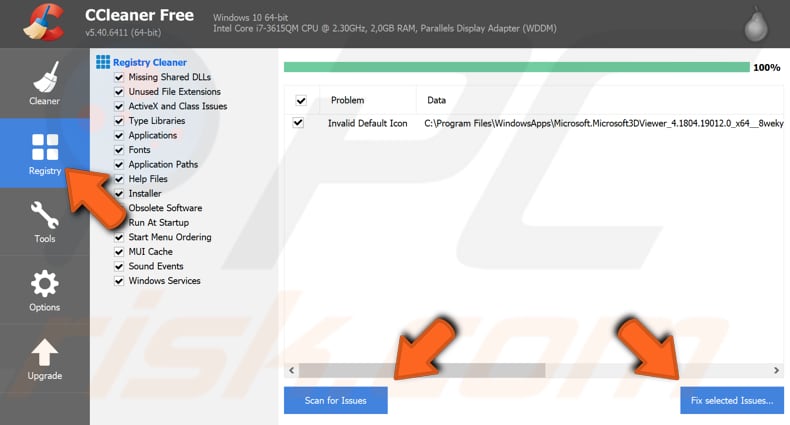
Run Fewer Programs at Once
Changing the way you use your computer could also have an impact on system performance. If you are using many programs simultaneously, we recommend that you review this situation and only have the programs that you really need running. Also, ensure that you are not running multiple antivirus software programs - software of this kind usually takes up many computer resources.
If simply closing a program does not help, use Task Manager to close all unnecessary programs. Task Manager is a system monitor program used to provide information about the processes and programs running on a computer, and the general status of the system. Some implementations can also be used to terminate processes and programs and change processes' priorities.
To open Task Manager, press the Ctrl + Shift + Esc keys on the keyboard or simply right-click the Start Menu and select "Task Manager" from the contextual menu.
When the Task Manager window is open, find unnecessary running programs under the "Processes" tab and force quit each by selecting them and clicking "End task" in the bottom-right corner.
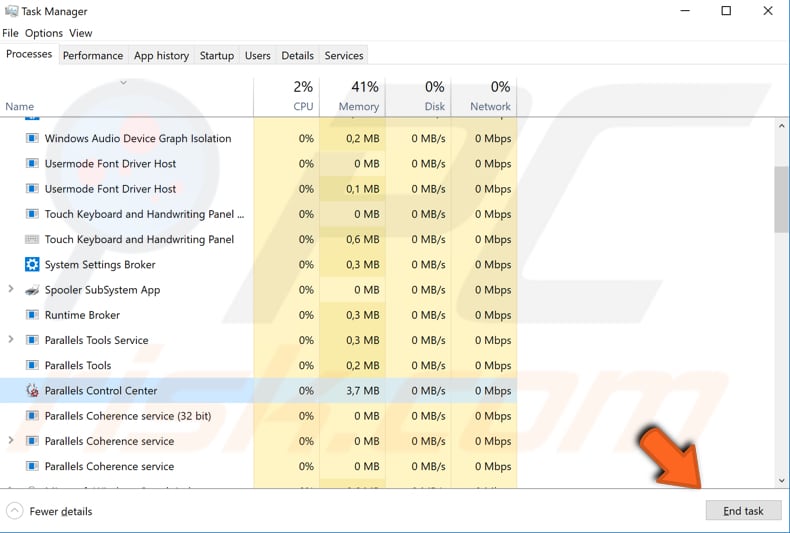
We hope this article was helpful and you were able to make Windows start faster. If other methods helped you to improve your computer's boot speed, not mentioned in our guide, please share them with us by leaving a comment in the section below.
Share:

Rimvydas Iliavicius
Researcher, author
Rimvydas is a researcher with over four years of experience in the cybersecurity industry. He attended Kaunas University of Technology and graduated with a Master's degree in Translation and Localization of Technical texts. His interests in computers and technology led him to become a versatile author in the IT industry. At PCrisk, he's responsible for writing in-depth how-to articles for Microsoft Windows.

▼ Show Discussion