How to Fix Screen Brightness Control?
Get Free Scanner and check your computer for errors
Fix It NowTo fix found issues, you have to purchase the full version of Combo Cleaner. Free trial available. Combo Cleaner is owned and operated by Rcs Lt, the parent company of PCRisk.com read more.
Can't Adjust Windows 10 Screen Brightness, Windows 10 Brightness Control Is not Working. How to Fix It?
In Windows 10, you can increase or decrease screen brightness depending on the local environment and lighting to make content more visible or comfortable to view. Adjusting screen brightness can also be useful to save batteries (in the case of laptop use).
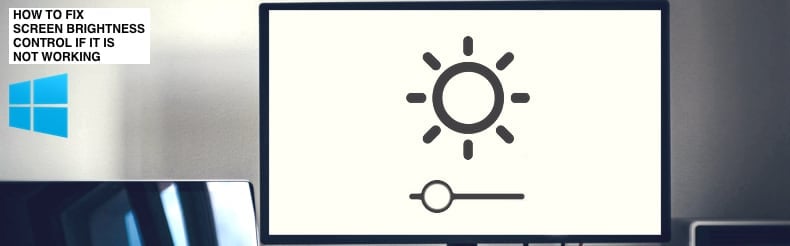
In Windows 10, you can adjust screen brightness settings manually or let Windows do it automatically, depending on whether the computer is plugged in or unplugged.
Some users reported that screen brightness started to change automatically (when it was not supposed to), or the screen brightness control was not working at all. If the screen is too bright, it will consume battery power at a faster rate.
This problem is common and often occurs after users upgrade the Windows operating system to Windows 10. Fortunately, you do not need to reinstall Windows or make other major/complex changes.
This problem is usually caused by incorrect, incompatible, outdated, or faulty drivers. In this guide, various methods are outlined to solve the brightness control problem.
Video Showing How to Fix Screen Brightness Control:
Table of Contents:
- Introduction
- Update Your Display Adapter Driver
- Reinstall Your Display Adapter Driver
- Use Microsoft Basic Display Adapter
- Run Windows Troubleshooters
- Disable Adaptive Brightness
- Video Showing How to Fix Screen Brightness Control
Download Computer Malware Repair Tool
It is recommended to run a free scan with Combo Cleaner - a tool to detect viruses and malware on your device. You will need to purchase the full version to remove infections. Free trial available. Combo Cleaner is owned and operated by Rcs Lt, the parent company of PCRisk.com read more.
Update Your Display Adapter Driver
Outdated, incompatible, or corrupted drivers are usually the cause of Windows 10 screen brightness control problems. In most cases, computers are unable to send and receive data correctly without drivers. If the appropriate driver is not installed, the device might not function properly, if at all.
We recommend that you update the display driver first and see if this solves the problem. To do this, open Device Manager by right-clicking the Start button and selecting the "Device Manager" result from the contextual menu or type "device manager" in Search and click the "Device Manager" result.
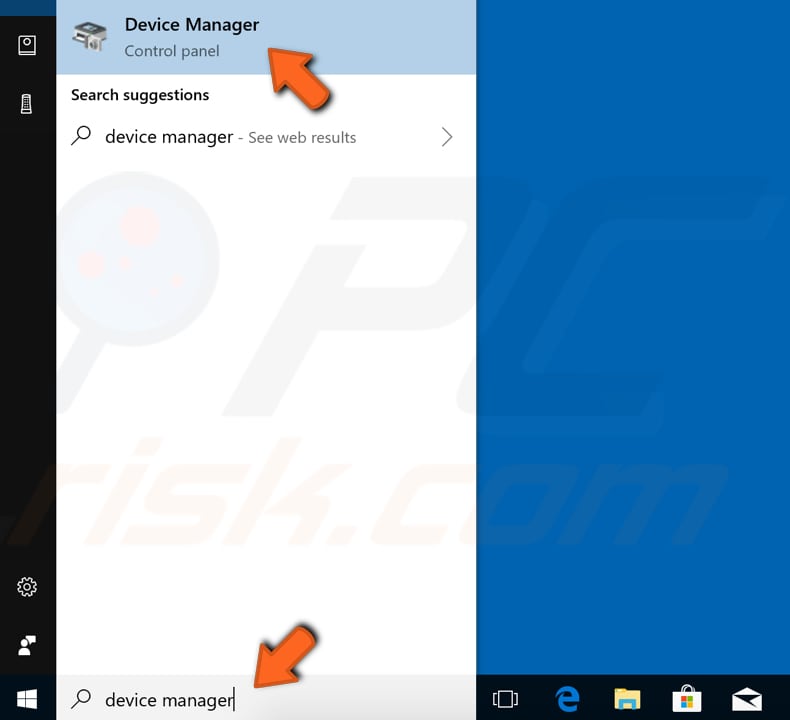
In Device Manager, find "Display adapters", expand it, right-click the display adapter and select "Update driver" from the drop-down menu.
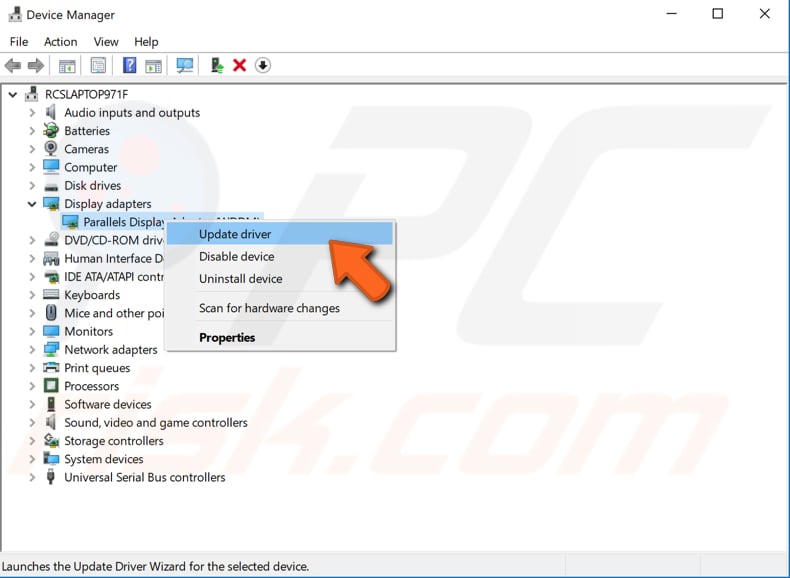
You will be asked if you want to search for updated driver software automatically or to browse the computer for driver software. If you select the first option, Windows will search your computer and the Internet for the latest driver software for your device.
If you select the second option, you must locate and install the drivers manually. Using this option requires having previously downloaded the driver on your computer or USB flash drive.
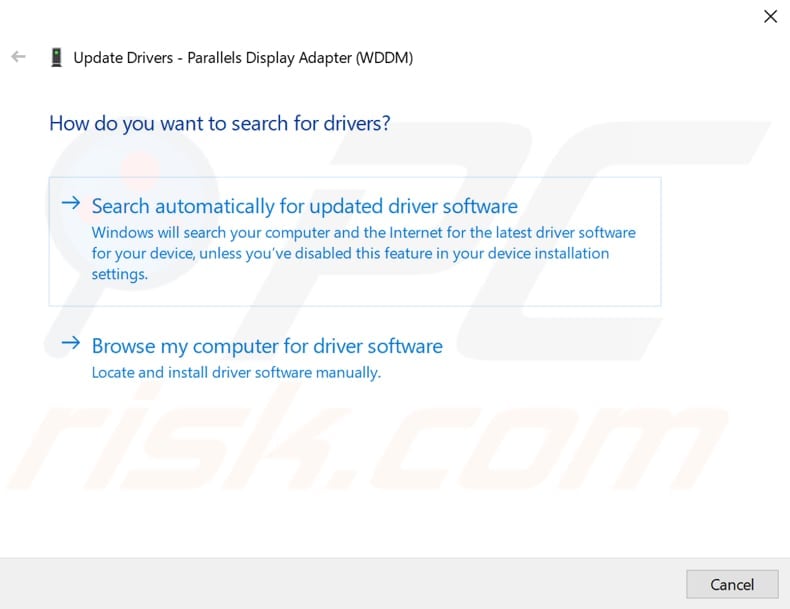
Another way to update or install new drivers for devices is by using third-party software such as Snappy Driver Installer. Snappy Driver Installer (SDI) is a powerful free driver updater tool for Windows that can store its entire collection of drivers offline.
Drivers are downloaded through Snappy Driver Installer in 'driverpacks', which are simply collections (packs) of drivers for various hardware such as sound devices, video cards, network adapters, etc. You can download Snappy Driver Installer from here.
Update drivers manually (by using a downloaded driver from the display adapter manufacturer's website) or automatically and see if this solves the Windows 10 screen brightness control problem
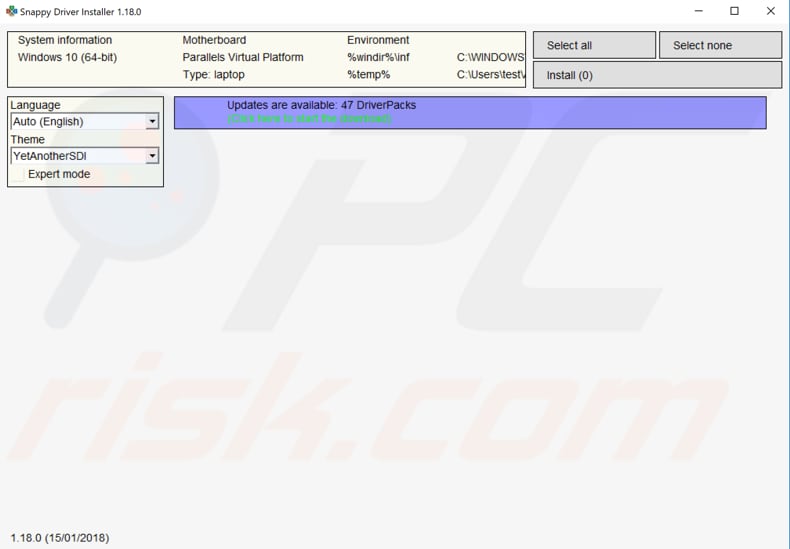
Reinstall Your Display Adapter Driver
Another way to fix the Windows 10 screen brightness control problem is to reinstall the display adapter driver.
Go to Device Manager and find "Display adapters", expand it, right-click the graphics device and select "Uninstall" from the drop-down menu to uninstall it.
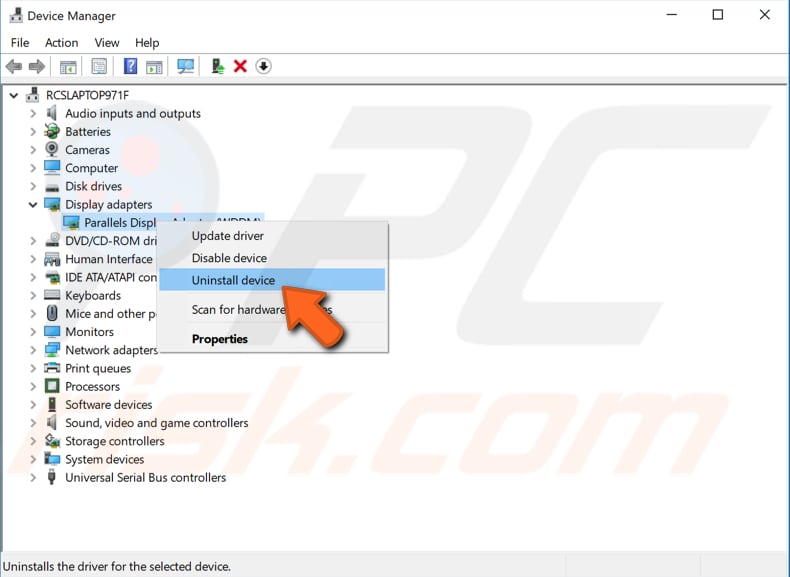
In the popped-up window, click "Uninstall". Ensure that you check the "Delete the driver software for this device." checkbox. Restart the computer. Windows will automatically install the missing graphics drivers the next time you start Windows.
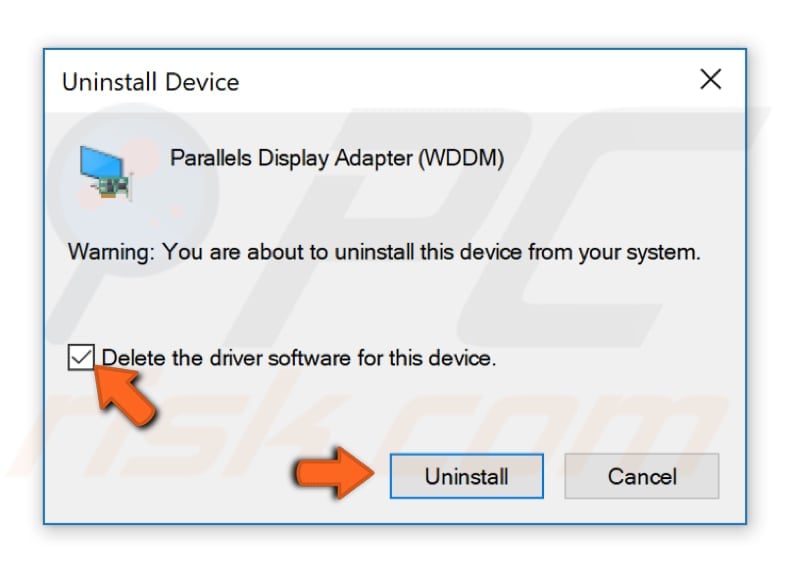
If Windows will not install the missing graphics drivers, go to Device Manager and right-click your computer name. Select "Scan for hardware changes". This should detect missing drivers and install them.

Use Microsoft Basic Display Adapter
The Microsoft Basic Display Adapter is built-in Windows driver software usually employed when the driver from the display adapter manufacturer is not installed or unavailable. Using Microsoft Basic Display Adapter might solve the screen brightness control problem.
However, drivers from the manufacturer usually provide faster performance, higher screen resolution, and other additional graphical features.
To use Microsoft Basic Display Adapter, go to Device Manager, find "Display adapters" and expand it. Right-click the display adapter and select "Update driver" from the drop-down menu.
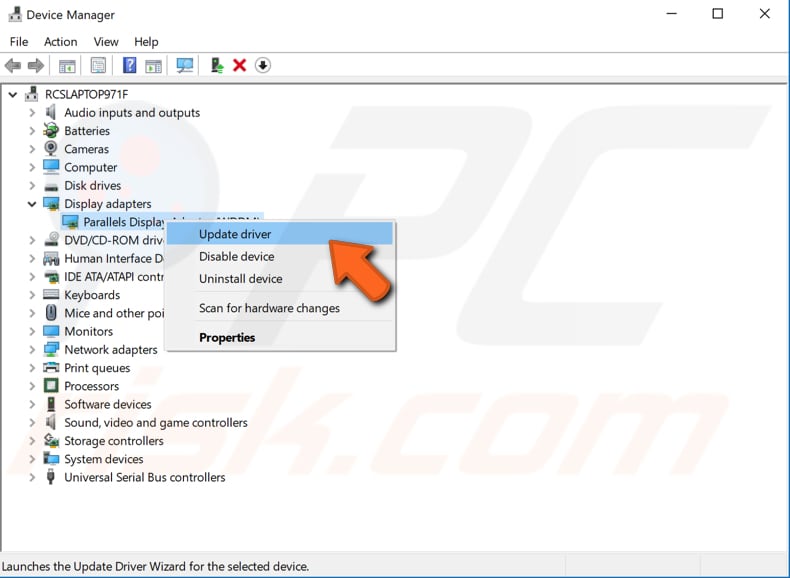
You will be asked to search for updated driver software automatically or to browse the computer for driver software. Select the "Browse my computer for driver software option".
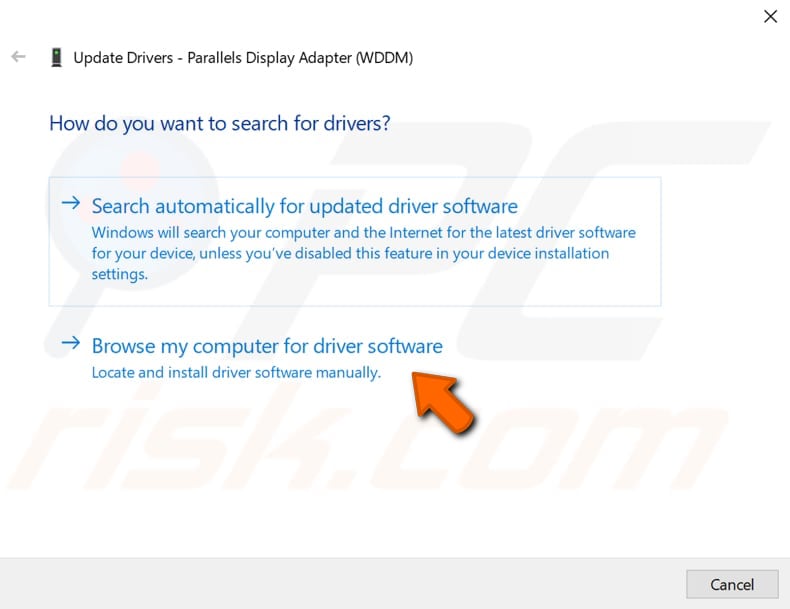
Now select the "Let me pick from a list of available drivers on my computer" option.
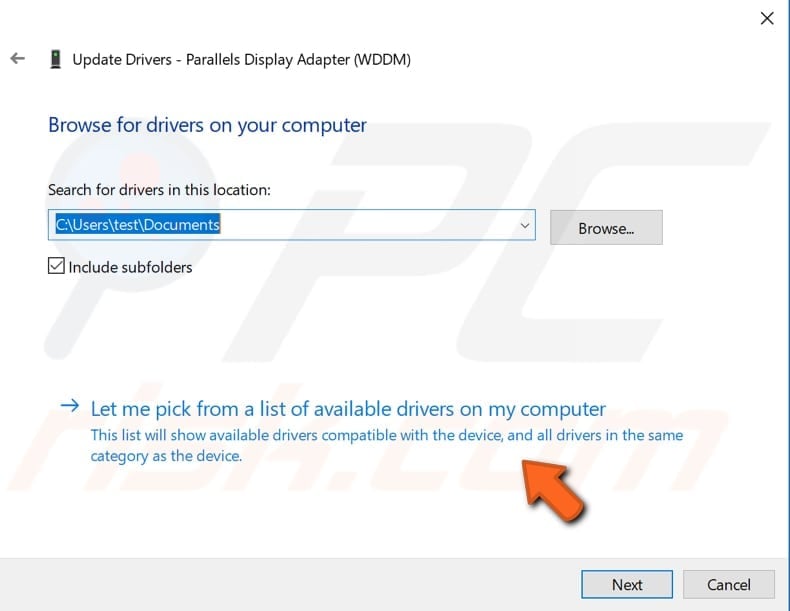
Ensure that the "Show compatible hardware" checkbox is ticked and select "Microsoft Basic Display Adapter". Click next and follow the instructions.
Restart the computer and see if this fixes the screen brightness control problem. If this does not solve the problem, update the display drivers again by selecting the "Search automatically for updated driver software" option.
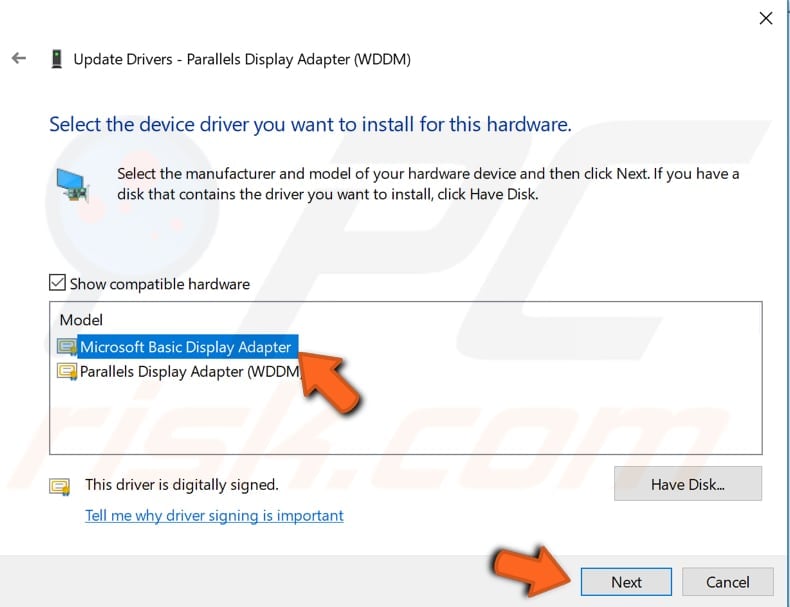
Run Windows Troubleshooters
Windows includes several troubleshooters designed to quickly diagnose and automatically resolve various computer problems.
To start troubleshooting, go to Settings and type "troubleshoot", and then select "Troubleshoot" from the list.
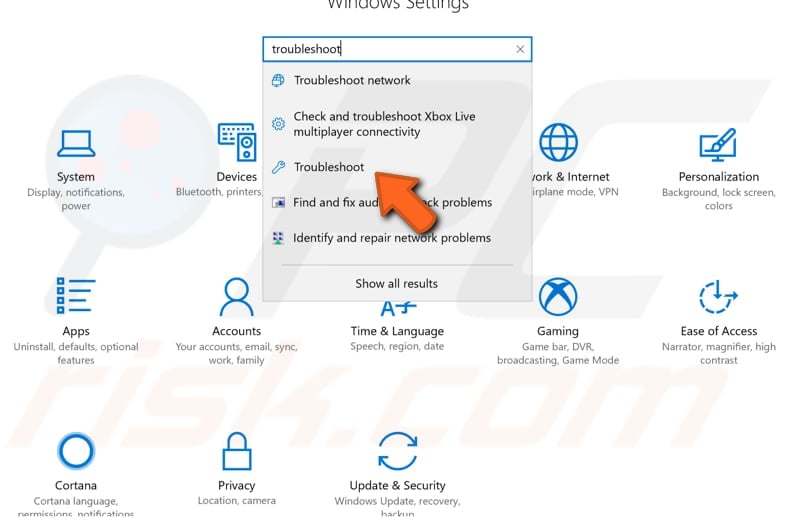
Find "Hardware And Devices" under "Find and fix other problems", select it and click "Run the troubleshooter". The troubleshooting process will start. Follow the instructions and see if it finds and fixes any problems.
Restart the computer and see if this fixes the Windows screen brightness control problem.
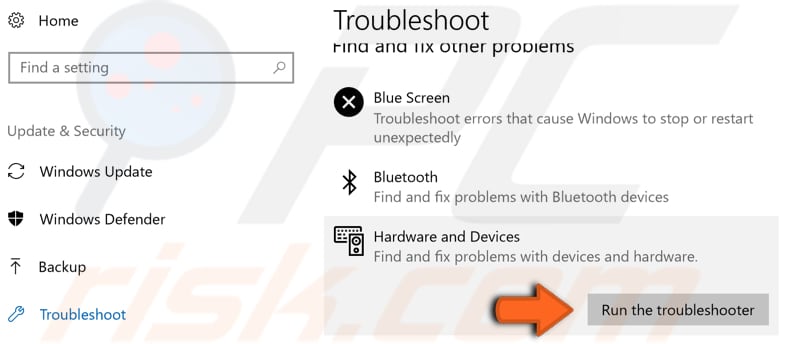
If this does not solve the problem, try to run the Power troubleshooter, which finds and fixes problems with computer power settings to conserve power and extend battery life.
Find "Power" troubleshooter under "Find and fix other problems", select it and click "Run the troubleshooter". See if it fixes the screen brightness control problem.
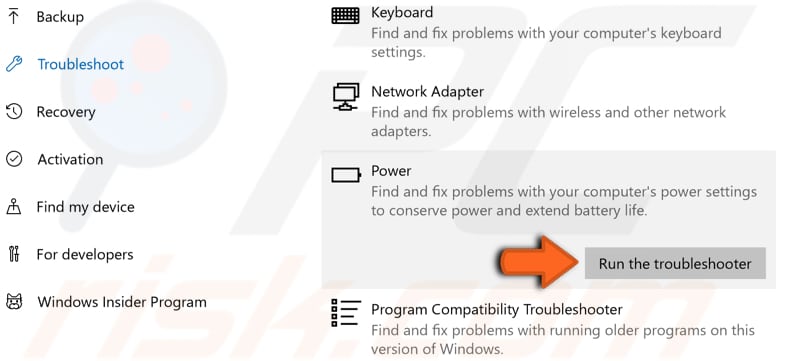
Disable Adaptive Brightness
Adaptive Brightness is an automatic display adjustment feature that changes the brightness of the computer screen using light environment information provided by the ambient light sensor. Disabling the Adaptive Brightness feature could solve the screen brightness control problem.
To disable it, type "edit power plan" in Search and click the "Edit power plan" result.
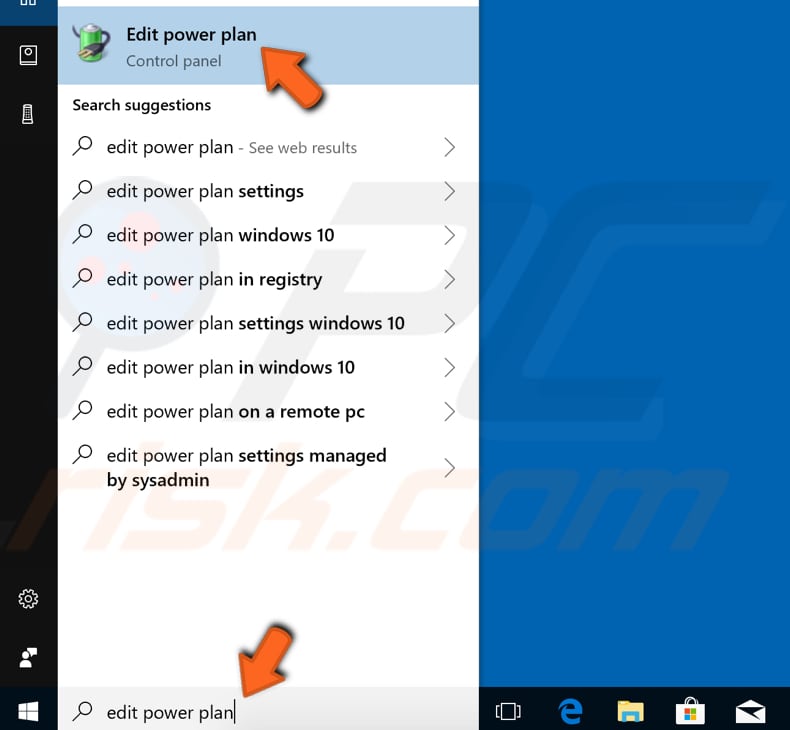
In the Edit Plan Settings window, you will be able to edit the settings of the power plan you are currently using. If you want to edit another plan, you can do it in the next window. Find and click "Change advanced power settings".
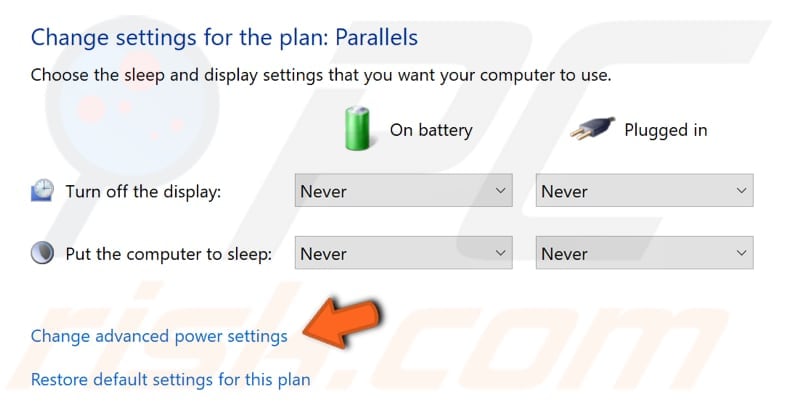
Now find "Display", expand it and find "Enable adaptive brightness". Expand it and ensure that both "On battery" and "Plugged in" are set to "Off". If you want to customize another plan, simply select the plan from the list of plans available above all additional settings.
In our example, you can see that we selected the "Parallels [Active]" power plan. Click "Apply" and "OK". Restart the computer and see if this solves the screen brightness control problem.
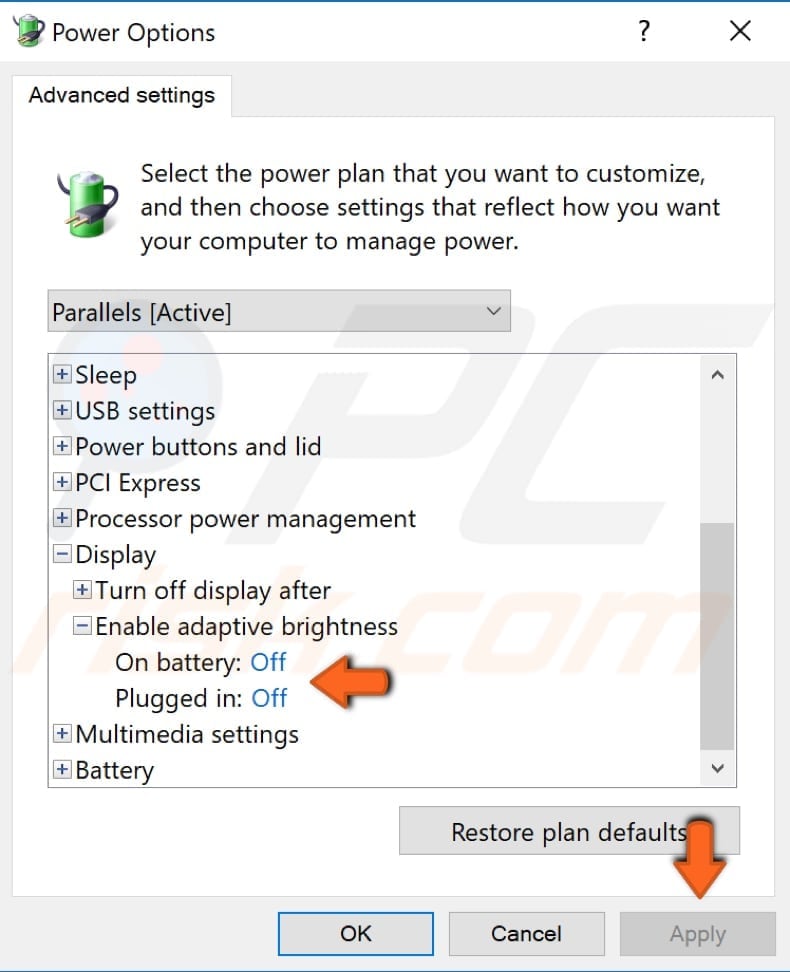
We hope this guide was useful and solved the screen brightness control problem. If you know of other solutions to this problem not mentioned in our guide, please share them with us by leaving a comment below.
Share:

Rimvydas Iliavicius
Researcher, author
Rimvydas is a researcher with over four years of experience in the cybersecurity industry. He attended Kaunas University of Technology and graduated with a Master's degree in Translation and Localization of Technical texts. His interests in computers and technology led him to become a versatile author in the IT industry. At PCrisk, he's responsible for writing in-depth how-to articles for Microsoft Windows.

▼ Show Discussion