FIX: This file does not have a program associated with it for performing this action
Get Free Scanner and check your computer for errors
Fix It NowTo fix found issues, you have to purchase the full version of Combo Cleaner. Free trial available. Combo Cleaner is owned and operated by Rcs Lt, the parent company of PCRisk.com read more.
How to Fix "This file does not have a program associated with it for performing this action" Error on Windows 10
You may receive the "This file does not have a program associated with it for performing this action" error when trying to open Display settings in Windows 10, attempting to personalize the background, etc. Read the guide below and follow the methods to allow you to access display settings, personalize backgrounds, etc.
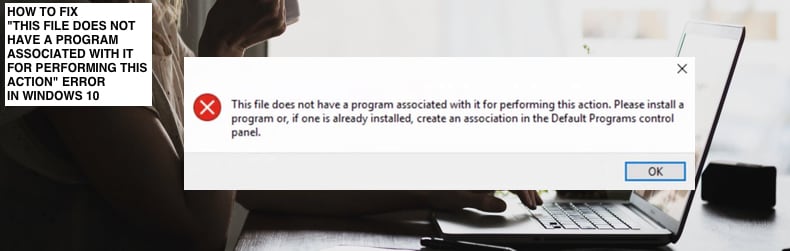
The error text indicates the specific problem. For example, the error name about opening Display settings is "ms-settings:display". The name of the error about personalizing backgrounds is "ms-settings:personalization-background", and so on.
The error states that you must install a program or, if one is already installed, create an association in the Default Programs control. A Default program is software that the Windows operating system uses to open certain file types.
A Default program starts the application (a file) each time you run it. This can become confusing when Windows asks you to install a program or create an association in the Default Programs control panel when you are trying to personalize the background or open display settings.
This problem is a known Windows bug that can appear in all Windows versions. Fortunately, there are some workarounds and methods to fix the "This file does not have a program associated with it for performing this action" error.
Video Showing How to Fix "This file does not have a program associated with it for performing this action" Error:
Table of Contents:
- Introduction
- Reset Windows Store Cache
- Run System File Checker
- Run Deployment Image Servicing Tool
- Add Your User Account to The Administrators Group
- Scan Your System for Malware
- Edit Windows Registry
- Restore Your System Using Restore Points
- Video Showing How to Fix "This file does not have a program associated with it for performing this action" Error
Download Computer Malware Repair Tool
It is recommended to run a free scan with Combo Cleaner - a tool to detect viruses and malware on your device. You will need to purchase the full version to remove infections. Free trial available. Combo Cleaner is owned and operated by Rcs Lt, the parent company of PCRisk.com read more.
Reset Windows Store Cache
Resetting the Windows Store cache might fix the "This file does not have a program associated with it for performing this action" error when trying to personalize your background.
WSReset.exe is a troubleshooting tool designed to reset the Windows Store (to clear the Windows Store cache) without changing account settings or deleting installed apps.
Press Windows (Win) key + R (or right-click Start and select "Run") and type "WSReset.exe" in the dialog box. This will reset the Windows Store cache. See if this fixes the error.
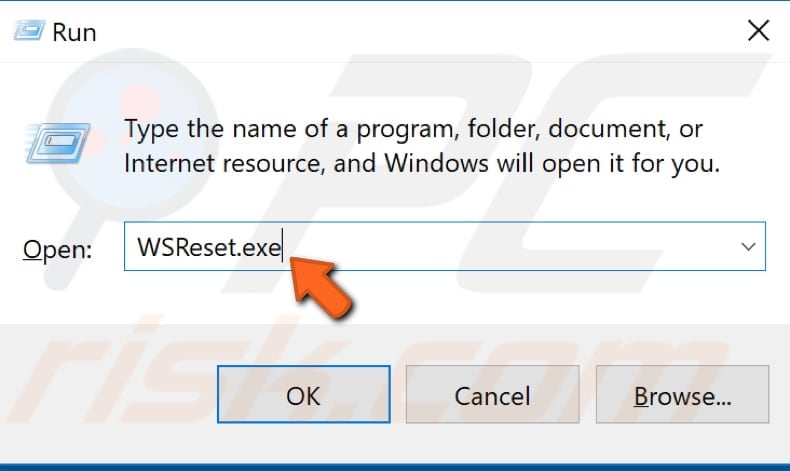
Run System File Checker
System File Checker (SFC) is a utility in Windows that allows users to scan for corruptions in Windows system files and restore them.
To run it, first open Command Prompt first by typing "command prompt" in Search, right-click on "Command Prompt", and then select "Run as administrator" from the drop-down menu to run Command Prompt with administrator privileges.
You must run an elevated Command Prompt to be able to perform an SFC scan.
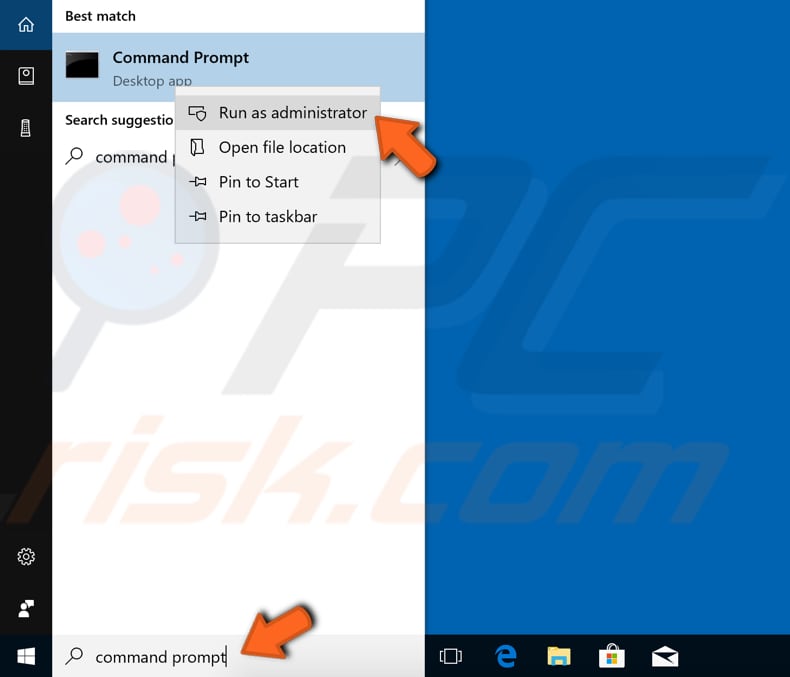
Type "sfc /scannow" in the Command Prompt window and press Enter on the keyboard to execute this command. System File Checker will start and take some time to complete the scan.
Wait for the scanning process to complete and restart your computer. See if this fixes the "This file does not have a program associated with it for performing this action" error.
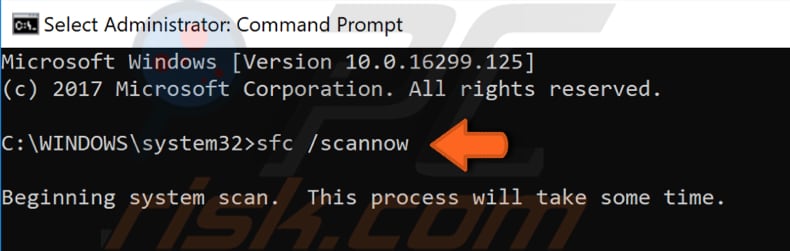
Run Deployment Image Servicing Tool
Deployment Image Servicing and Management (DISM) is a built-in Windows tool that can repair and prepare Windows images, including the Windows Recovery Environment, Windows Setup, and Windows PE. It is usually able to fix various problems relating to the Windows operating system.
If you were unable to run System File Checker, run the Deployment Image Servicing tool and then try to run the System File Checker again.
To run a DISM scan, open Command Prompt as administrator and type this command: "DISM /Online /Cleanup-Image /RestoreHealth". Press Enter on the keyboard to execute it.
Wait for the process to complete and see if the "This file does not have a program associated with it for performing this action" error is fixed.

Add Your User Account to The Administrators Group
Some users have reported that adding their user account to the Administrators group fixed the "This file does not have a program associated with it for performing this action" error.
To add your user account to the Administrators group, open the Run dialog box (press Windows (Win) key + R or right-click Start and select "Run") and type "lusrmgr.msc". Press Enter or click "OK".
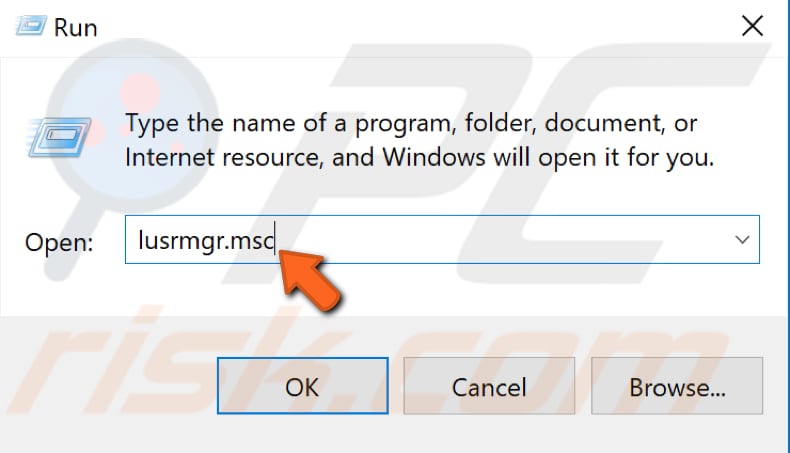
Now click the "Groups" folder on the left pane, and then find and double-click "Administrators" in the middle pane.
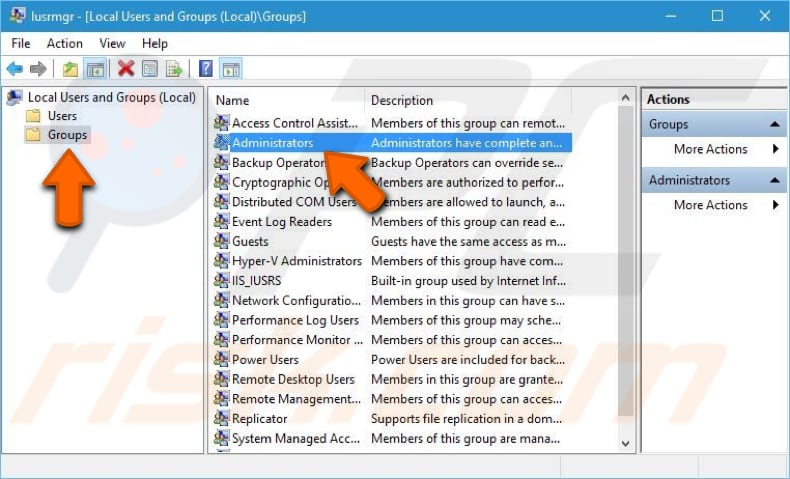
In the Administrators Properties window, find and click the "Add..." button.
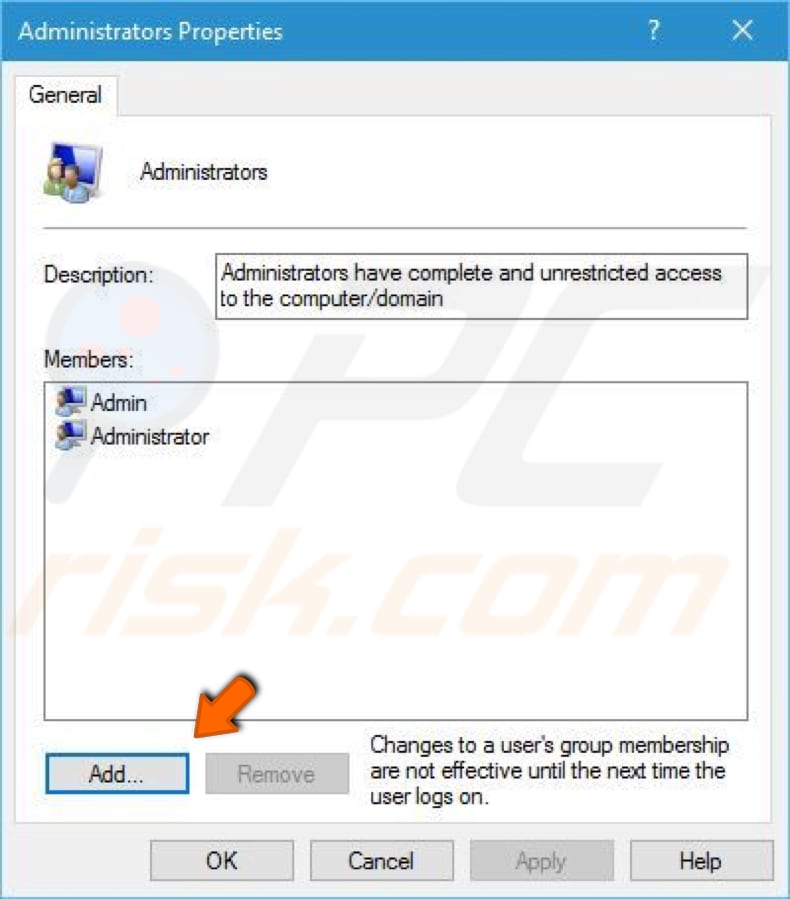
In the Select Users window, find the "Enter the object names to select (examples)" box and enter your user account name. Click "Check names". Your account name should appear - click "OK", and then click "Apply" and "OK" to save the changes.
Your user account now will be added to the Administrators group. See if this fixes the "This file does not have a program associated with it for performing this action" error.
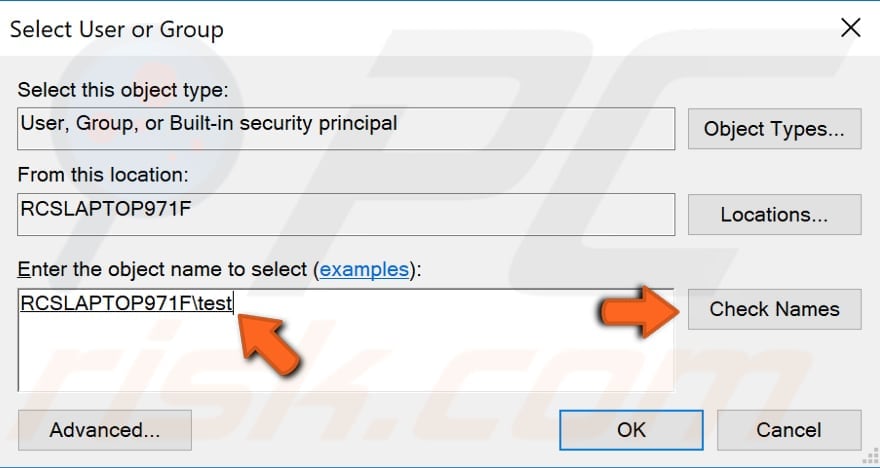
Scan Your System for Malware
The error may be caused by malware or virus infections on your computer. We recommend performing a full system scan and seeing if it detects any malware on your computer. You can use Windows Defender, which protects your computer against viruses, spyware, other malicious software.
To run a full system scan using Windows Defender, type "virus" in Search and click the "Virus & threat protection" result.
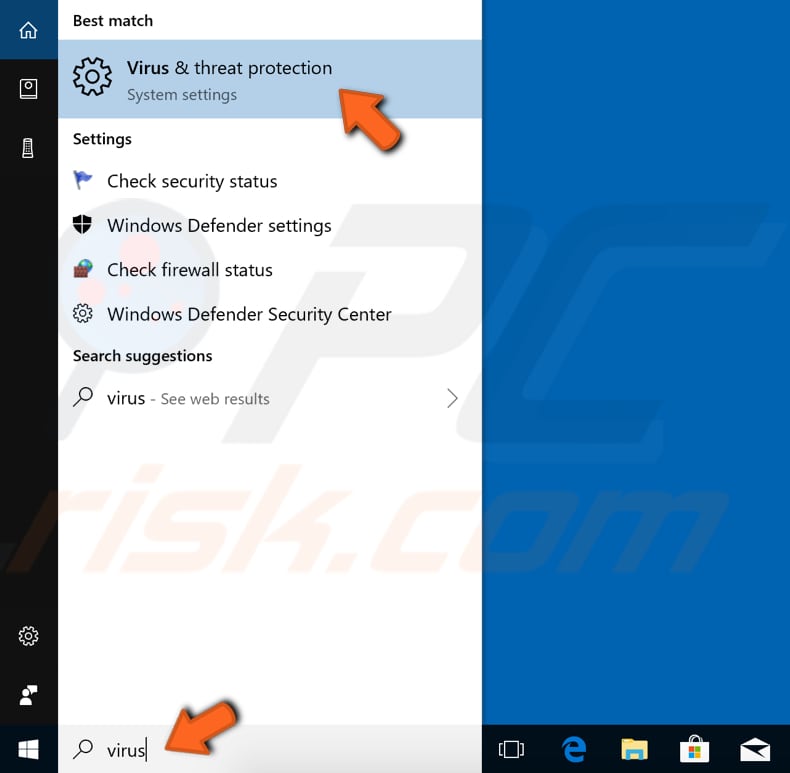
In the Virus & threat protection window, click "Advanced scan".
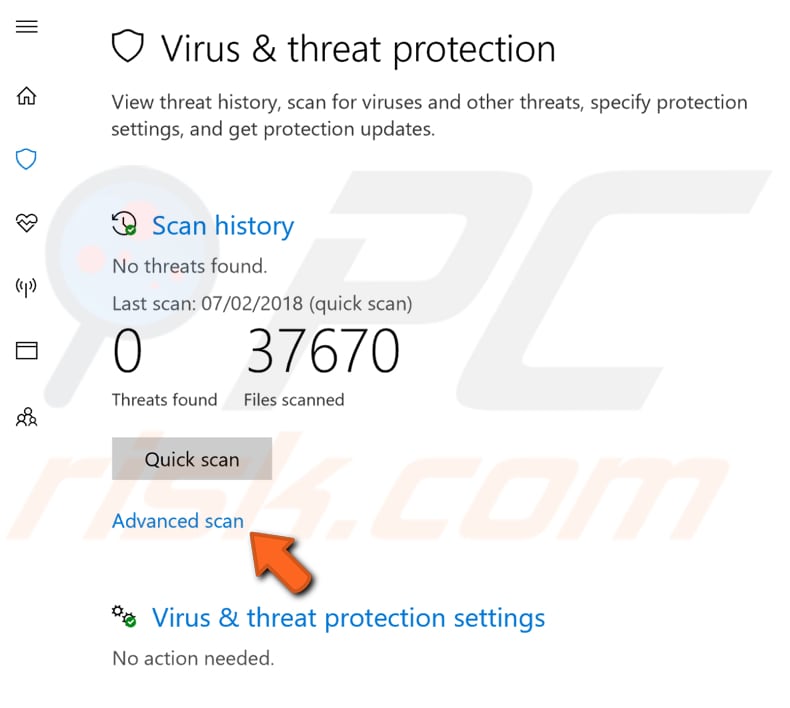
Select "Full scan" and click "Scan now". This will start scanning your system for malware. If there are any viruses found, delete them.
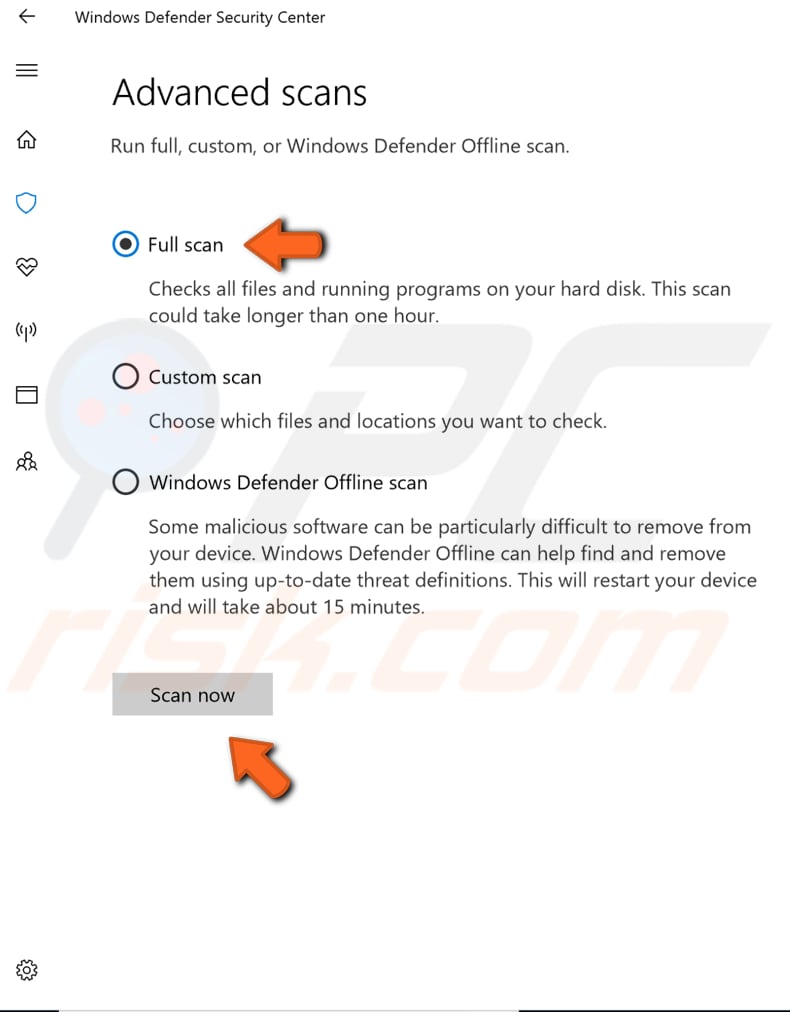
If you wish, you can choose a virus and malware scanner from our Top anti-malware list. The list consists of well-known top spyware removers and will help you choose the right software for your computer's protection. Find the list by clicking this link.
Edit Windows Registry
Windows Registry is a collection of databases of configuration settings in Microsoft Windows operating systems. It stores much of the information and settings for software programs, hardware devices, user preferences, operating system configurations, and much more.
To edit the registry, use Windows Registry Editor. To open Registry Editor, open the Run dialog box (press Windows (Win) key + R or right-click Start and select "Run") and type "regedit". Press Enter or click "OK".
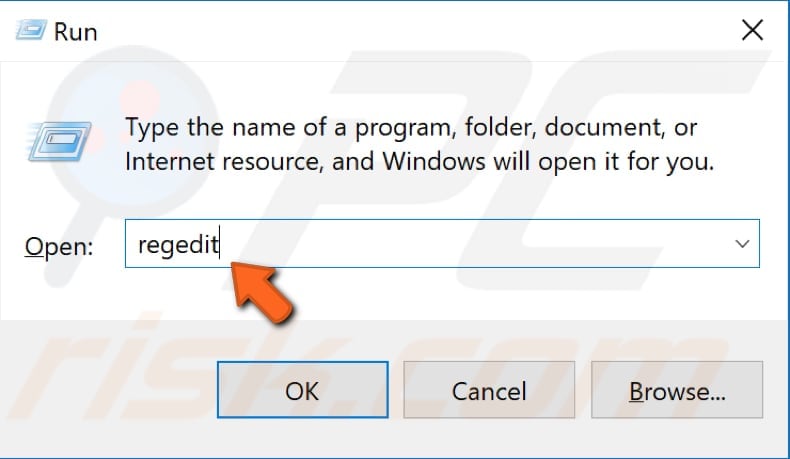
Now follow this path: "HKEY_CLASSES_ROOT\lnkfile" by navigating to this location on the left pane. Right-click the "Inkfile" entry and select "New", then "String Value".
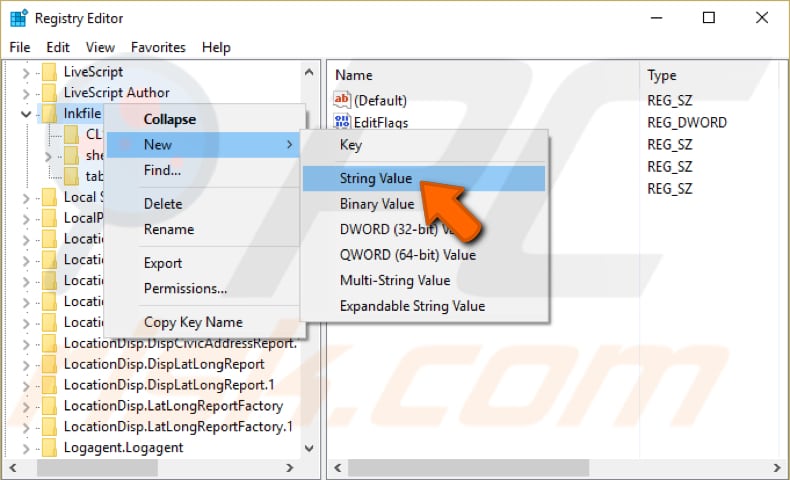
Name the new string as "IsShortcut" and press Enter.
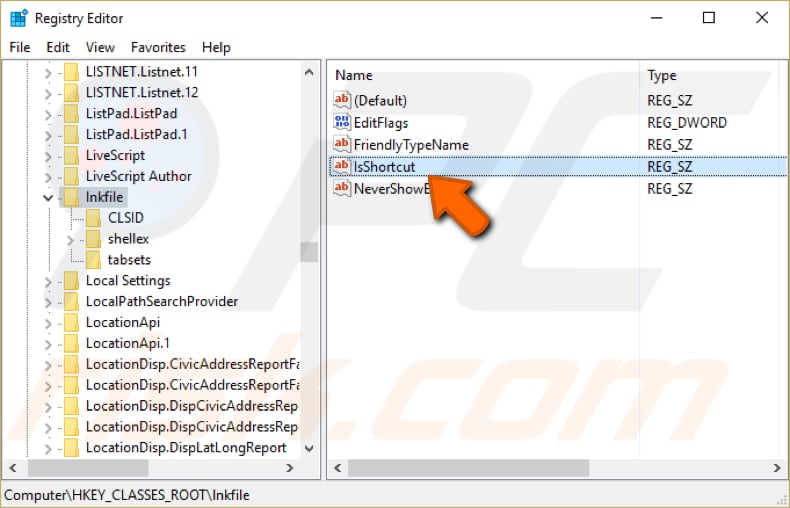
Close Registry Editor and restart the computer. See if this fixes "This file does not have a program associated with it for performing this action" error.
Restore Your System Using Restore Points
A final technique we recommend you try (this one has helped many users) is to run System Restore using its restore points. System Restore reverts everything to a saved restore point, but first, you must have one recorded. If a restore point does not exist on your computer, System Restore has nothing to revert to.
To use this tool, you must have previously created restore points. This feature will bring your system back to the previous working state with a created restore point without affecting your files and data.
To restore your system, launch Run. To start it, press the Windows Key + R and type "rstrui.exe". In the Run dialog box, press Enter or click "OK".
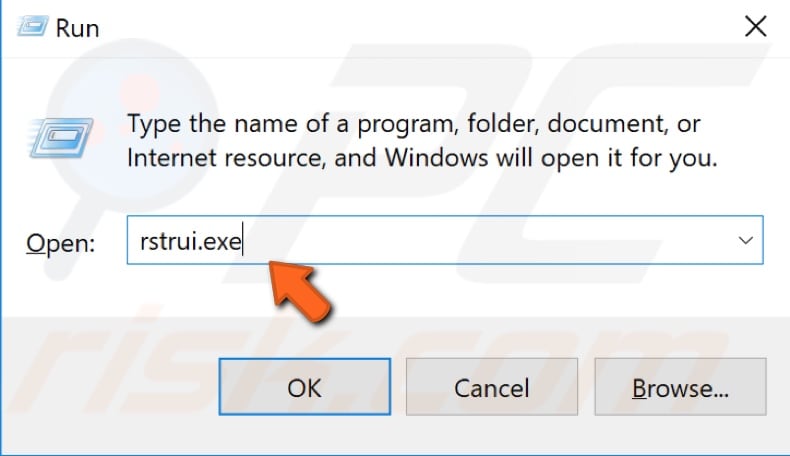
In the System Restore window, click "Next".
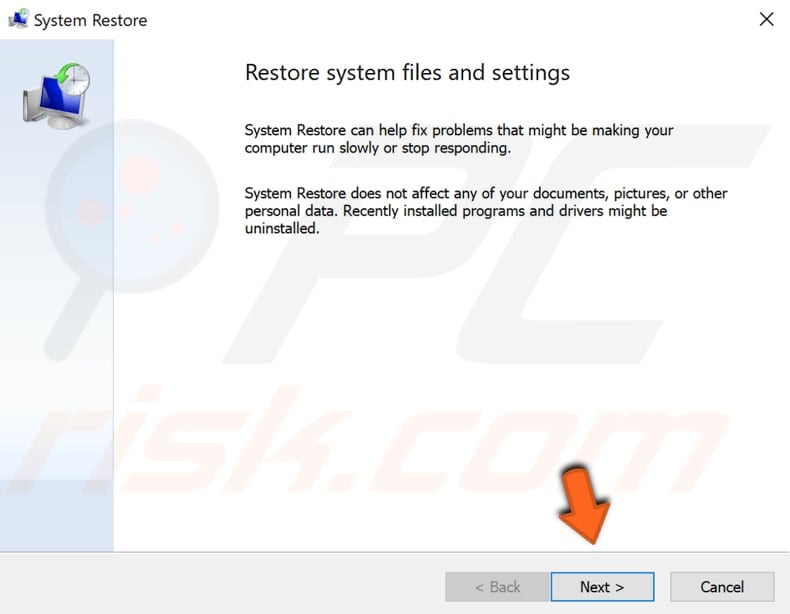
If there are restore points created, you will see a list of them. Mark the "Show more restore points" checkbox - it should display more restore points. Select the most appropriate restore point (depending on the time created, etc.) and click "Next".
Do not select a Restore Point at a time when the problems with "This file does not have a program associated with it for performing this action" error was already present.
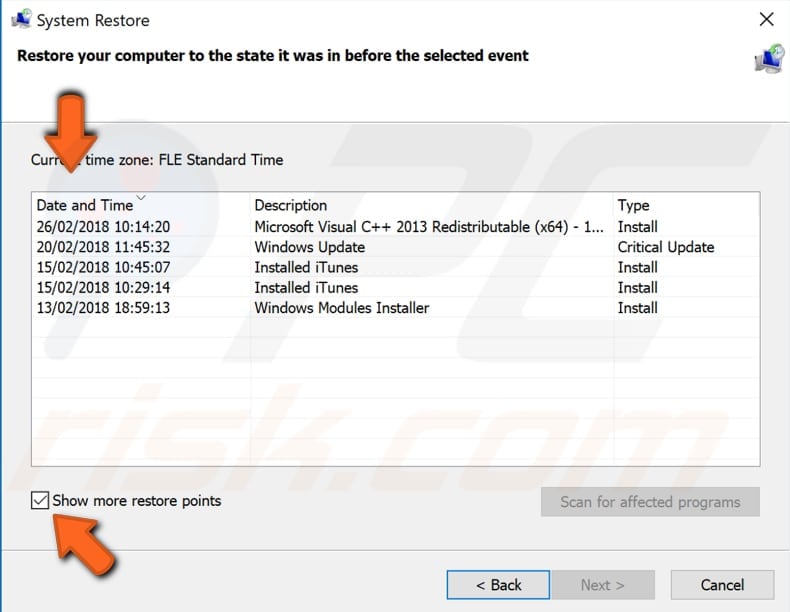
Confirm your restore point. The computer will be restored to the state before the event detailed in the "Description" field. If you are happy with your choice, click "Finish" and begin the system restore process.
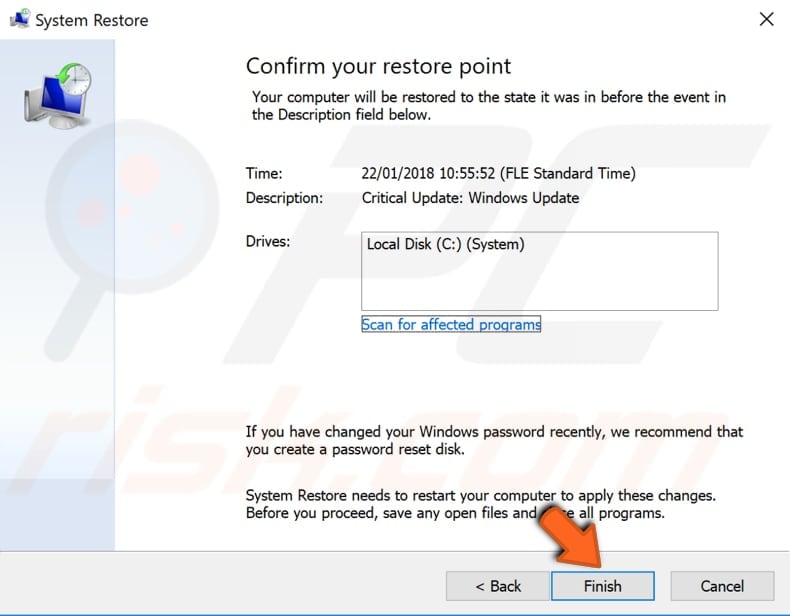
We hope that this guide was helpful and you were able to fix the "This file does not have a program associated with it for performing this action" error and can now use the Windows operating system without any problems.
If you know of other methods that solved the problem not mentioned in our guide, please share them with us by leaving a comment in the section below.
Share:

Rimvydas Iliavicius
Researcher, author
Rimvydas is a researcher with over four years of experience in the cybersecurity industry. He attended Kaunas University of Technology and graduated with a Master's degree in Translation and Localization of Technical texts. His interests in computers and technology led him to become a versatile author in the IT industry. At PCrisk, he's responsible for writing in-depth how-to articles for Microsoft Windows.

▼ Show Discussion