FIX: There was a problem resetting your PC
Get Free Scanner and check your computer for errors
Fix It NowTo fix found issues, you have to purchase the full version of Combo Cleaner. Free trial available. Combo Cleaner is owned and operated by Rcs Lt, the parent company of PCRisk.com read more.
How to Fix "There was a problem resetting your PC" on Windows 10
"Reset this PC" is an option in Windows 10 can be used to fix severe Windows operating system problems. However, when attempting to reset your PC, you may get the "There was a problem resetting your PC" error. Here, we will show you how to fix this error.
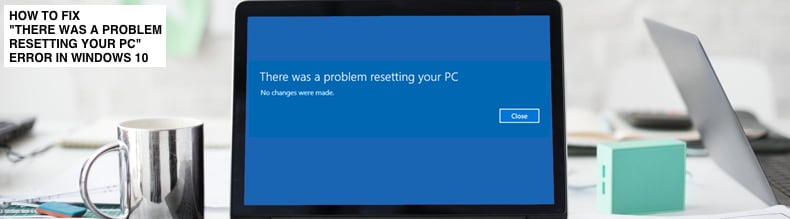
Reset this PC is a handy tool for solving and fixing bigger operating system problems, but it is recommended to use it only when nothing else works.
However, trying to get rid of some problems in your operating system could lead to other problems. If you are reading this, you most probably got the "There was a problem resetting your PC" error message when trying to reset your PC.
The biggest problem is that after getting this message, you cannot start your Windows at all. This error usually occurs when your system was not upgraded to Windows 10, but the operating system came pre-installed.
This error could also occur if you used the "Create a recovery drive" feature or selected the "Remove everything" option. The good news is that there is something you can do about this. Read the guide below and follow our described steps to fix the "There was a problem resetting your PC" error.
Video Showing How to Fix "There was a problem resetting your PC" Error:
Table of Contents:
- Introduction
- Run Startup Repair
- Run Bootrec Commands in Command Prompt
- Run System File Checker
- Run CHKDSK
- Perform System Restore
- Rename System and Software Registry
- Video Showing How to Fix "There was a problem resetting your PC" Error
Download Computer Malware Repair Tool
It is recommended to run a free scan with Combo Cleaner - a tool to detect viruses and malware on your device. You will need to purchase the full version to remove infections. Free trial available. Combo Cleaner is owned and operated by Rcs Lt, the parent company of PCRisk.com read more.
Run Startup Repair
The first thing we recommend you to try out is to run the Windows 10 Startup Repair tool. If you have a DVD or USB containing your Windows 10 installation media, insert it and restart your computer.
You should get an on-screen message saying that you need to press any key to boot from CD or DVD. Simply press any key on your keyboard and follow the instructions.
Select the installation language and click "Next", you should see "Repair your computer" option in the next step. Find it and click it. This will lead you to the Automatic Repair screen. Once you are on it, click "Troubleshoot".
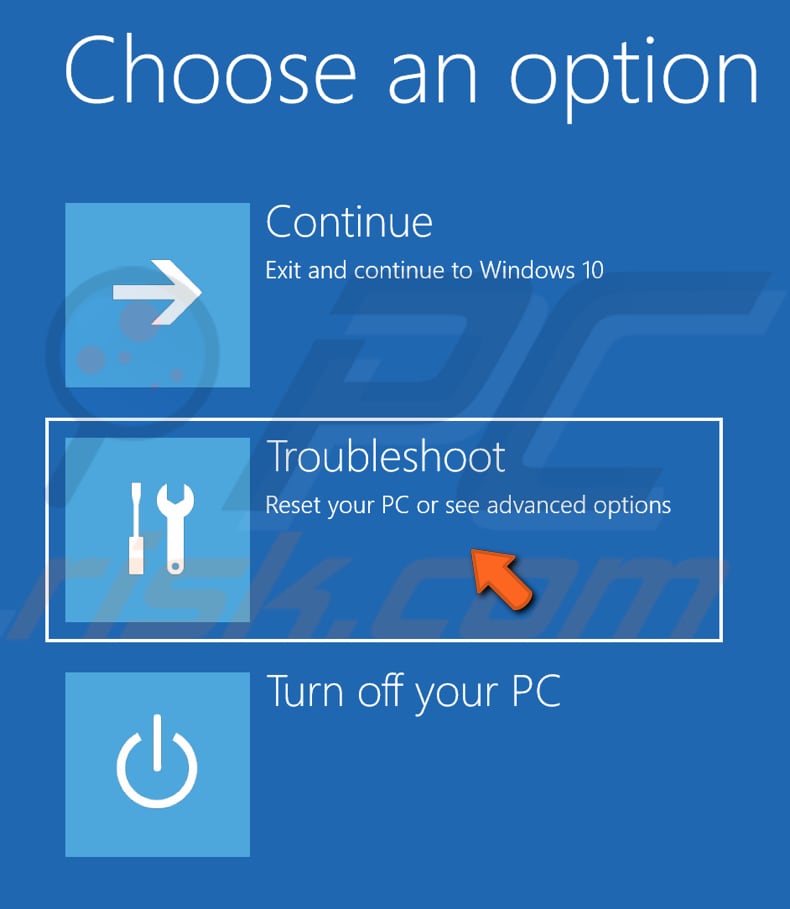
In the Troubleshoot menu, select "Advanced options".
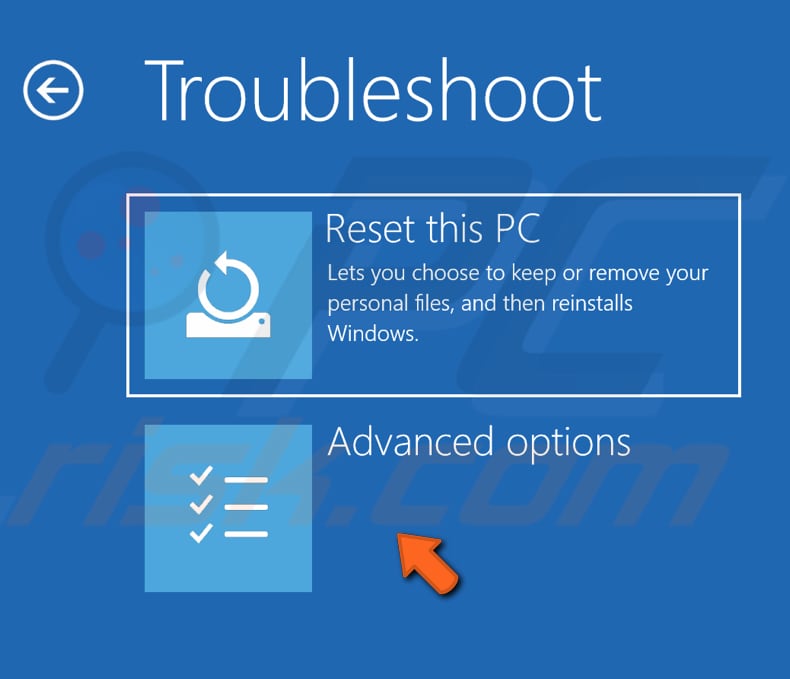
In the Advanced options menu, select the "Startup Repair" option, which will fix the problems that keep Windows from loading. Windows should start scanning your system for errors and if it will be able to find and fix any, then it should fix the "There was a problem resetting your PC" error as well.
When the repairing process is finished, take out/remove your Windows 10 installation media and start your Windows normally. Try to reset your PC again and see if this helped to solve the problem.
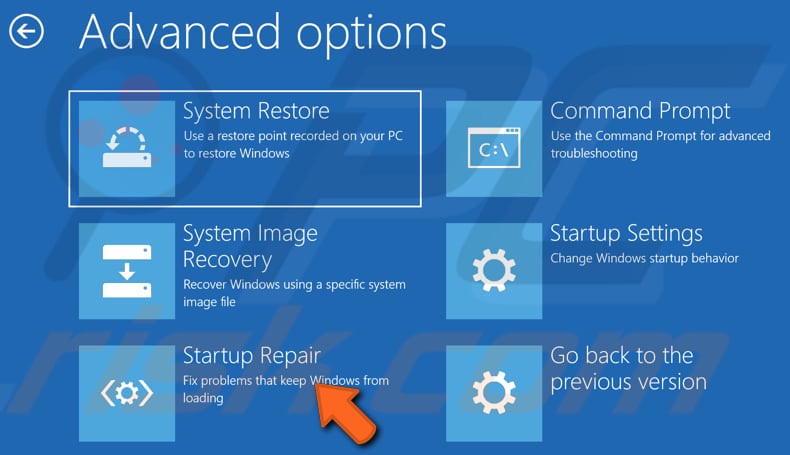
Run Bootrec Commands in Command Prompt
If Startup Repair could not fix the "There was a problem resetting your PC" error, then we recommend you to run the "bootrec" commands using Command Prompt. Running these commands allows users to repair corrupted or damaged Master Boot Record (MBR).
Master Boot Record's purpose is to tell BIOS where to look for the operating system so your computer can start it. You will need to execute three commands in total that will repair corrupted or damaged MBR, write a new boot sector to the system partition, and to rebuild boot configuration data.
To execute these commands, follow the same previously mentioned steps to launch the Automatic repair screen. Once you are on it, go to Troubleshooting, then Advanced options again. In the Advanced options window, select "Command Prompt".

In the open Command Prompt window, type these three commands (do not forget to press Enter after each command):
bootrec /fixMBR
bootrec /fixBoot
bootrec /rebuildBCD
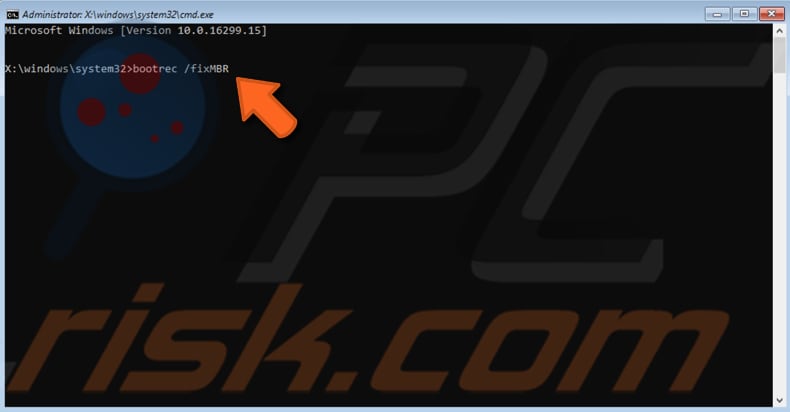
Once the process is finished, take out the Windows 10 installation DVD or USB and restart your computer. See if this solved the problem and fixed "There was a problem resetting your PC" error.
Run System File Checker
System File Checker (SFC) is a utility in Windows that allows users to scan for corruptions in Windows system files and restore corrupted files.
To run it you need to open Command Propmt again, follow the previously mentioned steps and open it. Once you are in Command Prompt, type "sfc /scannow /offbootdir=c:\ /offwindir=c:\windows" and press Enter on your keyboard to execute this command. Replace the "c" letter with the Windows drive letter (drive where your Windows operating system is installed).
System File Checker will start, and it should take some time to complete the scan.
Wait for the scanning process to complete and restart your computer. See if this fixed the "There was a problem resetting your PC" error.
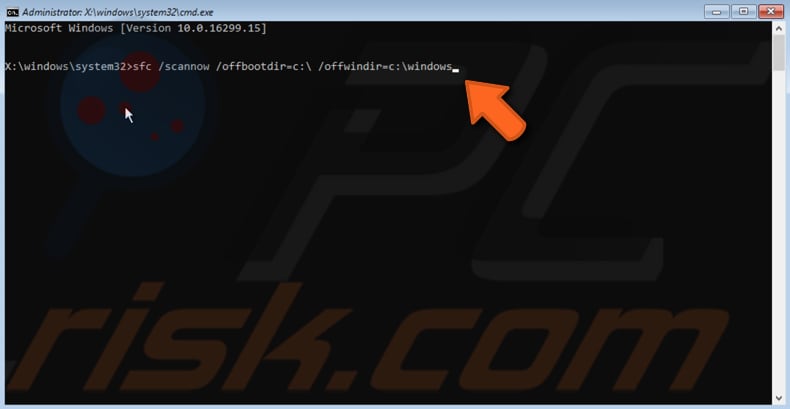
Run CHKDSK
There is a built-in Windows tool to check the integrity of disks. It examines disks and corrects many types of common errors. You can run this tool from the command line or through a graphical interface. In your case, you will need to run it through Command Prompt.
To run it from the command line, open Command Prompt again and type "chkdsk C: /f /r /x" command, press Enter to execute it. Replace the "c" letter with the Windows drive letter (the drive where your Windows operating system is installed).
If you get asked if you want to schedule the scan to be checked the next time the system restarts, type "Y" and press Enter. Restart your computer, and the CHKDSK utility should start checking your system for errors.
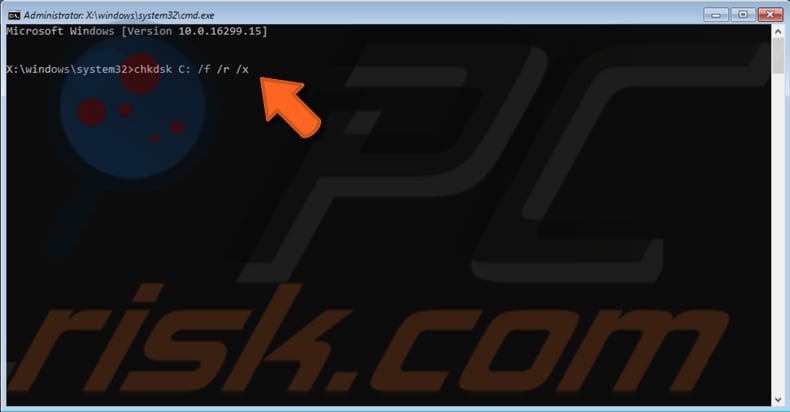
Perform System Restore
System Restore tool will remove all your recently installed apps, software, drivers, updates, etc. In other words, System Restore simply restores your system into a previous state, using its restore points.
A restore point is a collection of essential system files stored by System Restore on a given date and time. System Restore reverts everything to a saved restore point, but first, you must have one recorded. If a restore point does not exist on your computer, System Restore has nothing to revert to.
To use this tool, you must have created restore points. With a created restore point, this feature will bring your system back to the previous working state without affecting your files and data.
If you have any system restore points created before you started experiencing issues with the "There was a problem resetting your PC" error - you might be able to fix the problem by performing a System Restore.
To perform System Restore repeat the steps mentioned above until you reach the point where you have to select "Advanced options". In the Advanced options window, select "System Restore".
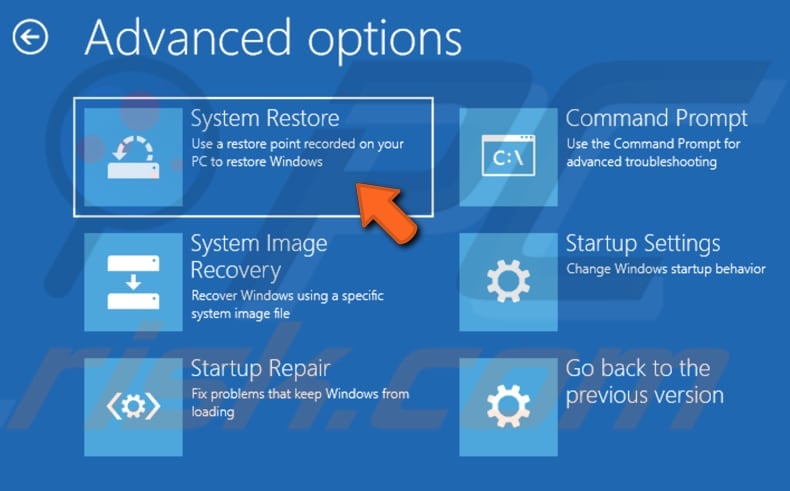
In the System Restore window, click "Next".
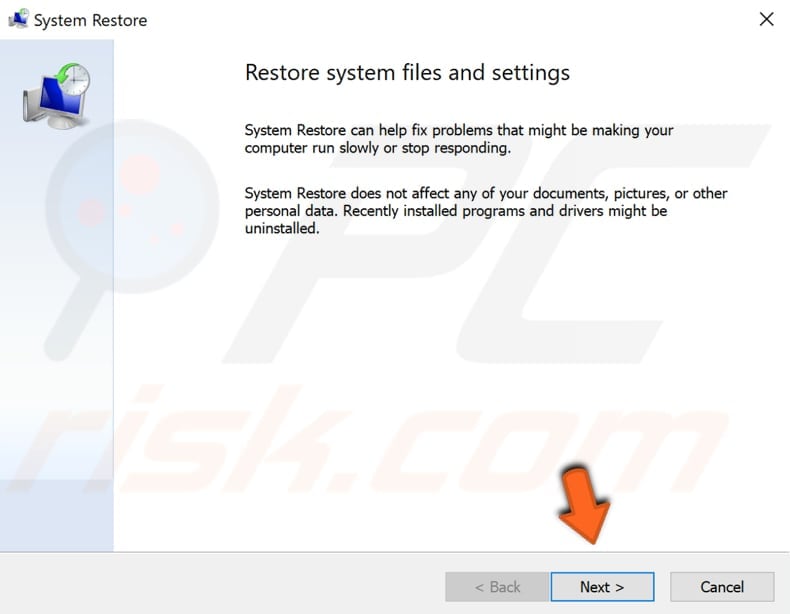
If there are restore points created, you will see a list of them. Mark the "Show more restore points" checkbox, and it should display more restore points.
Select the restore point that suits you best (depending on the time created etc.) and click "Next".
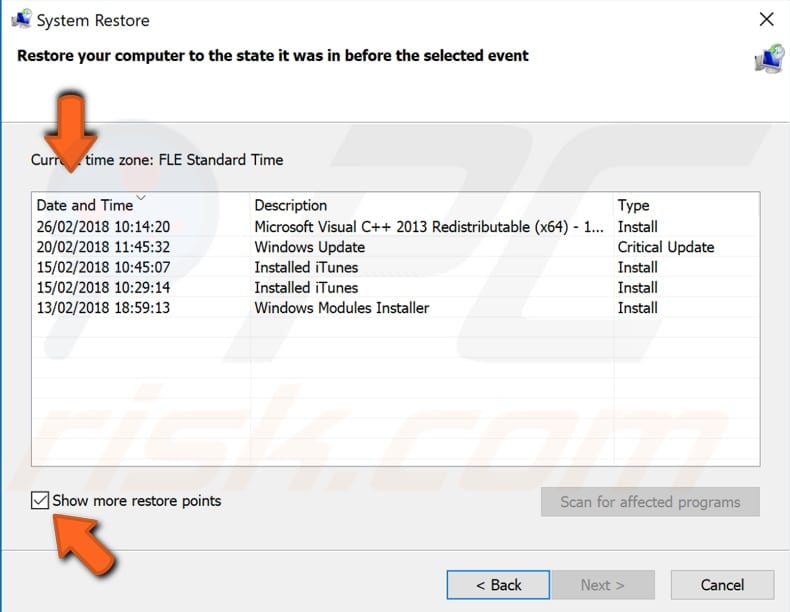
Confirm your restore point. Your computer will be restored to the state before the event detailed in the "Description" field.
If you are happy with your choice, click "Finish" and begin the system restore process.
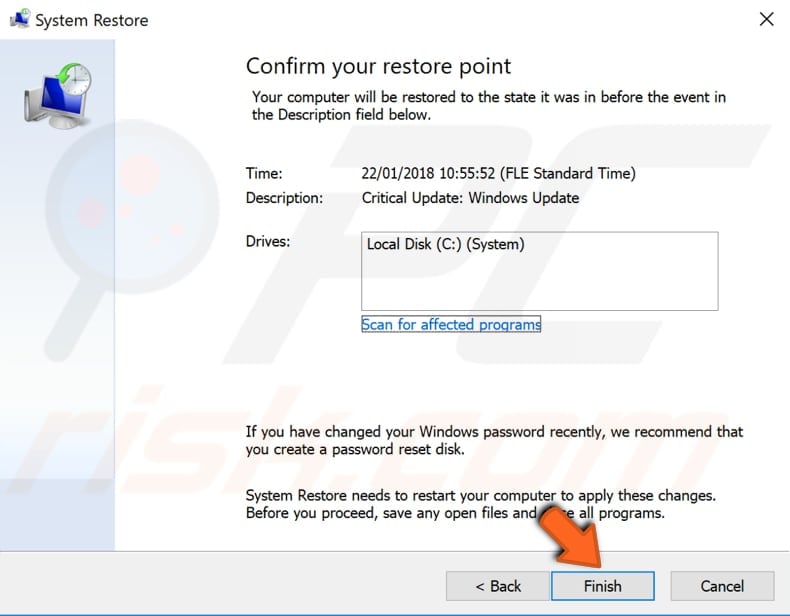
Rename System and Software Registry
To rename the System and Software registry, you will need to use Command Prompt once again. Follow the previously mentioned steps and open Command Prompt.
Now you need to type these three commands and press Enter after each one:
cd %windir%\system32\config
ren system system.001
ren software software.001
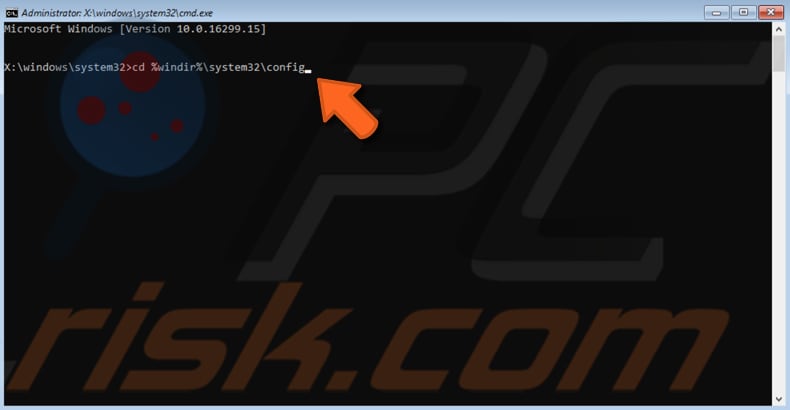
Close Command Prompt and click "Continue" to exit the Automatic Repair screen and continue to your Windows 10 operating system. See if this fixed "There was a problem resetting your PC" error.
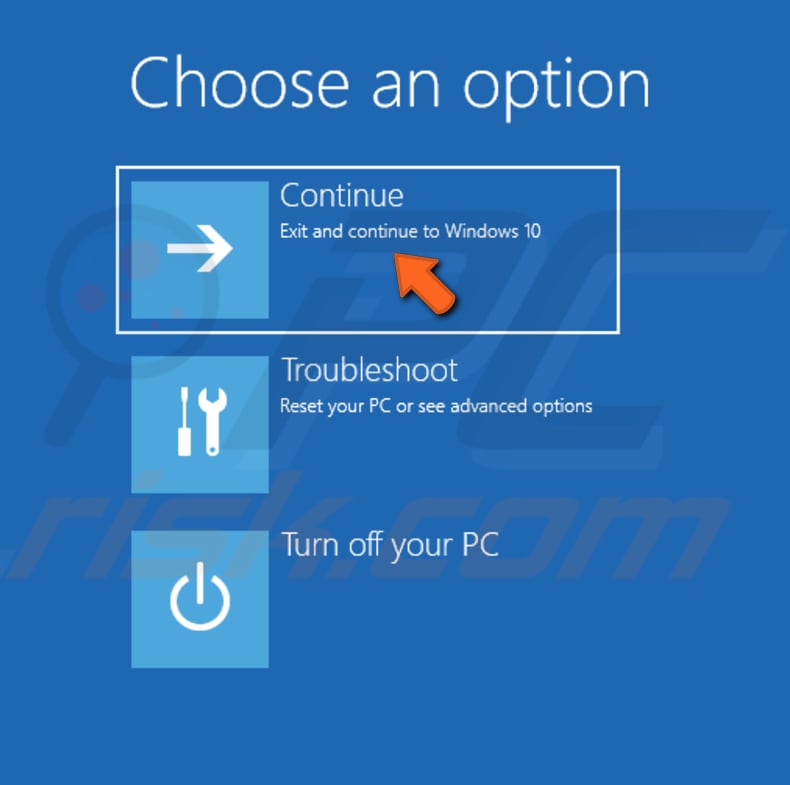
If none of these methods solved the problem for you, we recommend you simply reinstall your Windows 10 operating system.
To do so, use your installation DVD (or USB). Insert it and start your computer, press any key to boot from your installation media, format the drive, and reinstall Windows.
That's it, we hope that our provided solutions were helpful and you were able to fix the "There was a problem resetting your PC" error.
If there is another method that solved the problem for you - do not hesitate to share it with us and with the others by leaving a comment in our comment section below.
Share:

Rimvydas Iliavicius
Researcher, author
Rimvydas is a researcher with over four years of experience in the cybersecurity industry. He attended Kaunas University of Technology and graduated with a Master's degree in Translation and Localization of Technical texts. His interests in computers and technology led him to become a versatile author in the IT industry. At PCrisk, he's responsible for writing in-depth how-to articles for Microsoft Windows.

▼ Show Discussion