How to Stop Cortana from Popping up on Windows 10
Get Free Scanner and check your computer for errors
Fix It NowTo fix found issues, you have to purchase the full version of Combo Cleaner. Free trial available. Combo Cleaner is owned and operated by Rcs Lt, the parent company of PCRisk.com read more.
How to Stop Cortana from Popping up on Windows 10
Cortana is a built-in virtual assistant in Windows 10. It is a useful tool with a voice recognition feature that allows you to use it without a keyboard. However, sometimes, Cortana keeps popping up when it's not supposed to.
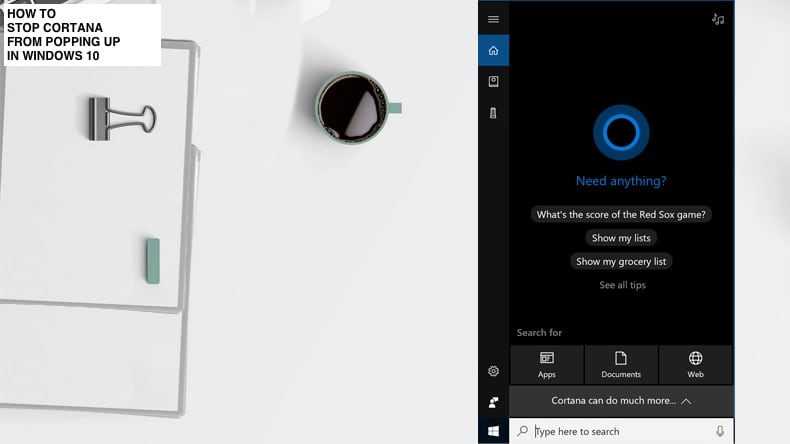
Cortana can send emails and texts on your behalf, set and give reminders, manage your calendar, and locate files, facts, and various information. Cortana can open any app installed and even play games with you. It can 'listen' to a song and identify it. You can also use Cortana as a virtual calculator or unit converter. If you want Cortana to 'hear' you anytime, you need to say "Hey Cortana," and it will respond.
However, while Cortana can be a handy tool, it can also be equally annoying. Many users have complained that Cortana continually pops up every few minutes, usually without any particular reason or being called.
There are several possible causes of this problem: Cortana settings, mouse and touchpad settings, and other similar reasons. In this guide, we present several solutions to the Cortana virtual assistant problem.
Video Showing How to Stop Cortana from Popping up
Table of Contents:
- Introduction
- Disable Finger Tapping
- Update Windows
- Disable Cortana Using Registry Editor
- Disable "Hey Cortana"
- Video Showing How to Stop Cortana from Popping up
Download Computer Malware Repair Tool
It is recommended to run a free scan with Combo Cleaner - a tool to detect viruses and malware on your device. You will need to purchase the full version to remove infections. Free trial available. Combo Cleaner is owned and operated by Rcs Lt, the parent company of PCRisk.com read more.
Disable Finger Tapping
In this method, disable three and four-finger tap. Go to Settings and click "Devices".

Now, select "Mouse & touchpad" on the left pane and click "Additional mouse options".
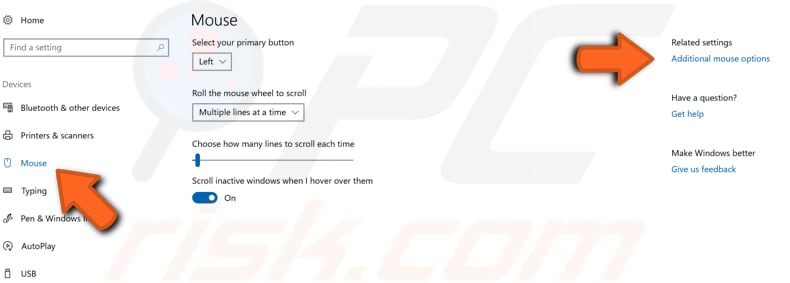
In the Additional mouse options window, you should see a tab relating to the touchpad. In most cases, it is "Synaptics touch pad". In touchpad settings, you should see a tab called "Tapping", "Taps" or "Click". Select this tab, and you should see "Three finger tap" and "Four finger tap".
Disable them by unchecking the checkboxes beside both and clicking "Apply". Exit the settings window and restart the computer. See if this solves the problem with Cortana.
Update Windows
Checking for updates for the entire Windows operating system is usually a good idea and might help solve this problem. To check for Windows Updates, type "check for updates" in Search and click the "Check for updates" result.
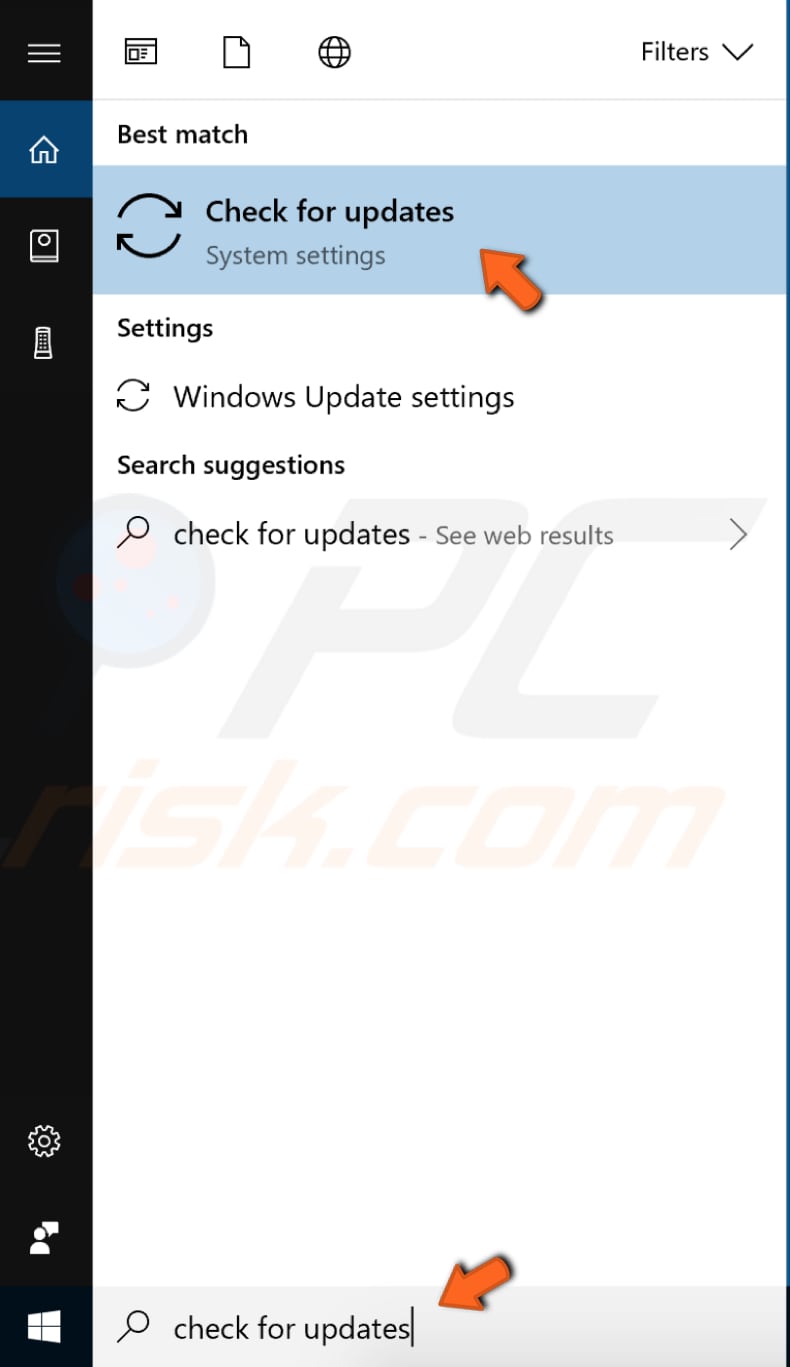
You should be automatically directed to the Windows Update section. Click "Check for updates". Windows will start checking for updates. If there are updates available, install them and check for updates once more (just to ensure that you have the latest updates on your operating system).
After the updates are installed (if there were any to install), see if this fixes the problem with Cortana.
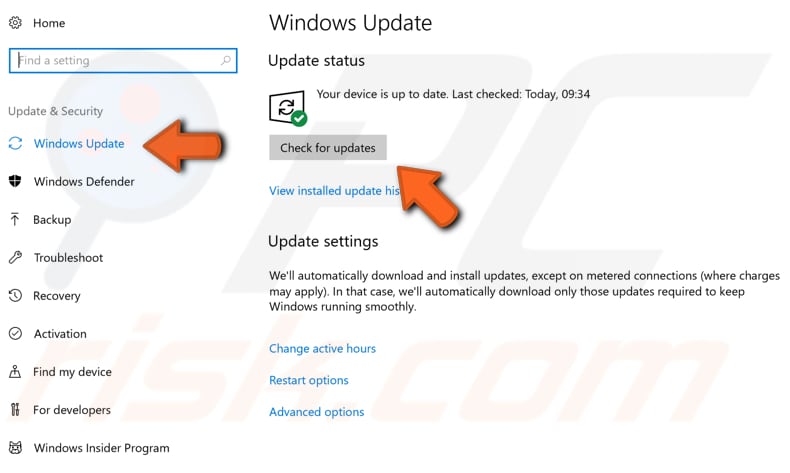
Disable Cortana Using Registry Editor
Windows Registry usually referred to as just the registry, is a collection of databases of configuration settings in Microsoft Windows operating systems. It stores much of the information and settings for software programs, hardware devices, user preferences, operating system configurations, and much more. Many of the options exposed in the registry are not accessible elsewhere in Windows.
To edit the registry, use Windows Registry Editor. To open Registry Editor, right-click the Start button and select "Run" from the contextual menu.
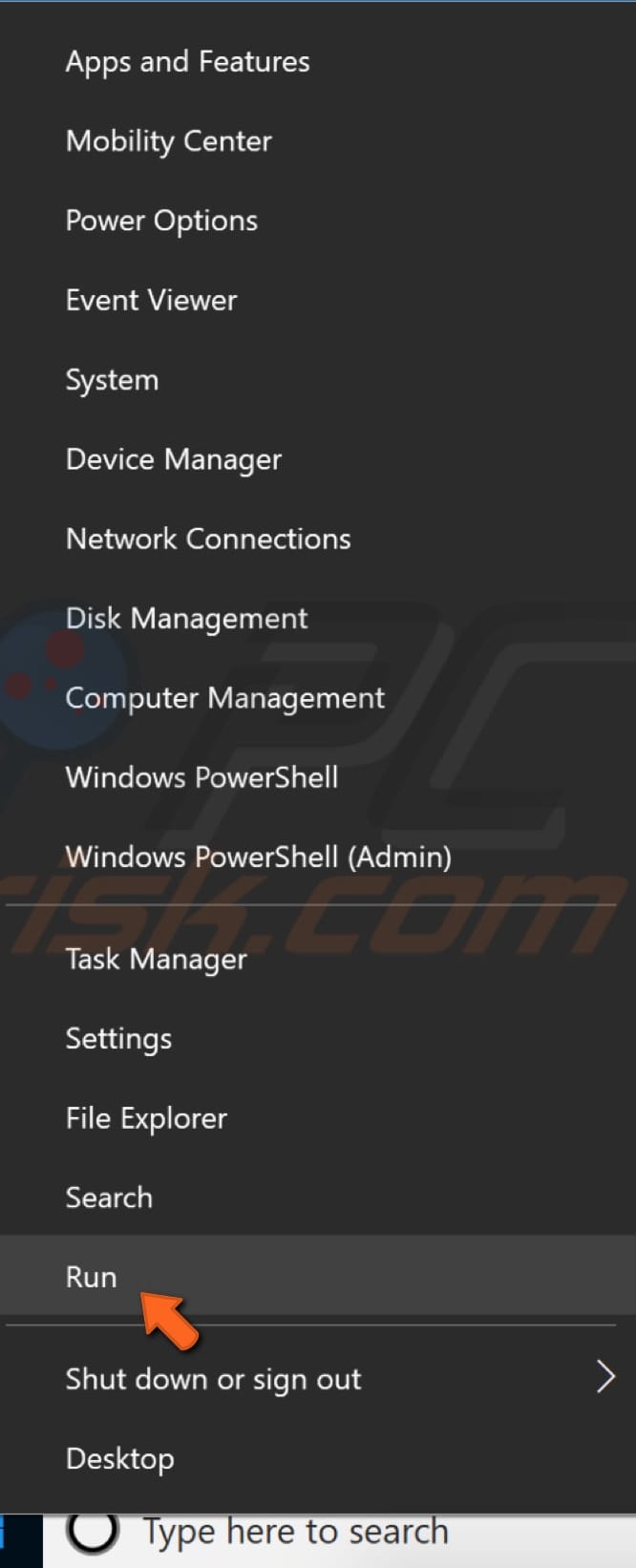
In the Run dialog box, type "regedit" and click "OK".

Now follow this path: "HKEY_LOCAL_MACHINE\SOFTWARE\Policies\Microsoft\Windows\Windows Search". Right-click the empty background and select "New", and then "DWORD (32-bit) Value".
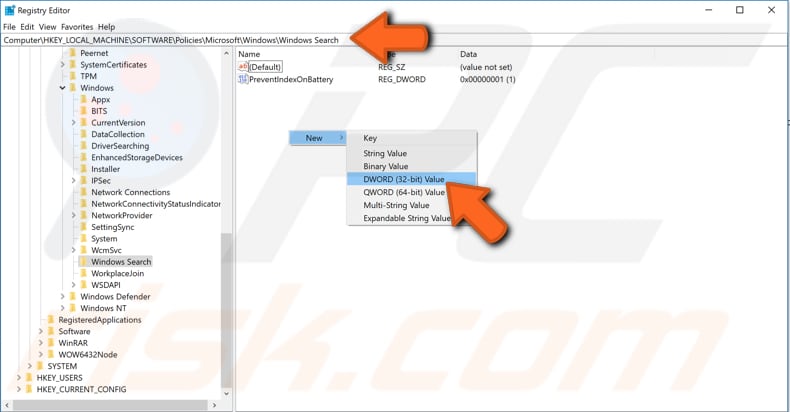
Name the new DWORD "AllowCortana" and double-click it. Set "Value data" to 0 and click "OK". Restart the computer and see if this solves the problem with the Cortana virtual assistant.
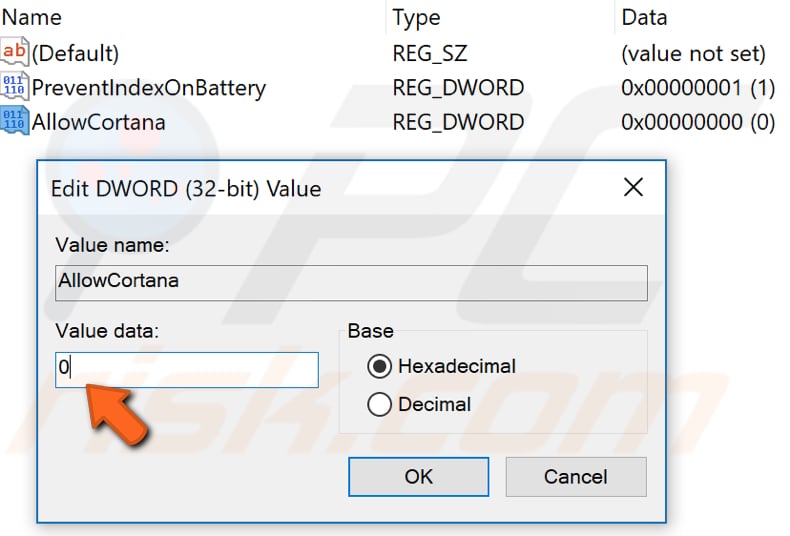
If you want to enable Cortana, repeat the steps and delete the "AllowCortana" DWORD or set its Value data to 1.
Disable "Hey Cortana"
"Hey Cortana" are the words used to invoke the Cortana virtual assistant. However, Cortana may be confusing these words with other words spoken, thus making it start on its own.
Disable the "Hey Cortana" feature to see if this solves the problem. To disable "Hey Cortana", type "cortana" in Search and click the "Cortana & Search settings" result.
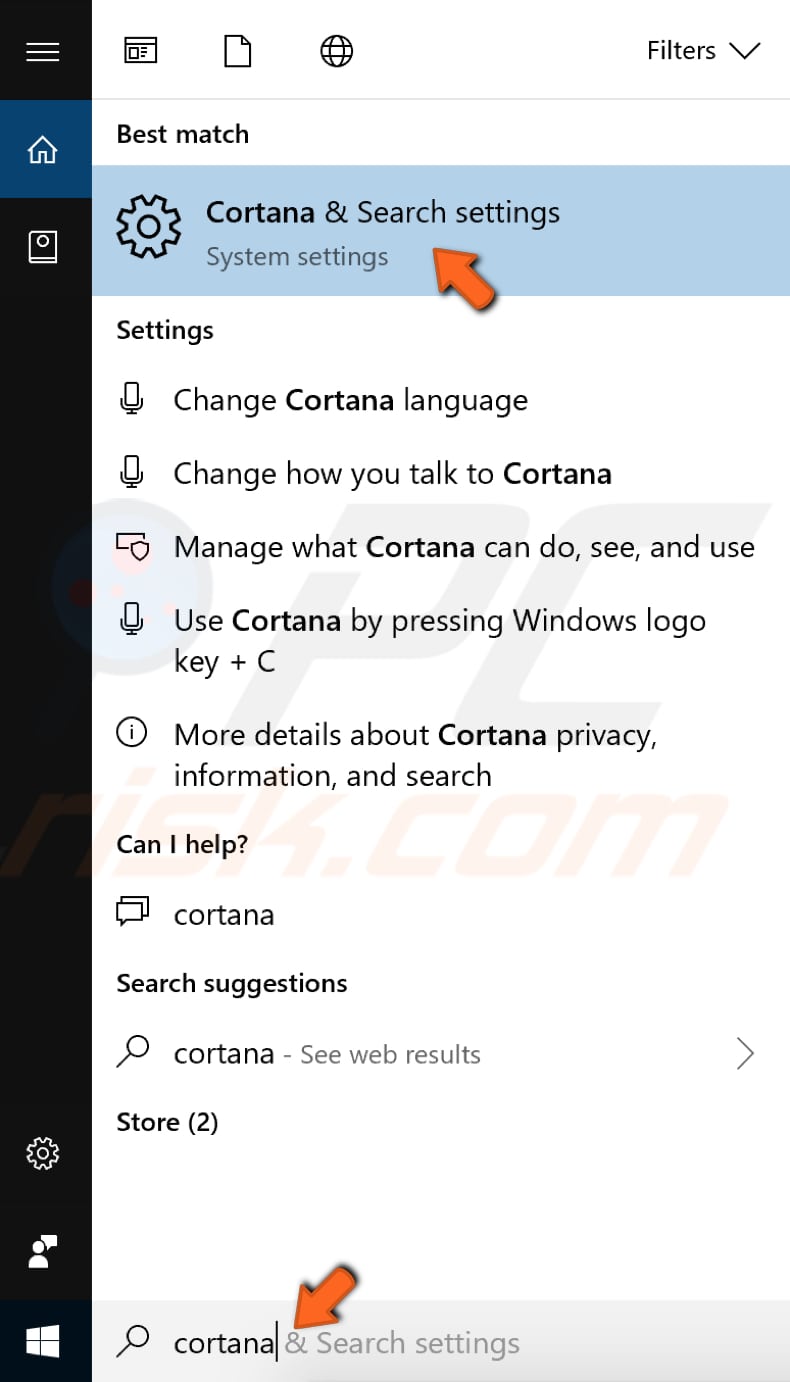
Find the "Hey Cortana" options and ensure that the toggle under "Let Cortana respond to Hey Cortana" is switched to the "Off" position. See if this solves the problem.
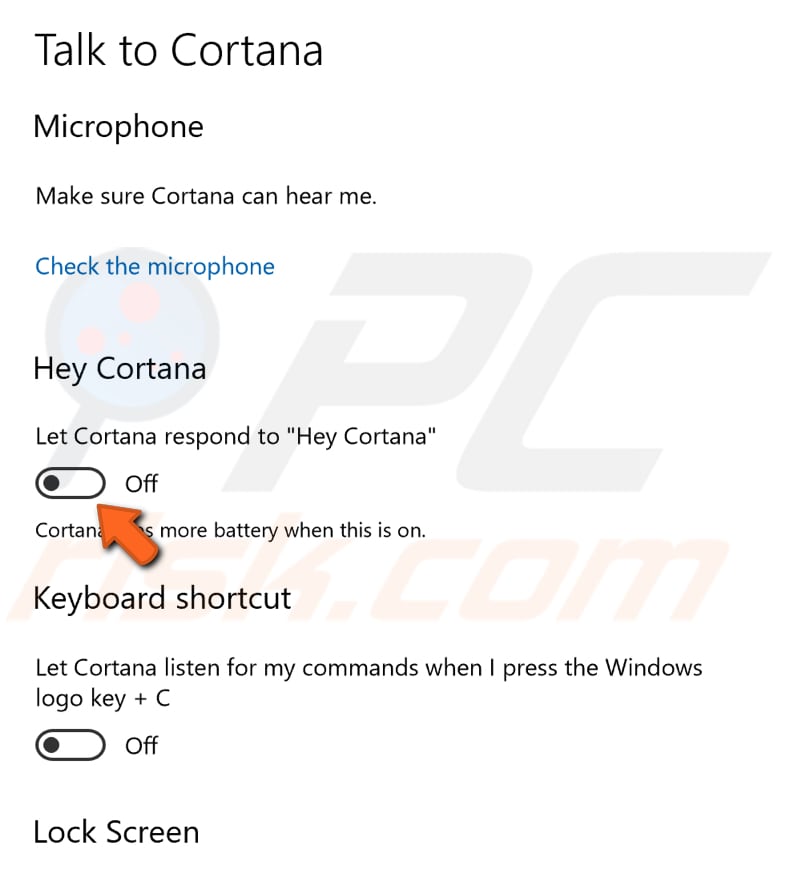
We hope one of these solutions solves the problem and Cortana no longer pops up randomly. If you know of other methods to solve this issue not mentioned in our guide, please share them with us by leaving a comment below.
Share:

Rimvydas Iliavicius
Researcher, author
Rimvydas is a researcher with over four years of experience in the cybersecurity industry. He attended Kaunas University of Technology and graduated with a Master's degree in Translation and Localization of Technical texts. His interests in computers and technology led him to become a versatile author in the IT industry. At PCrisk, he's responsible for writing in-depth how-to articles for Microsoft Windows.

▼ Show Discussion