How to Fix "An administrator has blocked you from running this app" on Windows 10
Get Free Scanner and check your computer for errors
Fix It NowTo fix found issues, you have to purchase the full version of Combo Cleaner. Free trial available. Combo Cleaner is owned and operated by Rcs Lt, the parent company of PCRisk.com read more.
How to Bypass "An administrator has blocked you from running this app" Warning Message in Windows 10
The Windows 10 operating system is aggressive in protecting users from suspicious or potentially malicious software. However, it can also prevent the installation of software deemed by users to be safe. This situation produces an error message stating: "An administrator has blocked you from running this app" or "This app has been blocked for your protection".
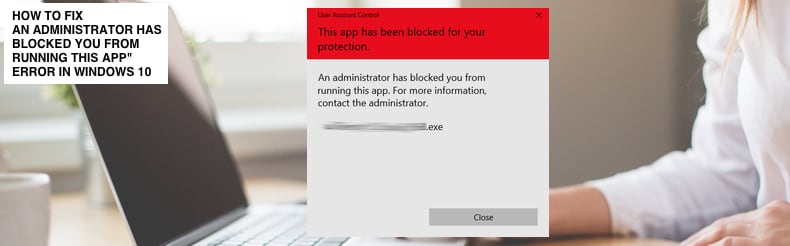
The Windows error message prevents users from downloading and/or installing applications. In earlier Windows versions, this error message was generated from installed antivirus software only, but now Windows includes the built-in Windows Defender and UAC (User Account Control) software responsible for keeping users safe from potential threats.
The "An administrator has blocked you from running this app" error means that the system prevents you from running a suspicious installation (setup.exe) file that could infect the computer with malware. If you are not sure if you can trust a setup file, we recommend not ignoring this warning message.
The message could appear even when attempting to download or install legitimate software, such as hardware drivers. In this case, it can be frustrating and will limit your actions. Fortunately, there are ways to avoid this warning. Read the guide below and try out the solutions provided.
Video Showing How to Bypass "An administrator has blocked you from running this app" Warning Message:
Table of Contents:
- Introduction
- Disable Windows SmartScreen Feature
- Run the File Using Command Prompt
- Use Hidden Administrative Account
- Check Your Antivirus
- Video Showing How to Bypass "An administrator has blocked you from running this app" Warning Message
Download Computer Malware Repair Tool
It is recommended to run a free scan with Combo Cleaner - a tool to detect viruses and malware on your device. You will need to purchase the full version to remove infections. Free trial available. Combo Cleaner is owned and operated by Rcs Lt, the parent company of PCRisk.com read more.
Disable Windows SmartScreen Feature
First, we recommend that you disable Windows SmartScreen (officially called Windows SmartScreen, Windows Defender SmartScreen, and SmartScreen Filter), a cloud-based anti-phishing and anti-malware component included in several Microsoft products, including Windows 10. It determines whether a downloaded app or app installer is potentially malicious by checking downloaded files against a list of reported malicious software sites and programs known to be unsafe.
It also checks downloaded files against a list of files that are well known and downloaded by many Windows users. If the file is not on that list, SmartScreen shows a warning advising you to take caution.
This feature might be responsible for the error you are seeing and prevents the app's installation. If this is the case, disable SmartScreen and see if the error persists. To disable SmartScreen, go to Search and type "smartscreen" and click the "App & browser control" result to open it.
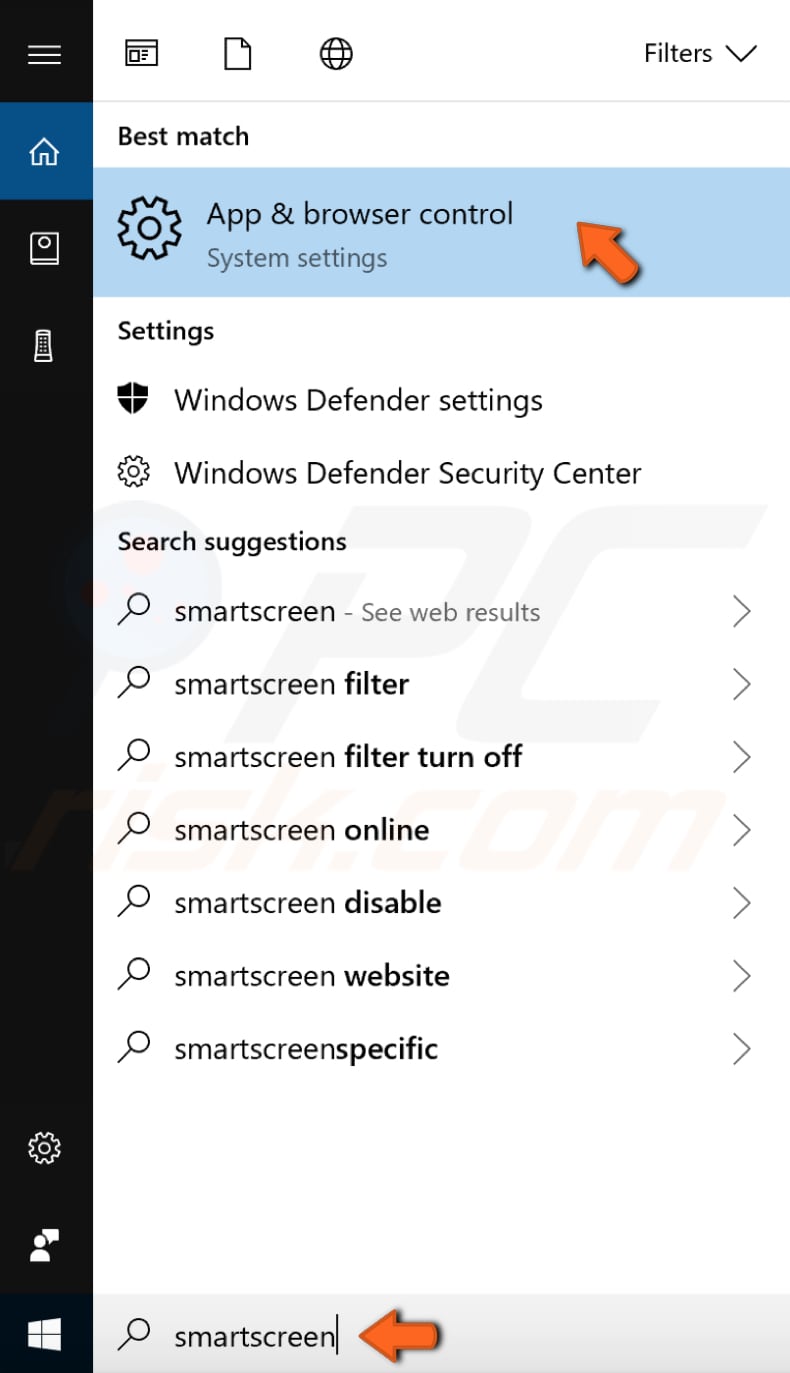
In Windows Defender Security Center, select "Off" under "Check apps and files" - the Windows Defender Smart screen will no longer protect the device by checking for unrecognized apps and files from the web.
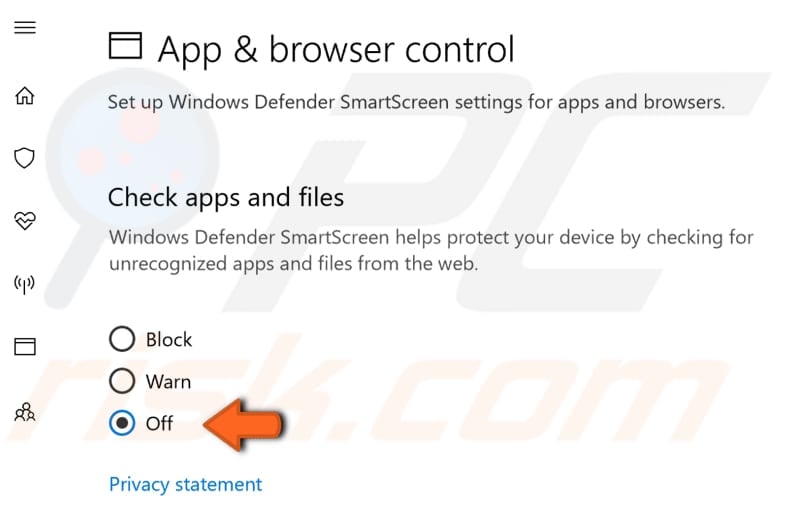
NOTE: You will need to provide administrator approval to proceed. When you have finished, try to install the app again and see if the error still appears.
Alternatively, check if the particular file (a setup file) is blocked. Locate the file, right-click it, and select "Properties" from the contextual menu.
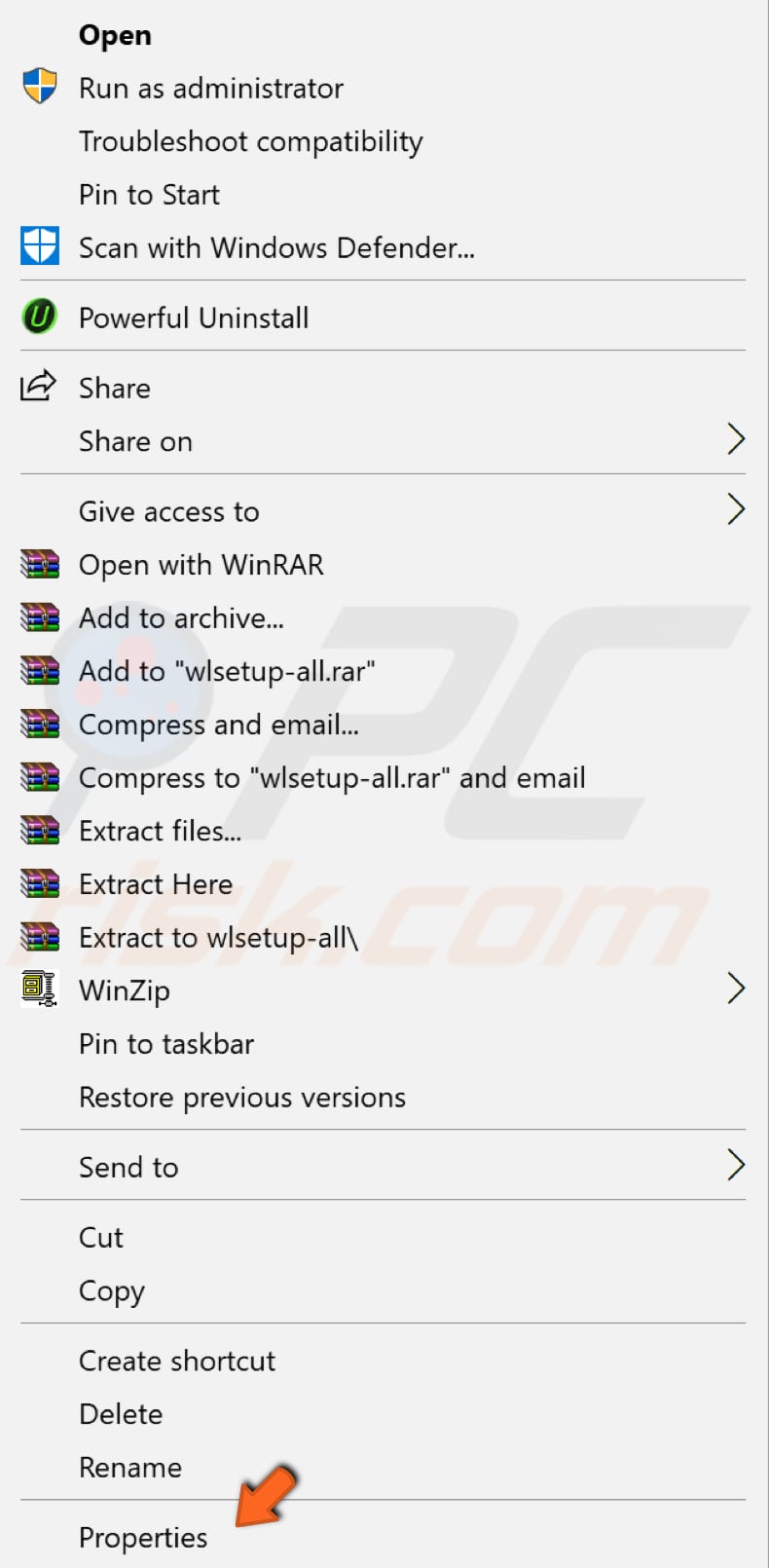
Now, find the "Security" section in the General tab and check the checkbox next to "Unblock" - this should mark the file as safe and let you install it. Click "Apply" to save the changes and try to launch the installation file again.
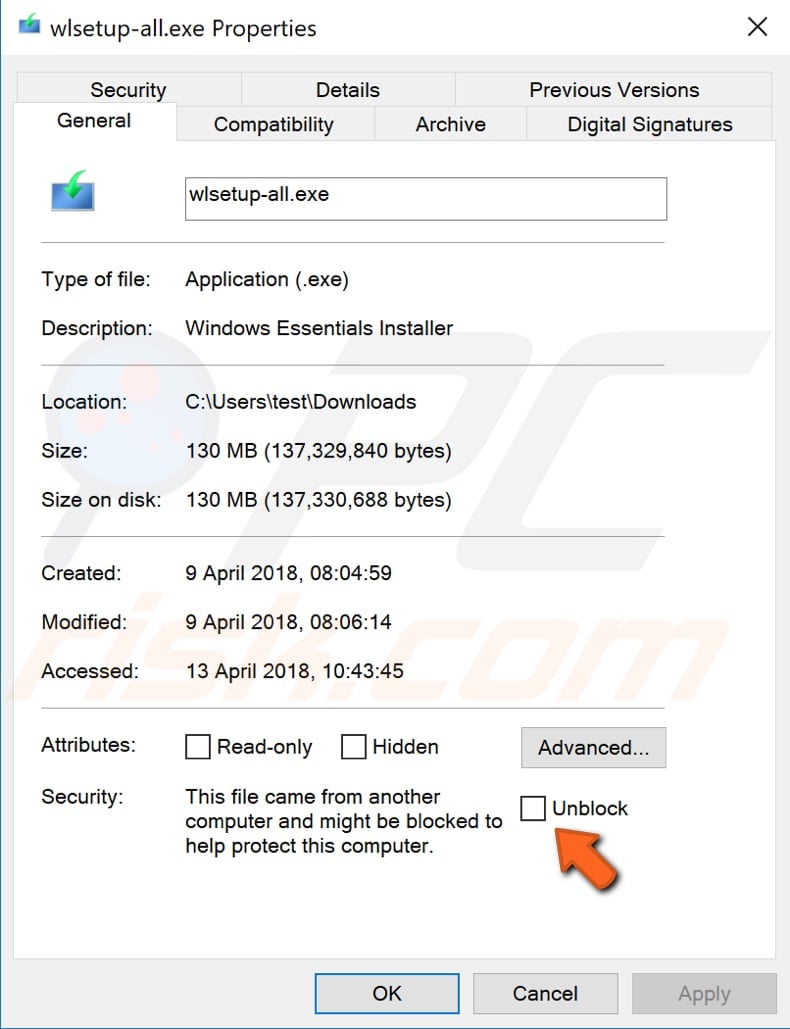
Run the File Using Command Prompt
Command Prompt is the input field in a text-based user interface screen, a command-line interpreter application available in most Windows operating systems. It is used to execute entered commands. Most of the commands are used to automate tasks through scripts and batch files, perform advanced administrative functions, troubleshoot and solve certain Windows issues.
To use Command Prompt, you must enter a valid command along with any optional parameters. It then executes the command as entered and performs whatever task or function it is designed to perform. Some commands available in Windows require that you run them from an elevated Command Prompt. This means you have to be running it with administrator-level privileges.
If you try to execute a command that requires administrative privileges from a normal Command Prompt, you will receive an message stating that you must be an administrator running a console, or that access is denied and you do not have sufficient privileges.
To avoid "An administrator has blocked you from running this app", we recommend that you try to run the installation file using the elevated Command Prompt.
To open it, type "command prompt" in Search and right-click the "Command Prompt" result, and then select "Run as administrator" from the contextual menu.
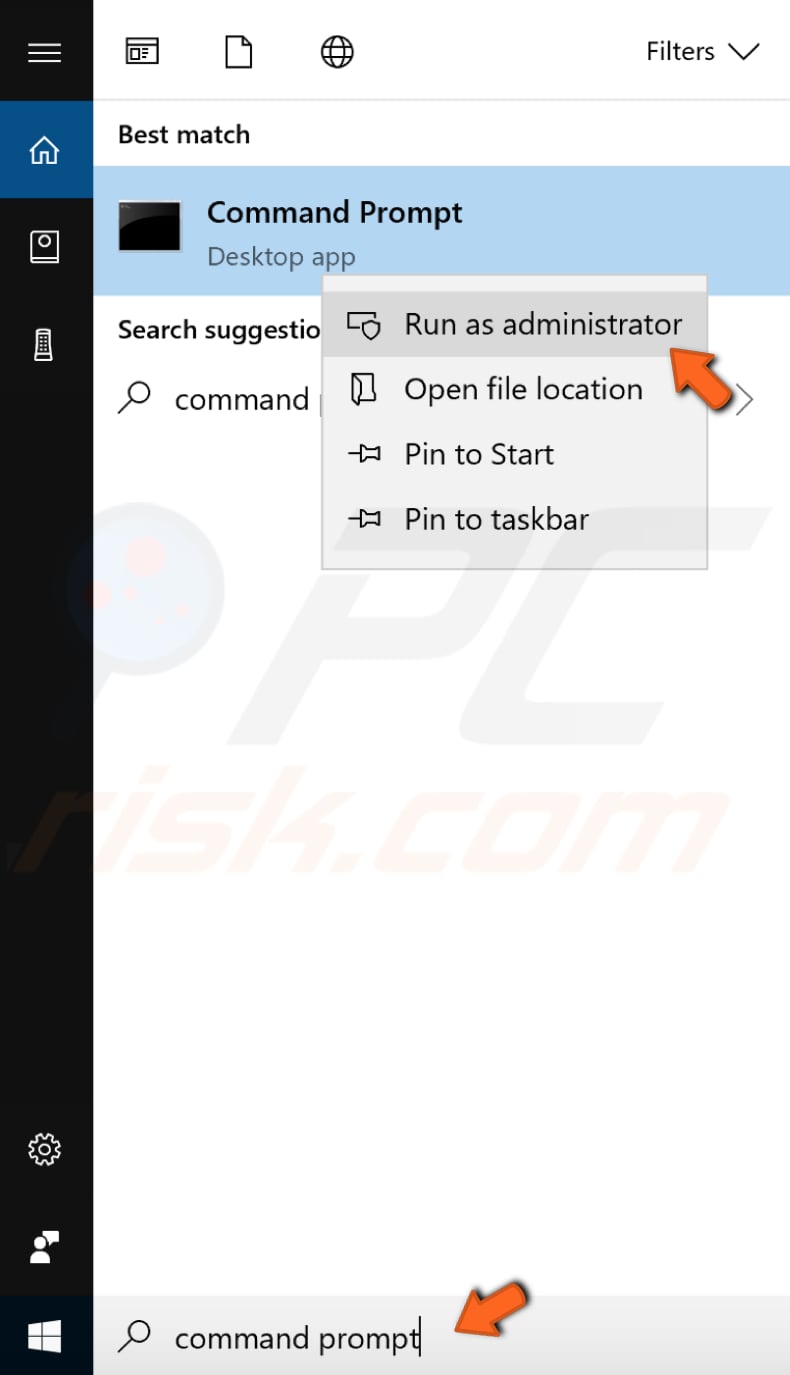
Locate the file you want to install and go to its Properties (right-click the file and select "Properties" from the contextual menu).
Then, enter its location in Command Prompt and type the exact file name. In our example, it would be "C:\Users\test\Downloads\wlsetup-all.exe".

Press Enter to execute the command and see if this solves the problem and overrides the "An administrator has blocked you from running this app" warning message.

To successfully install your desired application, you might need to use the hidden administrator account.
To use it, launch Command Prompt as administrator and type this command: "net user administrator /active:yes".
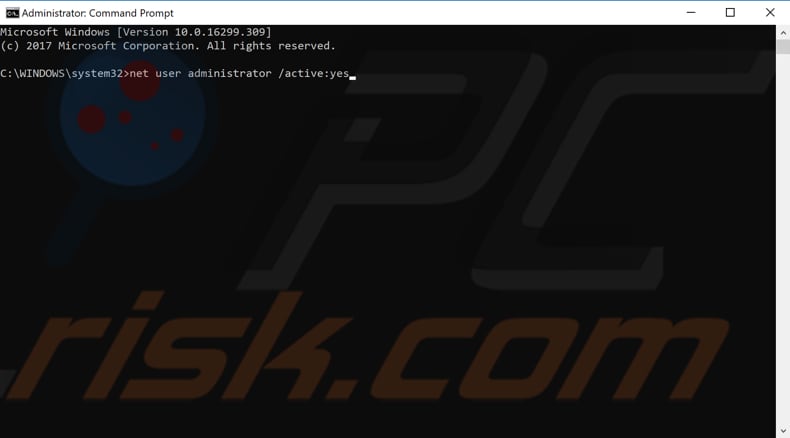
Now sign out of your current account and then sign in to your administrator account again. Locate the file you wish to install and install it - see if you still receive the "An administrator has blocked you from running this app" warning.
If you wish to disable the hidden administrator account, type the same command with the "yes" replaced with "no" ("net user administrator /active:no").
Check Your Antivirus
Some users have reported that they receive the "An administrator has blocked you from running this app" warning message because their antivirus software prevents them from running and installing certain applications.
If you are using any third-party antivirus software, ensure that the associated settings are not blocking the application. If you cannot find these settings, we recommend that you simply disable the antivirus software (temporarily)and see if this is the cause.
We hope that these methods were helpful, and you can now install your application without receiving the "An administrator has blocked you from running this app" warning message.
If you know of other methods to solve this problem not mentioned in our guide, please share them with us by leaving a comment in the section below.
Share:

Rimvydas Iliavicius
Researcher, author
Rimvydas is a researcher with over four years of experience in the cybersecurity industry. He attended Kaunas University of Technology and graduated with a Master's degree in Translation and Localization of Technical texts. His interests in computers and technology led him to become a versatile author in the IT industry. At PCrisk, he's responsible for writing in-depth how-to articles for Microsoft Windows.

▼ Show Discussion