How to Fix Microsoft Photos Not Working
Get Free Scanner and check your computer for errors
Fix It NowTo fix found issues, you have to purchase the full version of Combo Cleaner. Free trial available. Combo Cleaner is owned and operated by Rcs Lt, the parent company of PCRisk.com read more.
How to Fix the Microsoft Photos App Not Working on Windows 10
Microsoft Photos is a Windows built-in app that can be used as an image viewer, image organizer, video clip editor, raster graphics editor, and photo-sharing application.
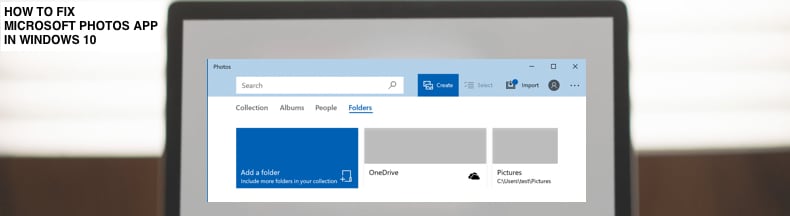
You can 'draw' on your photos and videos and browse through the photo gallery by date, folder, or album using the Microsoft Photos app. Using OneDrive, you can bring all images together from all devices in one place. You can create your own albums, share and view them from OneDrive.
In addition, you can enhance photos by improving the lighting, contrast, color, removing red-eye, straightening them, and more.
Despite these features, Windows 10 is not a perfect operating system, and crashes happen occasionally. Some users have reported that the Microsoft Photos app does not work properly, if at all.
The Microsoft Photos app sometimes stops working or starts crashing. The Windows Photos app crashes once the image is opened, won't open at all, or works very slowly.
If you experience one of these symptoms, this guide will describe how to fix the Microsoft Photos app if it is crashing, not working, slow, or not working at all. Read the guide below for detailed solutions.
Video Showing How to Fix Microsoft Photos:
Table of Contents:
- Introduction
- Reset Microsoft Photos App
- Update Windows
- Run Windows Troubleshooter
- Reinstall Microsoft Photos App
- Re-register Microsoft Store Apps
- Restore Your System Using Restore Points
- Video Showing How to Fix Microsoft Photos
Download Computer Malware Repair Tool
It is recommended to run a free scan with Combo Cleaner - a tool to detect viruses and malware on your device. You will need to purchase the full version to remove infections. Free trial available. Combo Cleaner is owned and operated by Rcs Lt, the parent company of PCRisk.com read more.
Reset Microsoft Photos App
First, we recommend that you simply reset the app. Do this by going to Settings and selecting "Apps".
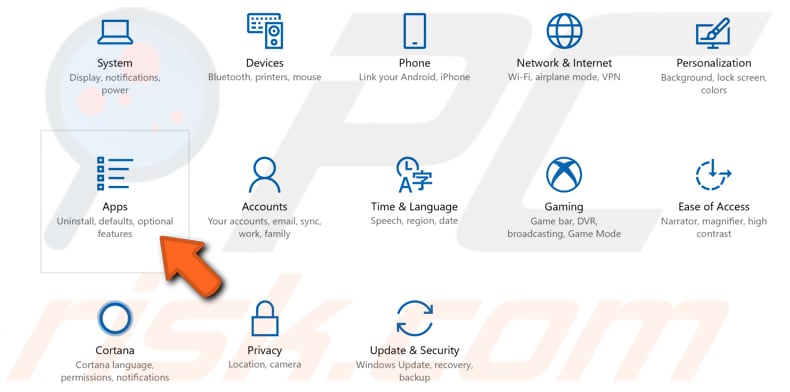
Find "Photos" in the Apps & features list and select it. The "Advanced options" button should appear - click it.
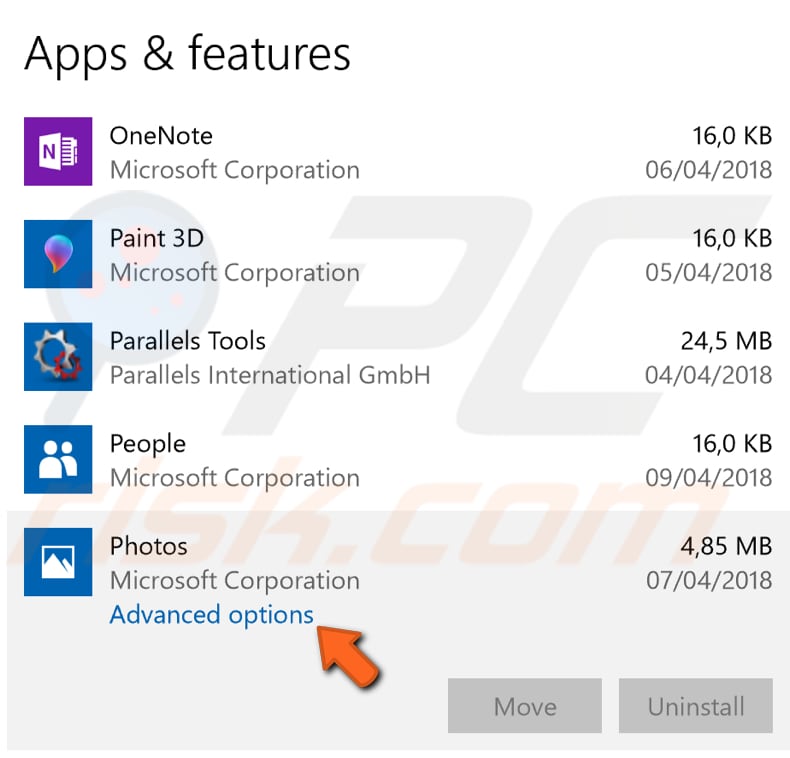
You will see the "Reset" button. If the app is not working correctly - reset it. Bear in mind that the app data will be deleted, and the app might be unusable for a while.
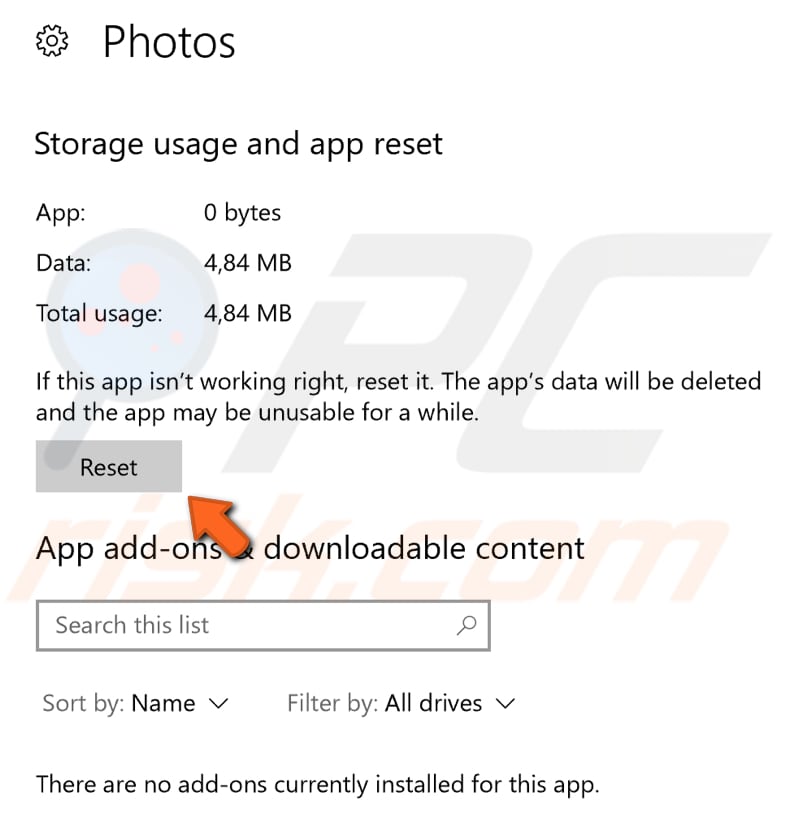
Update Windows
The problem with the Microsoft Photos app can also be "system-related" and, thus, you might need to fix the entire system to fix this smaller problem. By 'fix the system', we mean update it. Windows updates are usually installed automatically, but you can check them manually as well.
Checking for updates for the entire Windows operating system is usually a good idea and might help solve this problem.
To check for Windows Updates, type "check for updates" in Search and click the "Check for updates" result.
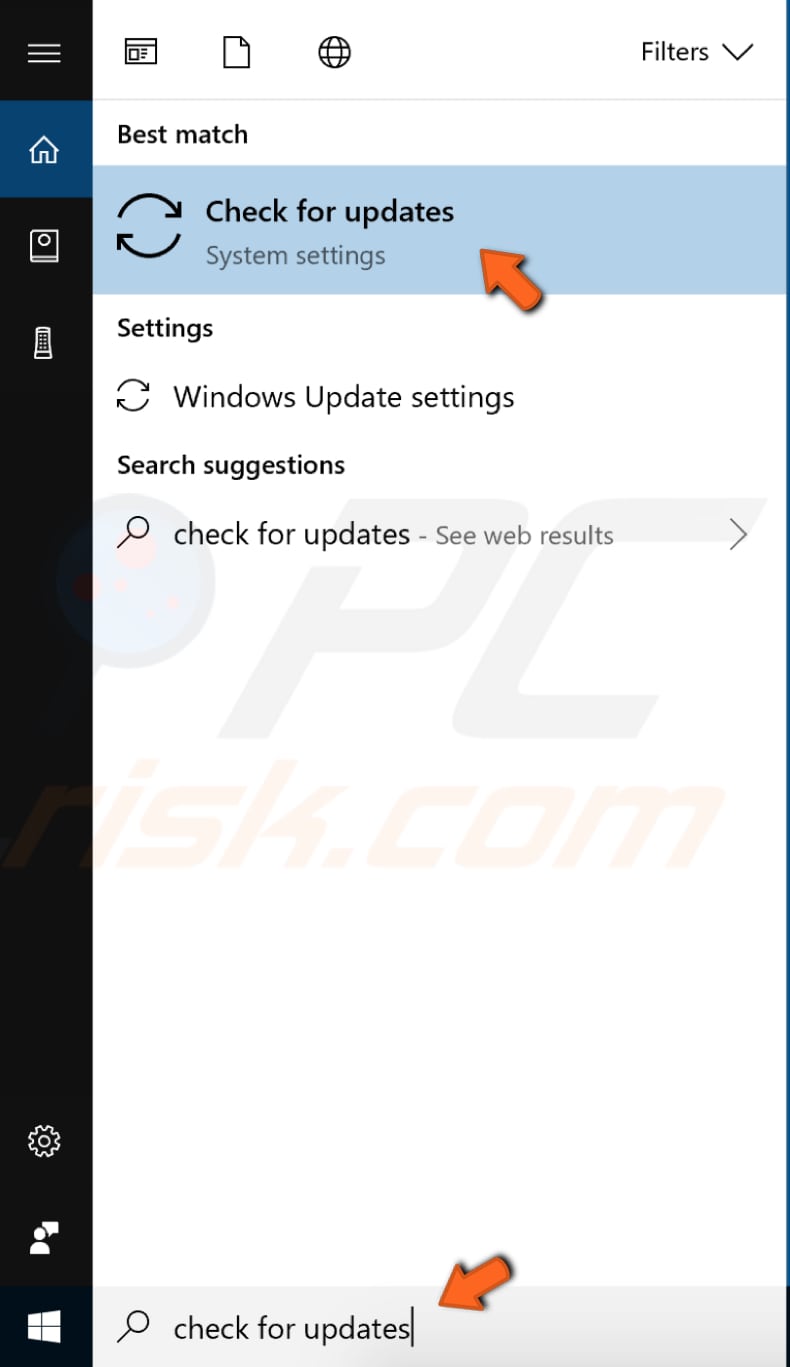
You should be automatically directed to the Windows Update section. Click "Check for updates". Windows will start checking for updates. If there are updates available, install them and check for updates once more (just to ensure that you have the latest updates on your operating system).
After the updates are installed (if there were any to install), see if this fixed the Microsoft Photos app.
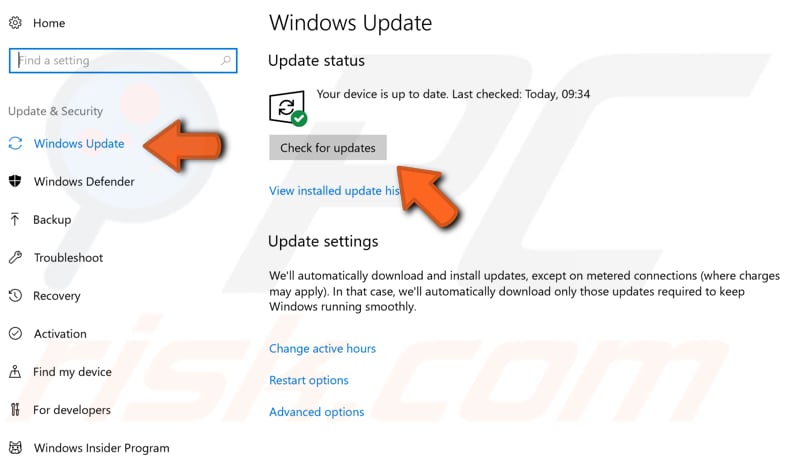
You can also try to update the app itself. To do so, go to the Microsoft Store app and click the three dots in the top-right corner. Select "Downloads and updates".
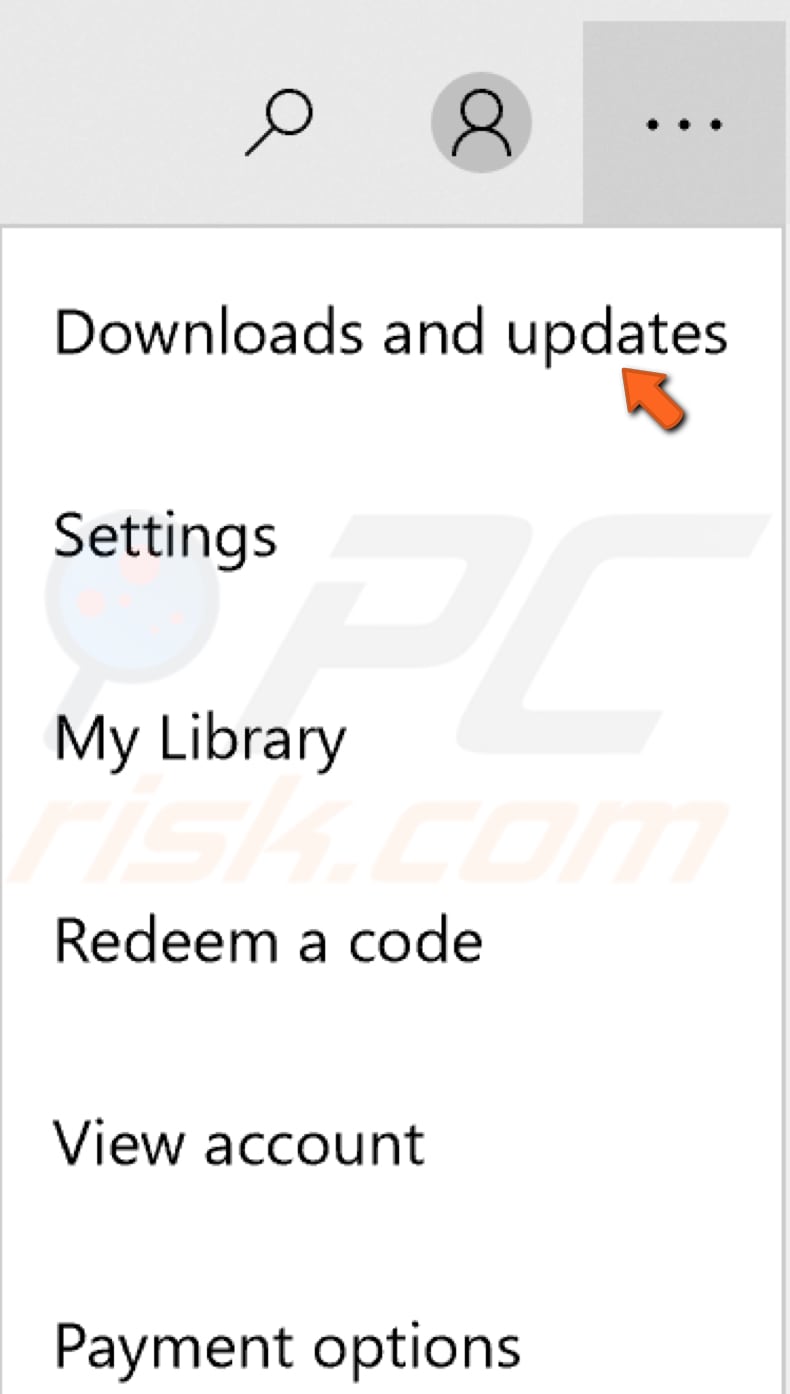
Now, click the "Get updates" button and see if any updates are available related to the Microsoft Photos app.
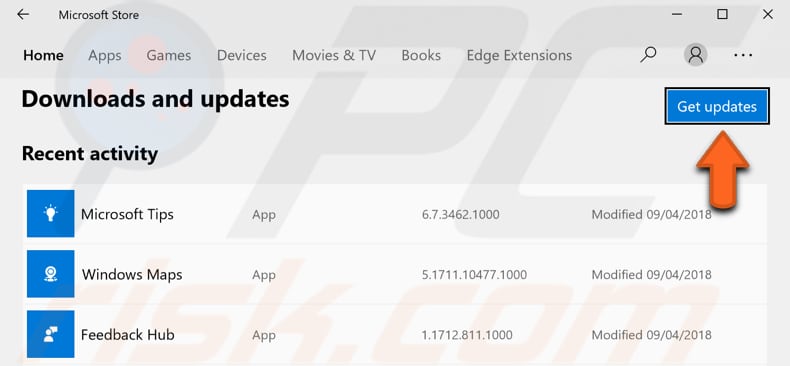
Run Windows Troubleshooter
Running the built-in Windows troubleshooter might also help. Windows includes several troubleshooters designed to quickly diagnose and automatically resolve various computer problems.
To start troubleshooting, go to Settings and type "troubleshoot". Select "Troubleshoot" from the list.

Now, scroll down to find "Windows Store Apps" under "Find and fix other problems", select it and click "Run the troubleshooter". It will start troubleshooting problems that could prevent the Windows Store Apps from working properly.
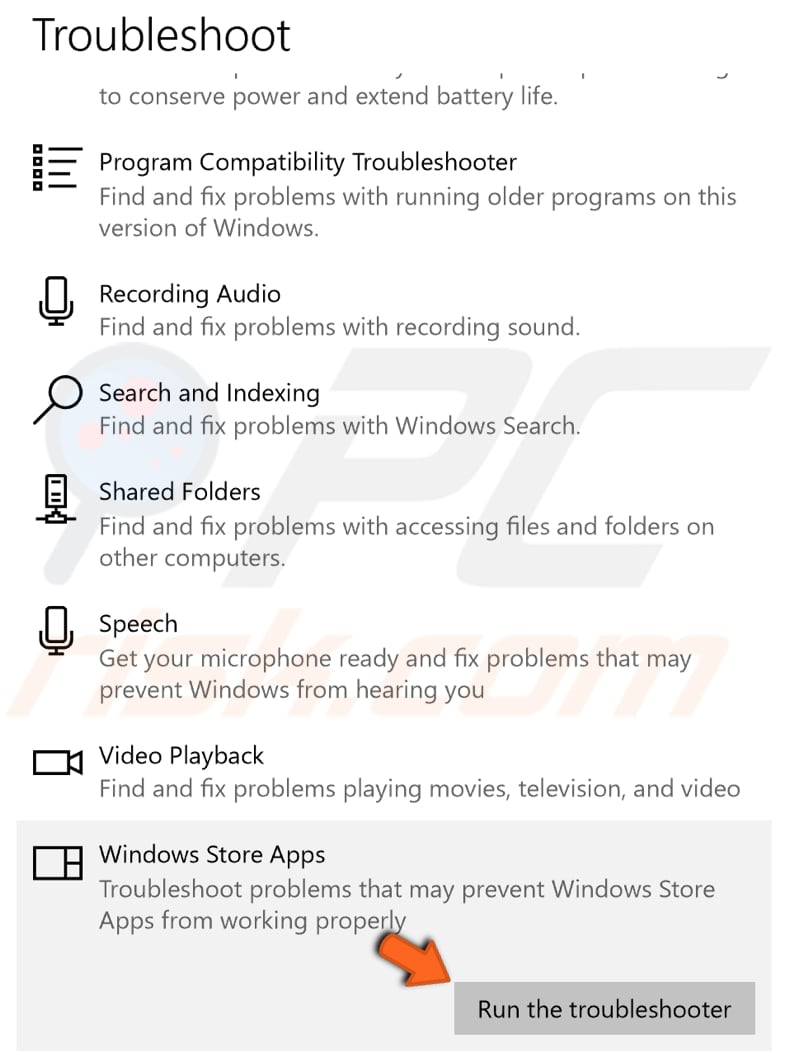
Reinstall Microsoft Photos App
To reinstall Microsoft Photos you will need to use PowerShell commands, since you cannot uninstall Microsoft Photos like any other third-party application or program.
To open PowerShell on Windows, 10 type "powershell" in Search and right-click on the "Windows PowerShell" result. Select "Run as administrator" from the contextual menu.
Alternatively, you can access PowerShell by right-clicking on the Start icon in Windows and selecting the "Windows PowerShell (Admin)" result.
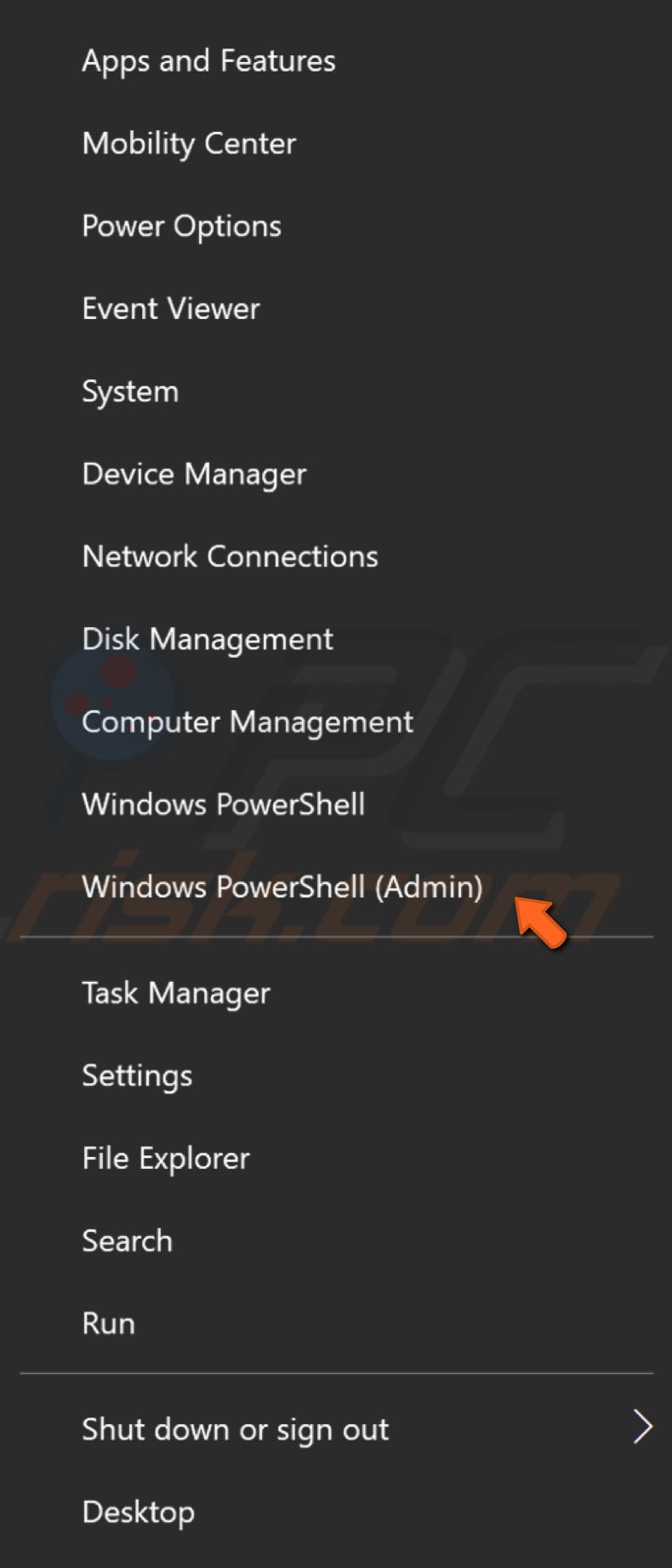
Now type this command and press Enter to execute it: "get-appxpackage *Microsoft.Windows.Photos* | remove-appxpackage". You can copy this command from our article and paste it into the PowerShell window by right-clicking the background.
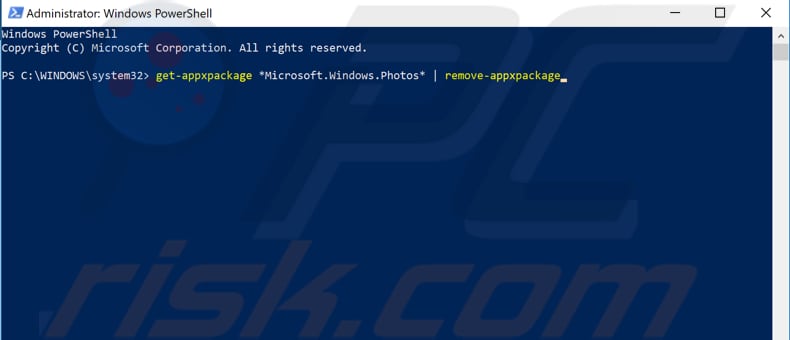
Now, go to the Microsoft Store app (you should be able to find its icon on the Taskbar) and search for "Microsoft Photos". Then, install the app and see if reinstalling it fixed the problem.
Another way to uninstall the Microsoft Photos app is to use a third-party tool such as CCleaner. CCleaner can clean redundant files from various programs, thus saving hard disk space, removing unneeded entries in Windows Registry, helping uninstall software, and selecting which programs start with Windows. You can download CCleaner from here.
When downloaded, install CCleaner and open it. Find "Tools" on the left pane and click it. Now, find and select "Photos" from the list and click "Uninstall" on the right pane.
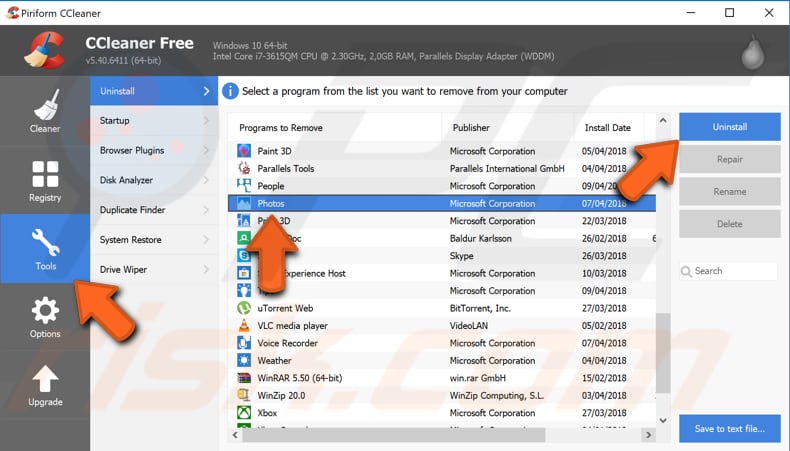
Re-register Microsoft Store Apps
If reinstalling the app does not fix the problem, re-registering Microsoft Store apps might help.
Open PowerShell as administrator, copy and paste this command (or type it manually) into the PowerShell window: "Get-AppXPackage | Foreach {Add-AppxPackage -DisableDevelopmentMode -Register “$($_.InstallLocation)\AppXManifest.xml”}". Press Enter to execute it and restart the computer. See if this fixes the problem.
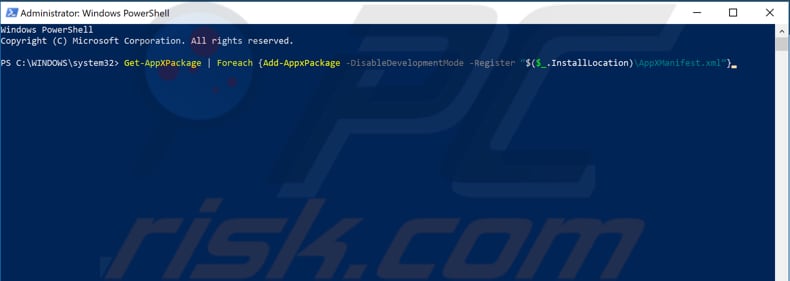
Alternatively, you can do this by pressing Win (Windows key) + R. The Run dialog box will be opened, and you must then type "WSReset.exe" and press Enter on the keyboard or click "OK". This will reset the Microsoft Store Apps.
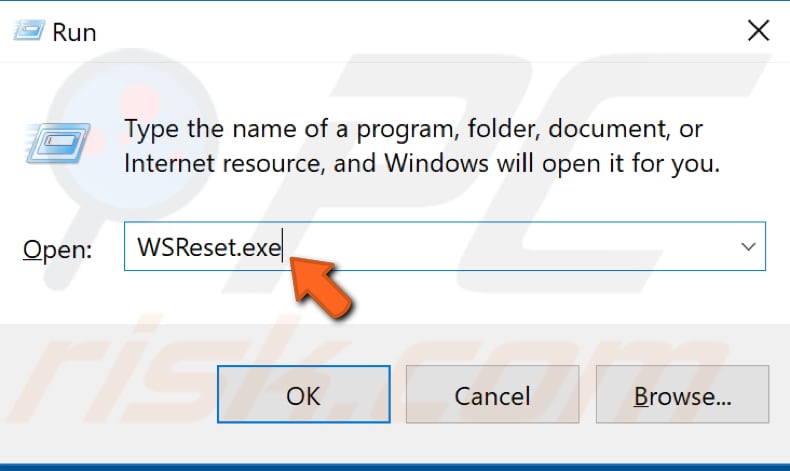
Restore Your System Using Restore Points
Finally, you can run System Restore using restore points. A restore point is a collection of important system files stored by System Restore on a given date and time. System Restore reverts everything to a saved restore point, but first, you must have one recorded. If a restore point does not exist on your computer, System Restore has nothing to revert to.
To use this tool, you must have created restore points. This feature will bring your system back to the previous working state with a created restore point without affecting your files and data. If you have any system restore points created before you started experiencing issues with the Microsoft Photos app, you might be able to fix the problem by performing a System Restore.
To restore the system, launch Run. To start it, press the Windows Key + R and type "rstrui.exe". In the Run dialog box, press Enter or click "OK".
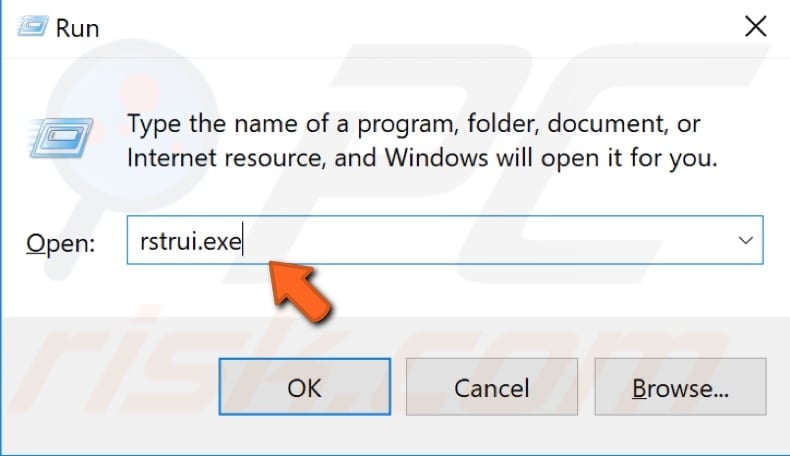
In the System Restore window, click "Next".
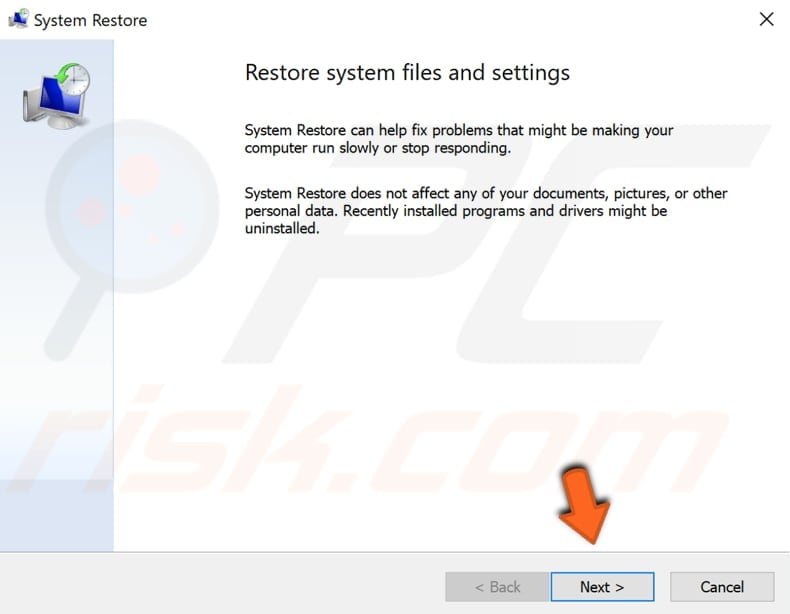
If there are restore points created, you will see a list of them. Mark the "Show more restore points" checkbox, and it should display more restore points. Select the most appropriate restore point (depending on the time created, etc.) and click "Next".
Do not select a Restore Point when the problems with Microsoft Photos were already present.
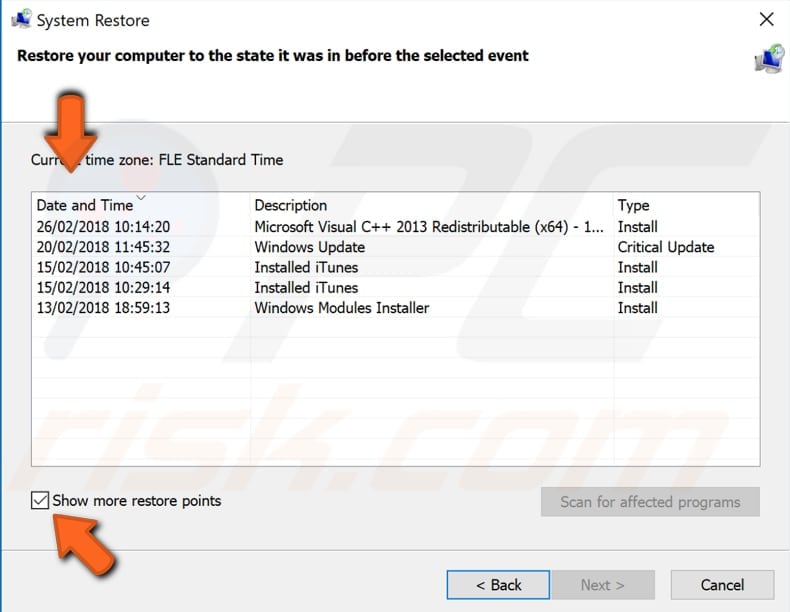
Confirm the restore point. Your computer will be restored to the state before the event detailed in the "Description" field. If you are happy with your choice, click "Finish" and begin the system restore process.

We hope that this guide was helpful and you could solve the problem with the Microsoft Photos app.
If you know of other methods that solve the problem not mentioned in this guide, please share them with us by leaving a comment in the section below.
Share:

Rimvydas Iliavicius
Researcher, author
Rimvydas is a researcher with over four years of experience in the cybersecurity industry. He attended Kaunas University of Technology and graduated with a Master's degree in Translation and Localization of Technical texts. His interests in computers and technology led him to become a versatile author in the IT industry. At PCrisk, he's responsible for writing in-depth how-to articles for Microsoft Windows.

▼ Show Discussion