The remote procedure call failed | 5 Ways to Fix It
Get Free Scanner and check your computer for errors
Fix It NowTo fix found issues, you have to purchase the full version of Combo Cleaner. Free trial available. Combo Cleaner is owned and operated by Rcs Lt, the parent company of PCRisk.com read more.
How to Fix "The remote procedure call failed and did not execute" Error in Windows 10
Remote Procedure Call (RPC) is a procedure call also known as a 'subroutine' or 'function' call. If you're getting the "The remote procedure call failed and did not execute" error message, read this article on how to fix it.
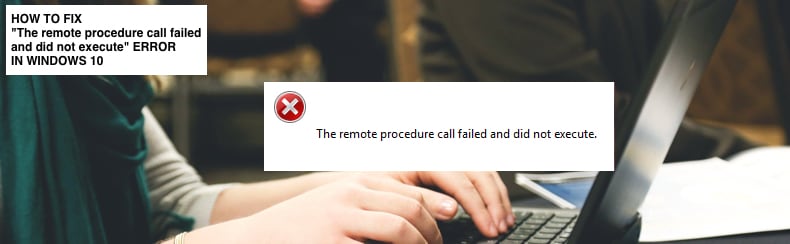
Remote Procedure Call is a protocol that one program can use to request service from another program located on a different computer in a network. By using this protocol, a program does not require specific network details to make a procedure call - the requesting program is a 'client', while the program providing the service is the 'server'. "The remote procedure call failed and did not execute" error indicates a problem with the Remote Procedure Call.
If this service is stopped or disabled, programs using COM or DCOM will not function properly. If you receive the "The remote procedure call failed and did not execute" error, the Remote Call Procedure might be disabled and needs to be re-enabled.
Another possible reason for this error is corrupted/damaged files on the system. In this case, you need to run System File Checker. In this guide, we describe several methods to fix the problem.
Video Showing How to Fix "The remote procedure call failed and did not execute" Error:
Table of Contents:
- Introduction
- Check the Remote Procedure Call Service
- Run Windows Troubleshooter
- Run System File Checker
- Scan Your System for Malware
- Check For Windows Updates
- Video Showing How to Fix "The remote procedure call failed and did not execute" Error
Download Computer Malware Repair Tool
It is recommended to run a free scan with Combo Cleaner - a tool to detect viruses and malware on your device. You will need to purchase the full version to remove infections. Free trial available. Combo Cleaner is owned and operated by Rcs Lt, the parent company of PCRisk.com read more.
Check the Remote Procedure Call Service
Windows Services (also known as services.msc), are used to modify how Windows services run on your system. These services are responsible for running available programs and managing many system settings and resources.
To check if the Remote Procedure Call service is enabled, open the Run dialog box by pressing Win + R keys on the keyboard or right-clicking Start and selecting "Run" from the contextual menu.
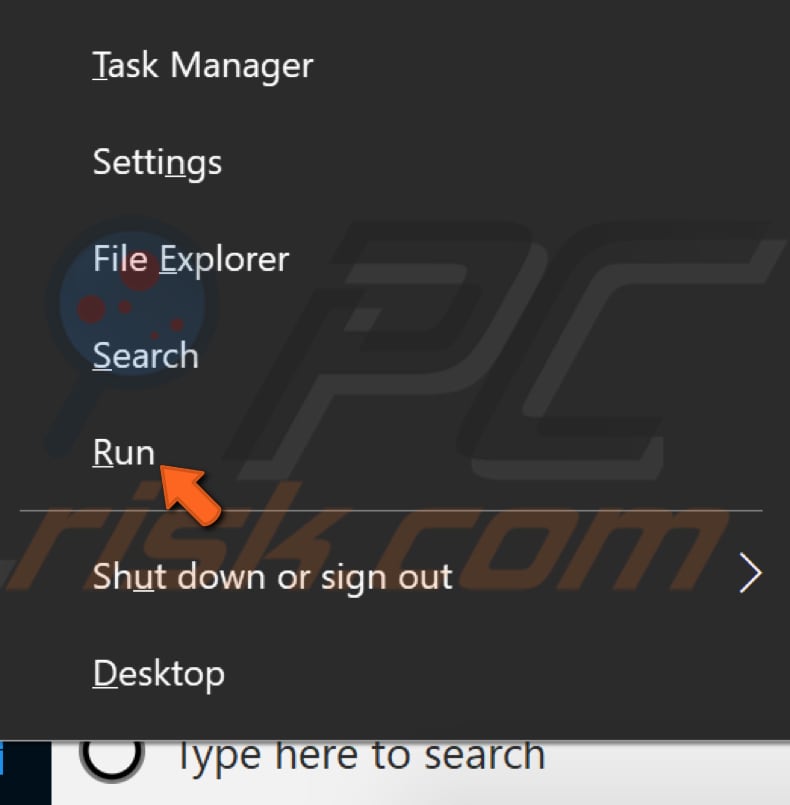
Once the Run dialog box is open, type "services.msc" and press Enter or click "OK".
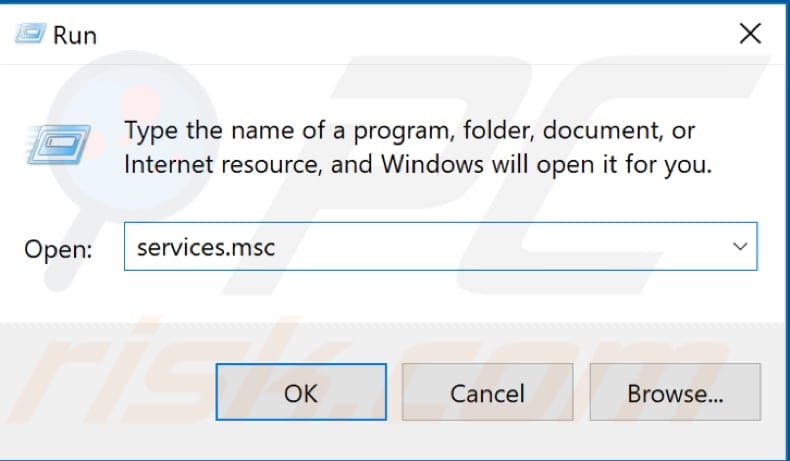
In the Services window, find "Remote Procedure Call (RPC)" and right-click it. Select "Properties" from the contextual menu.
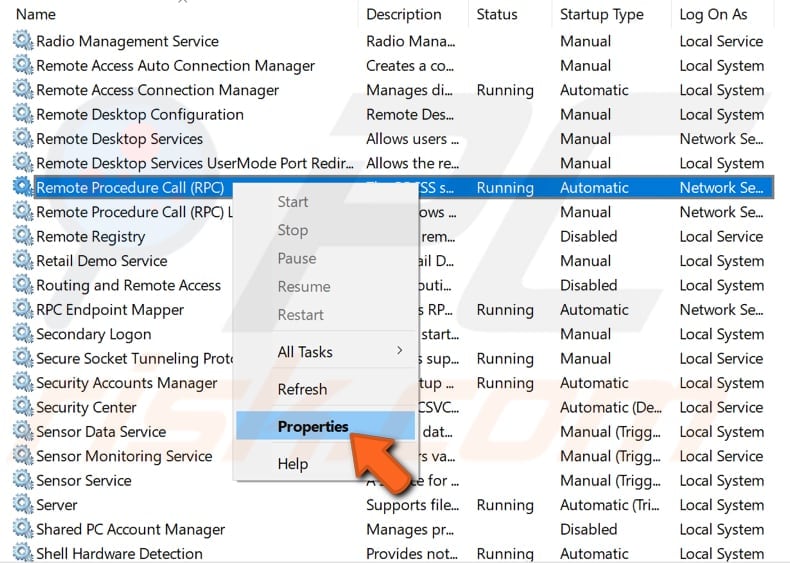
In the Remote Procedure Call (RPC) Properties (Local Computer) window, find "Startup type" and check that it is set to "Automatic" and the service is running. If not, set it to "Automatic", click "Start" and "Apply" to save the changes.
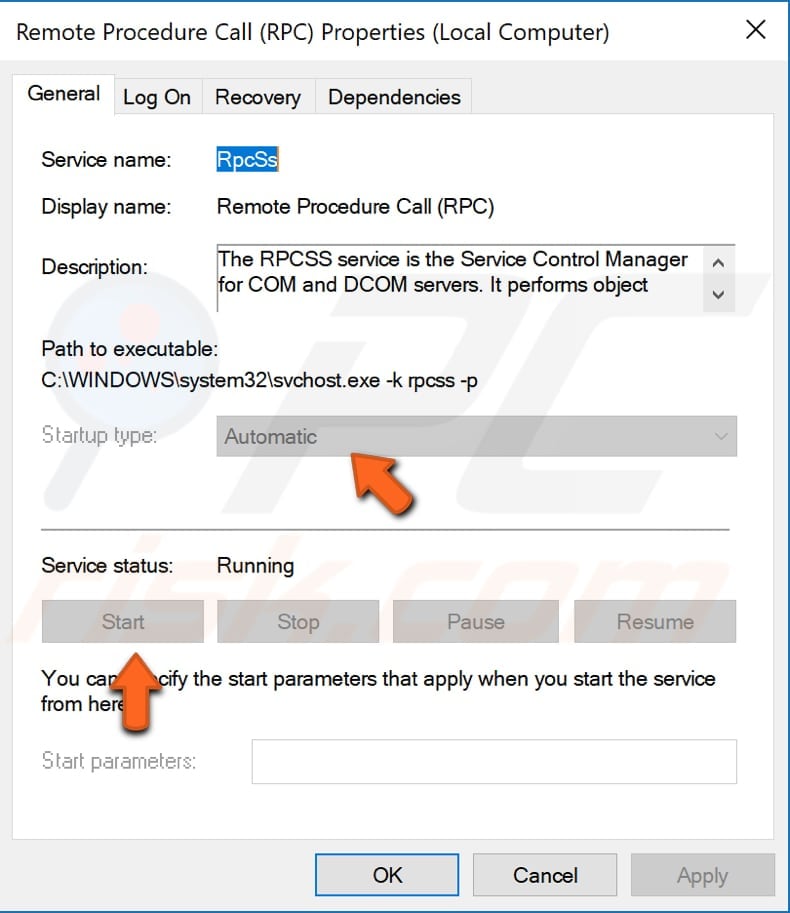
Now, find the "DCOM Server Process Launcher" service in the Services window and apply the same method to it. Then, find "RPC Locator" and see if its startup type is set to "Manual" - if not, set it. See if this fixes the "The remote procedure call failed and did not execute" error.
Run Windows Troubleshooter
Running the built-in Windows troubleshooter might also help. Windows includes several troubleshooters designed to quickly diagnose and automatically resolve various computer problems.
Go to Settings, type "troubleshoot", and select "Troubleshoot" from the list to start troubleshooting.
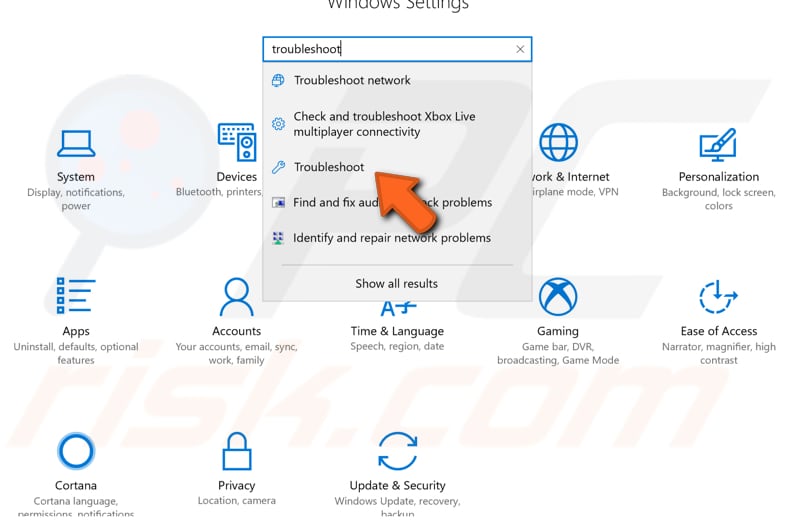
In the troubleshooters list, find the "Windows Store Apps" troubleshooter under "Find and fix other problems" and select it. Click "Run the troubleshooter".

Run System File Checker
System File Checker (SFC) is a utility in Windows that allows users to scan for corruptions in Windows system files and restore corrupted files.
To run it, open Command Prompt by typing "command prompt" in Search and then right-clicking on "Command Prompt". Select "Run as administrator" from the drop-down menu to run Command Prompt with administrator privileges.
You must run an elevated Command Prompt to perform an SFC scan.
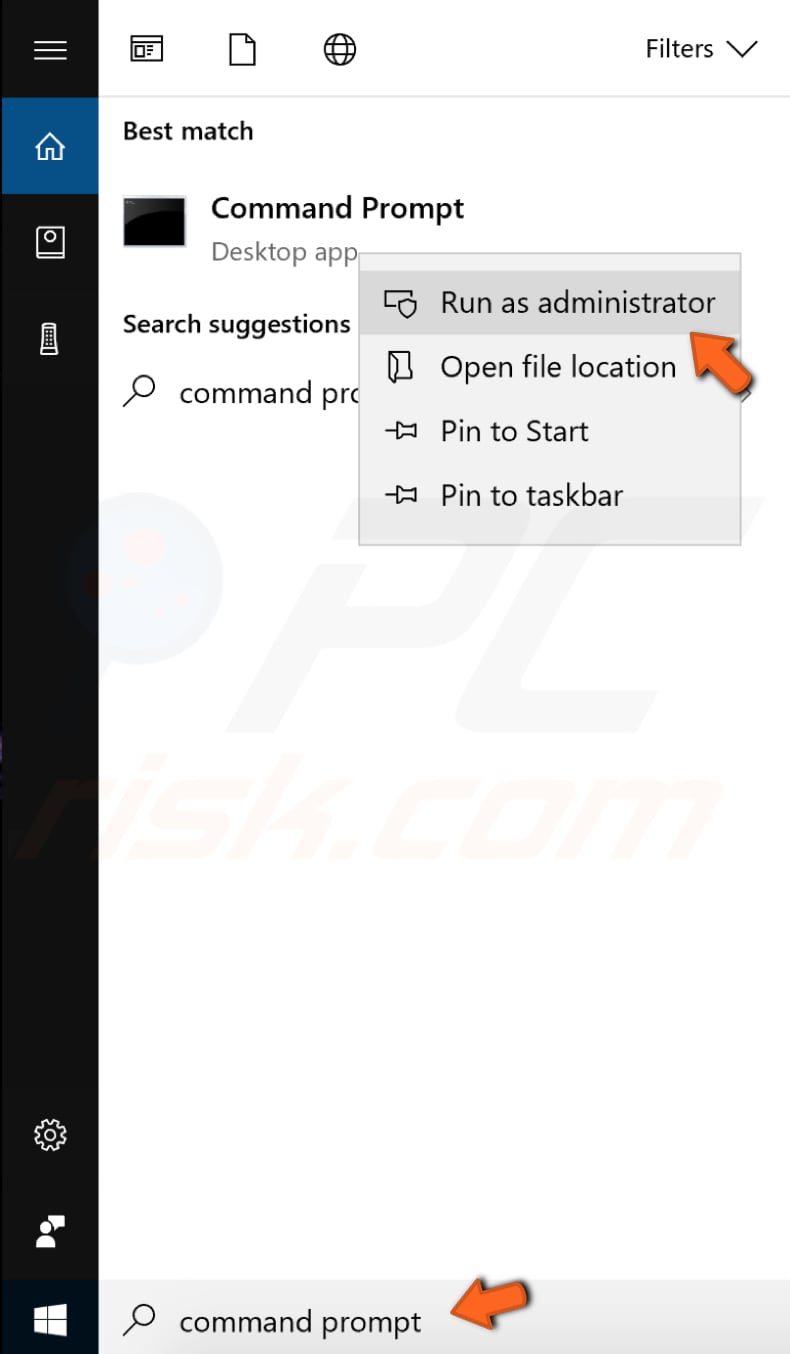
Type "sfc /scannow" in the Command Prompt window and press Enter on the keyboard to execute this command. System File Checker will start and take some time to complete the scan. Wait for the scanning process to complete and restart the computer.
See if this fixes the "The remote procedure call failed and did not execute" error.
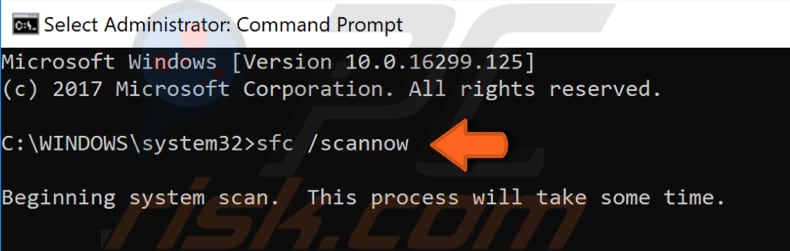
Scan Your System for Malware
Perform a full system scan and see if it detects any malware on the computer. You can use Windows Defender (a built-in antivirus program), which protects computers against viruses, spyware, and other malicious software.
To run a full system scan using Windows Defender, type "virus" in Search and click the "Virus & threat protection" result.
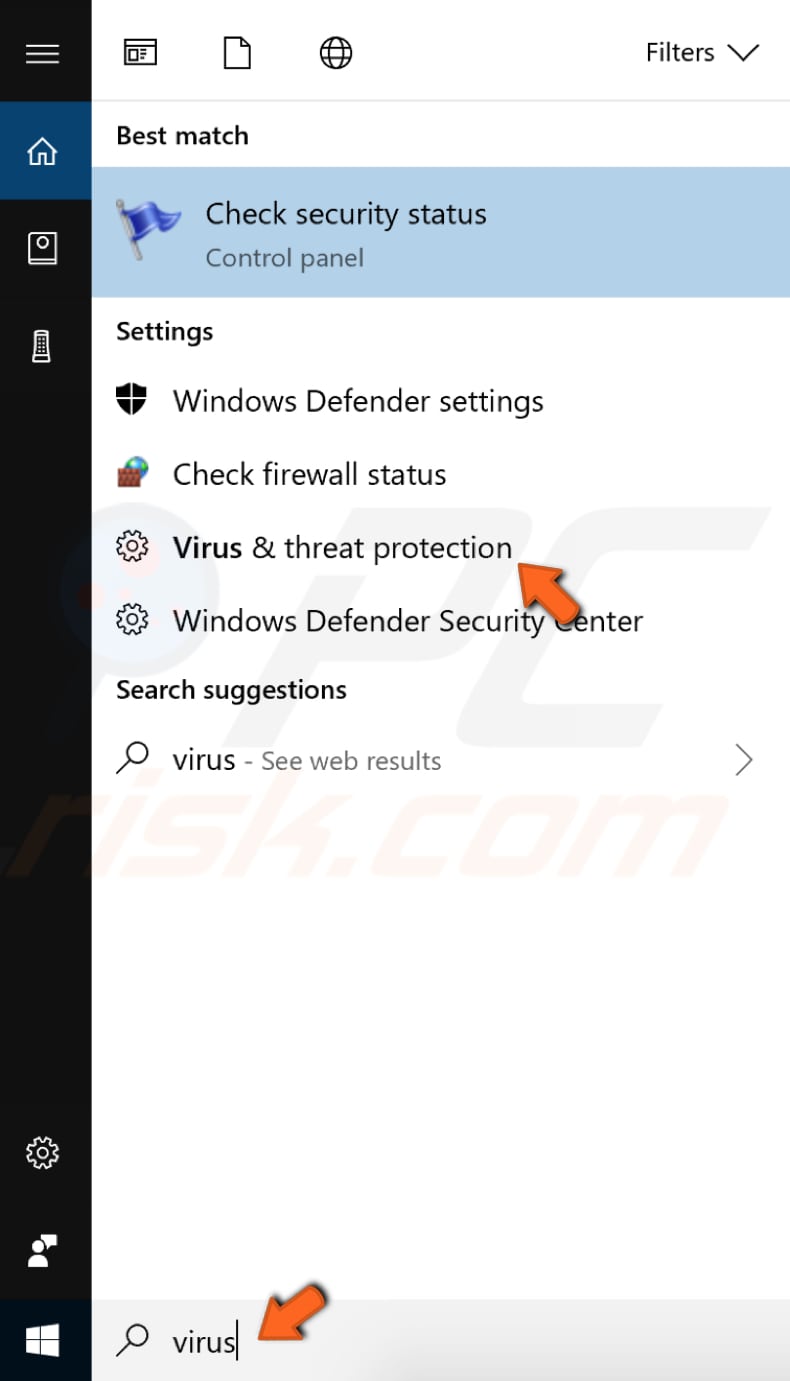
In the Virus & threat protection window, click "Advanced scan".
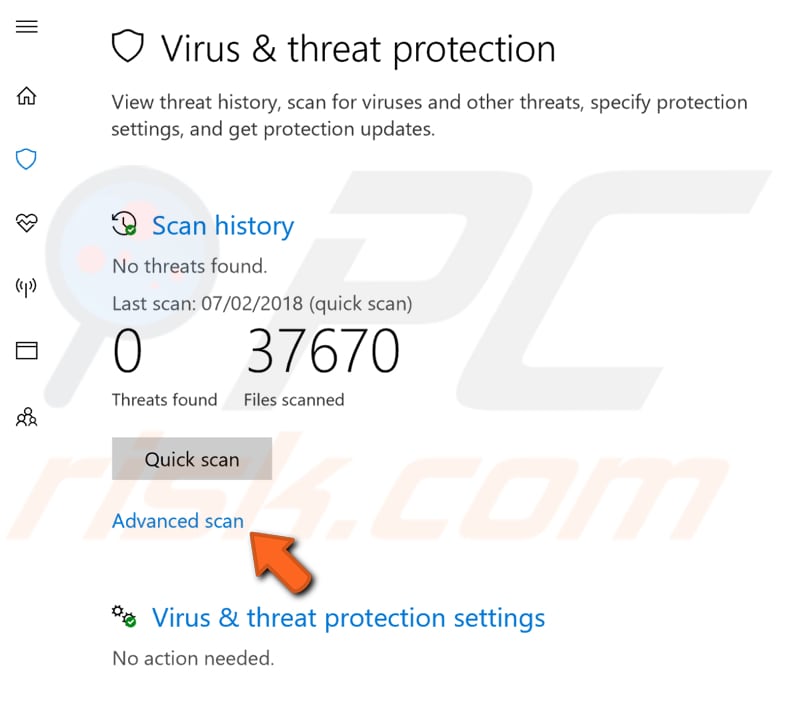
Select "Full scan" and click "Scan now". This will start scanning the system for malware. If there are any viruses found, delete them.
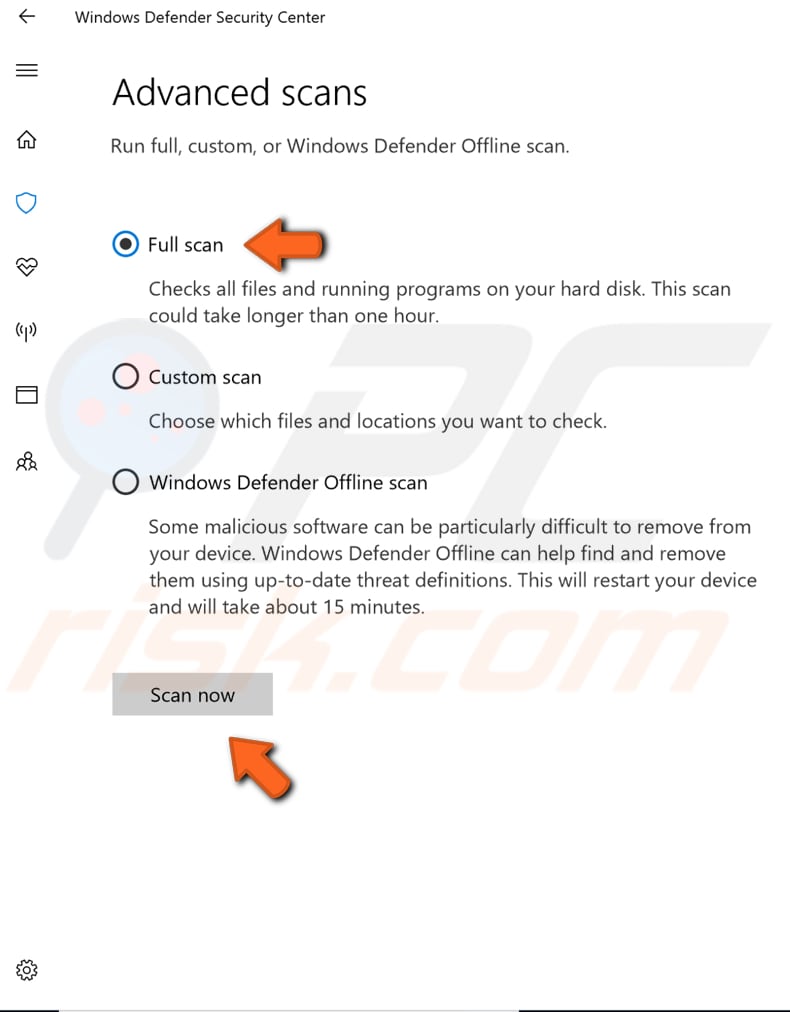
If you wish, you can choose a virus and malware scanner from our Top anti-malware list, which includes well-known top spyware removers and will help you select the correct software for your computer protection. Click this link.
Check For Windows Updates
You might want to update your current version of Windows. Checking for updates for the entire Windows operating system is usually a good idea and might solve this problem.
To check for Windows Updates, type "check for updates" in Search and click the "Check for updates" result.
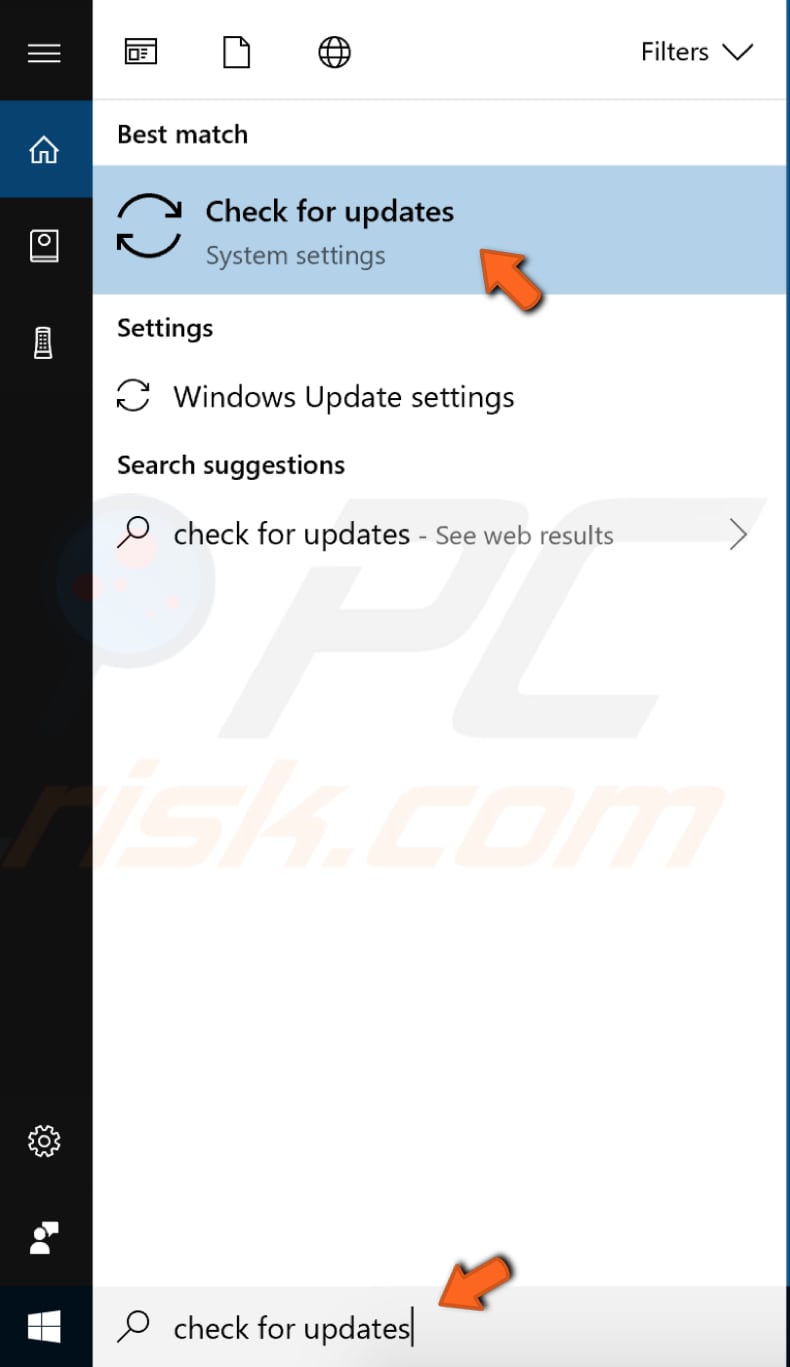
You should be automatically directed to the Windows Update section. Click "Check for updates". Windows will start checking for updates. If there are updates available, install them and check for updates once more (just to ensure that you have the latest updates on your operating system).
After the updates are installed (if there were any to install), see if this fixes the "The remote procedure call failed and did not execute" error.
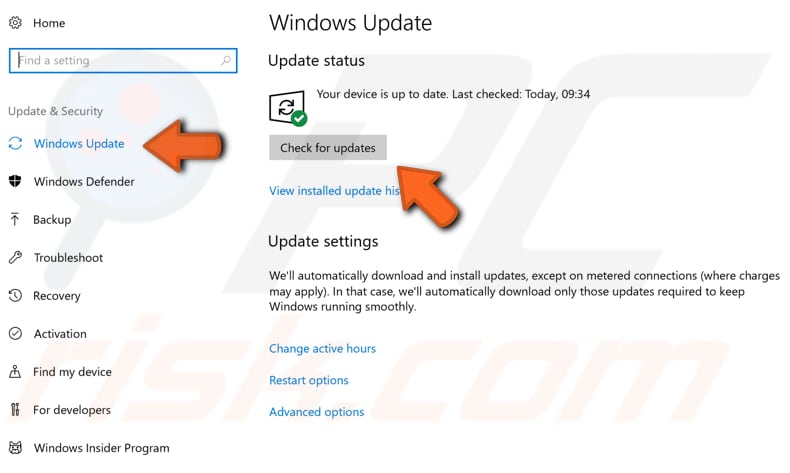
We hope these solutions fix the "The remote procedure call failed and did not execute" error. If you know of another solution not mentioned in our guide, please share it with us by leaving a comment in the section below.
Share:

Rimvydas Iliavicius
Researcher, author
Rimvydas is a researcher with over four years of experience in the cybersecurity industry. He attended Kaunas University of Technology and graduated with a Master's degree in Translation and Localization of Technical texts. His interests in computers and technology led him to become a versatile author in the IT industry. At PCrisk, he's responsible for writing in-depth how-to articles for Microsoft Windows.

▼ Show Discussion