How to Fix Netflix Error Code NW-2-5
Get Free Scanner and check your computer for errors
Fix It NowTo fix found issues, you have to purchase the full version of Combo Cleaner. Free trial available. Combo Cleaner is owned and operated by Rcs Lt, the parent company of PCRisk.com read more.
How to Fix Netflix Error Code NW-2-5
One of the biggest internet entertainment services in the world, Netflix allows users to watch movies, TV series, documentaries, and feature films. Sometimes, Netflix throws the NW-2-5 error, and this article is dedicated to fixing this error.
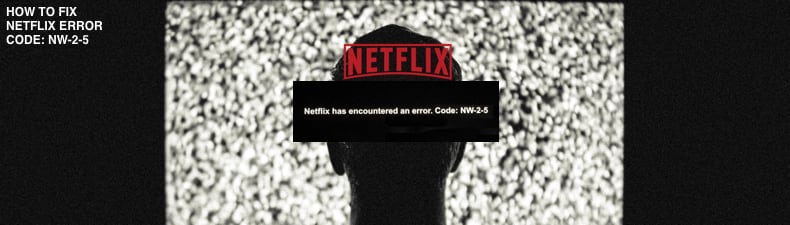
What Is Netflix Error Code NW-2-5?
It is often difficult to determine the reason for this error, which can occur randomly. It is, however, usually related to connectivity issues: slow Internet speeds, poor connection, router problems, etc. The error often indicates a network connectivity issue preventing your device from reaching the Netflix service.
This guide provides solutions for Netflix users who access the service through Blu-ray players, PlayStation 3 & 4, Roku, Streaming Media Player, Smart TV, Wii U, Xbox One, and Xbox 360. If you encounter the Netflix error NW-2-5, try the possible solutions below.
Table of Contents:
Download Computer Malware Repair Tool
It is recommended to run a free scan with Combo Cleaner - a tool to detect viruses and malware on your device. You will need to purchase the full version to remove infections. Free trial available. Combo Cleaner is owned and operated by Rcs Lt, the parent company of PCRisk.com read more.
PlayStation 3 & 4

Ensure that your network supports streaming. If you are at a school, hospital, or hotel, and using a public Wi-Fi connection, check that the Netflix streaming service is supported and not blocked intentionally. It is possible that a particular public network has a limited bandwidth and thus resulting in the "NW-2-5" error.
To verify this, contact the network administrator. If you are using a cellular data network (or satellite Internet), we recommend that you try to connect via an alternative network.
Ensure that your device is connected to the Internet - check a different app/device that uses the Internet connection to verify this.
Restart PlayStation 3 by unplugging it from the main power. Leave it for some minutes. We recommend that you discharge it by pressing the power button when it's unplugged. Now, reconnect the PlayStation 3 to mains power and turn it on. Try to connect to Netflix, and check if you receive the error.
If the above does not work, verify your DNS settings. Go to the PlayStation 3 main menu, select "Settings", and then go to "Network Settings" and select "Internet Connection Settings". Press "OK" and select "Custom". Choose your connection method: wired or wireless.
If you are using a wireless connection method, find "Enter Manually" under "WLAN". Press the "right" button three times to get to "IP address Setting". Your previously entered and saved security setting, password and SSID will be filled in automatically.
If you are using a wired connection, select "Auto-Detect" for "Operation ode". Set the IP Address setting to "Automatic". Set DHCP hostname to "Do not set" and DNS setting to "Automatic". Set MTU to "Automatic" and Proxy Server to "Do not use".
Enable the UPnP and press the "X" button to save the changes made. Select "Test Connection" and see if Netflix now works.
If that does not help, try to restart your home network (if you are using one). Unplug the PlayStation 3 game console and all home network devices (such as modems). Unplug the console, and then unplug the modem or wireless router. Leave them unplugged for several minutes. Plug the modem or/and router back in and wait for it to power up completely. Now, plug the game console back in and see if this solves the problem.
You can also connect the game console directly to the modem, bypassing the router. If you are using a wireless router connected to the modem, try bypassing it. This might help to identify the cause of the problem.
First, turn off the PlayStation 3 game console and plug it directly into the modem using an Ethernet cable. Then, unplug the modem for a number of minutes and plug it back in. Wait for it to power up completely. Now, turn the PlayStation 3 on and see if Netflix works properly.
Finally, move the Wi-Fi router closer to improve signal strength (if you are connecting over Wi-Fi). Ensure that there is no microwave device near your router since this can interfere with connections. If possible, keep the router in a high position, such as on a bookshelf or desk.
Xbox 360 & Xbox One

Apart from the section about DNS settings, the methods above also apply to Xbox 360 and Xbox One. If using Xbox 360 or Xbox One, try out the methods described earlier.
To confirm your Xbox 360 DNS settings, press the "Guide" button on the controller, go to Settings, and select "System Settings". Now select "Network Settings", choose your network, and select "Configure Network". Select "DNS Settings" and set it to "Automatic".
Restart the Xbox 360 by turning it off and back on. Launch Netflix and see if this solves the problem. For more information about adjusting DNS settings, visit Xbox 360 support site.
To confirm Xbox One DNS settings, press the Menu button on the Xbox One console and select Settings (or select Settings from the Home screen). Now, go to "All settings" and select "Network".
In Network, choose "Network settings", and then "Advanced settings". Select "DNS settings" and set it to "Automatic". Press the B button on the controller to save the changes and see if this solves the problem.
All Of The Others
If you are using a Blu-ray player, Smart TV, Wii U, Roku, or Streaming Media Player, you can try all methods described for PlayStation and Xbox (except the DNS settings part). See if this solves the problem and removes the "NW-2-5" error.
Disable BT Parental Controls
If you are using a BT ISP (Internet Service Provider), you might need to disable parental controls (content that users can see). This feature is designed to prevent children from seeing inappropriate content but can also be a cause of Netflix errors.
To disable parental controls, log in to your BT account with your credentials (provided by the ISP) and find the "Your Package" option. Click "Manage your extras". Find and click "Manage BT parental controls". Move the slider to the "OFF" position to disable it. Now launch Netflix and see if this fixes the problem.
We hope that the above methods help to fix your Netflix problems. If you know of other methods not mentioned in this article, please share them with us by leaving a comment in the section below.
Share:

Rimvydas Iliavicius
Researcher, author
Rimvydas is a researcher with over four years of experience in the cybersecurity industry. He attended Kaunas University of Technology and graduated with a Master's degree in Translation and Localization of Technical texts. His interests in computers and technology led him to become a versatile author in the IT industry. At PCrisk, he's responsible for writing in-depth how-to articles for Microsoft Windows.

▼ Show Discussion