How to Limit Windows Update Bandwidth?
Get Free Scanner and check your computer for errors
Fix It NowTo fix found issues, you have to purchase the full version of Combo Cleaner. Free trial available. Combo Cleaner is owned and operated by Rcs Lt, the parent company of PCRisk.com read more.
How to Change Update Bandwidth Limit in Windows 10
The Windows 10 Fall Creators Update allows you to take control of Windows Update downloads and uploads. By default, Windows dynamically optimizes the amount of bandwidth your device uses to both download and upload Windows and app updates or other Microsoft products. If you are not satisfied with how Windows optimizes bandwidth, you can set a specific limit.
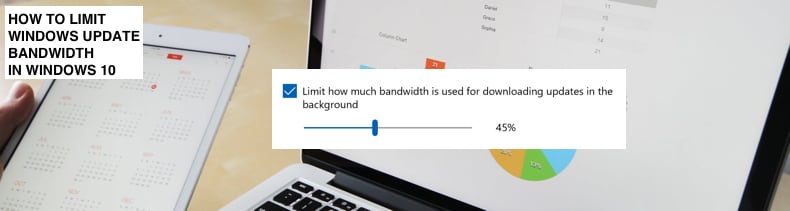
A delivery optimization feature analyzes the computer's network activity but does not monitor the bandwidth usage of other computers connected to the local network. If there is a limited connection, other computers might be affected by reduced Internet speed during the update process on one system.
So, if you are using Microsoft Windows 10 (version 1709), you can optimize the bandwidth used to download and upload system updates. The guide below explains in detail how to use the Windows 10 Fall Creators Update feature.
NOTE: If you are unsure which Windows 10 version is installed on your computer, press the Windows (Win) key + R. The Run dialog box will appear - type "winver". Press Enter or click "OK". This will display the current version of Windows. If it is '1709' or higher, you can proceed.
Video Showing How to Limit Windows Update Bandwidth:
Table of Contents:
- Introduction
- How to Limit Download Bandwidth
- How to Limit Upload Bandwidth
- How to Check Download And Upload Statistics
- How to Limit Windows Update Bandwidth Using Local Group Policy Editor
- Video Showing How to Limit Windows Update Bandwidth
Download Computer Malware Repair Tool
It is recommended to run a free scan with Combo Cleaner - a tool to detect viruses and malware on your device. You will need to purchase the full version to remove infections. Free trial available. Combo Cleaner is owned and operated by Rcs Lt, the parent company of PCRisk.com read more.
How to Limit Download Bandwidth
To limit the Windows Update download bandwidth, go to Settings (by clicking the gear icon in the Start menu) and select "Update & Security".

Now, find and click "Advanced options" under Update settings.
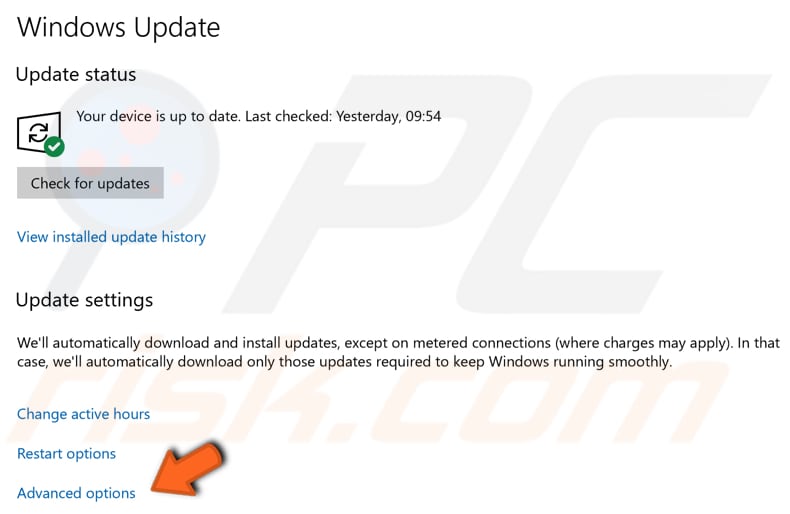
In the Advanced options window, click "Delivery Optimization".
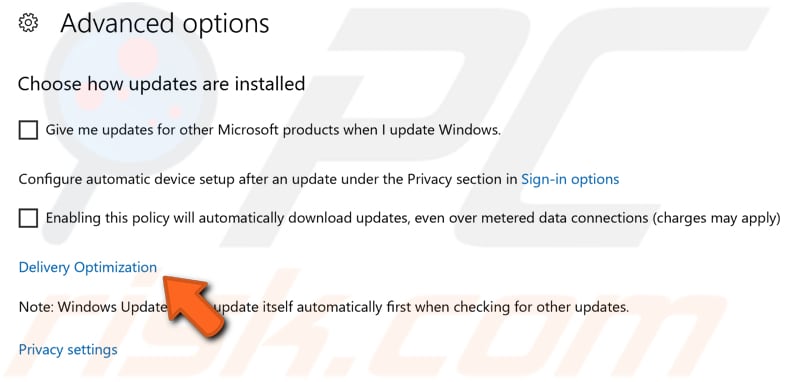
In the Delivery Optimization window, click "Advanced options".
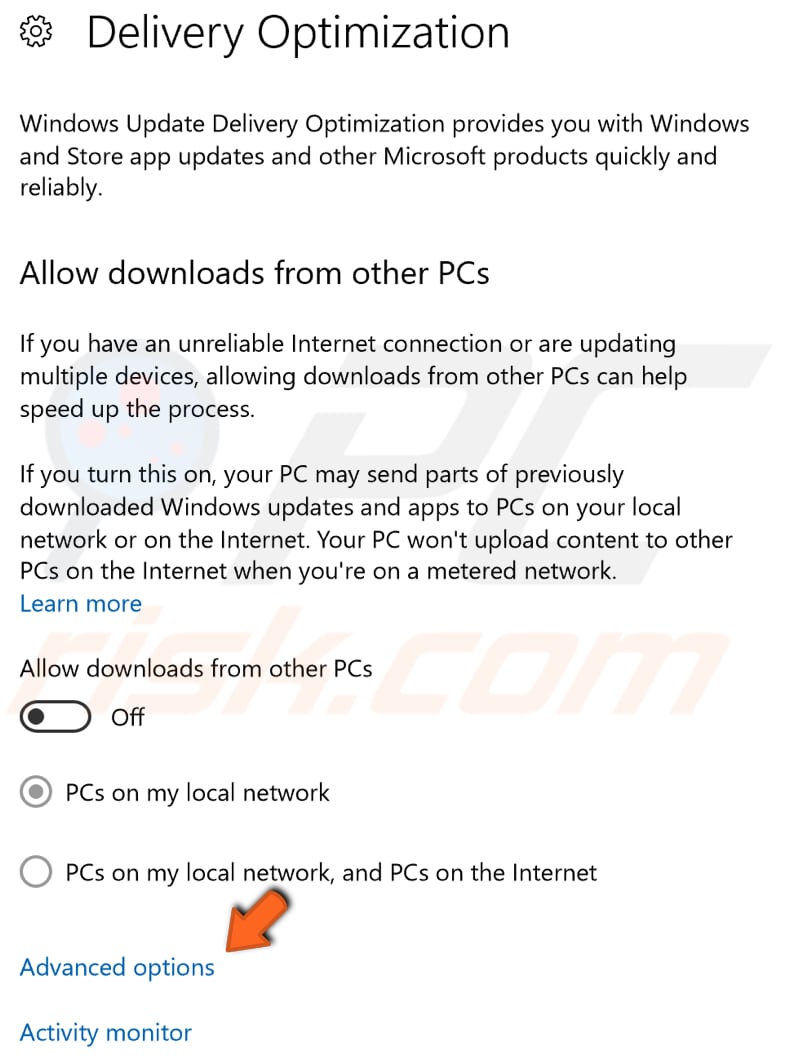
Enable the "Limit how much bandwidth is used for downloading updates in the background" option and use the slider to set a limit of your total available bandwidth as a percentage. As mentioned before, Windows optimizes the amount of bandwidth automatically by not allowing Windows updates to use all available bandwidth.
You can also modify this setting manually to ensure that Windows Update does not use more than a certain percentage of available bandwidth.
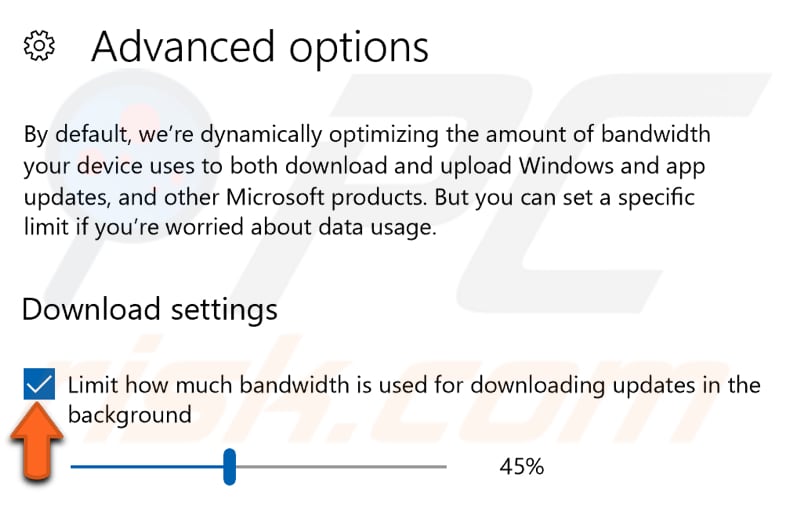
How to Limit Upload Bandwidth
You can also limit the Windows Update upload bandwidth. By default, Windows Update uploads copies of updates to other computers. This can be set to just the computer on your local network, or the computer on your local network plus those on the entire Internet. All of this depends on settings in the "Delivery Optimization" window.
Enable the "Limit how much bandwidth is used for uploading updates to other PC's on the Internet" option and move the slider to set an upload limit. If you enable the "Monthly upload limit" option, you will be able to set a maximum monthly upload limit. If that limit is reached, your device will stop uploading to other PCs on the Internet.
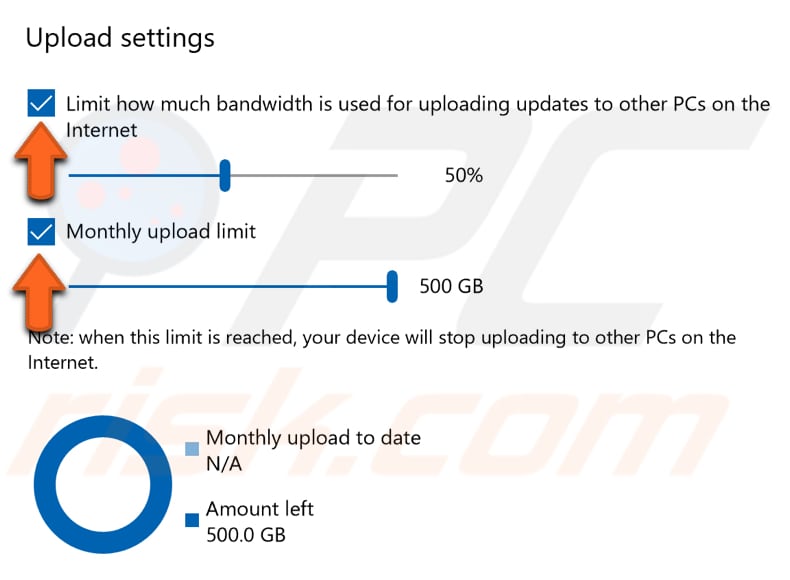
These upload settings will work only if the "Allow downloads from other PCs" option is enabled. We recommend that you keep the "Allow downloads from other PCs" with the "PCs on my local network" options enabled.
This will allow PCs on your network to share downloaded data to speed up your updates and save the download bandwidth. You can find these options in the "Delivery Optimization" window.
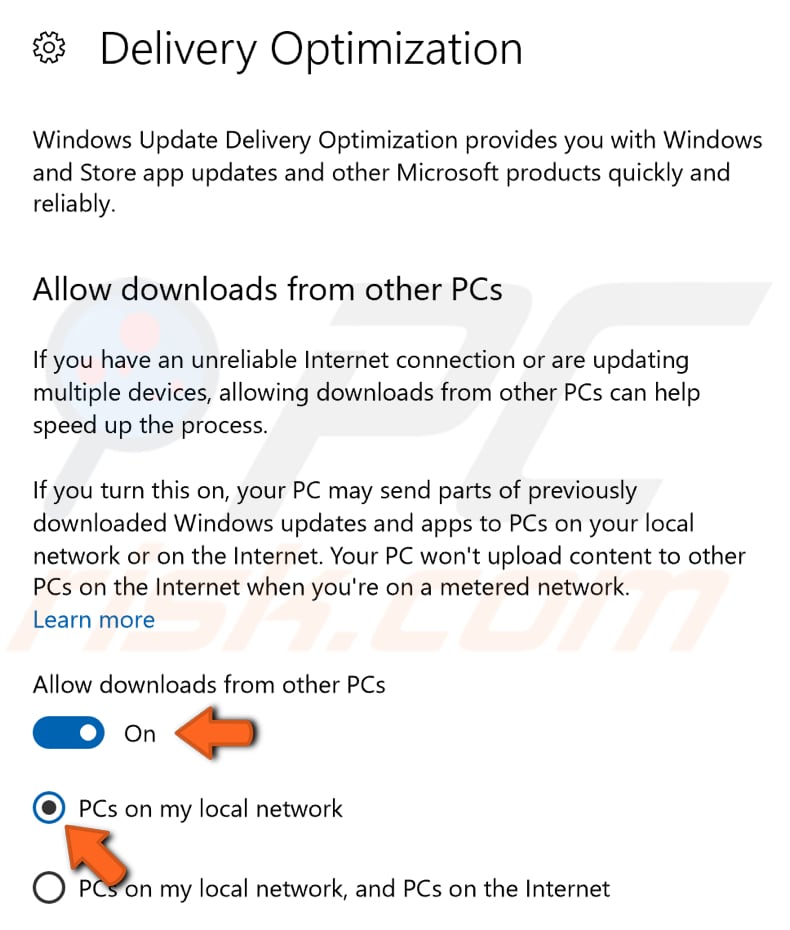
How to Check Download And Upload Statistics
For more information about how much data Windows Update has uploaded and downloaded, use "Activity monitor". You can find it in the "Delivery Optimization" window under "Advanced options".
If you accidentally close the Windows Settings window, follow the instructions mentioned in the first topic and perform the steps until you reach Delivery Optimization. In the Delivery Optimization window, click "Activity monitor".
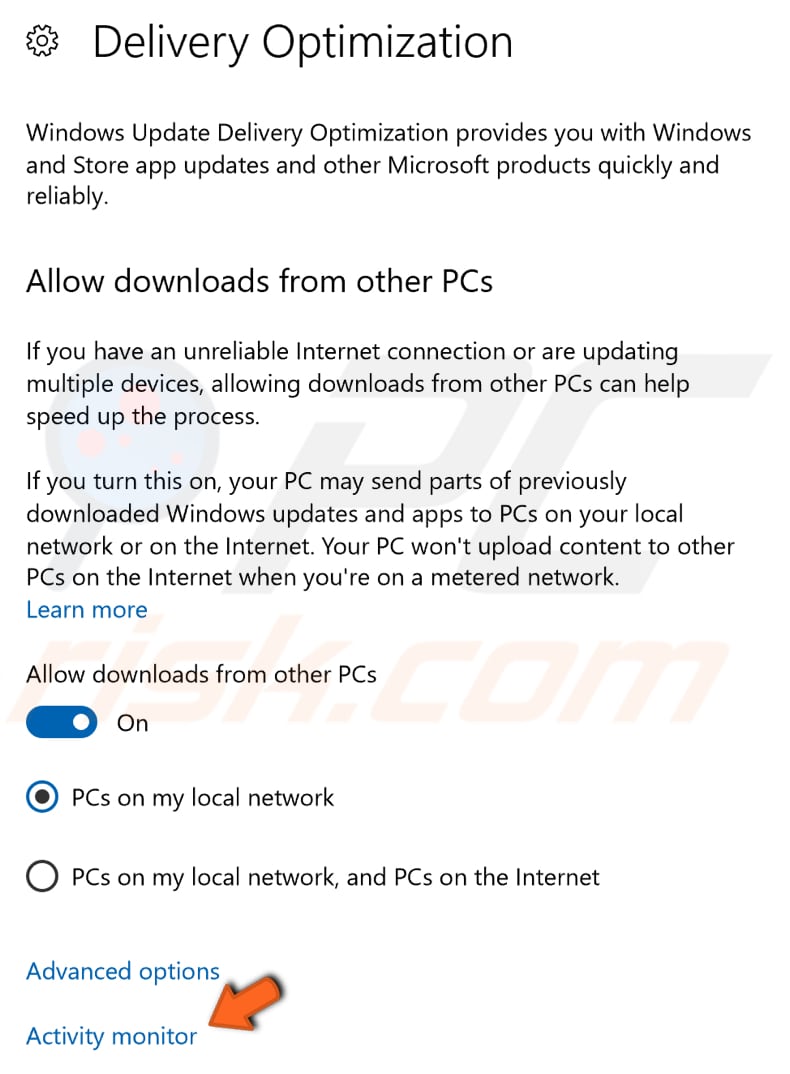
In the Activity monitor window, you will see two sections: "Download Statistics" and "Upload Statistics". Download statistics display when and how much data your device has downloaded from Microsoft, PCs on the local network, and PCs on the Internet. Upload statistics display when and how much data your device has uploaded to PCs on the Internet and the local network.
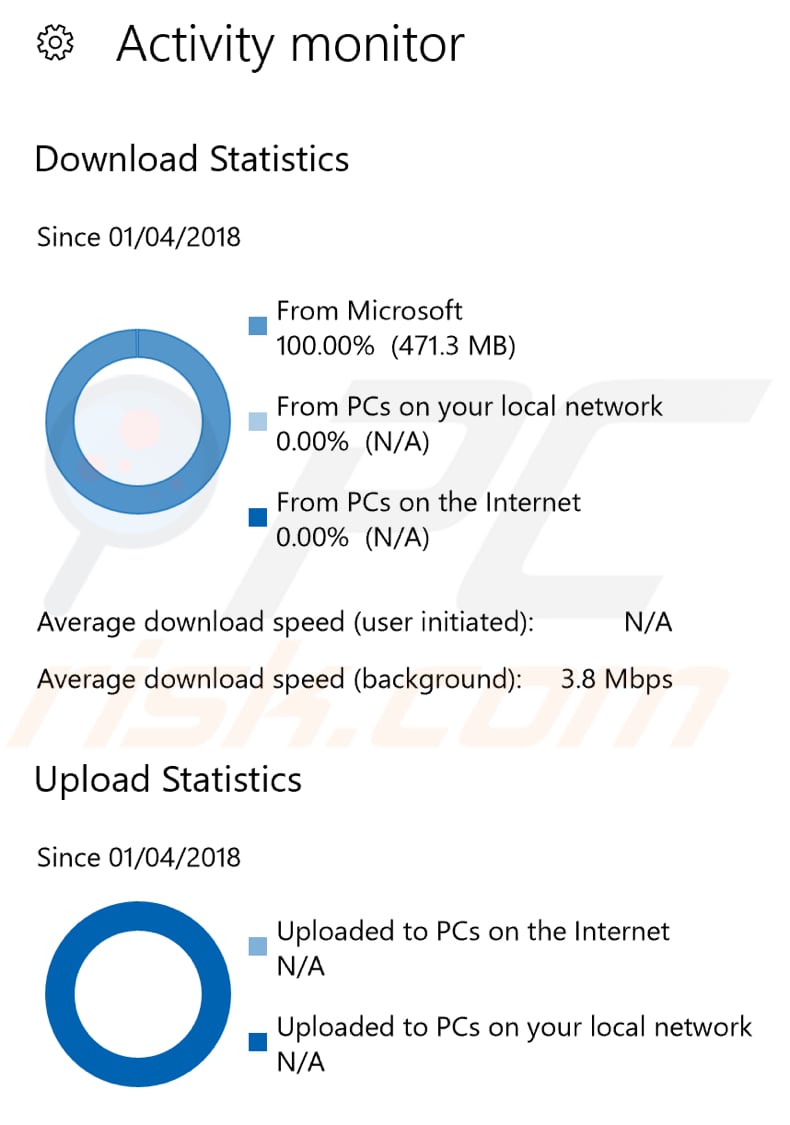
How to Limit Windows Update Bandwidth Using Local Group Policy Editor
The Local Group Policy Editor (also known as gpedit.msc) is a Microsoft Management Console that allows users to manage Computer Configuration and User Configuration settings. By default, the policies that are set in the Local Group Policy Editor apply to all Windows user accounts.
This feature is available only in Windows Pro, Enterprise, and Education editions, and not others such as Windows Home Edition.
If your operating system supports this feature, you can limit Windows Update download and upload bandwidth using Local Group Policy Editor. Press Windows key (Win key) + R. The Run dialog box will appear. Type "gpedit.msc" and press Enter or click "OK".
In open Local Group Policy Editor, follow this path: "Computer Configuration > Administrative Templates > Windows Components > Delivery Optimization". Find "Maximum Download Bandwidth (in KB/s)" and "Maximum Upload Bandwidth (in KB/s)". Double click each entry, enable it, and set the value in kilobytes per second (KB/s). Click "Apply" and "OK" to save the changes.
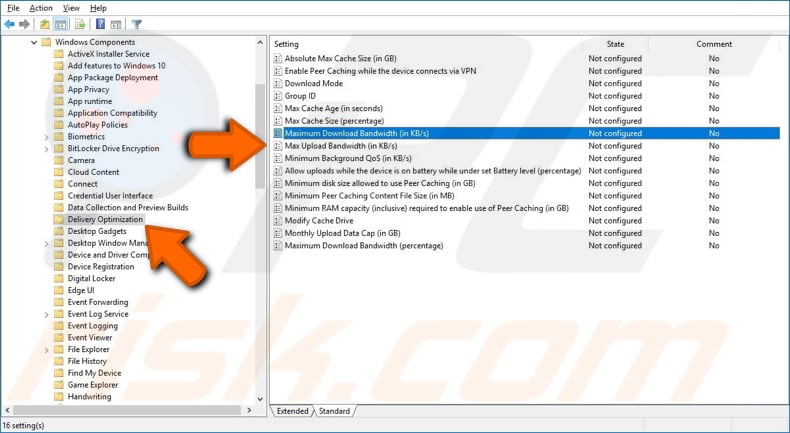
We hope that this article was helpful in explaining how to limit Windows Update download and upload bandwidth, check the statistics, and limit bandwidth using Local Group Policy Editor.
Share:

Rimvydas Iliavicius
Researcher, author
Rimvydas is a researcher with over four years of experience in the cybersecurity industry. He attended Kaunas University of Technology and graduated with a Master's degree in Translation and Localization of Technical texts. His interests in computers and technology led him to become a versatile author in the IT industry. At PCrisk, he's responsible for writing in-depth how-to articles for Microsoft Windows.

▼ Show Discussion