How to Fix "Windows Defender is turned off by group policy" Error
Get Free Scanner and check your computer for errors
Fix It NowTo fix found issues, you have to purchase the full version of Combo Cleaner. Free trial available. Combo Cleaner is owned and operated by Rcs Lt, the parent company of PCRisk.com read more.
How to Fix "Windows Defender is turned off by group policy" Error on Windows 10
Windows Defender (Microsoft Defender) is a built-in component within Windows. Its main purpose is to protect Windows users from malware attacks. It also helps to identify and remove viruses, spyware, and other malicious software. If you got the "Windows Defender is turned off by group policy" error, read this article and find out how to fix it.
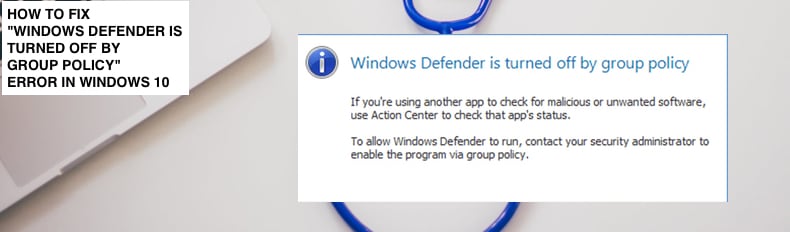
Windows Defender has an integrated real-time protection feature that allows it to run unnoticed in the background, protecting you from malicious software. Essentially, Windows Defender can protect you during daily browsing activities and is a good option when choosing anti-malware software.
If you got a "Windows Defender is turned off by group policy" or "This app turned off by group policy" error message when trying to launch Windows Defender, it means that Group Policy disabled the application.
This error message means that Windows Defender was disabled, so it doesn't protect your PC from malware. Fortunately, there are ways to remedy this problem. Follow the steps in the guide below to solve the issue and continue using Windows Defender successfully.
Video Showing How to Fix "Windows Defender is turned off by Group Policy" Error
Table of Contents:
- Introduction
- Uninstall Third-Party Antivirus Software
- Enable Windows Defender Antivirus Service
- Enable Windows Defender Through Security and Maintenance
- Enable Windows Defender via Local Group Policy Editor
- Enable Windows Defender via Registry Editor
- Run SFC Scan
- Delete Conflicting Registry Entries
- Video Showing How to Fix "Windows Defender is turned off by Group Policy" Error
Download Computer Malware Repair Tool
It is recommended to run a free scan with Combo Cleaner - a tool to detect viruses and malware on your device. You will need to purchase the full version to remove infections. Free trial available. Combo Cleaner is owned and operated by Rcs Lt, the parent company of PCRisk.com read more.
Uninstall Third-Party Antivirus Software
One reason for the "This app turned off by group policy" error while trying to launch Windows Defender is that the software is disabled due to other antivirus software being installed on the system. Two antivirus programs monitoring the Windows operating system concurrently can cause conflicts and errors. If you have any other antivirus software installed, we recommend you uninstall it and see if the error persists.
Enable Windows Defender Antivirus Service
Windows Services (also known as services.msc) modify how Windows services run on your system. These services are responsible for running available programs and managing many system settings and resources. You can modify a service's settings for security, troubleshooting, and performance-related reasons.
One of these services is the Windows Defender Antivirus service. To enable this service, open the Run dialog box by pressing Win + R keys on the keyboard or right-clicking Start and selecting "Run" from the contextual menu.
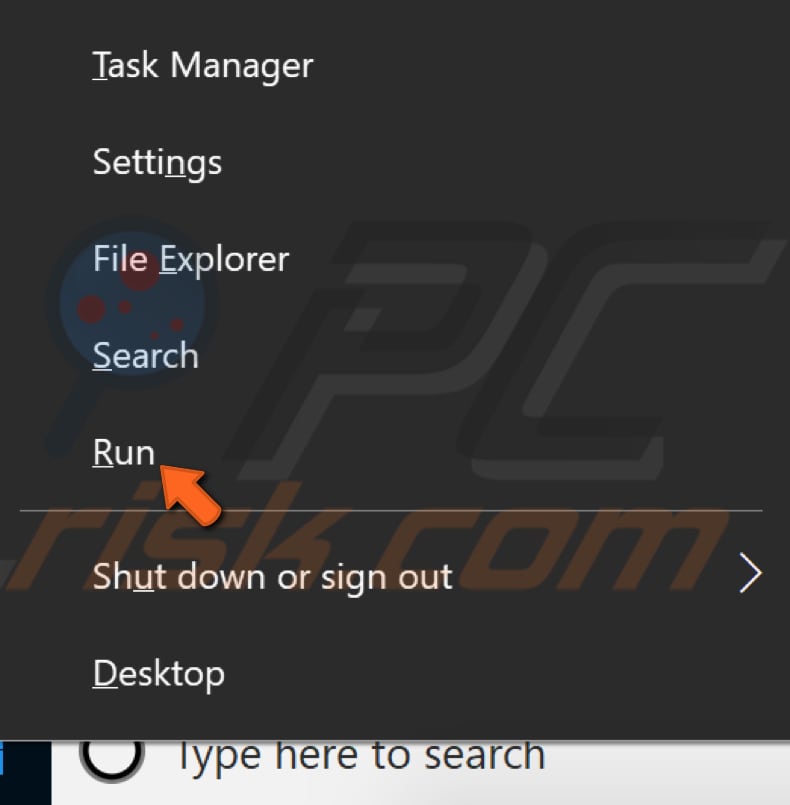
Type "services.msc" in the Run dialog box and press Enter or click "OK".
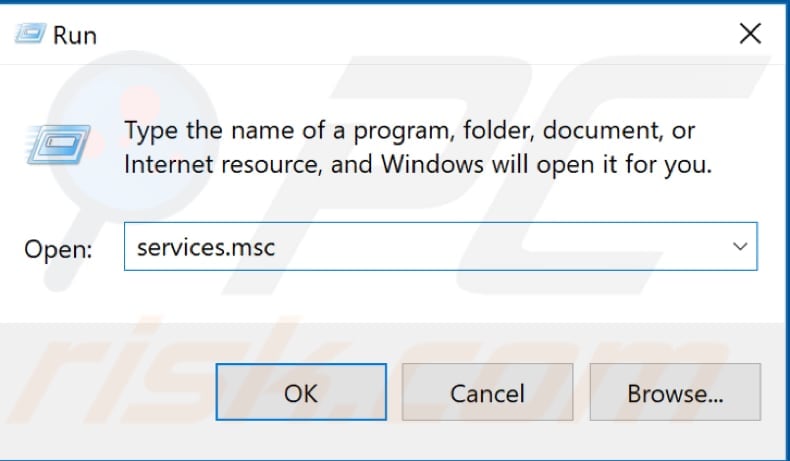
In the Services window, find "Windows Defender Antivirus" and double-click it.
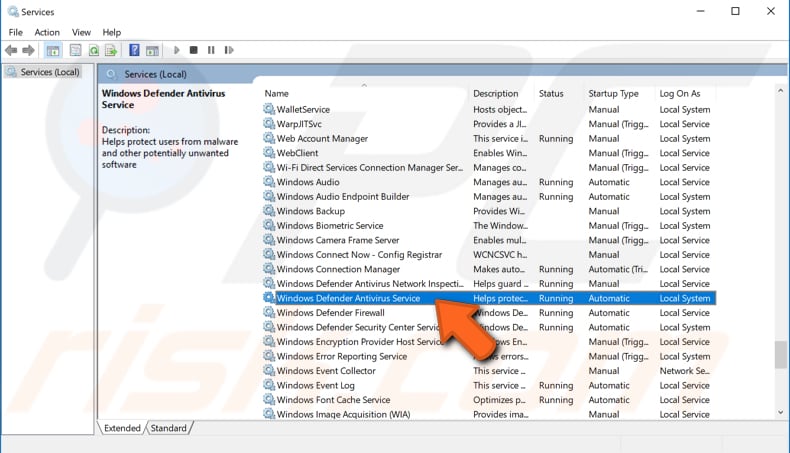
In the Windows Defender Antivirus Service Properties window, find "Startup type" and set it to "Automatic". Then click "Start" under "Service status" and click "Apply" to save the changes. Restart the computer and see if this fixes the "This app turned off by group policy" error.
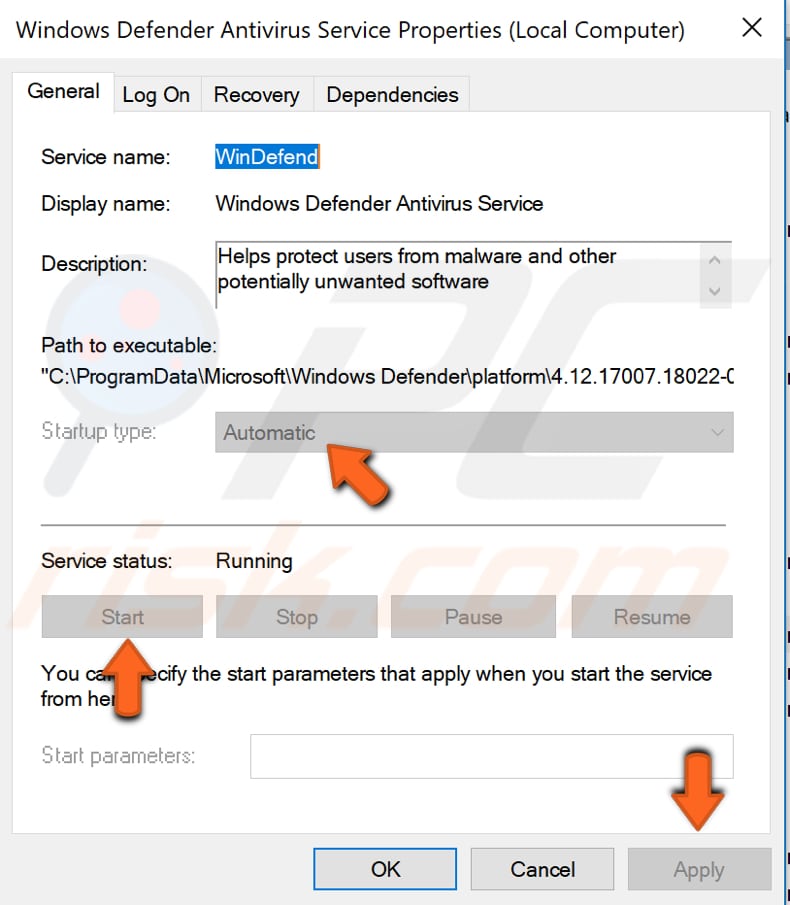
Enable Windows Defender Through Security And Maintenance
Another way to enable Windows Defender is via Security and Maintenance. To open it, type "security and maintenance" in Search and click the "Security and Maintenance" result.

Under the Security section, find "Virus protection" and click "Turn on now" beside it. See if this solves the problem.
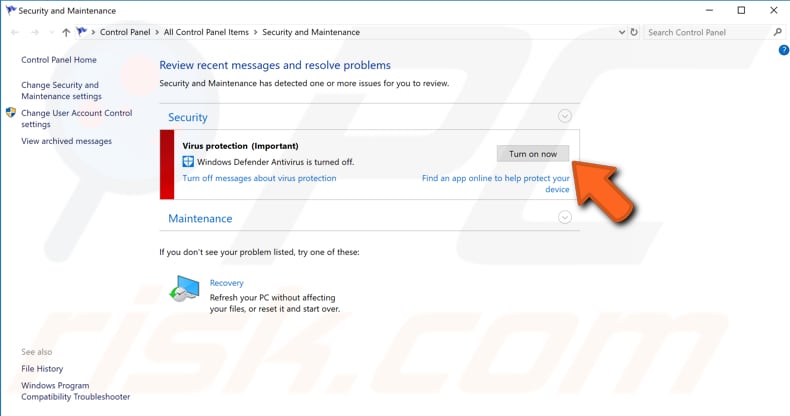
Enable Windows Defender via Local Group Policy Editor
Local Group Policy Editor allows you to control and edit various Windows settings using a simple user interface.
To open Local Group Policy Editor, open the Run dialog box, type "gpedit.msc", and press Enter or click "OK". Go to "Local Computer Policy" and find "Windows Components" under "Administrative Templates".
Find "Turn off Windows Defender" on the right pane and double-click it. Now choose the "Disabled" setting and click "OK" to save the changes.
Try to launch Windows Defender again and see if this fixes the "This app turned off by group policy" error.
If you cannot launch Local Group Policy Editor, you are using a different Windows operating system edition on which the Local Group Policy Editor is unavailable. In this case, skip this step and proceed to the next solution.
Enable Windows Defender via Registry Editor
Windows Registry is a collection of databases of configuration settings in Microsoft Windows operating systems. It stores much of the information and settings for software programs, hardware devices, user preferences, operating system configurations, and much more.
Many of the options exposed in the registry are not accessible elsewhere in Windows. To edit the registry, you must use Windows Registry Editor.
To open Registry Editor, right-click the Start button and select "Run" from the contextual menu. Type "regedit" and press Enter or click "OK".
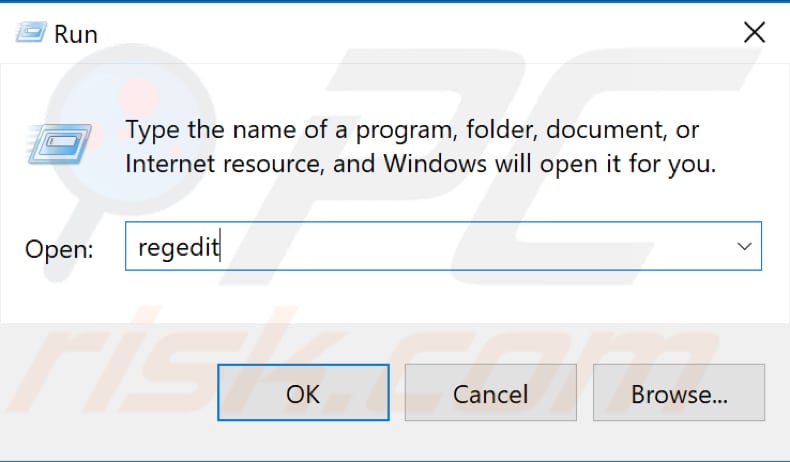
Now, follow this path "HKEY_LOCAL_MACHINE\SOFTWARE\Policies\Microsoft\Windows Defender", or you can simply copy it into the Registry Editor bar.
You will see the "DisableAntiSpyware" REG_DWORD on the right pane. Right-click it and select "Delete" from the drop-down menu.
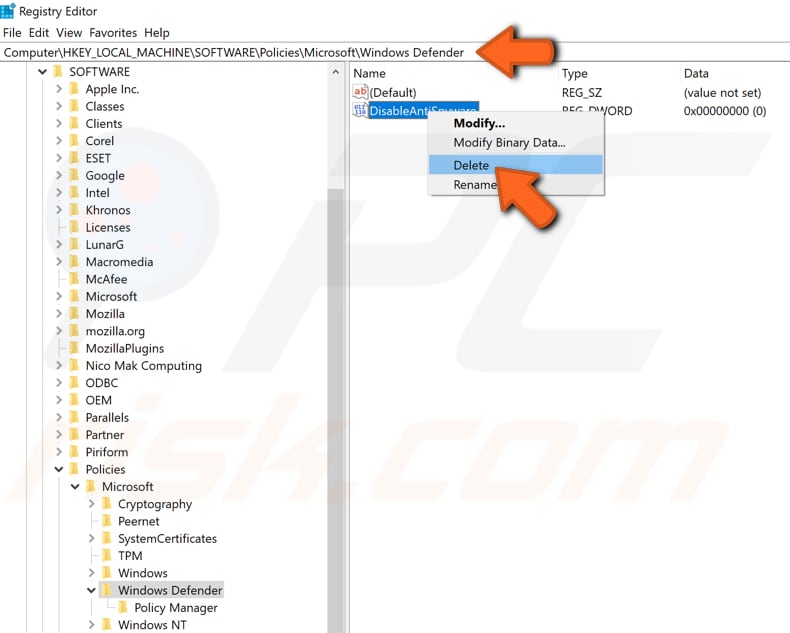
Alternatively, you can modify it by changing its value to "0". Right-click "DisableAntiSpyware" REG_DWORD and select "Modify..." from the contextual menu.
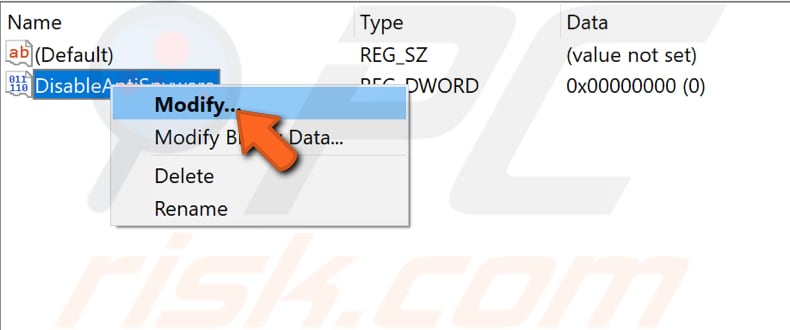
Now set the "Value data" to 0 and click "OK". Exit Registry Editor and see if this fixes the "This app turned off by group policy" error.
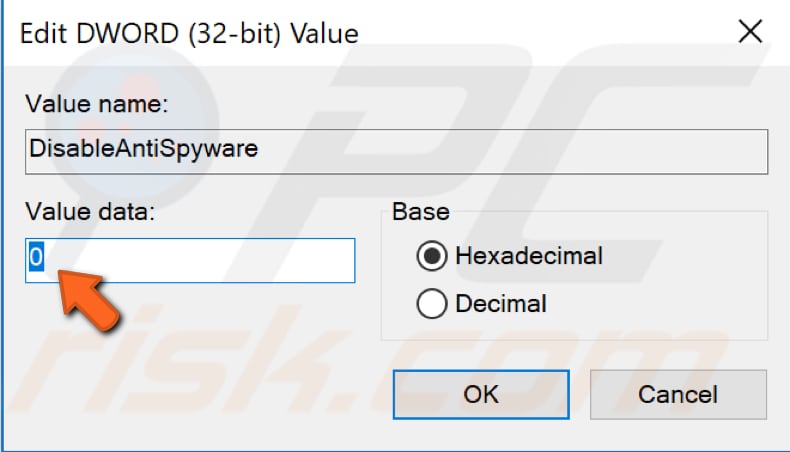
If there is no third-party antivirus software installed on your computer and you are still receiving the "This app turned off by group policy" error after completing the above steps, we recommend that you try the other solutions below.
Run SFC Scan
System File Checker (SFC) is a utility in Windows that allows users to scan for corruptions in Windows system files and restore corrupted files. To run it, first open Command Prompt by typing "command prompt" in Search and then right-click "Command Prompt". Select "Run as administrator" from the drop-down menu to run Command Prompt with administrator privileges.
You must run an elevated Command Prompt to perform an SFC scan.

Type "sfc /scannow" in the Command Prompt window and press Enter on the keyboard to execute this command. System File Checker will start and take some time to complete.
Wait for the scanning process to complete and restart the computer.
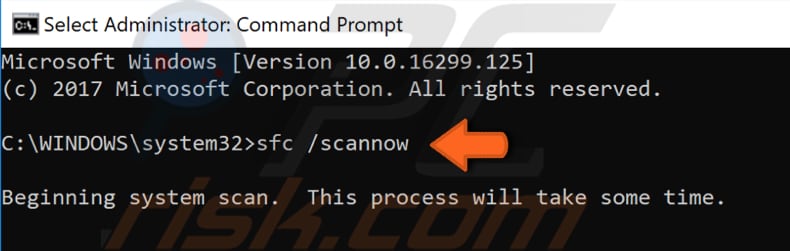
Delete Conflicting Registry Entries
If your computer is infected with malware, it is possible that malware infections have added some malicious entries to the Windows registry that block Windows Defender (and other antivirus software).
To delete possibly conflicting registry entries, go to Registry Editor (you can find the instructions in one of the previously-mentioned solutions) and follow this path: "HKEY_LOCAL_MACHINE\Software\Microsoft\Windows NT\CurrentVersion\Image File Execution Options".
If you find "MSASCui.exe", "MpCmdRun.exe" or "MsMpEng.exe" entries under the Image File Execution Options key, right-click each of them and select "Delete". If there are no such entries, you do not have to take any action.

We hope these solutions help you solve the "This app turned off by group policy" problem. If you know of another way to solve this issue not mentioned in our guide, please share it with us by leaving a comment in the section below.
Share:

Rimvydas Iliavicius
Researcher, author
Rimvydas is a researcher with over four years of experience in the cybersecurity industry. He attended Kaunas University of Technology and graduated with a Master's degree in Translation and Localization of Technical texts. His interests in computers and technology led him to become a versatile author in the IT industry. At PCrisk, he's responsible for writing in-depth how-to articles for Microsoft Windows.

▼ Show Discussion