How to Uninstall File Association Helper?
Get Free Scanner and check your computer for errors
Fix It NowTo fix found issues, you have to purchase the full version of Combo Cleaner. Free trial available. Combo Cleaner is owned and operated by Rcs Lt, the parent company of PCRisk.com read more.
How to Easily Uninstall File Association Helper From Windows 10
File Association Helper comes with WinZip during installation and is an optional add-on, which is not necessary for WinZip to run. Many users accidentally install this software by running through the installation process without carefully studying what they agree to and what they get when they install WinZip. This article will show you how to remove File Association Helper.

File Association Helper (also known as a FAHWindows.exe) is a process found running in the Task Manager processes list. File Association Helper comes as part of a package of five files: fah.exe, fahconsole.exe, fahwindow.exe, and FAHWindows.exe (mentioned previously). The process does not harm the system, but the files can sometimes be infected with viruses.
Another reason to uninstall the File Association Helper is the errors you might receive. It also creates a startup command and self-launches each time the Windows operating system is started. It also uses the computer resources event when you are not using File Association Helper.
To remove the process, you must uninstall the main app installer and use Windows Registry Editor. Removal is not as straightforward as it is with other installed software.
However, this guide describes the steps to remove File Association Helper from the system fully.
Video Showing How to Uninstall File Association Helper:
Table of Contents:
- Introduction
- Uninstall File Association Helper Using Control Panel
- Clean Registry Using Registry Editor
- Delete Hidden Files
- Clean Temporary Files
- Disable File Association Helper
- Video Showing How to Uninstall File Association Helper
Download Computer Malware Repair Tool
It is recommended to run a free scan with Combo Cleaner - a tool to detect viruses and malware on your device. You will need to purchase the full version to remove infections. Free trial available. Combo Cleaner is owned and operated by Rcs Lt, the parent company of PCRisk.com read more.
Uninstall File Association Helper Using Control Panel
To uninstall File Association Helper Using Windows Control Panel, click the Search bar and type "control panel". Then, click the "Control Panel" result.
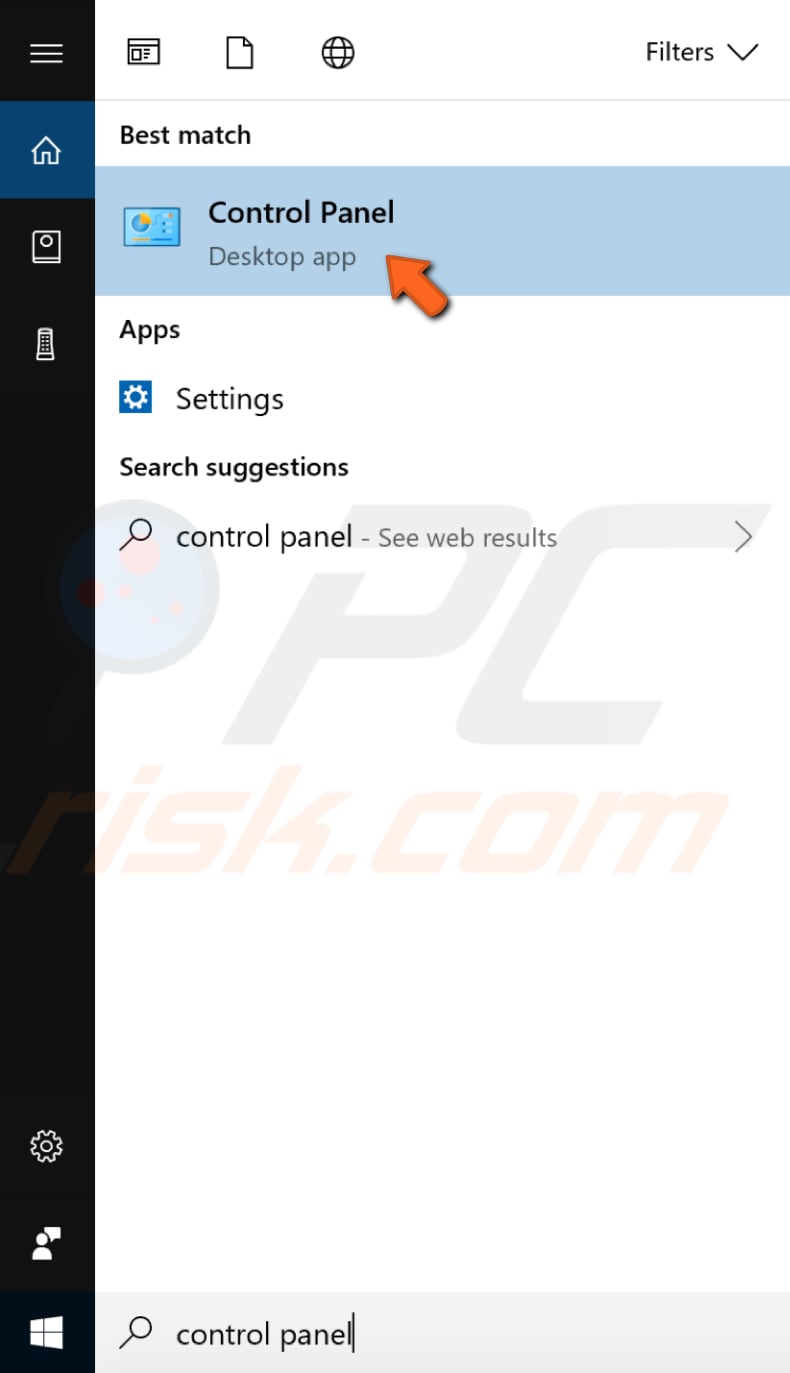
In the Control Panel window, find "Programs and Features" and click it. If you do not see Control Panel as shown in the screenshot, change "View by" to "Large icons".
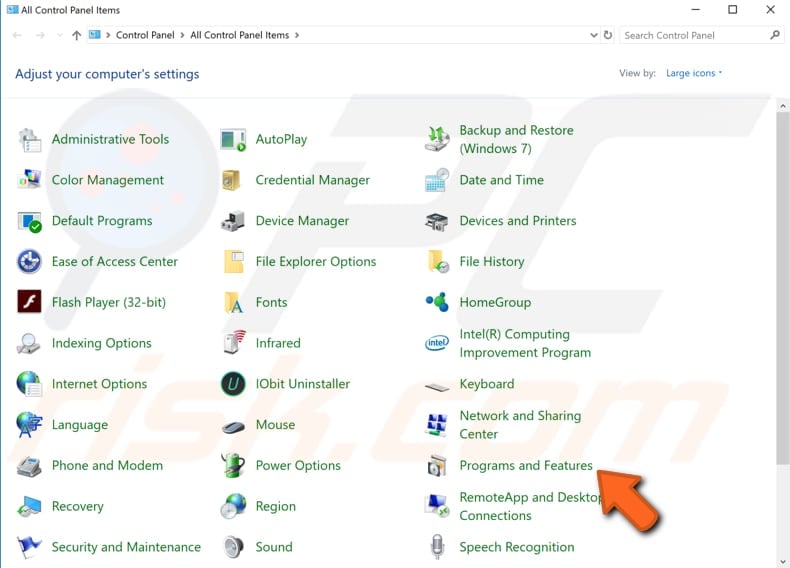
Find File Association Helper in the list and right-click it, select "Uninstall", and wait for the uninstallation process to finish.
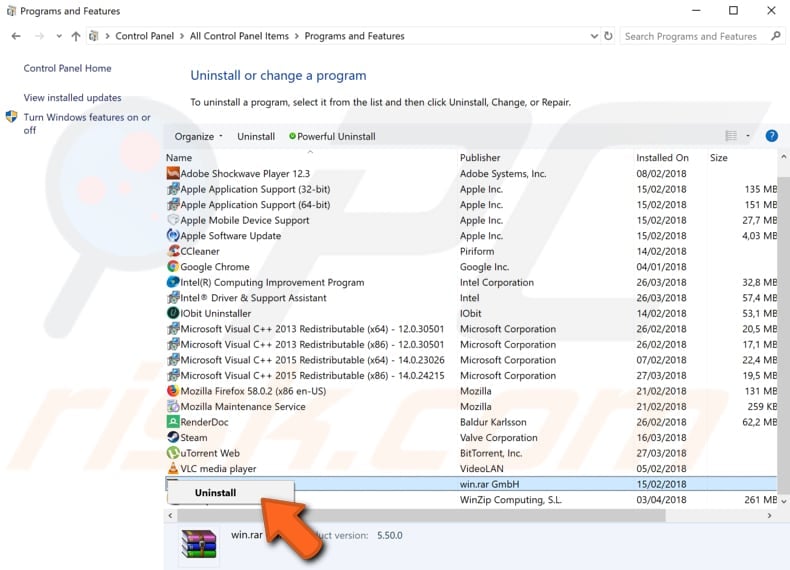
You can uninstall File Association Helper using a third-party tool called CCleaner. CCleaner is a small, effective utility for computers running Microsoft Windows.
CCleaner can clean redundant files from various programs, thus saving hard disk space, removing unneeded entries in Windows Registry, helping uninstall software, and selecting which programs start with Windows. You can download CCleaner from here.
When downloaded, install CCleaner and open it. Find "Tools" on the left pane and click it. Now find and select File Association Helper from the list and click "Uninstall" on the right pane.
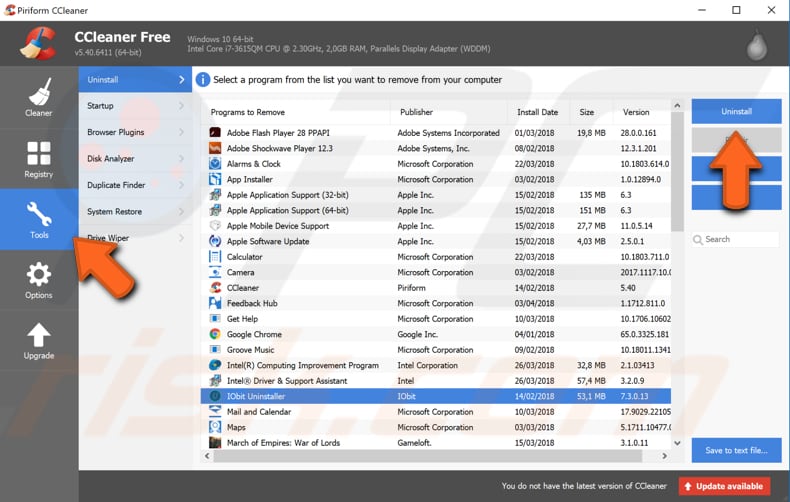
Clean Registry Using Registry Editor
Windows Registry is a collection of databases of configuration settings in Microsoft Windows operating systems. It stores much of the information and settings for software programs, hardware devices, user preferences, operating system configurations, and much more.
Many of the options exposed in the registry are not accessible elsewhere in Windows. To edit the registry, you will need to use Windows Registry Editor.
To open Registry Editor, right-click the Start button and select "Run" from the contextual menu. In the Run dialog box, type "regedit" and click "OK".
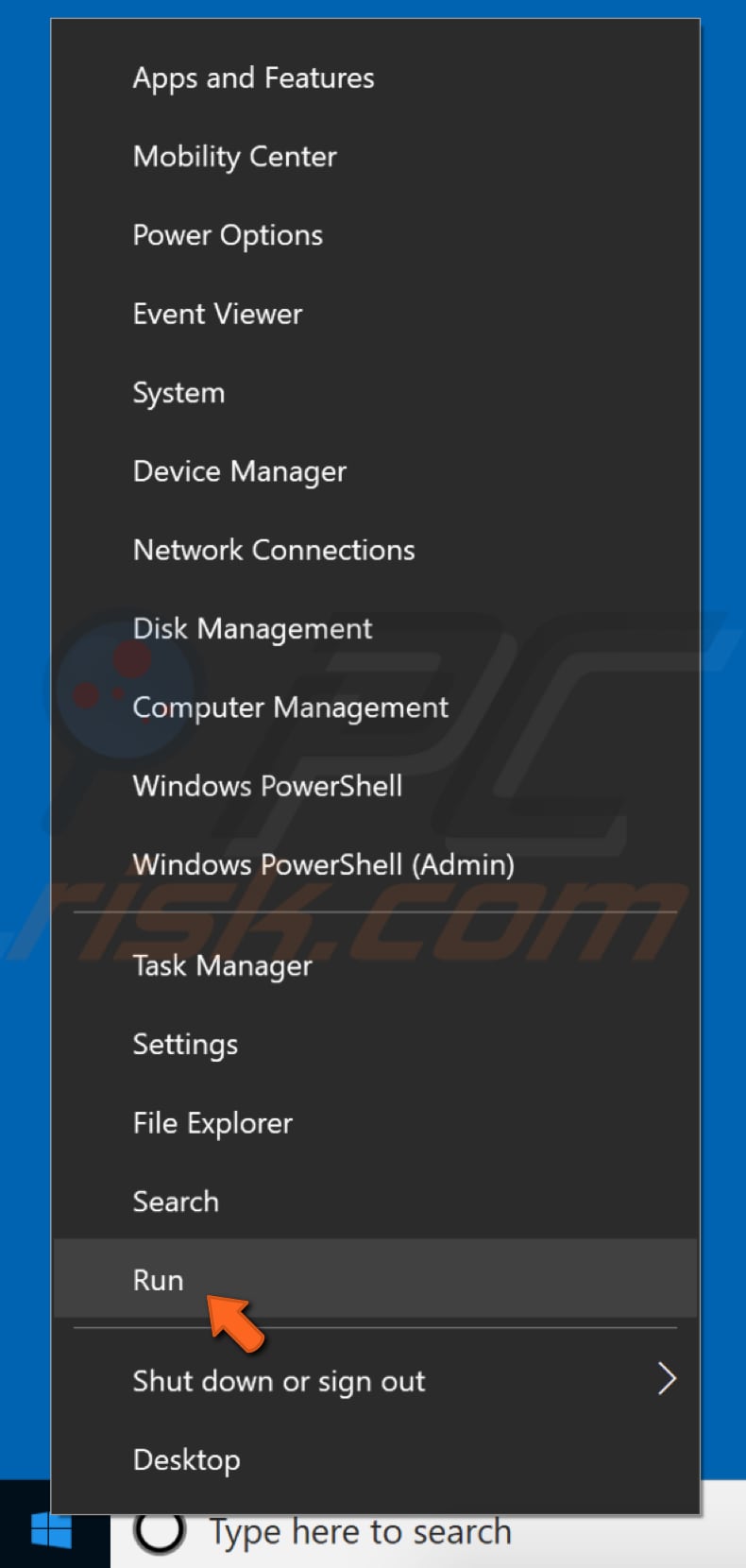
Now follow this path: "HKEY_CURRENT_USER\Software\Nico Makes Computing\". Find "File Association Helper" and right-click it, select "Delete" from the contextual menu.
If you cannot find it in this location, look for it in the subkeys list under "HKEY_CURRENT_USER\Software".
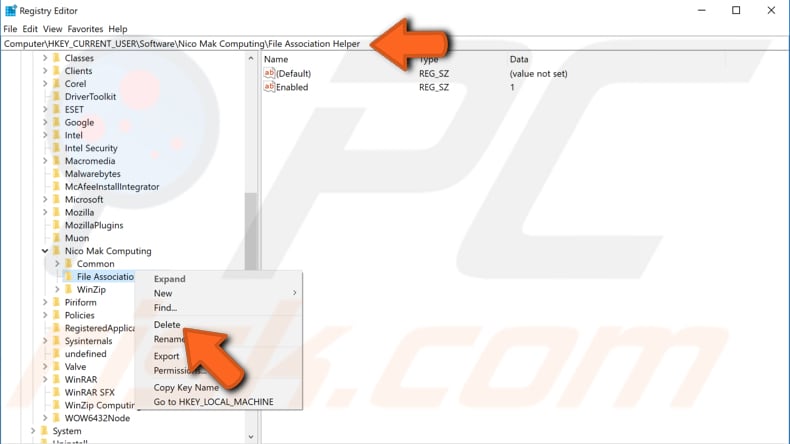
Now go to "HKEY_LOCAL_MACHINE\SOFTWARE\Nico Mak Computing\". Find "File Association Helper" and right-click it, select "Delete" from the contextual menu.
If you cannot find it in this location, look for it in the subkeys list under "HKEY_LOCAL_MACHINE\SOFTWARE".
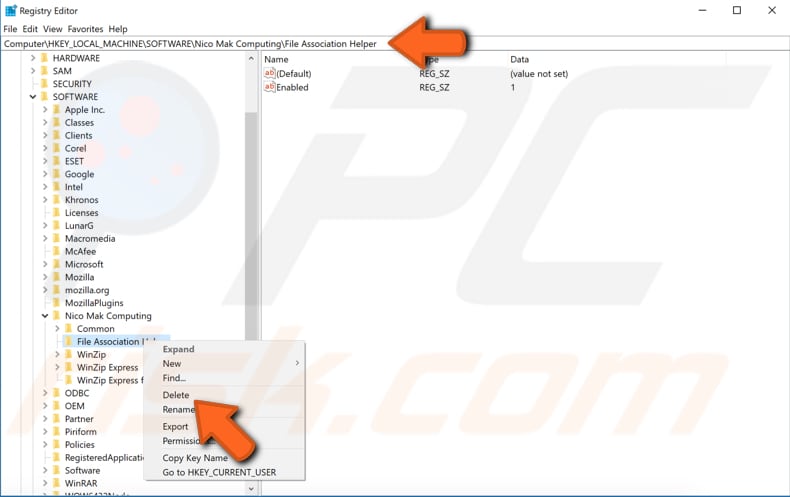
File Association Helper might store hidden files or folders in the operating system.
To check if are any hidden files remain, enable the "Show hidden files, folders, and drivers" option by typing "show hidden" in Search and clicking the "Show hidden files and folders" result.
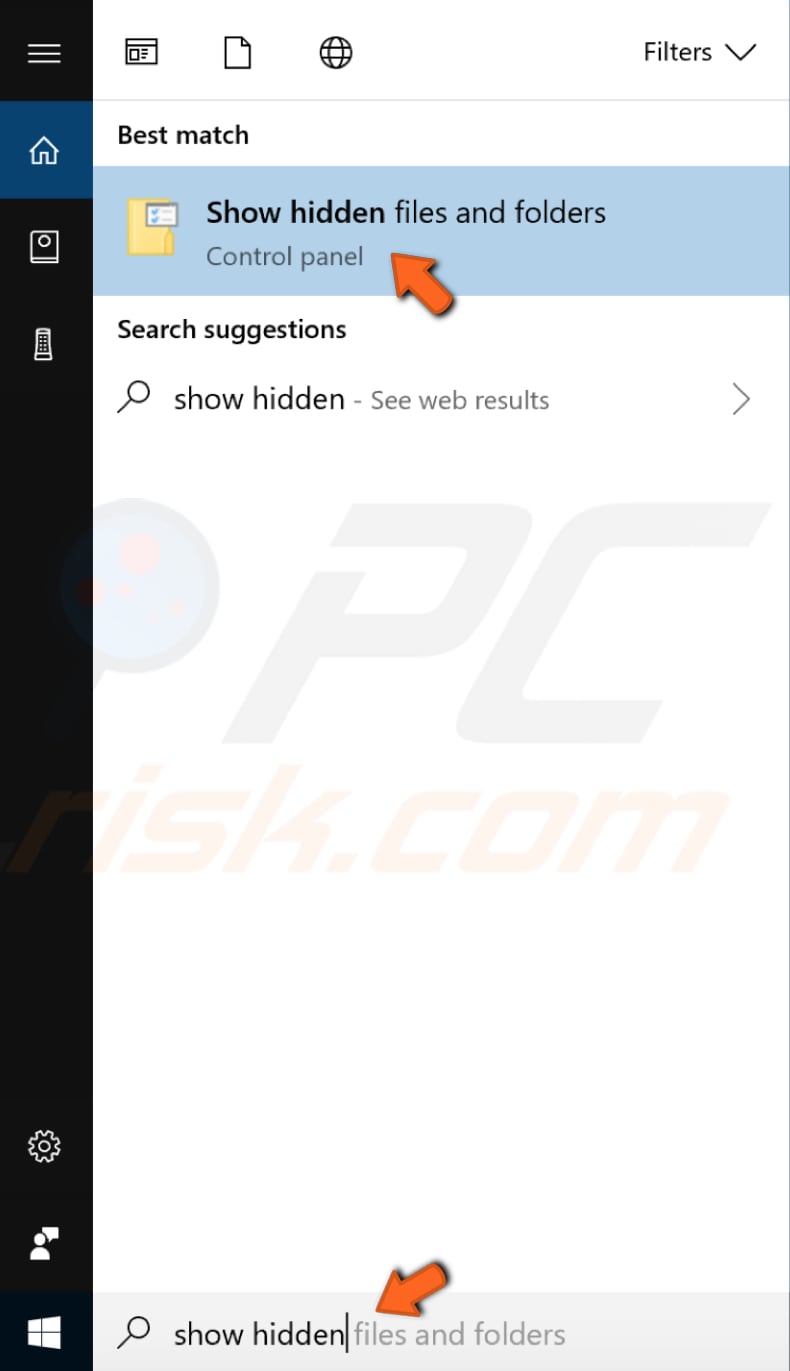
In the File Explorer Options window, you will be directed to the "View" tab. Find the "Show hidden files, folders, and drives" option and enable it. Click "Apply" to save the changes.
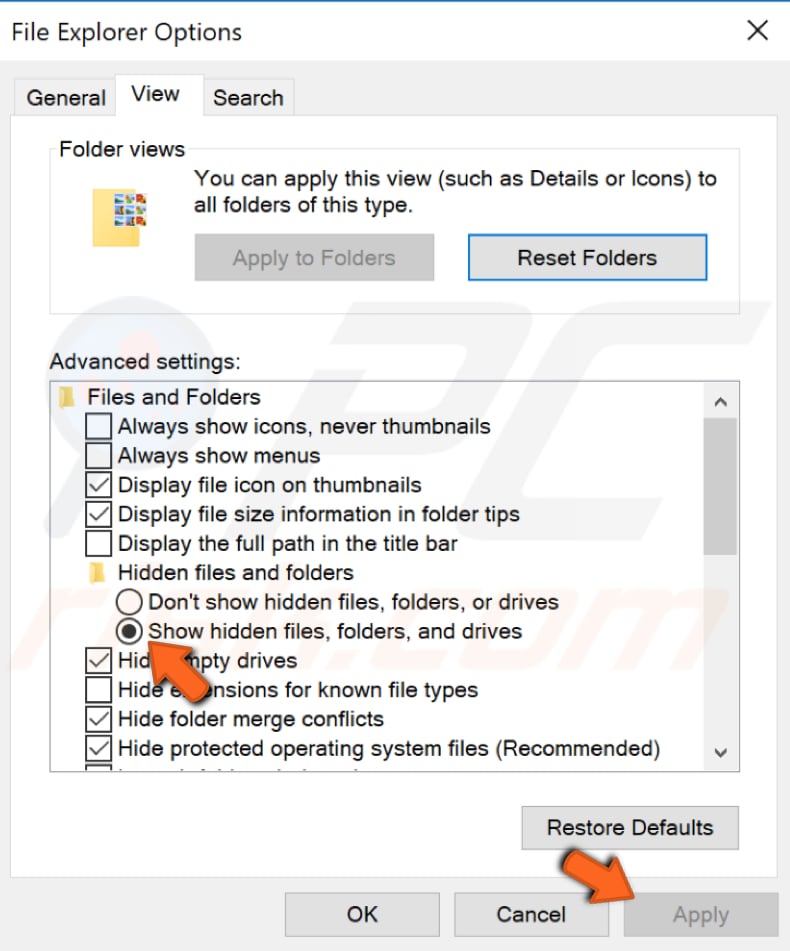
Now go to the C:\Program Files\File Association Helper, C:\Document and Settings\All Users\\Application Data\File Association Helper and C:\Documents and Settings\%USER%\\Application Data\File Association Helper folders and ensure that there are no files present relating to File Association Helper.
Also, check the C:\Program Files\WinZip folder. If you find any, delete them by right-clicking them and selecting the "Delete" option from the contextual menu. Restart the computer.
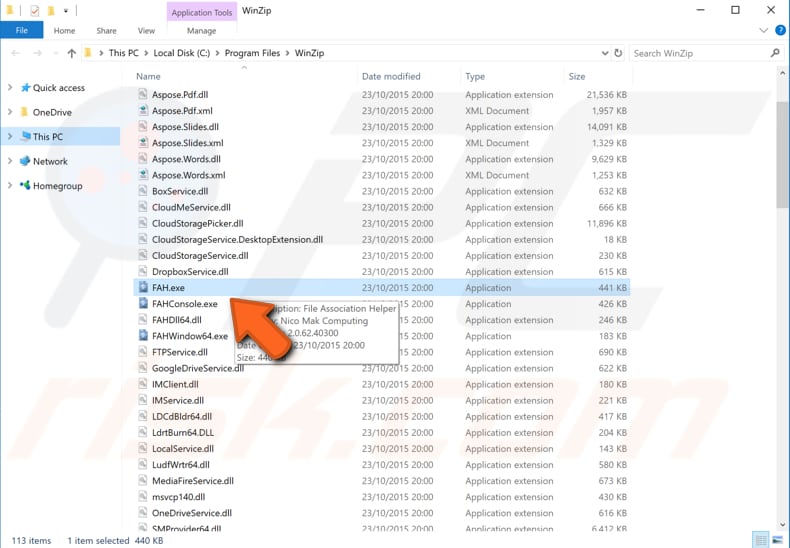
Clean Temporary Files
Finally, try to remove temporary files in the Temp folder by typing "%temp%" in Search and clicking the %temp% result. You will be directed to the Temp folder, where all temporary files and folders are stored. Attempt to delete them (if Windows prevents this, leave them since they might still be in use).
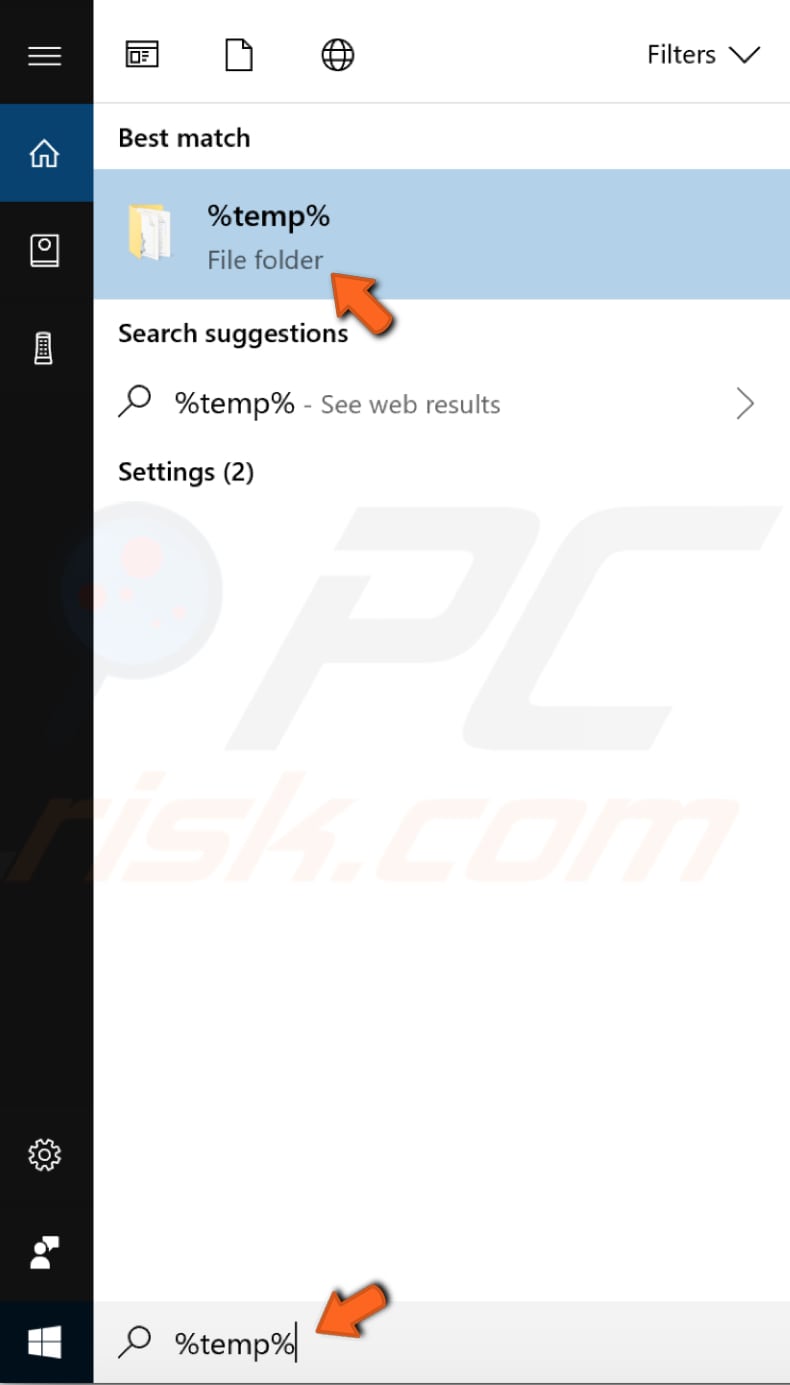
Another way to delete temporary files is to use a built-in Windows tool called Disk Cleanup. Disk Cleanup is used to reduce the number of unnecessary files on your drives, which can help the PC to run faster.
It can delete temporary files and system files, empty the Recycle Bin, and remove various other items that you might no longer need. These junk files can affect the computer's processing speed, causing apps to respond slowly and even prevent them from launching.
To run Disk Cleanup, type "disk cleanup" in Search and click the "Disk Cleanup" result.
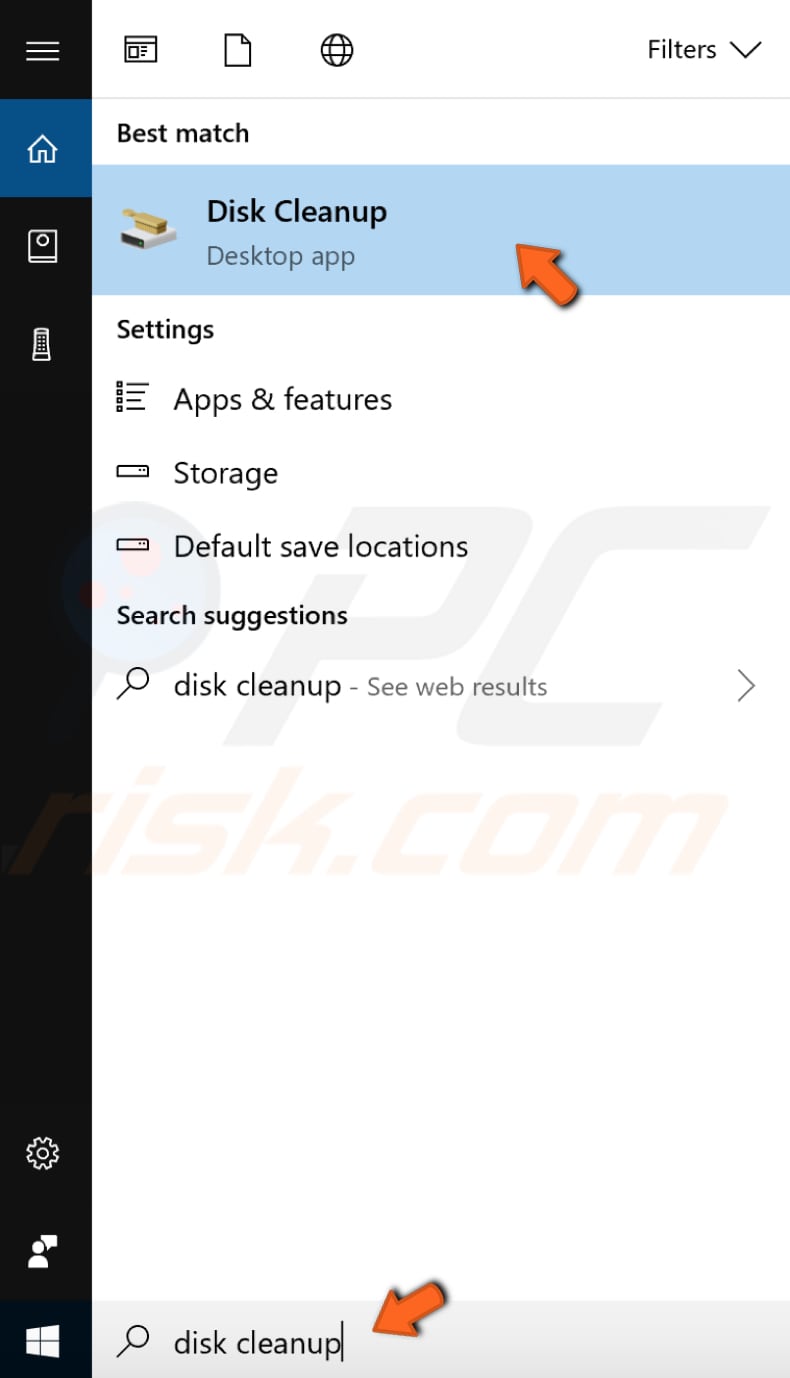
Choose the files you want to delete (this tool also displays the amount of space you can free up by deleting certain files and folders) and click "Clean up system files". Ensure you check the "Temporary files" checkbox.
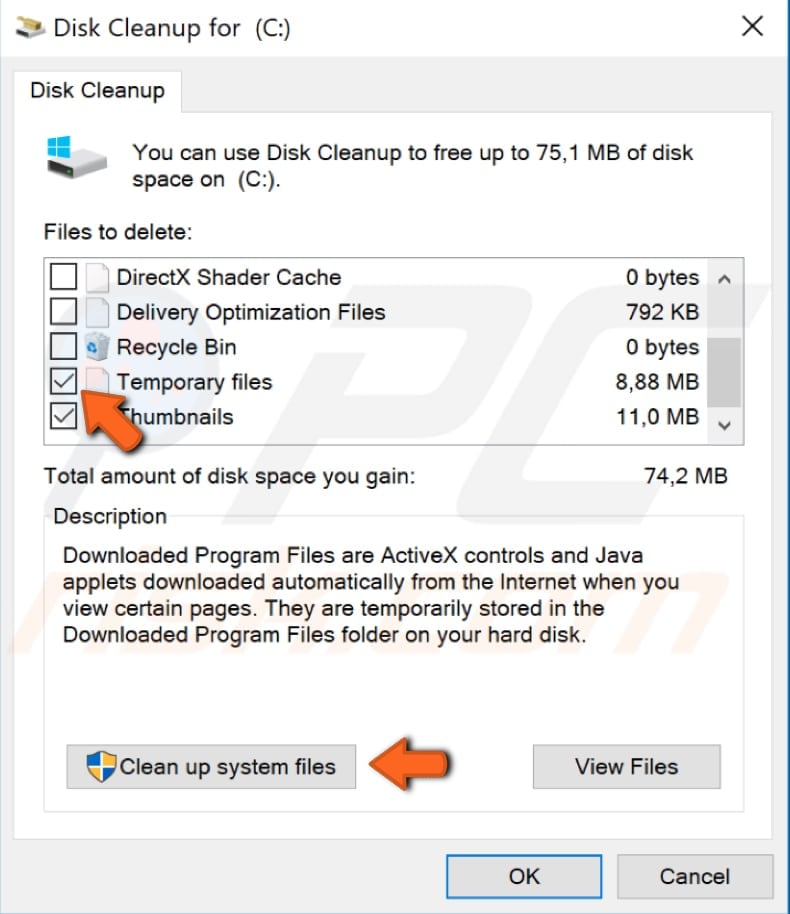
Disable File Association Helper
If you do not want to remove File Association Helper from the operating system, you can simply disable it. Type "msconfig" in Search and click the "System Configuration" result.
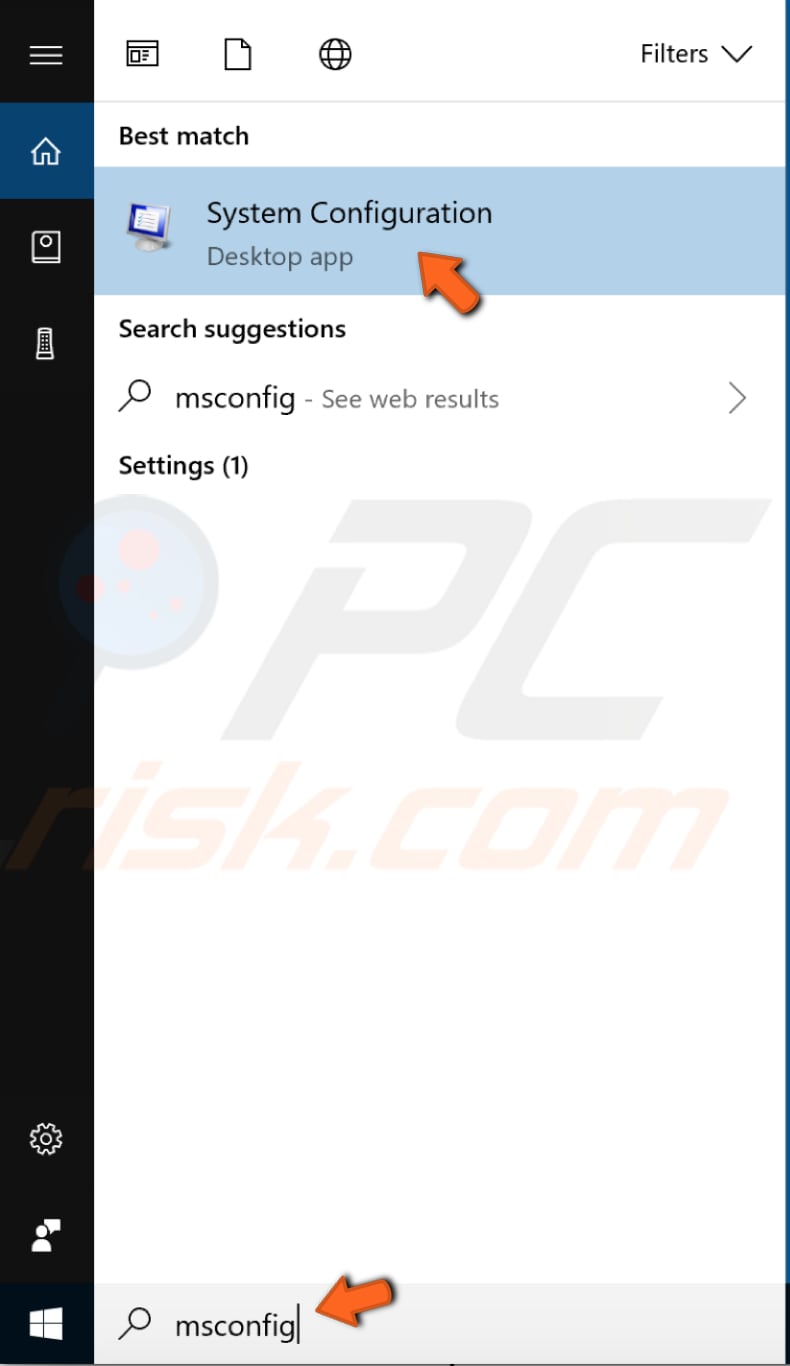
Go to the "Startup" tab and click "Open Task Manager".
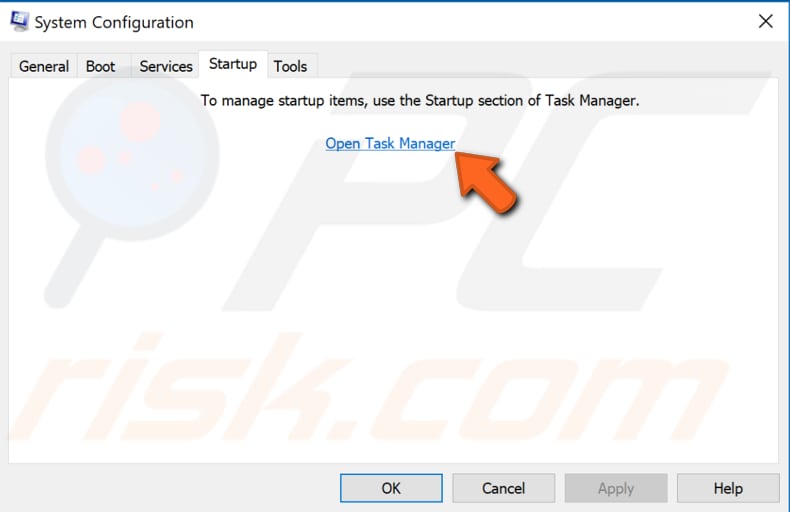
Find File Association Helper in the list, select it and click "Disable". Close the window and click "Apply" in the System Configuration window to save the changes made.
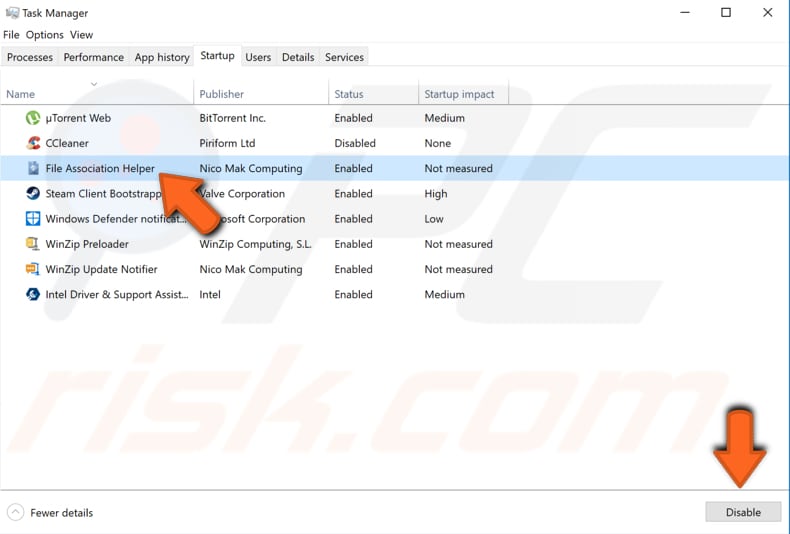
We hope that this guide was helpful and you could uninstall File Association Helper from the Windows operating system. If you know of other methods to remove File Association Helper not mentioned in this guide, please share them with us by leaving a comment in the section below.
Share:

Rimvydas Iliavicius
Researcher, author
Rimvydas is a researcher with over four years of experience in the cybersecurity industry. He attended Kaunas University of Technology and graduated with a Master's degree in Translation and Localization of Technical texts. His interests in computers and technology led him to become a versatile author in the IT industry. At PCrisk, he's responsible for writing in-depth how-to articles for Microsoft Windows.

▼ Show Discussion