How to Change Network Name in Windows 10
Get Free Scanner and check your computer for errors
Fix It NowTo fix found issues, you have to purchase the full version of Combo Cleaner. Free trial available. Combo Cleaner is owned and operated by Rcs Lt, the parent company of PCRisk.com read more.
How to Change Network Name in Windows 10
When you configure your network for the first time, Windows assigns a default network name. This article will show you how to change your network profile name.

When you configure and connect to your network for the first time, the Windows operating system saves that information and stores it as a newly created network profile. It gives it a default name like Network, Network 1, Network 2, and so on. Usually, you will see this network name when you click the network icon in the taskbar or open the Network and Sharing Center in Windows Control Panel.
Suppose you use several networks (especially if you are a laptop owner). It might become difficult and confusing when there are multiple network profiles with similar names.
Some people find it frustrating, especially those dealing with multiple devices and network connections that could have the same or very similar SSID (Service Set Identifier).
If you upgraded to Windows 10, changing the network name is not as easy as earlier Windows operating systems. However, the good news is that it is still possible and doable quite easily if you know what to do.
Read the guide below, and you will find out how to change your network name by performing our described steps.
Video Showing How to Change Network Name
Table of Contents:
- Introduction
- Rename Your Network Using Registry Editor
- Rename Your Network Using Local Security Policy
- Video Showing How to Change Network Name
Download Computer Malware Repair Tool
It is recommended to run a free scan with Combo Cleaner - a tool to detect viruses and malware on your device. You will need to purchase the full version to remove infections. Free trial available. Combo Cleaner is owned and operated by Rcs Lt, the parent company of PCRisk.com read more.
Rename Your Network Using Registry Editor
Windows Registry is a collection of databases of configuration settings in Microsoft Windows operating systems. It stores much of the information and settings for software programs, hardware devices, user preferences, operating system configurations, etc. Many of the options exposed in the registry are not accessible elsewhere in Windows.
To edit your registry, you will need to use Windows Registry Editor. To open Registry Editor, right-click the Start button and select "Run" from the contextual menu.
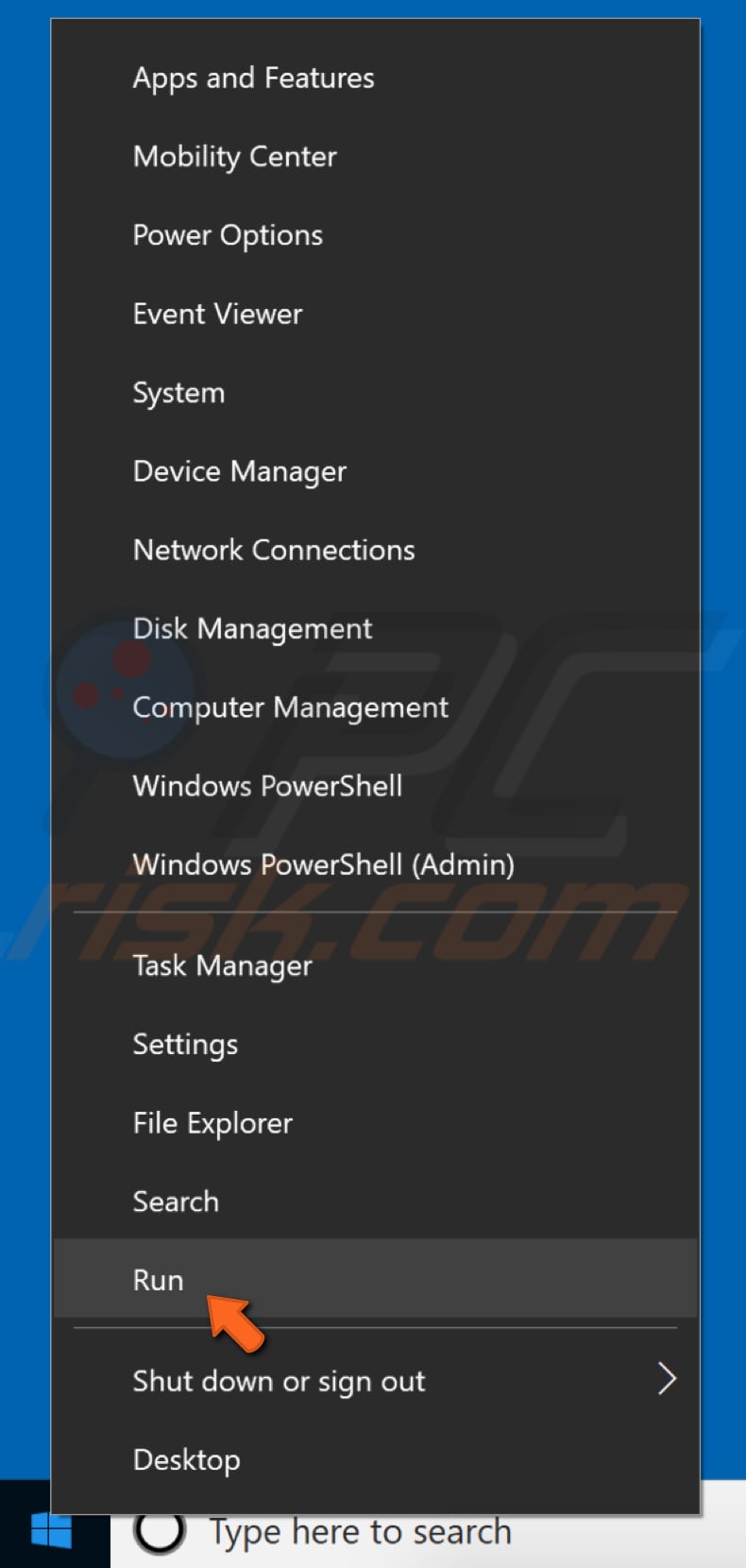
In the Run dialog box, type "regedit" and click "OK" or press Enter on your keyboard - this will open Registry Editor.

Now go to "HKEY_LOCAL_MACHINE\SOFTWARE\Microsoft\Windows NT\CurrentVersion\NetworkList\Profiles". You can simply copy and paste this path into Registry Editor's bar or go to it manually by expanding directories.
Under the "Profiles" key, you will see a list of subkeys with long names containing letters and numbers. Click each subkey and look for the "ProfileName", find the network connection which name you want to change and double click it. In our example, it is "Network".

In the Edit String window, find "Value data" and the name under it, give it a name you prefer, and click "OK". A network name cannot contain the characters like "\ / : * ? |".
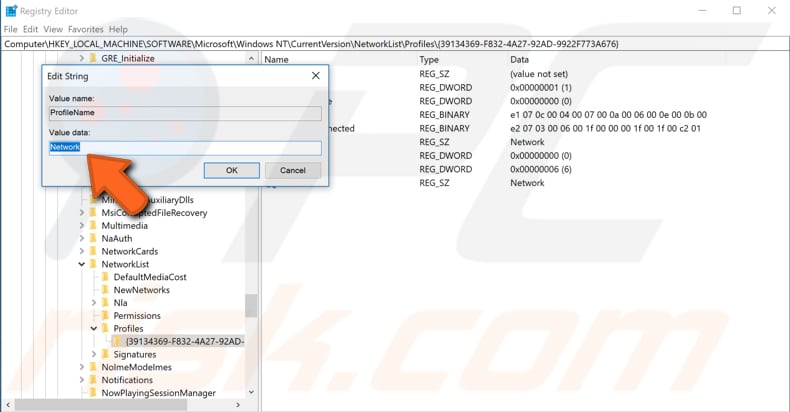
Close the Registry Editor window and restart your computer if needed. The network name should be changed.
Rename Your Network Using Local Security Policy
The Local Security Policy contains information about the security of a local computer. It includes the domains trusted to authenticate logins, which user accounts can access the system, rights, and privileges assigned to accounts, and the security auditing policy.
The Local Security Policy is only available in the Windows 10 Pro and Enterprise editions. If you are using one, then to configure settings using a Local Security Policy, open the Run dialog box again and type "secpol.msc".
Press Enter or click "OK" to open it. In Local Security Policy, find and select "Network List Manager Policies" in the left pane. Double-click the network name you want to change on the right pane. Under the "Name" section, find the name and change it to the preferred one.
Click "OK" to save the changes, and the network connection name should be changed now. If not, then restart your computer, and it should be changed then.
Share:

Rimvydas Iliavicius
Researcher, author
Rimvydas is a researcher with over four years of experience in the cybersecurity industry. He attended Kaunas University of Technology and graduated with a Master's degree in Translation and Localization of Technical texts. His interests in computers and technology led him to become a versatile author in the IT industry. At PCrisk, he's responsible for writing in-depth how-to articles for Microsoft Windows.

▼ Show Discussion