Can't Open AMD Catalyst Control Center. How to Fix it?
Get Free Scanner and check your computer for errors
Fix It NowTo fix found issues, you have to purchase the full version of Combo Cleaner. Free trial available. Combo Cleaner is owned and operated by Rcs Lt, the parent company of PCRisk.com read more.
AMD Catalyst Control Center Won't Open. How to Fix it?
AMD Catalyst Control Center is a part of AMD Catalyst software. It allows adjustment of display settings, video performance, and display profiles. However, for some users, the Catalyst Control Center won't open. This article shows how to fix this issue.

AMD Catalyst Control Center is available as a part of the driver package for AMD Radon graphics cards. Users with the Catalyst Control Center installed on their systems can manage multiple displays, adjust screen resolutions, and refresh rates by using its display management features.
It also allows adjustment of image scaling, anisotropic filtering, and anti-aliasing settings. Display brightness, contrast, hue, etc., can be customized using Windows operating system settings. However, Catalyst Control Center gives access to another level of customization and enhancements.
Unfortunately, some users experience problems with this software, such as being unable to normally open the Catalyst Control Center. It might also show an error message stating that AMD Catalyst Control Center cannot be started.
This is a common problem for Catalyst Control Center users, but fortunately, there are tried and tested solutions to this problem. This problem is usually caused by incorrect, corrupted, or outdated graphics card drivers. You need to reinstall and update them to address this issue.
Video Showing How to Fix Catalyst Control Center if It Won't Open:
Table of Contents:
- Introduction
- Start Catalyst Control Center From Its Original Location
- End Catalyst Tasks
- Reinstall Your Display Drivers
- Run System File Checker
- Update Your Windows
- Video Showing How to Fix Catalyst Control Center if It Won't Open
Download Computer Malware Repair Tool
It is recommended to run a free scan with Combo Cleaner - a tool to detect viruses and malware on your device. You will need to purchase the full version to remove infections. Free trial available. Combo Cleaner is owned and operated by Rcs Lt, the parent company of PCRisk.com read more.
Start Catalyst Control Center From Its Original Location
If you cannot open Catalyst Control Center using the shortcut on the Desktop (or elsewhere), try to launch it from the installation directory. We recommend that you attempt this method before performing more advanced steps.
Go to "Program Files/ATI Technologies/ATI.ACE/Core-Static/amd64/" and find the "CLIStart.exe" file. Double-click it and see if Windows starts the Catalyst Control Center.
End Catalyst Tasks
Also, check if any Catalyst processes or tasks are running in the background using Task Manager.
Launch it by pressing the Ctrl + Shift + Esc keys on the keyboard or right-clicking Start and selecting "Task Manager" from the contextual menu.
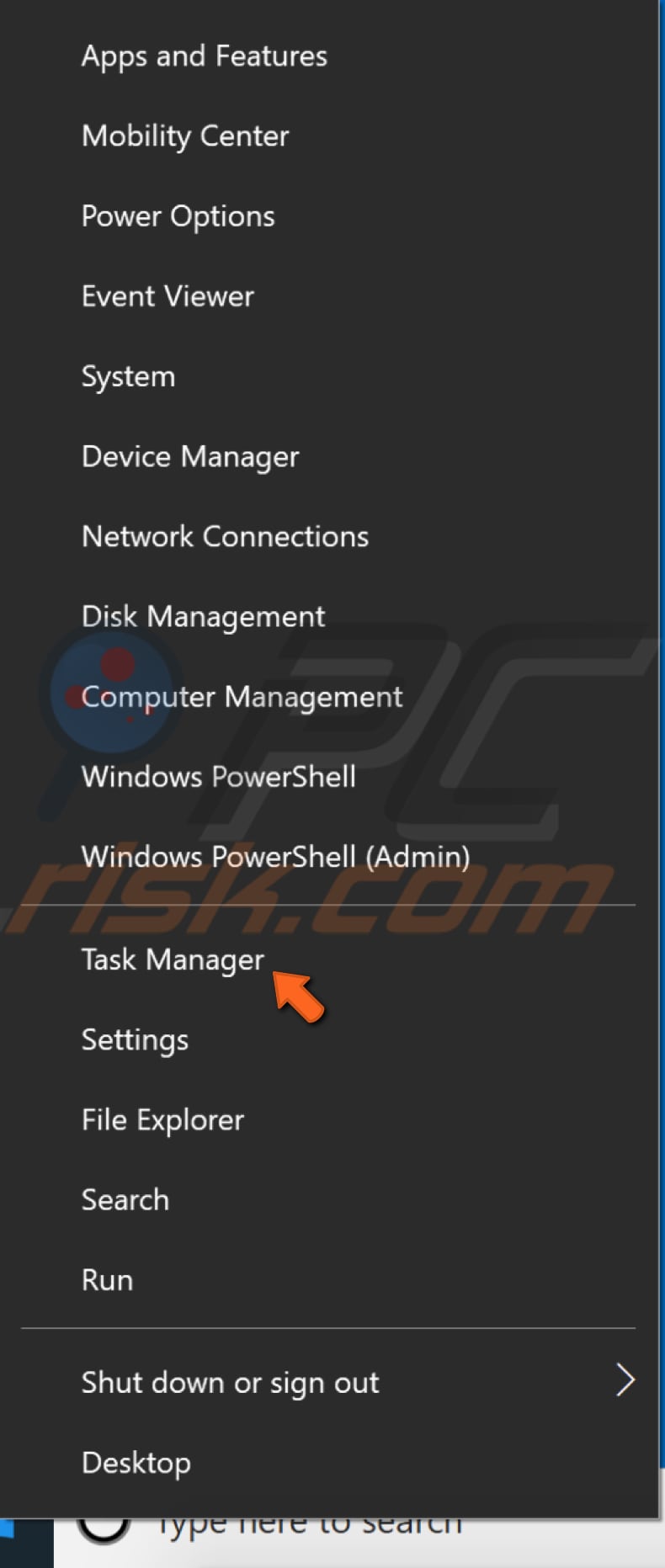
Locate any Catalyst tasks running and terminate them by right-clicking them one by one and selecting "End task" from the contextual menu or pressing the "End task" button in the bottom-right corner.

Reinstall Your Display Drivers
A device driver provides information to the operating system and other software about interacting with particular hardware.
In most cases, computers are not able to send and receive data correctly without drivers. If the appropriate driver is not installed, the device might not function properly or at all. A faulty driver might need updating or a reinstall. Drivers installed on the system may be corrupted, thus causing problems with the Catalyst Control Center and preventing you from launching it.
Before reinstalling graphics drivers, first uninstall the Catalyst Control Center. Go to Programs and Features in Control Panel, find the Catalyst Control Center (the name is sometimes different), and uninstall it.
When uninstalled, go to Device Manager by right-clicking Start and selecting "Device Manager" from the contextual menu.
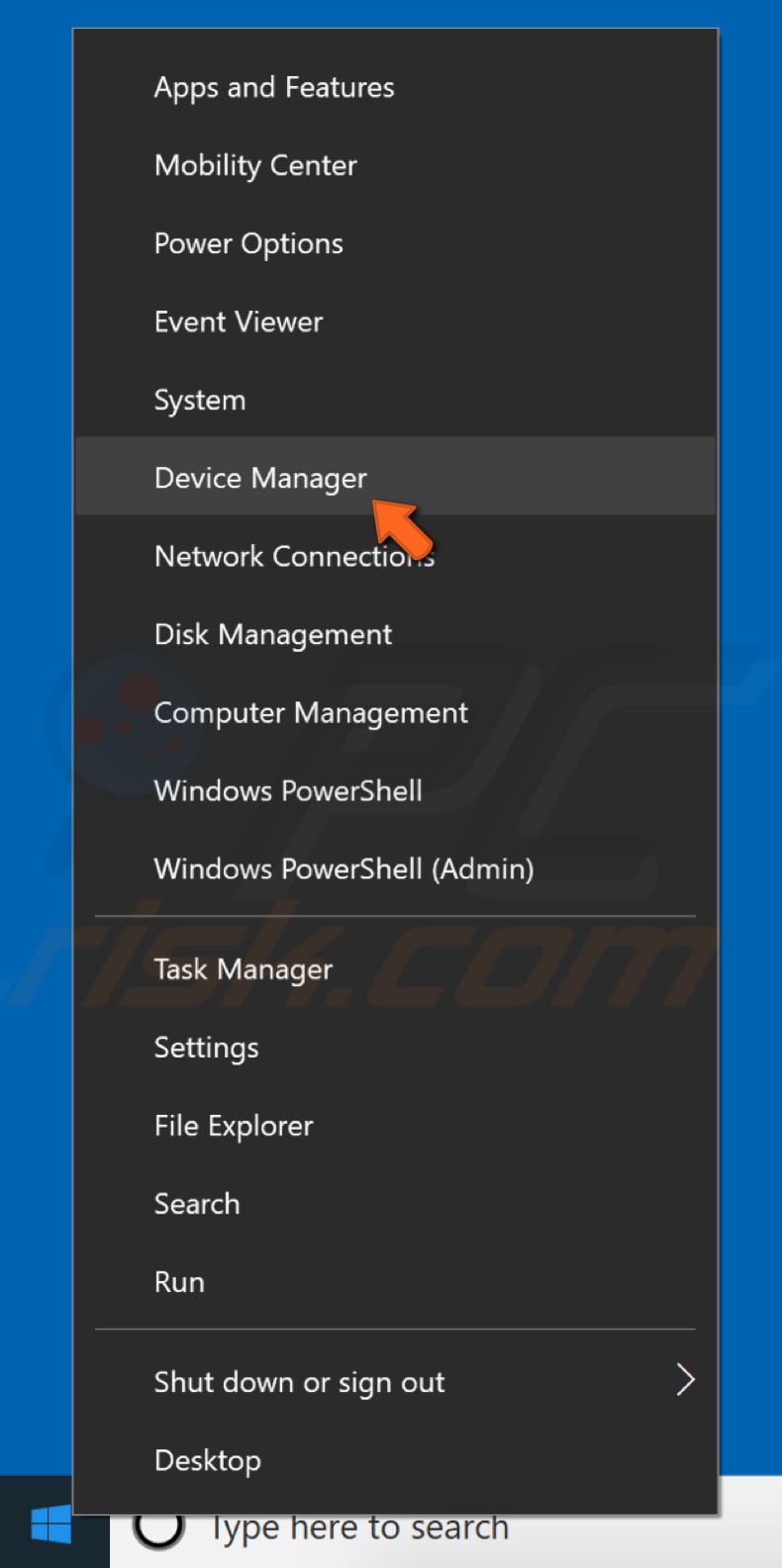
Find the "Display adapters" section and expand it by clicking the arrow beside it or simply double-clicking it.
Then, right-click the AMD display adapter and select "Uninstall device" from the contextual menu.
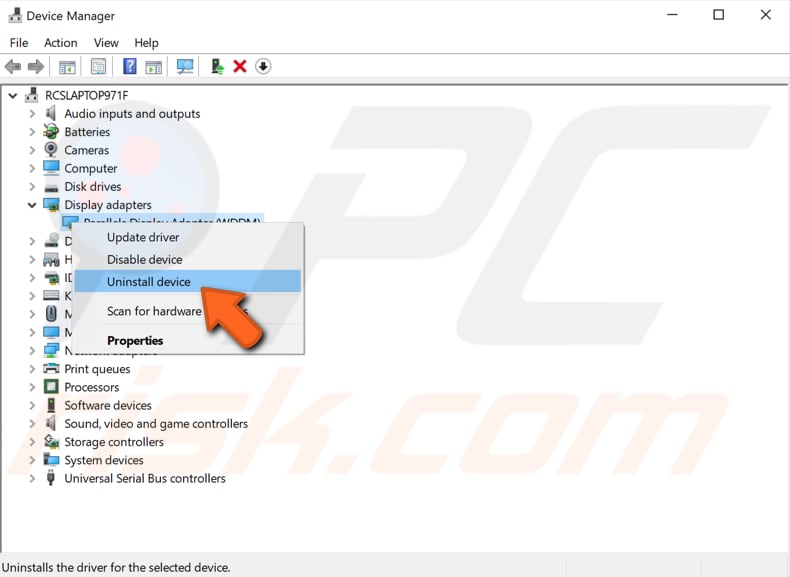
Ensure that you check the "Delete the driver software for this device" option and click "Uninstall".
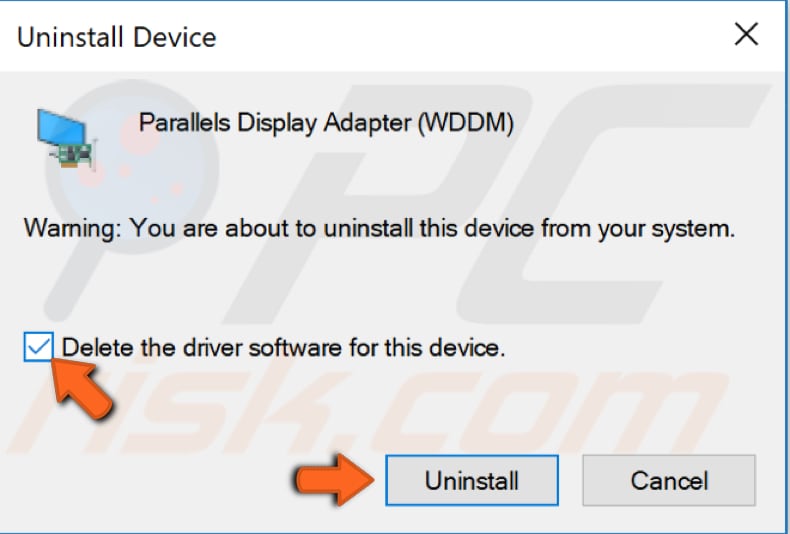
Restart the computer. Windows will install the missing drivers. If not, return to Device Manager and right-click the computer name. Select "Scan for hardware changes".
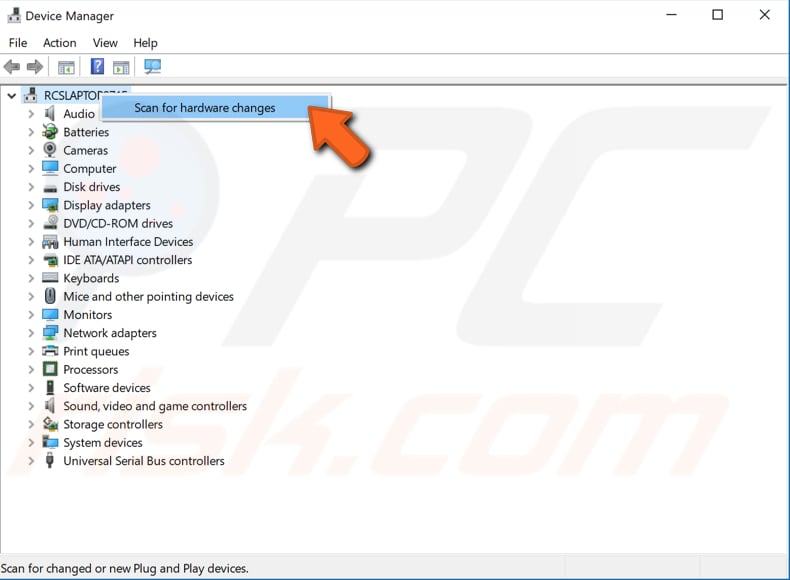
If this does not help, return to Device Manager, expand the "Display adapters" section, right-click the AMD display adapter, and select "Update driver" from the contextual menu.
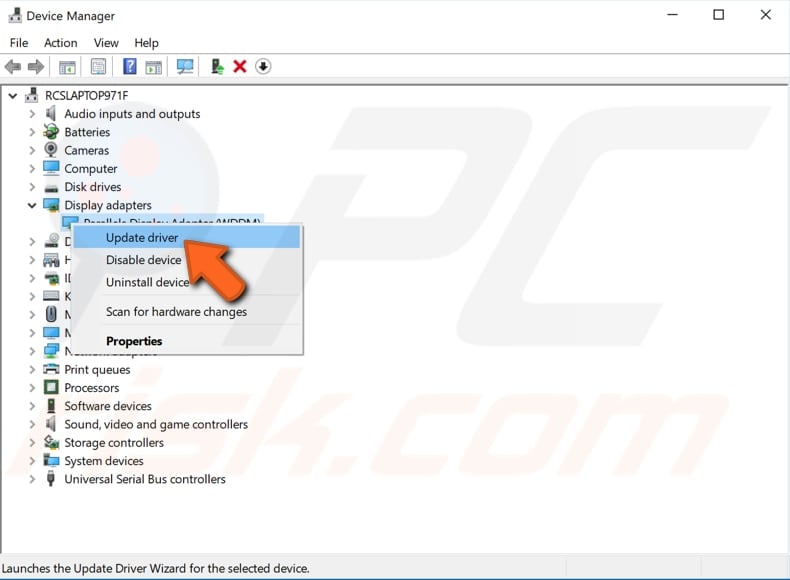
You will be asked to search for updated driver software automatically or to browse the computer for driver software. If you select the first option, Windows will search the computer and Internet for the latest driver software for the device.
If you select the second option, you must locate and install drivers manually. Select your preferred option and proceed to the update process.
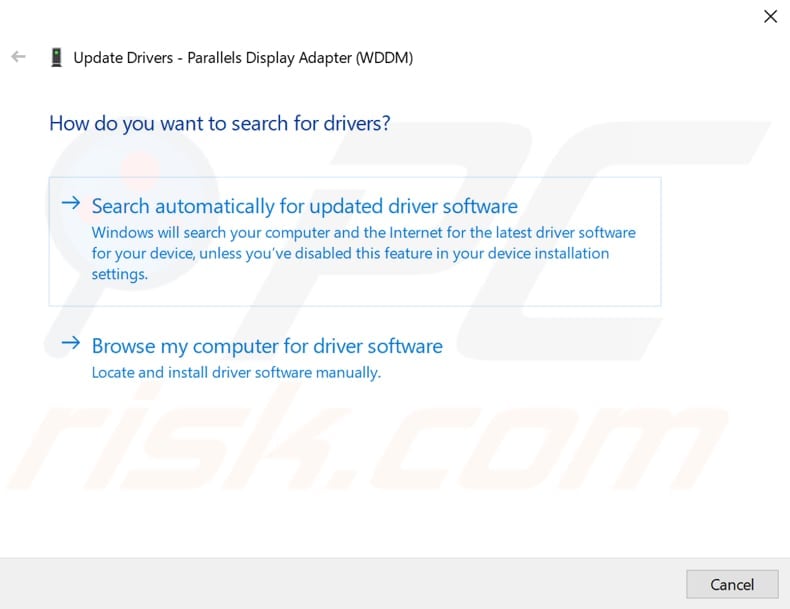
Another way to update or install new drivers for devices is by using third-party software such as Snappy Driver Installer. You can download Snappy Driver Installer from here.
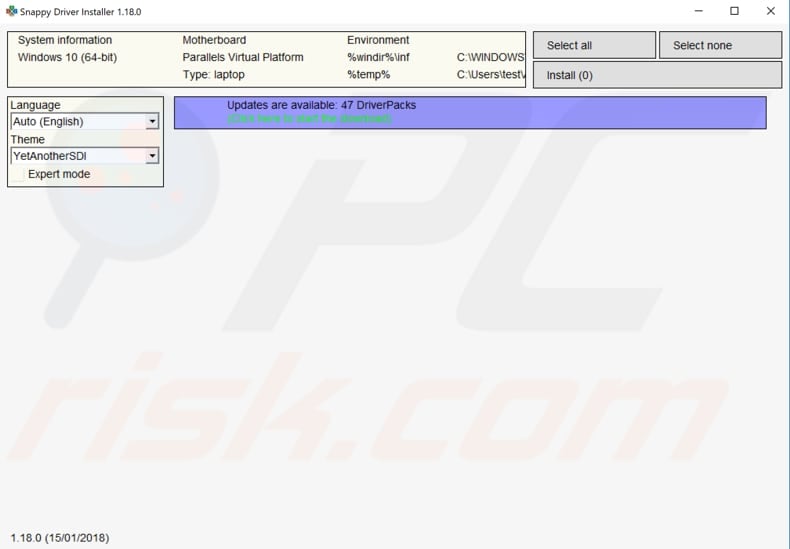
Or you can simply go to the AMD website and download the drivers and other necessary software from there.
Run System File Checker
System File Checker (SFC) is a utility in Windows that allows users to scan for corruptions in Windows system files and restore corrupted files.
To run it, open Command Prompt by typing "command prompt" in Search and then right-click on "Command Prompt". Select "Run as administrator" from the drop-down menu to run Command Prompt with administrator privileges.
You must run an elevated Command Prompt to perform an SFC scan.
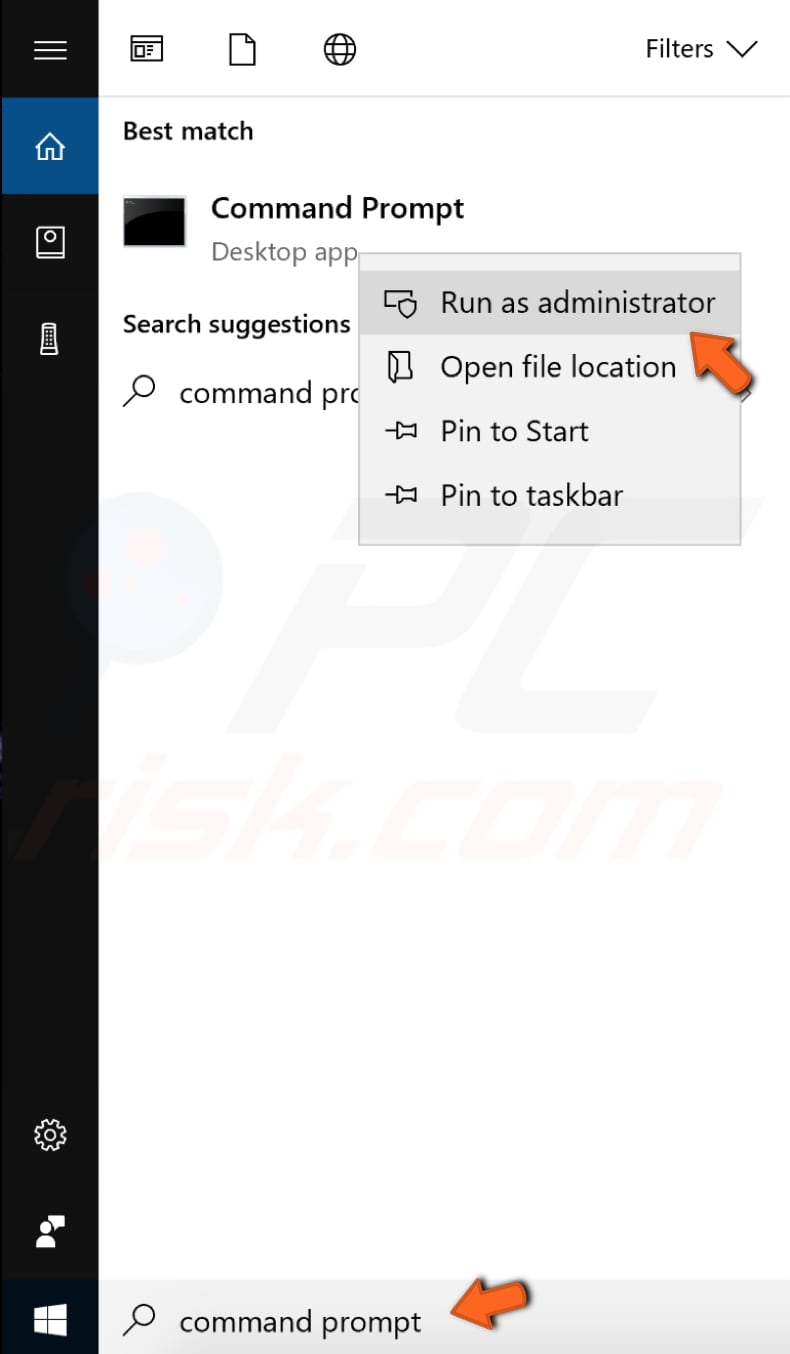
In the Command Prompt window, type "sfc /scannow" and press Enter on the keyboard to execute this command. System File Checker will start.
Wait for the scanning process to complete and restart the computer. See if this solves the problem with the Catalyst Control Center.
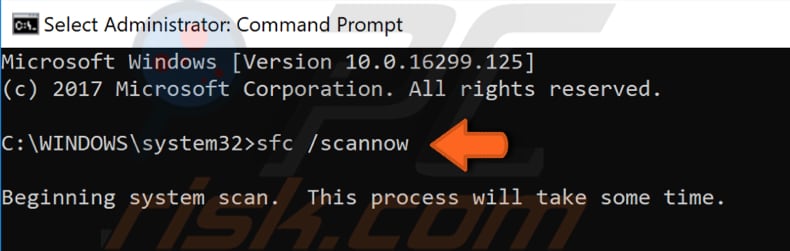
Update Your Windows
Finally, you might want to update your current version of Windows. Checking for updates for the entire Windows operating system is usually a good idea and might solve the Catalyst Control Center problem.
To check for Windows Updates, type "check for updates" in Search and click the "Check for updates" result.
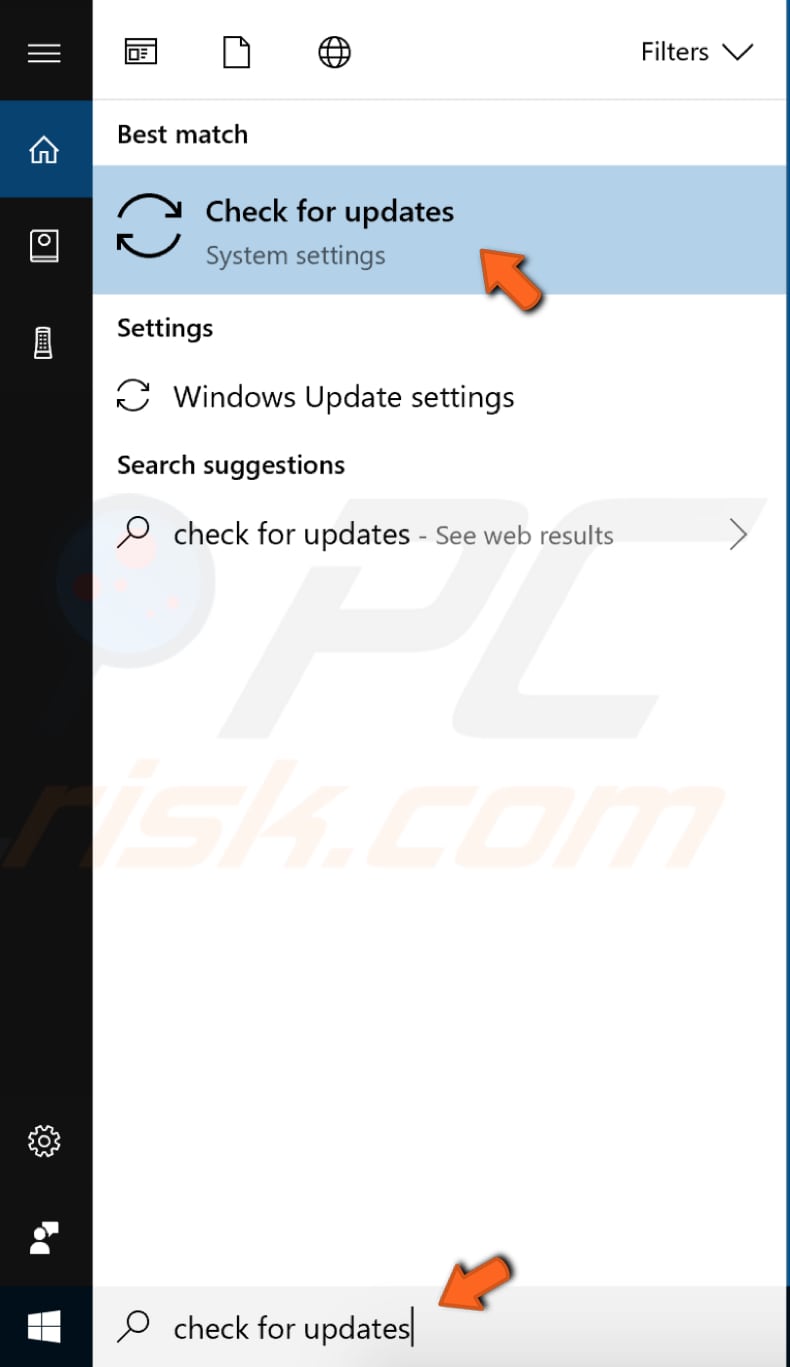
You should be automatically directed to the Windows Update section. Click "Check for updates". Windows will start checking for updates. If there are updates available, install them and check for updates again (just to ensure that you have the latest updates on your operating system).
After the updates are installed (if there were any to install), see if you still have problems opening Catalyst Control Center.
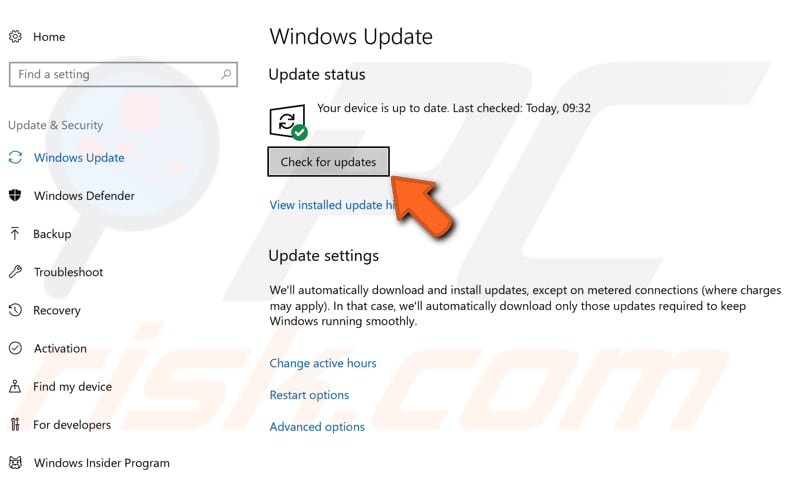
We hope this guide was helpful, and you can open and use the Catalyst Control Center. If you know of another solution not mentioned in this guide, please share it with us by leaving a comment in the section below.
Share:

Rimvydas Iliavicius
Researcher, author
Rimvydas is a researcher with over four years of experience in the cybersecurity industry. He attended Kaunas University of Technology and graduated with a Master's degree in Translation and Localization of Technical texts. His interests in computers and technology led him to become a versatile author in the IT industry. At PCrisk, he's responsible for writing in-depth how-to articles for Microsoft Windows.

▼ Show Discussion