How to Uninstall Microsoft Edge?
Get Free Scanner and check your computer for errors
Fix It NowTo fix found issues, you have to purchase the full version of Combo Cleaner. Free trial available. Combo Cleaner is owned and operated by Rcs Lt, the parent company of PCRisk.com read more.
How to Uninstall Microsoft Edge From Windows 10
Microsoft Edge is the default web browser in Windows 10. While some users are happy with the browser, others dislike it and which to remove it. This article will show you how to uninstall Microsoft Edge.

Generally, Microsoft Edge is a better web browser than its predecessor - fast, clean, simplified, and lightweight. Many users accept Edge simply because it is the default Windows 10 web browser. However, others wish to uninstall it from Windows 10, but it's not that simple.
Furthermore, the browser might become difficult to ignore since some apps will use Microsoft Edge only. These include the Windows Mail app, and thus, any hyperlink clicked in the Mail app will be opened in Edge.
Microsoft Edge is a core feature of Windows 10 and (as was the case with Internet Explorer) cannot be removed by conventional means. However, there are some workarounds to disable Microsoft Edge, as outlined below.
Note: Removing or disabling Microsoft Edge might cause system stability issues. We recommend that the best option is to set another browser as your default browser.
Video Showing How to Uninstall Microsoft Edge From Windows 10:
Table of Contents:
- Introduction
- Uninstall Edge Using a Third-Party Tool
- Remove Microsoft Edge Using PowerShell
- Rename Microsoft Edge Core Files
- Video Showing How to Uninstall Microsoft Edge From Windows 10
Download Computer Malware Repair Tool
It is recommended to run a free scan with Combo Cleaner - a tool to detect viruses and malware on your device. You will need to purchase the full version to remove infections. Free trial available. Combo Cleaner is owned and operated by Rcs Lt, the parent company of PCRisk.com read more.
Uninstall Edge Using A Third-Party Tool
Click this link, find the "Download Uninstall Edge browser for Windows 10" link and click it. The download process should be completed in seconds.
Now, extract the files on the Desktop (or other location). Right-click the "Uninstall Edge" file and select "Run as administrator".
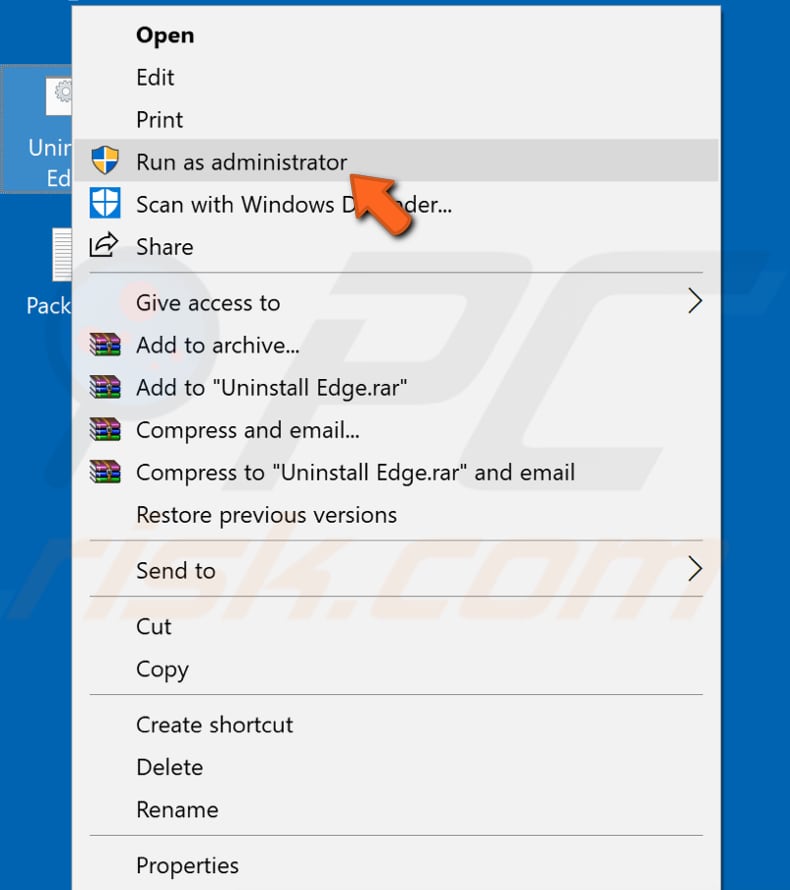
Wait until the process has finished and restart the computer. See if this removes the Edge app from Windows.
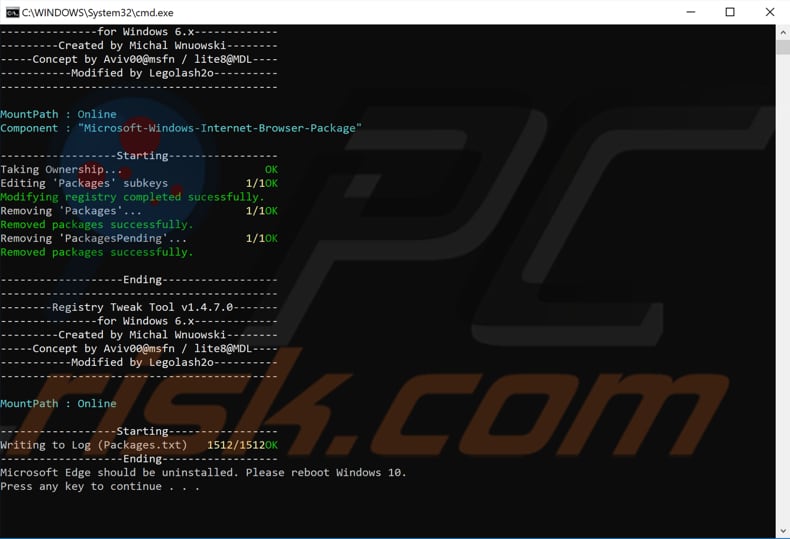
Remove Microsoft Edge Using PowerShell
PowerShell is a task automation and configuration management framework from Microsoft, consisting of a command-line shell and associated scripting language. In PowerShell, administrative tasks are generally performed by "cmdlets", which are specialized .NET classes implementing a particular operation.
To open PowerShell on Windows 10, type "powershell" in Search and right-click on the "Windows PowerShell" result. Select "Run as administrator" from the contextual menu.
Alternatively, access PowerShell by right-clicking on the Start icon in Windows and selecting the "Windows PowerShell (Admin)" result.
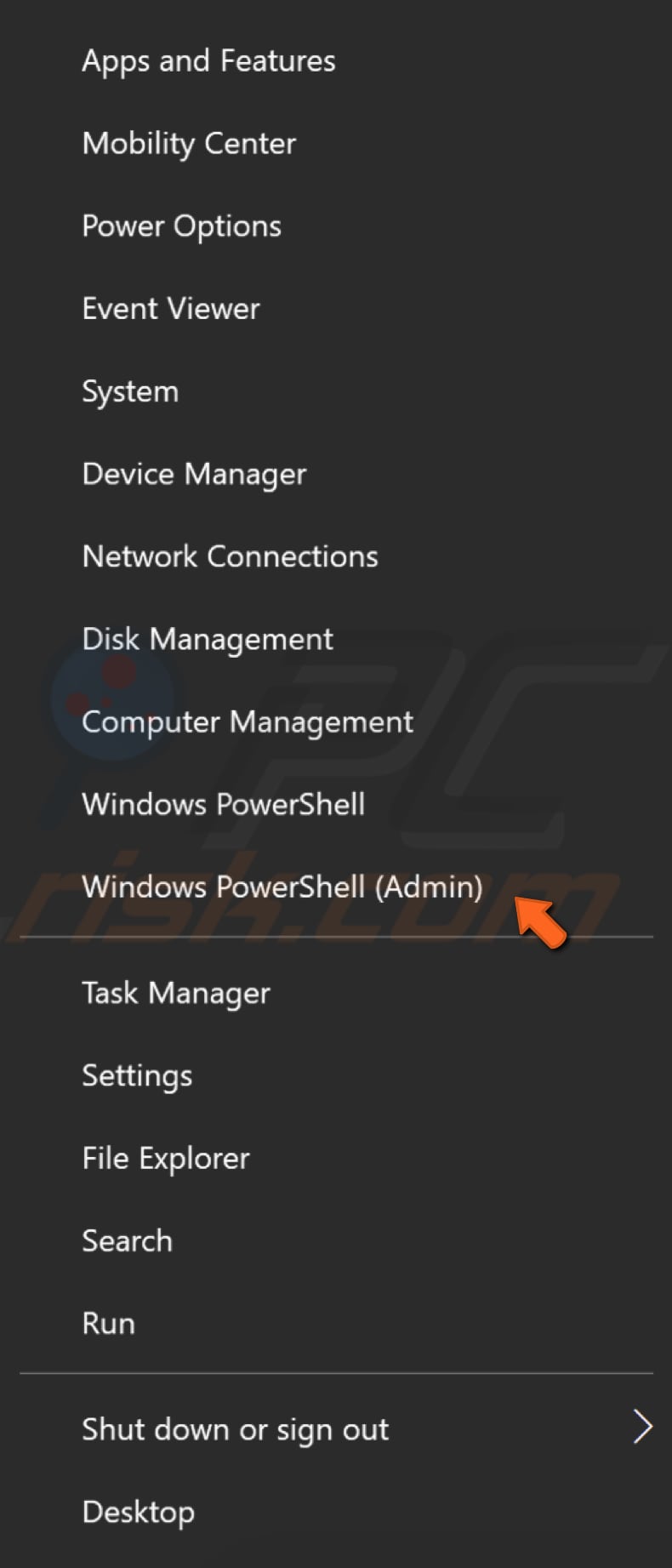
In the PowerShell blue background, type the "get-appxpackage *edge*" command and press Enter. You will see various details about Microsoft Edge, including its location.
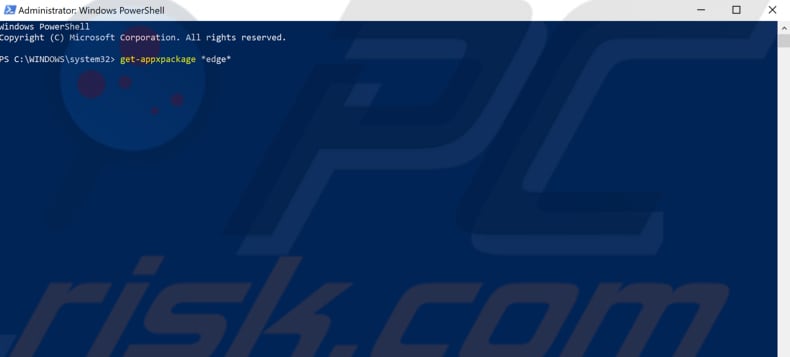
Type "remove-appxpackage", press the Space button, and then copy the text beside "PackageFullName". To copy it, simply select it and press Ctrl + C. Then, paste it using Ctrl + V.
The command should appear as in our screenshot. Press Enter to execute the command and see if this removes the Edge app from Windows 10. If not, proceed to the following method.
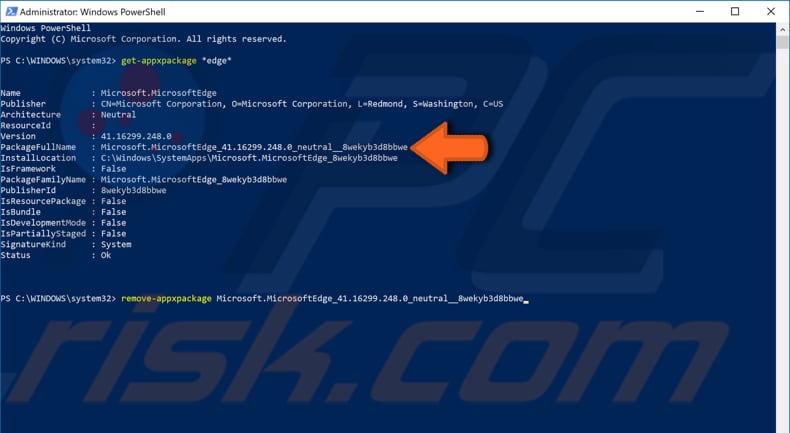
Rename Microsoft Edge Core Files
To disable Microsoft Edge, you might need to change the names of its core files.
Go to the "C:\Windows\SystemApps\" folder and find the "Microsoft.MicrosoftEdge_8wekyb3d8bbwe" folder. Right-click it and select "Properties".
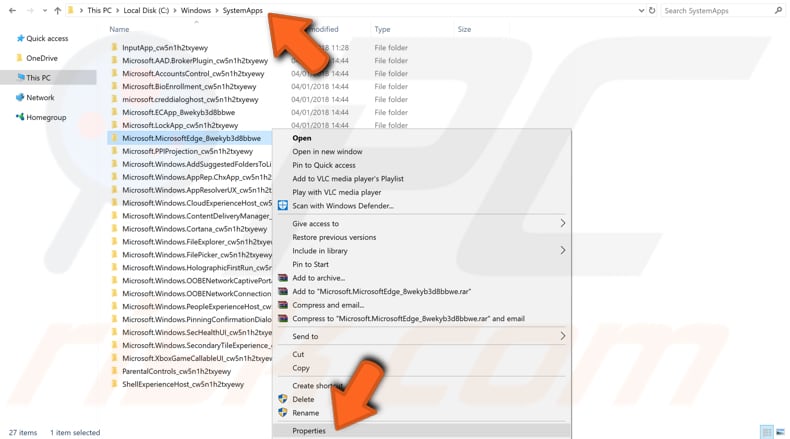
Ensure that the "Read-only (Only applies to files and folders)" option is checked, and click "Apply" to save the changes.

Now, open the "Microsoft.MicrosoftEdge_8wekyb3d8bbwe" folder, click "View", and enable the "File name extensions" option.
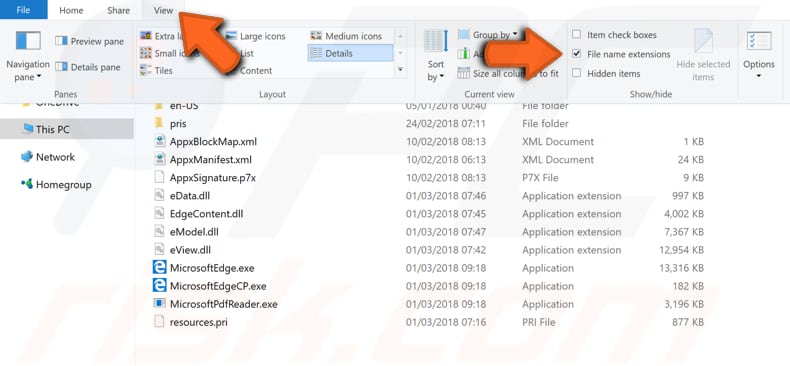
Now find the "MicrosoftEdge.exe" and "MicrosoftEdgeCP.exe" files and rename them to "MicrosoftEdge.old" and "MicrosoftEdgeCP.old". This should disable Microsoft Edge. If you cannot change the names of these files, you will need to execute several commands in Command Prompt.
Command Prompt is the input field in a text-based user interface screen, a command-line interpreter application available in most Windows operating systems. It then executes the command as entered and performs whatever task or function it is designed to perform in Windows.
Some commands available in Windows require that you run them from an elevated Command Prompt. Therefore, you must be running it with administrator-level privileges.
To start elevated Command Prompt, type "command prompt" in Search, right-click the "Command Prompt" result, and then select "Run as administrator".
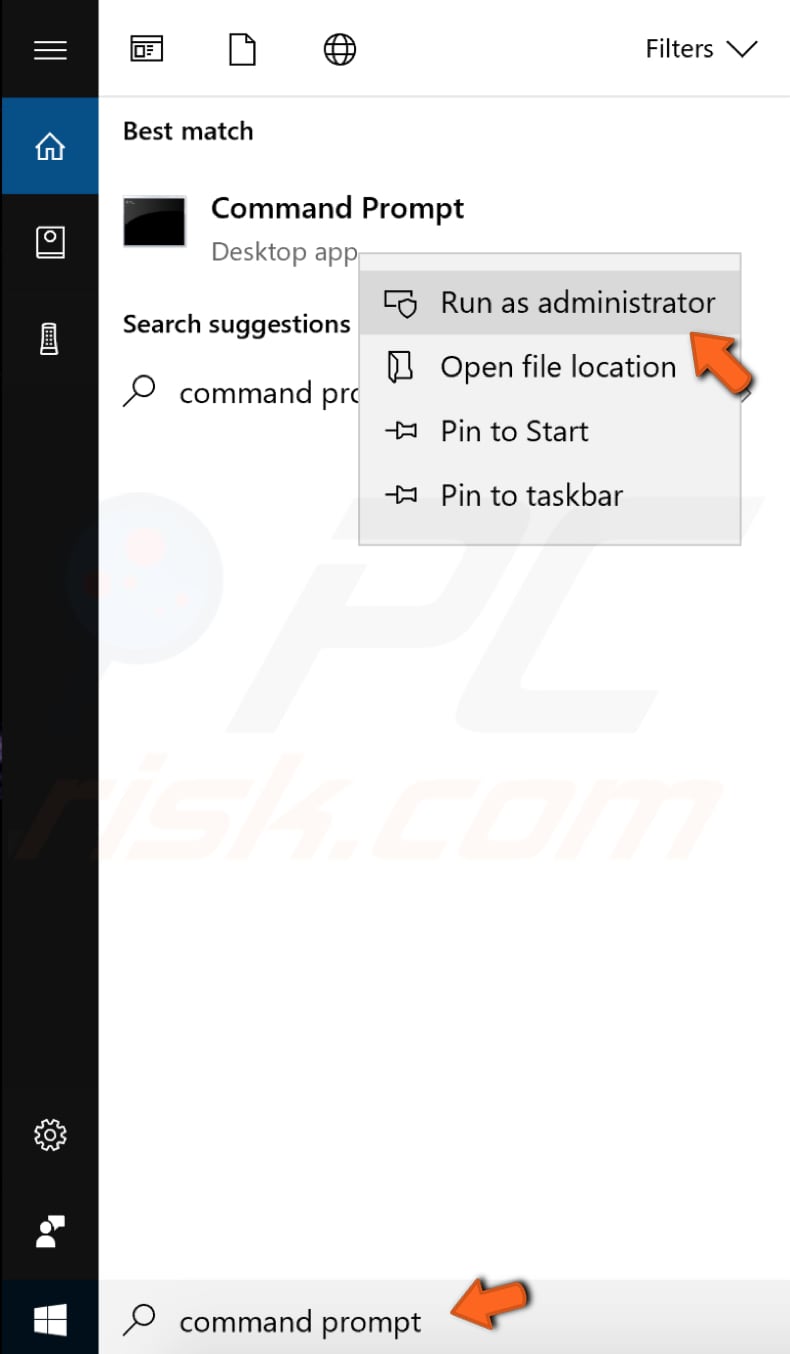
Type these two commands and press Enter after each:
takeown /f C:\Windows\SystemApps\Microsoft.MicrosoftEdge_8wekyb3d8bbwe
icacls C:\Windows\SystemApps\Microsoft.MicrosoftEdge_8wekyb3d8bbwe /grant administrators:f
Now, repeat the steps previously described to rename Edge core files. Check if this disables Microsoft Edge.
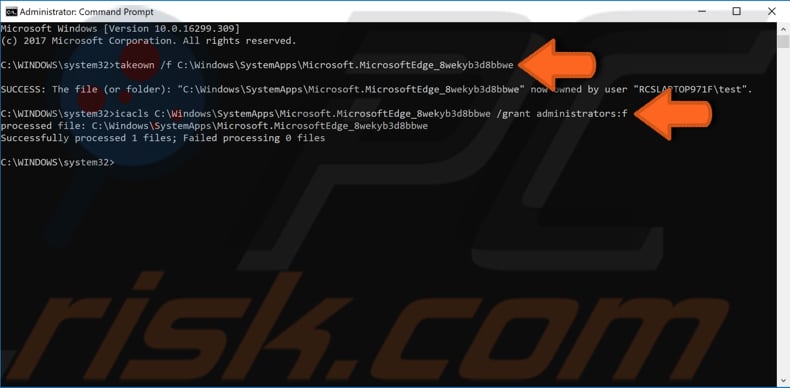
We hope that these methods help you to disable or remove Microsoft Edge in Windows 10. If you know of other ways not mentioned here, please share them with us by leaving a comment in the section below.
Share:

Rimvydas Iliavicius
Researcher, author
Rimvydas is a researcher with over four years of experience in the cybersecurity industry. He attended Kaunas University of Technology and graduated with a Master's degree in Translation and Localization of Technical texts. His interests in computers and technology led him to become a versatile author in the IT industry. At PCrisk, he's responsible for writing in-depth how-to articles for Microsoft Windows.

▼ Show Discussion