How to Fix Printer Status Offline [Complete Guide]
Get Free Scanner and check your computer for errors
Fix It NowTo fix found issues, you have to purchase the full version of Combo Cleaner. Free trial available. Combo Cleaner is owned and operated by Rcs Lt, the parent company of PCRisk.com read more.
Printer Says Offline But Is Connected? Here Are 7 Ways to Fix It
Many Windows 10 users experience an issue when Windows shows that the printer is offline when it's connected and turned on. This article contains several methods that should help you fix this issue.
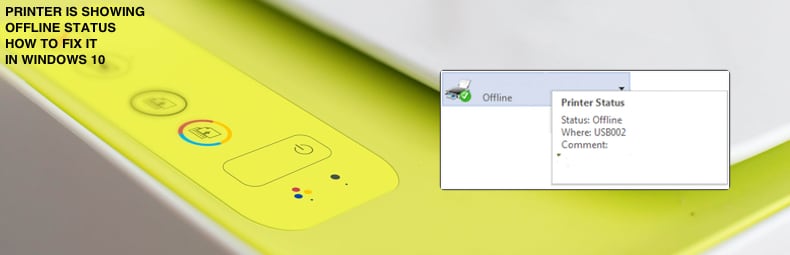
Typically, when you wish to print a document, photo, or text file, the operating system 'spools' it to the printer, and it starts printing. For this to happen, the printer must display an 'Online' status.
If the printer status is Offline, it will be unable to communicate with the computer and print documents. This is a common problem and can be very frustrating, especially if you need to print documents quickly, or your daily work depends on a printer.
Why Is My Printer Offline?
There are various reasons your computer may show an offline printer status, including connectivity issues and powered-down printers.
If your printer displays an offline status, see the solutions detailed in the guide below.
Video Showing How to Fix Printer Status Offline
Table of Contents:
- Introduction
- Check Your Printer Connection
- Run Windows Troubleshooter
- Check Your Printing Settings
- Add Second Printer
- Restart The Print Spooler Service
- Disable VPN
- Re-add Printer
- Video Showing How to Fix Printer Status Offline
Download Computer Malware Repair Tool
It is recommended to run a free scan with Combo Cleaner - a tool to detect viruses and malware on your device. You will need to purchase the full version to remove infections. Free trial available. Combo Cleaner is owned and operated by Rcs Lt, the parent company of PCRisk.com read more.
Check Your Printer Connection
Check the computer-printer connection to see if it is a hardware problem. First, restart the printer by turning it off and on. Wait a short while until it is ready. If the printer is connected to the computer via a USB cable, ensure that the cable is properly connected at both ends.
Also, check that it is connected to a working USB port on the computer. If it uses a Wi-Fi connection, check if the printer is connected to your computer network. If the printer is connected via hard-wired network, ensure that the cable to the printer is connected correctly to the Ethernet port.
If there are no physical problems with the cables, USB ports, etc., this is likely a software problem. Proceed to the next step.
Run Windows Troubleshooter
As a simple check, run the Windows troubleshooter. Windows includes several troubleshooters designed to quickly diagnose and automatically resolve various computer problems.
Go to Settings, type "troubleshoot", and select "Troubleshoot" from the list to start troubleshooting.
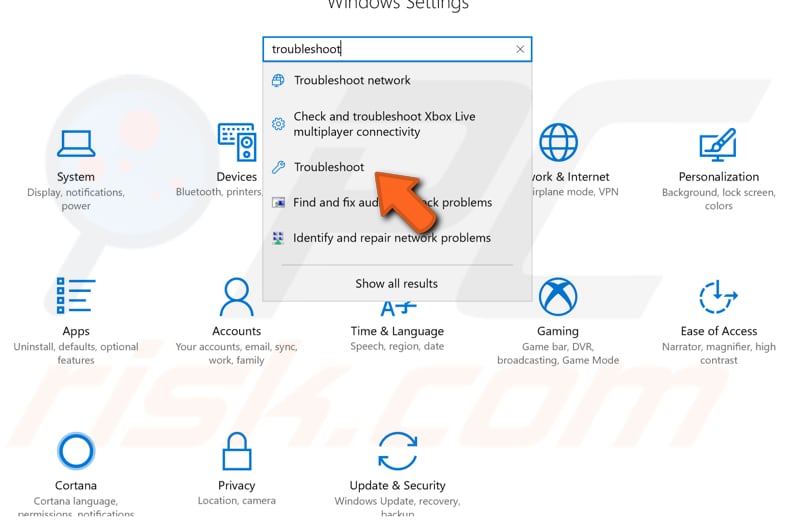
Find "Printer" under "Get up and running", select it and click "Run the troubleshooter". The troubleshooting process will start.
Follow the instructions and check if it locates any problems relating to the printer. Restart the computer and see if this solves the printer problem.
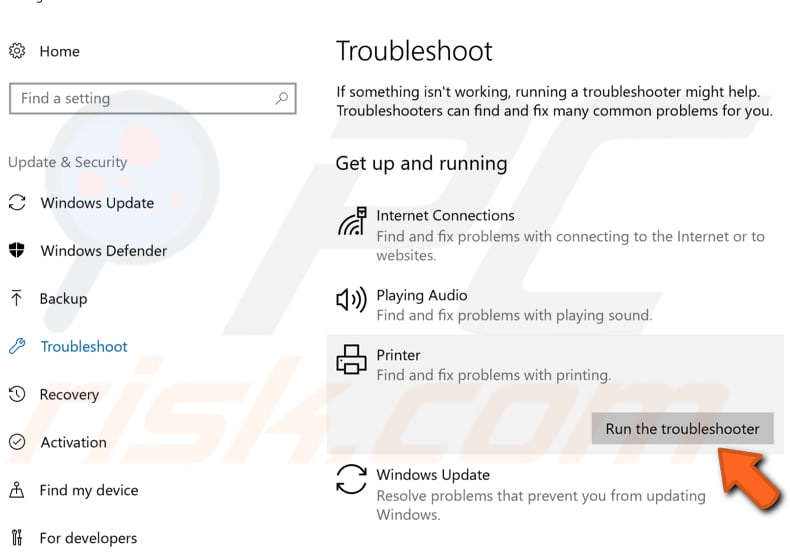
Check Your Printing Settings
If you recently updated the Windows 10 operating system, Windows Update might have changed the printer settings without your knowledge.
To check how those particular settings are adjusted, go to Settings and click "Devices".
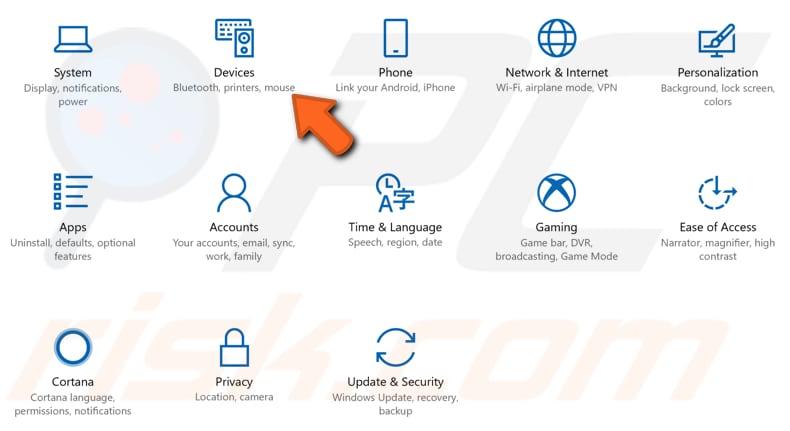
Select the "Bluetooth & other devices" section on the left pane, find "Devices and printers" under "Related settings" on the right pane and click it.
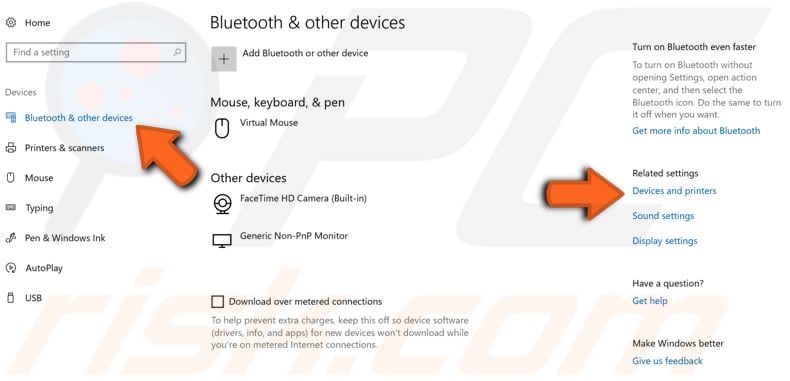
Right-click the printer icon with the green check-mark and select "See what's printing". If your printer does not have a green check-mark, right-click it and select "Set as a default printer". Then, right-click again and select "See what's printing".
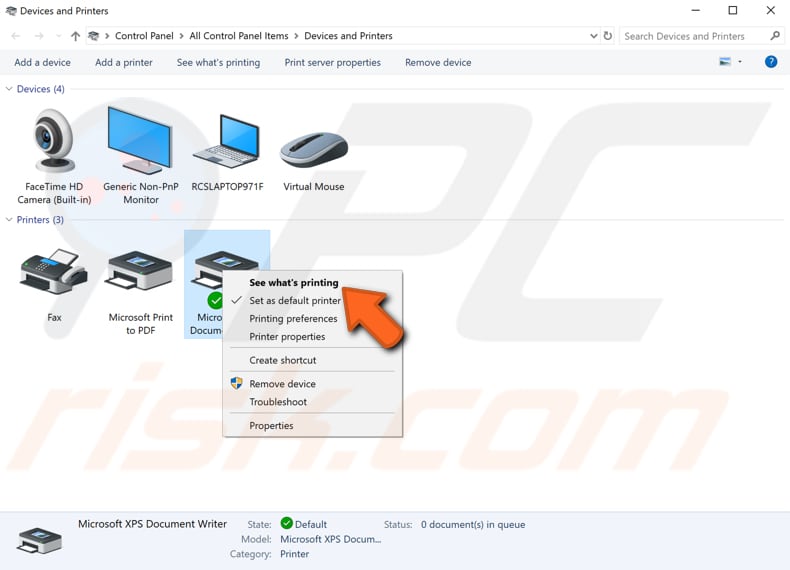
Now, click "Printer" and see if the "Pause Printing" and "Use Printer Offline" options are enabled. If they are enabled, you will see a tick beside both of these options.
Click these options to disable them (if enabled). See if this solves the printer problem.
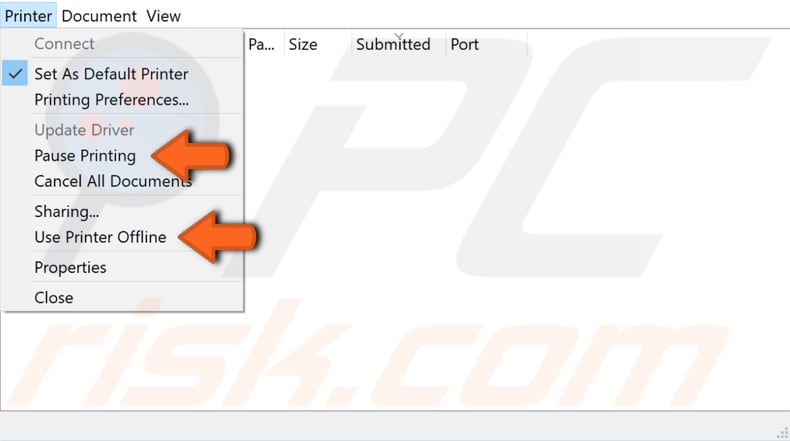
Add Second Printer
Try is to add a 'second printer'. This method will only work if your printer is connected to the computer via a network (and not via USB). To proceed, you will need to have the IP address of your printer. You should be able to find it in the printer manual or on the manufacturer's website.
Go to Settings and click "Devices" and select the "Bluetooth & other devices" section on the left pane.
Find "Devices and printers" under "Related settings" on the right pane and click it. Right-click the default printer and select "Printer properties".
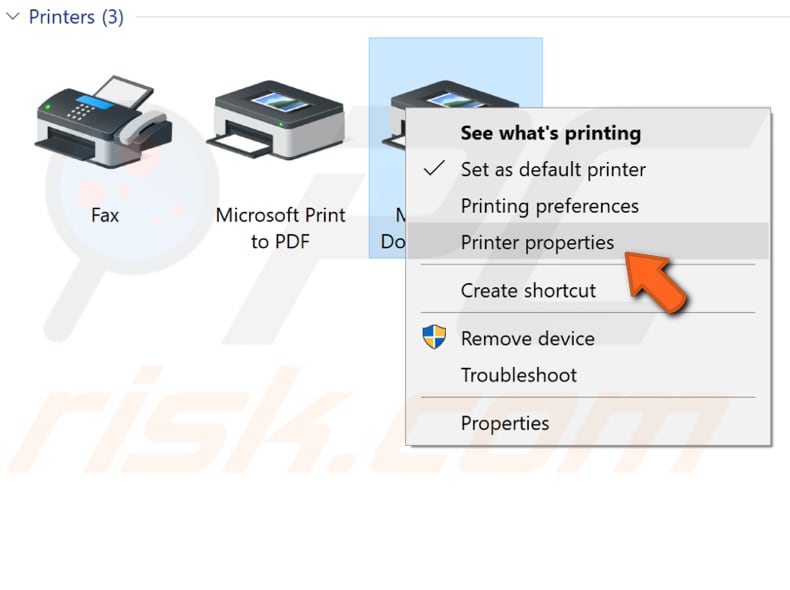
In the printer properties window, select the "Ports" tab and then click "Add Port...".
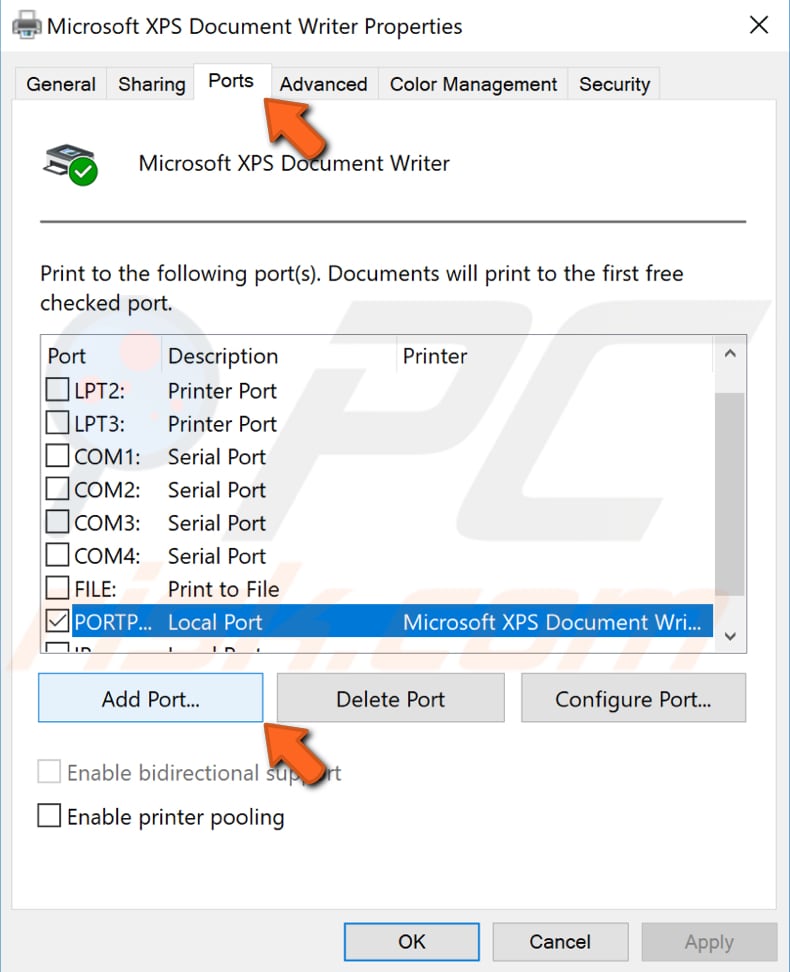
If you are unable to click "Add Port..." (the option is greyed out), right-click the printer and select the "See what's printing" option from the contextual menu. Click "Printer" and select "Open as administrator".
Then, click "Printer" again and select "Poperties". Return to the Ports tab - you should be able to click the "Add Port" button now.
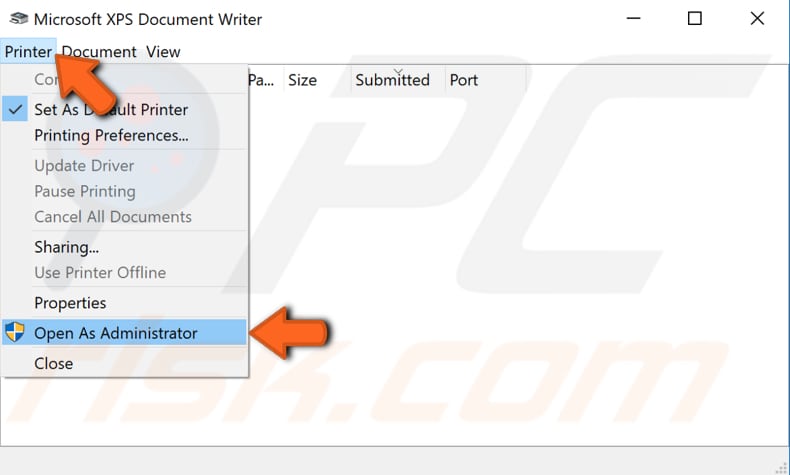
In the Printer Ports window, select "Standard TCP/IP Port" and click "New Port...".
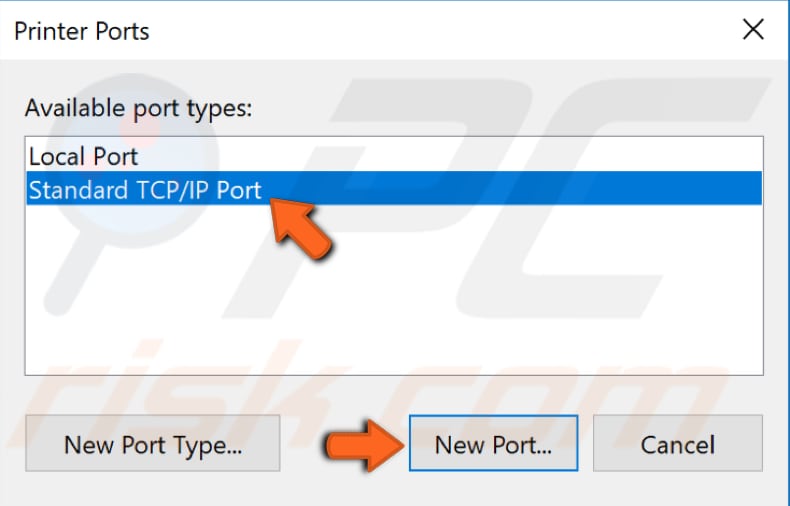
In the Printer Port Wizard window, click "Next". Ensure that the printer is turned on and the network is connected and configured.
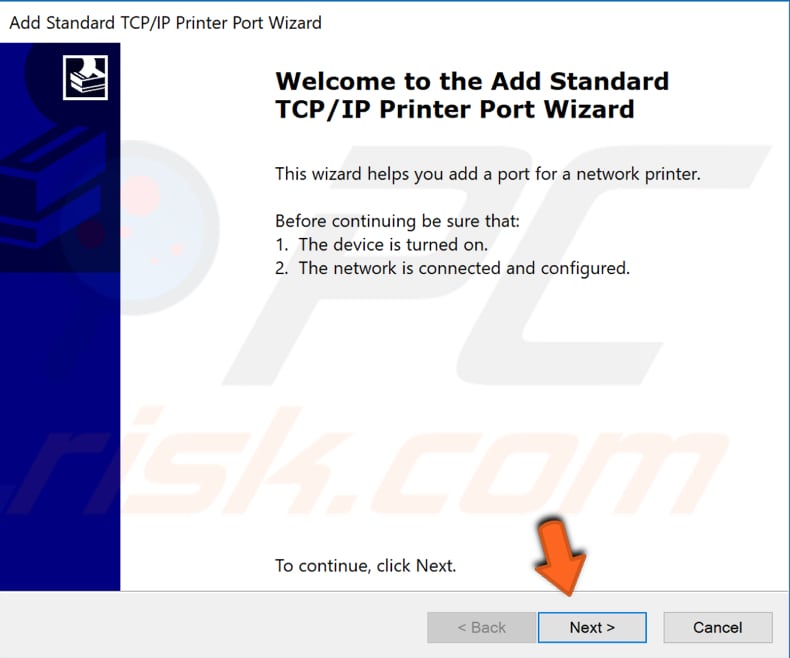
Enter the printer's IP address and port name for the desired device. Click "Next". Follow the instructions and see if this solves the printer problem.
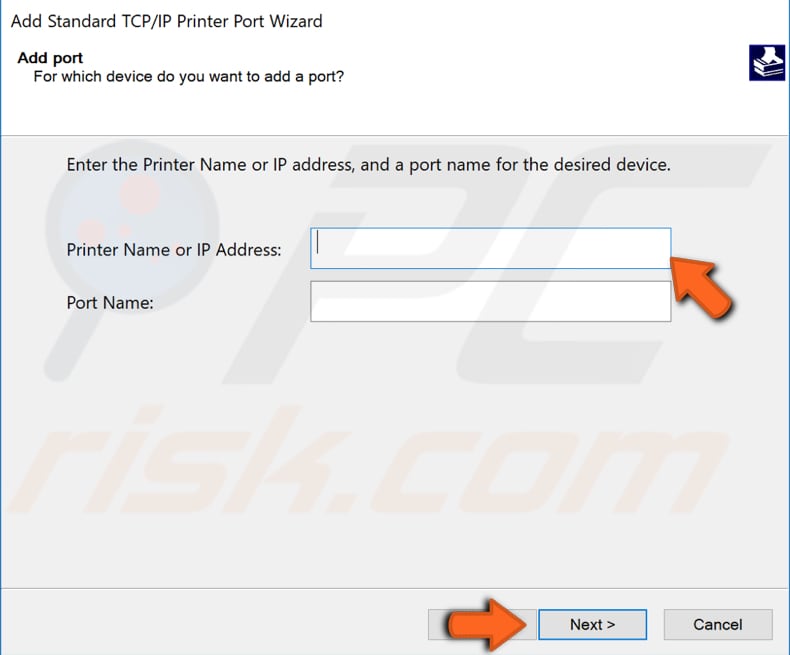
Restart The Print Spooler Service
Windows Services (services.msc) are used to modify how Windows services run on your system. You can modify a service's settings for security, troubleshooting, and performance-related reasons. One of these services is the Print Spooler service.
This service spools print jobs and handle interaction with the printer. If you turn this service off, you will not be able to print or see your printers listed on the system.
To restart the Print Spooler service, open the Run dialog box by pressing the Windows key (Win key) + R on the keyboard. You can also open it by typing "run" in Search and clicking the "Run" result.
In the Run dialog box, type "services.msc" and press Enter on the keyboard or click "OK".
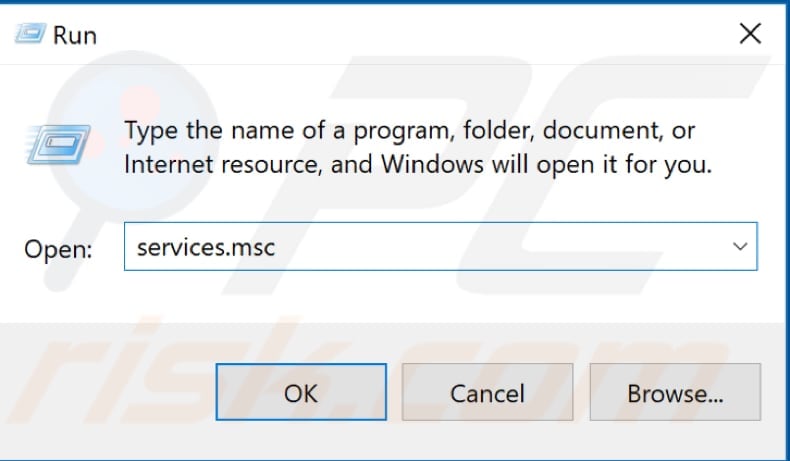
You will see a list of services. Find the "Print Spooler" service and right-click it. Select "Restart" from the contextual menu. See if this solves the printer status problem.
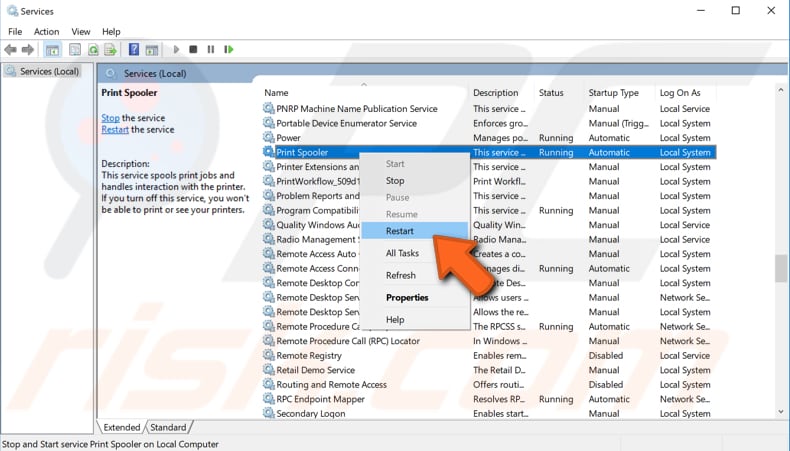
Disable VPN
Some users have reported that disabling or disconnecting a VPN (Virtual Private Network) solved the printer status problem. If you are using a VPN client, we recommend that you temporarily disable it. Some users have reported that the printer status is shown as "Offline" when connected to a VPN.
In this case, connect the printer via USB cable or disconnect from the VPN when printing documents. Alternatively, solve the problem by adjusting the VPN configuration settings and granting yourself 'local network access'.
Re-add Printer
In this section, we describe how to remove the printer and then add it again. Windows should install the correct drivers for printers and ensure that they are installed correctly.
To remove the printer, go to Settings, select "Devices" and click "Devices and printers" in the Bluetooth & other devices section.
Right-click the printer and select the "Remove device" option from the contextual menu. Click "Yes" when asked if you are sure you want to remove this device.
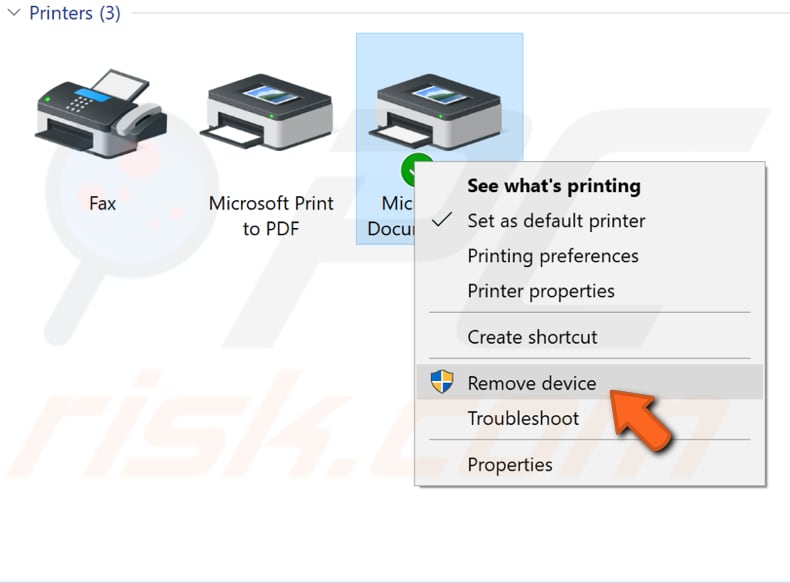
Restart the computer (recommended) and then return to Devices settings. Click "Printers & scanners" and then click "Add a printer or scanner". Windows should automatically detect and install the connected printer.
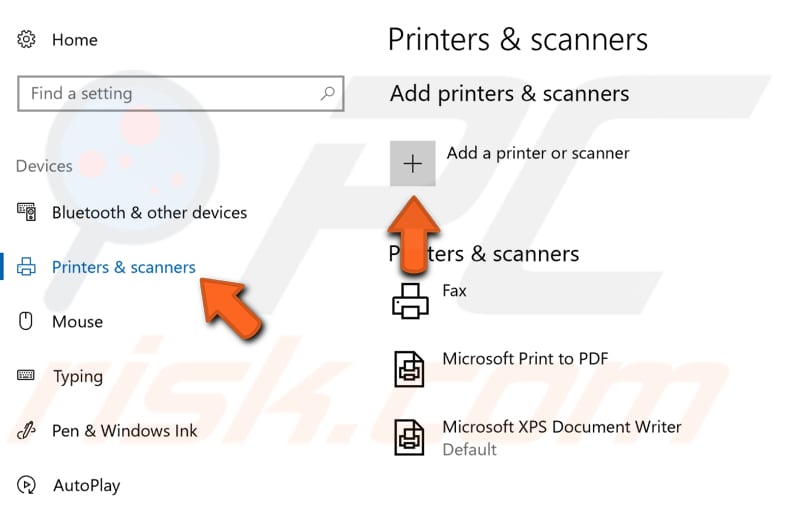
Another way to add (reinstall) your printer is to download its drivers from the printer manufacturer's website or do this automatically by using third-party software such as Snappy Driver Installer. Snappy Driver Installer (SDI) is a powerful free driver updater tool for Windows. You can download Snappy Driver Installer from here.
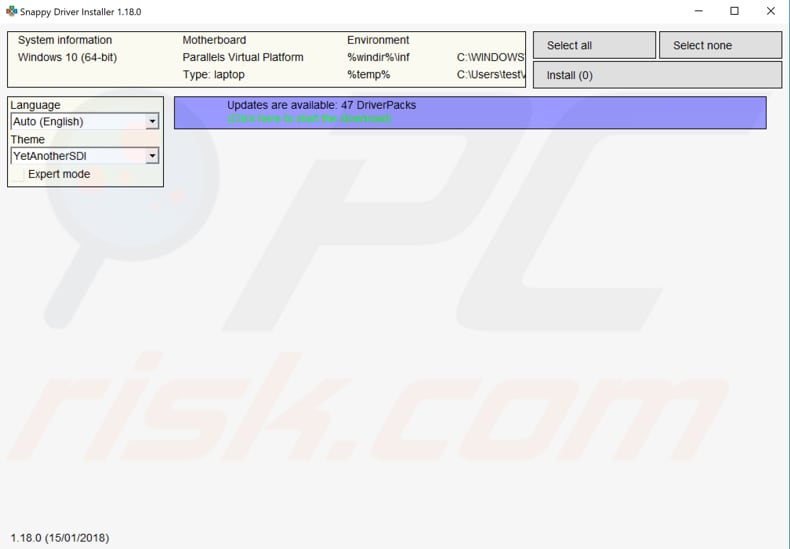
We hope that one of these solutions solves your offline printer status problem.
If you know of another method that solved the problem, please share it with us by leaving a comment in the section below.
Share:

Rimvydas Iliavicius
Researcher, author
Rimvydas is a researcher with over four years of experience in the cybersecurity industry. He attended Kaunas University of Technology and graduated with a Master's degree in Translation and Localization of Technical texts. His interests in computers and technology led him to become a versatile author in the IT industry. At PCrisk, he's responsible for writing in-depth how-to articles for Microsoft Windows.

▼ Show Discussion