How to Fix "The device is being used by another application" Error on Windows 10
Get Free Scanner and check your computer for errors
Fix It NowTo fix found issues, you have to purchase the full version of Combo Cleaner. Free trial available. Combo Cleaner is owned and operated by Rcs Lt, the parent company of PCRisk.com read more.
How to Fix "The device is being used by another application." HDMI Audio Error in Windows 10
HDMI (High-Definition Multimedia Interface) provides an interface between audio and video sources such as video display devices and other compatible components. If you're getting the "The device is being used by another application" error message, follow the instructions in this article to fix it.

The device is being used by another application. Please close any devices that are playing audio to this device and then try again.
HDMI-compatible devices include computer monitors, video projectors, HD and Ultra HD TVs, Blu-ray players, digital cameras, camcorders, etc. HDMI can be handy when you want to stream media on big-screen TVs or to use other multimedia devices.
However, there can also be problems with HDMI, such as no audio when connecting devices using HDMI cables, or you might receive the error, "The device is being used by another application." In addition, the message might state that you need to close any devices that are playing audio on the device and try again.
A common reason for this error message is faulty, corrupted, or incorrect drivers installed on the Windows operating system. There are also other possible reasons for this error message. In this guide, we present several solutions to address these common HDMI problems.
Video Tutorial on How to Fix "The device is being used by another application" Error
Table of Contents:
- Introduction
- Run Windows Troubleshooter
- Close the Application
- Disable "Allow Applications to Take Exclusive Control of This Device" Option
- Restart Windows Audio Service
- Roll Back HDMI Audio Drivers
- Update the HDMI Audio Driver
- Video Tutorial on How to Fix "The device is being used by another application" Error
Download Computer Malware Repair Tool
It is recommended to run a free scan with Combo Cleaner - a tool to detect viruses and malware on your device. You will need to purchase the full version to remove infections. Free trial available. Combo Cleaner is owned and operated by Rcs Lt, the parent company of PCRisk.com read more.
Run Windows Troubleshooter
First, simply run the Windows troubleshooter. Windows includes several troubleshooters designed to quickly diagnose and automatically resolve various computer problems.
Go to Settings, type "troubleshoot", and select "Troubleshoot" from the list to start troubleshooting.
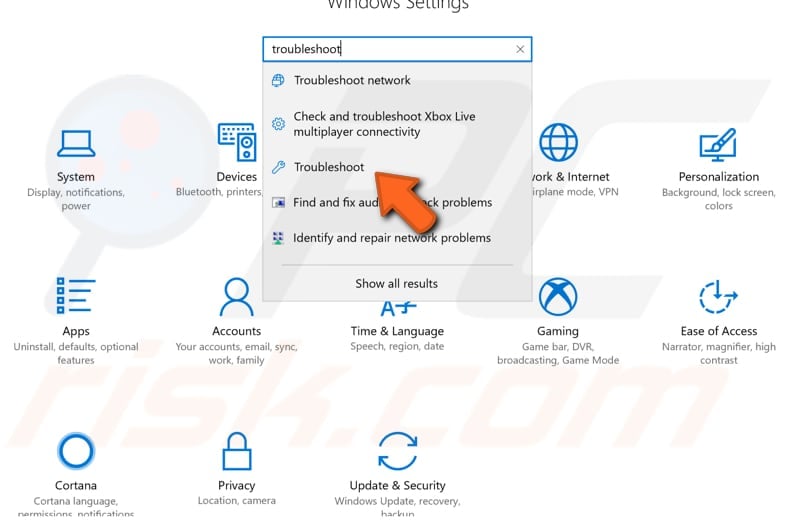
Find "Playing Audio" under "Get up and running", select it and click "Run the troubleshooter". Follow the instructions and see if this fixes the "The device is being used by another application. Please close any devices that are playing audio to this device and then try again." error.
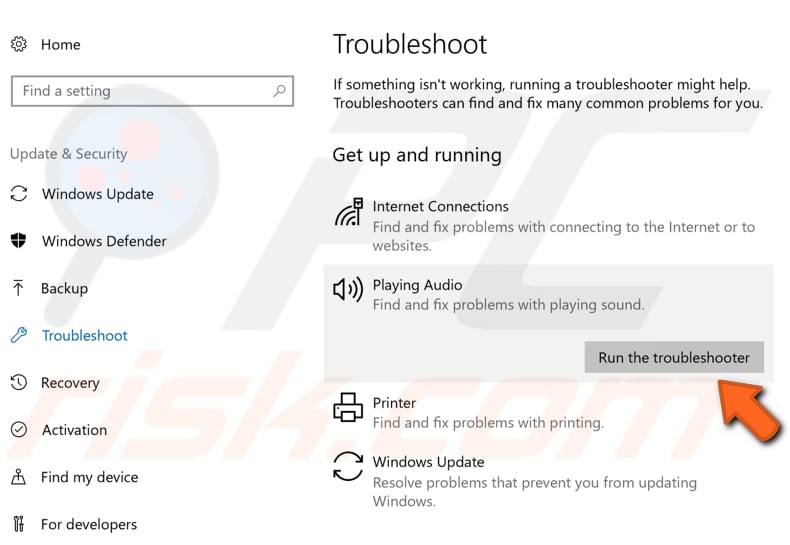
Close the Application
Since the error message states, "Please close any devices that are playing audio to this device and then try again.", you can try to simply perform the actions requested.
Press Windows (Win) key + R to open the Run dialog box. Type "sndvol" and press Enter on the keyboard or click "OK".
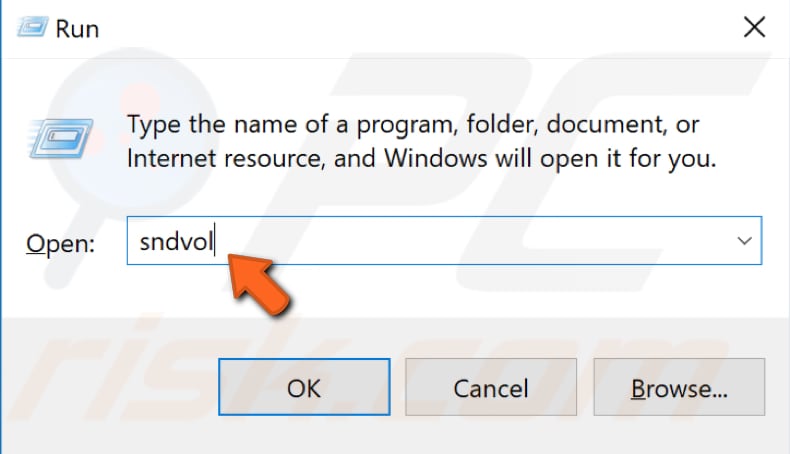
This will open a window displaying the applications that are using the audio device. If any applications are running and using the audio device, close them using Windows Task Manager. In our example, you can see that one of the applications using the audio device is "Steam Client Bootstrapper".
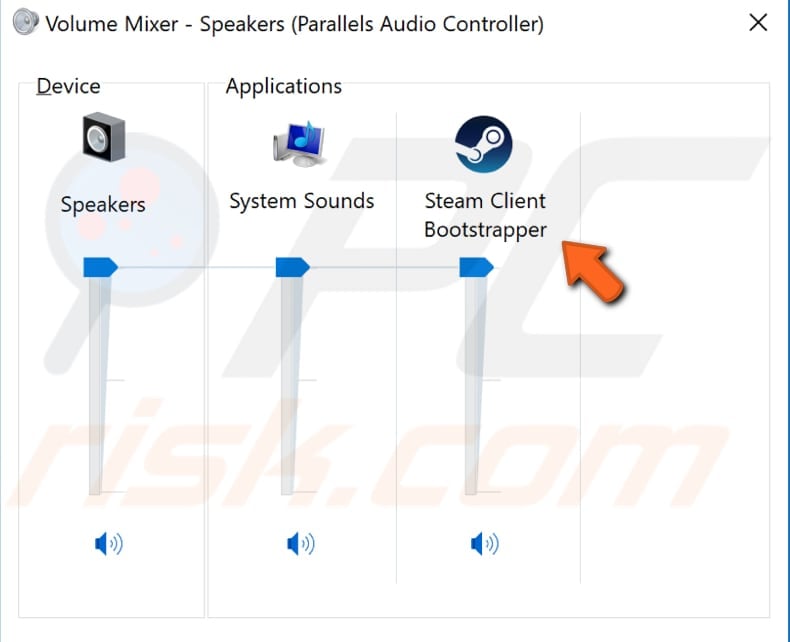
Press Ctrl + Shift + Esc on the keyboard or right-click the Start button and select "Task Manager" from the contextual menu to open Windows Task Manager.
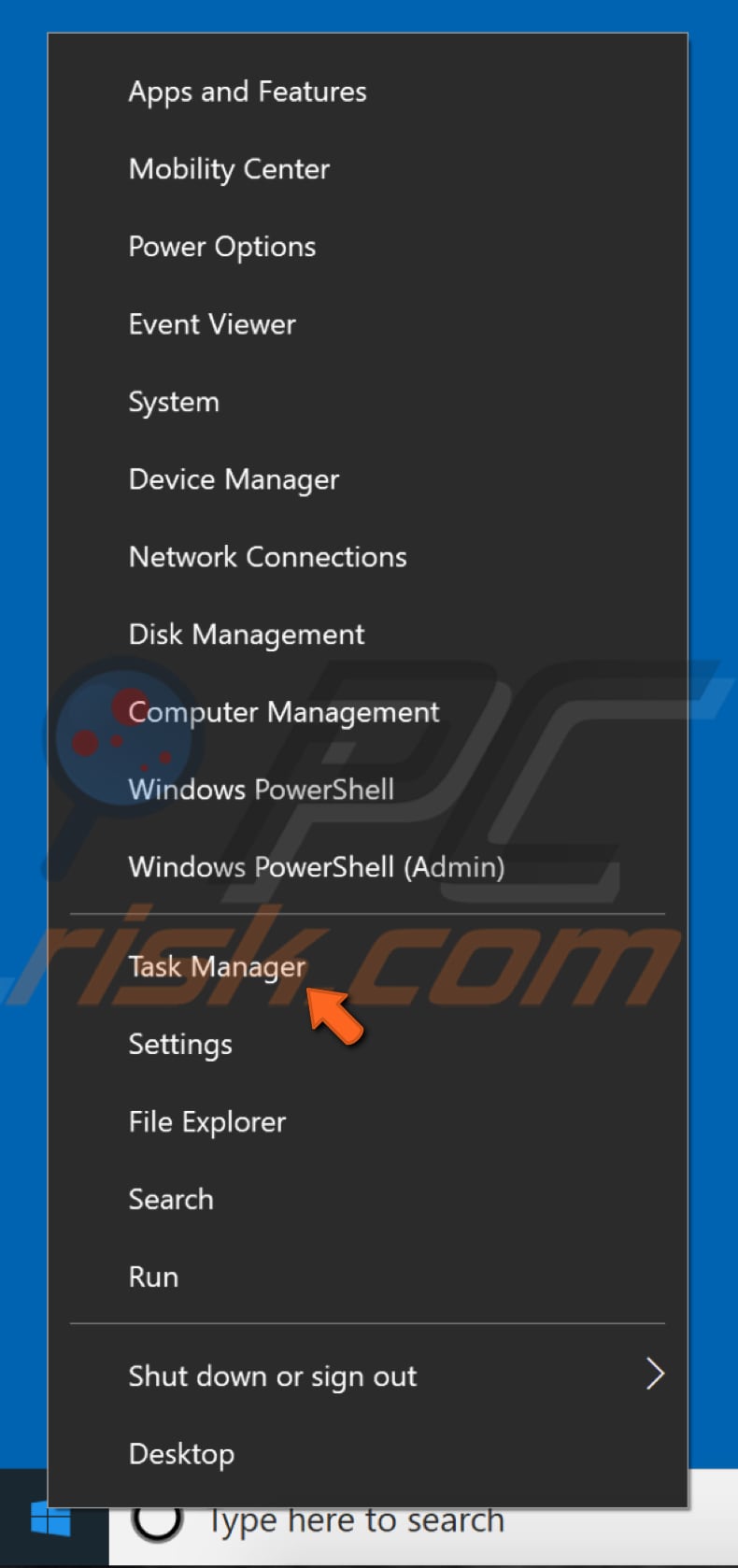
You will see a list of processes that are running in the background. Find the application that is using the audio device and right-click it, select "End task" from the contextual menu, and see if this fixes the "The device is being used by another application. Please close any devices that are playing audio to this device and then try again." error.
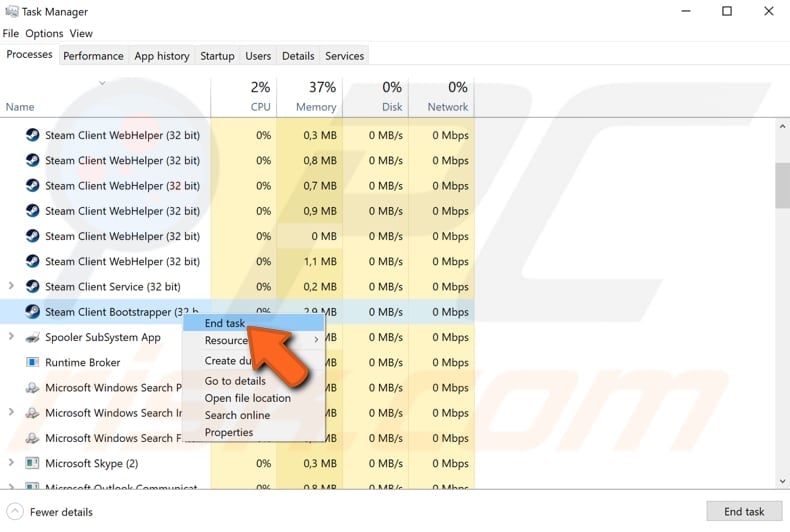
Disable "Allow Applications to Take Exclusive Control of This Device" Option
Another method that might solve the problem and fix the "The device is being used by another application. Please close any devices that are playing audio to this device and then try again." error is to disable the "Allow applications to take exclusive control of this device" option.
To disable this option, right-click the speaker icon on the Taskbar and select "Playback devices" from the contextual menu.
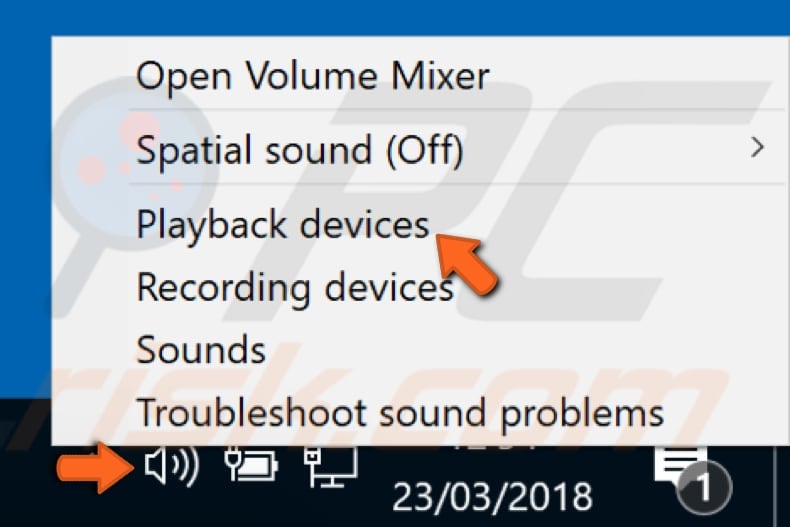
Now, select the problematic audio device and click "Properties".
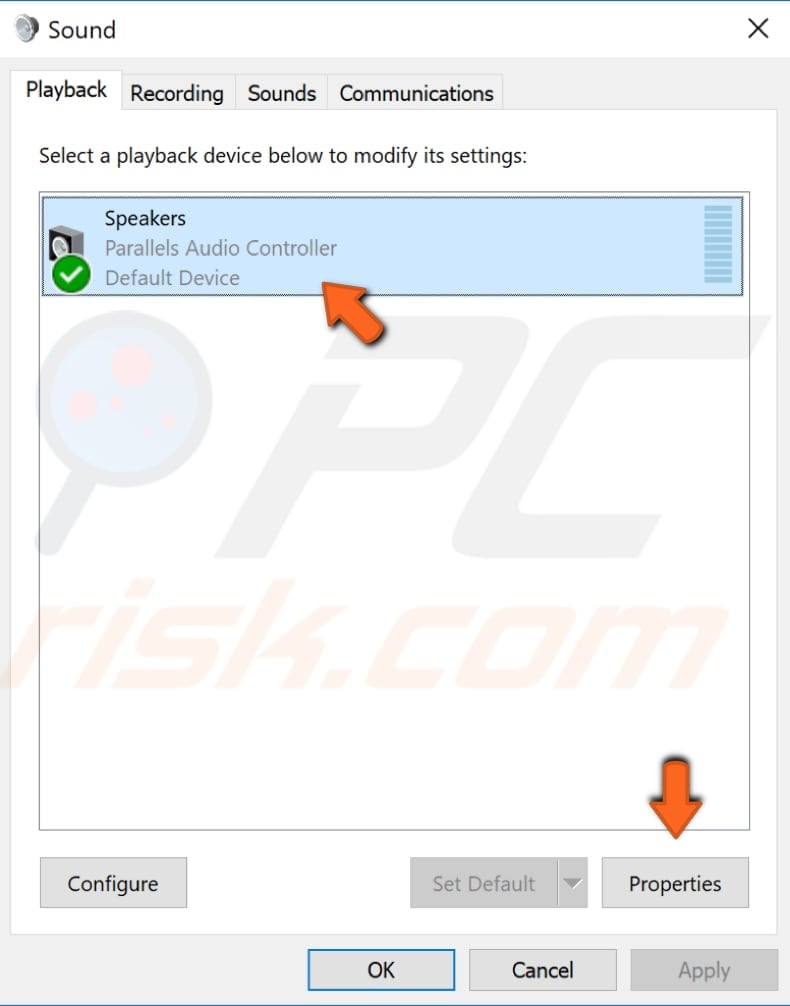
In the playback device properties window, select the "Advanced" tab and uncheck the "Allow applications to take exclusive control of this device" option. Click "Apply" and "OK" to save the changes and exit the Properties window.
Restart the computer and see if this fixes the "The device is being used by another application." error.
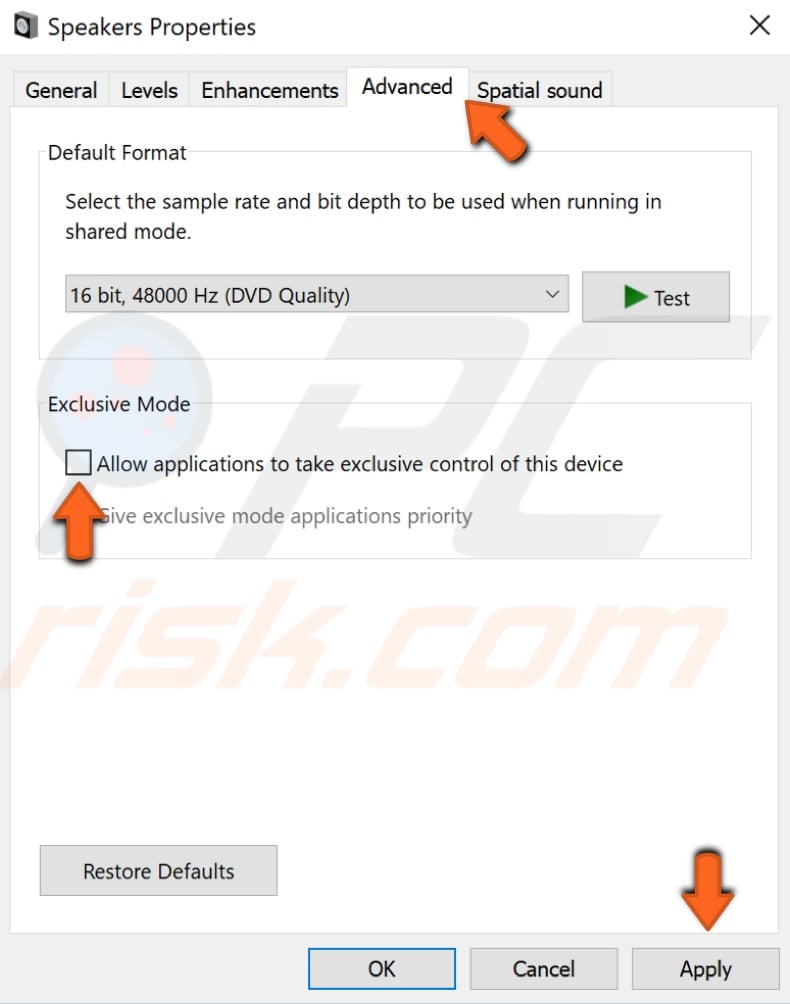
Restart Windows Audio Service
Windows Services (also known as services.msc), are used to modify how Windows services run on your system. You can modify a service's settings for security, troubleshooting, and performance-related reasons. One of these services is the Windows Audio service that manages audio for Windows-based programs.
If this service is stopped, audio devices and effects will not function properly. If this service is disabled, any services that depend on it will fail to start or raise errors.
To restart the Windows Audio service, open the Run dialog box by pressing Windows key (Win key) + R on the keyboard. You can also open it by typing "run" in Search and clicking the "Run" result. Type "services.msc" and press Enter on the keyboard or click "OK" in the Run dialog box.
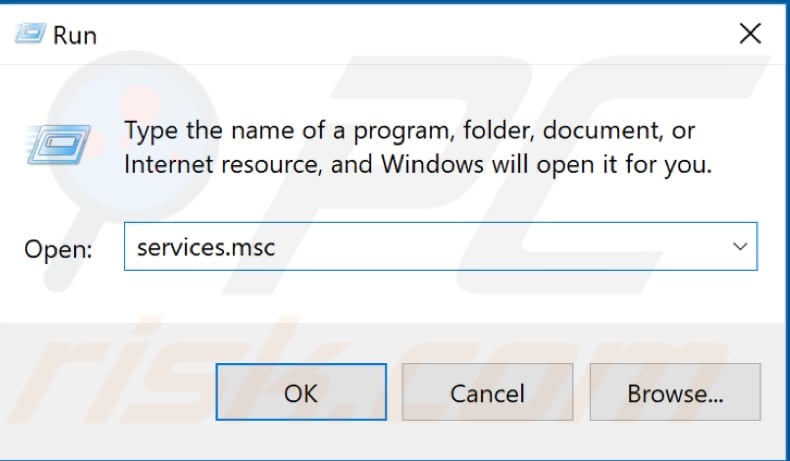
You will see a list of services, find the "Windows Audio" service, and right-click it. Select "Restart" from the contextual menu.
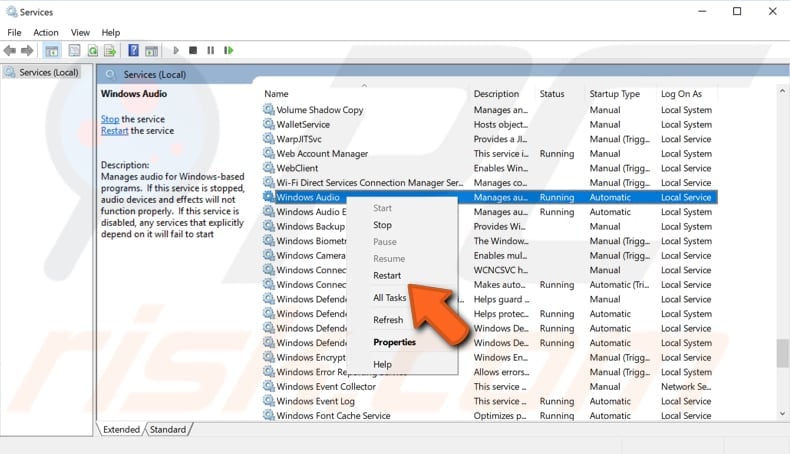
Also, check to ensure that the Windows Audio service's startup type is set to Automatic. Right-click the Windows Audio service and select "Properties".
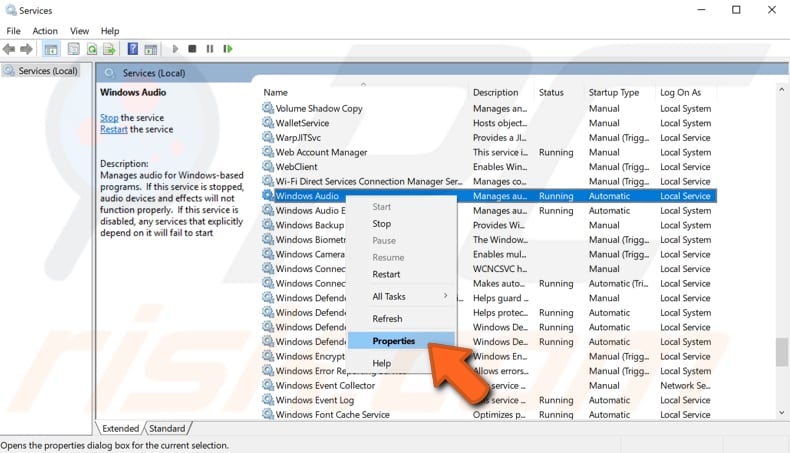
Find "Startup type" and check that it is set to "Automatic". If not, change it to Automatic and click "Apply" to save the changes. See if this fixes the "The device is being used by another application" error.
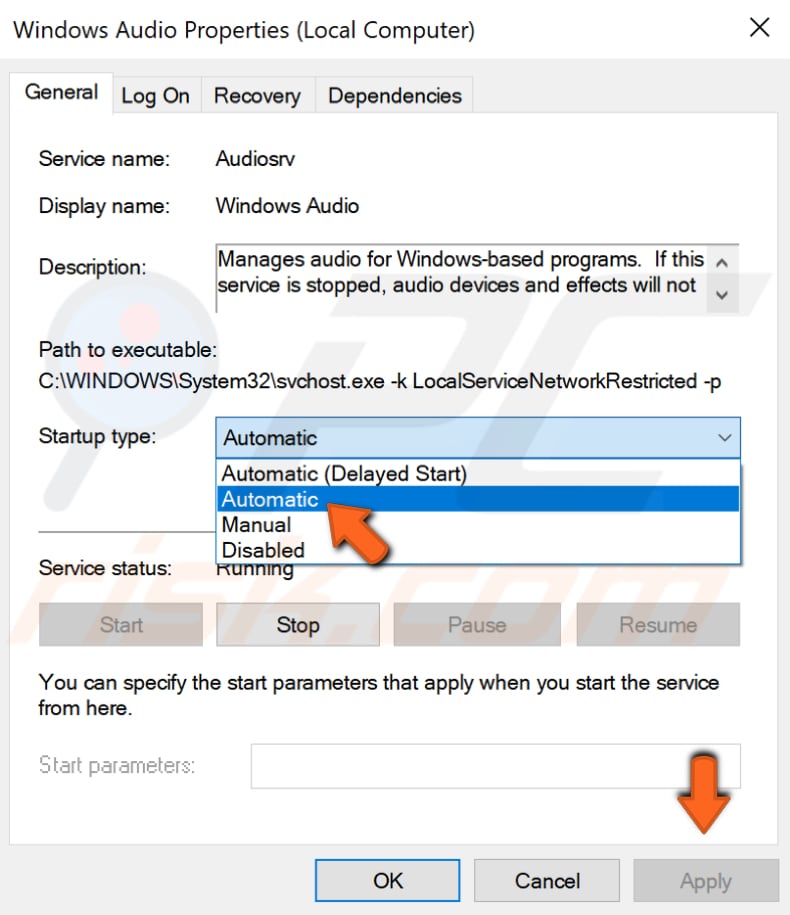
Roll Back HDMI Audio Drivers
Roll Back Driver is a Windows Device Manager feature that is available in all versions of Windows. The Roll Back Driver feature enables you to simply uninstall the current driver and replace it with the previous version within a few mouse clicks.
To roll back the HDMI Audio device drivers, go to Device Manager by typing "device manager" in Search and clicking the "Device Manager" result.
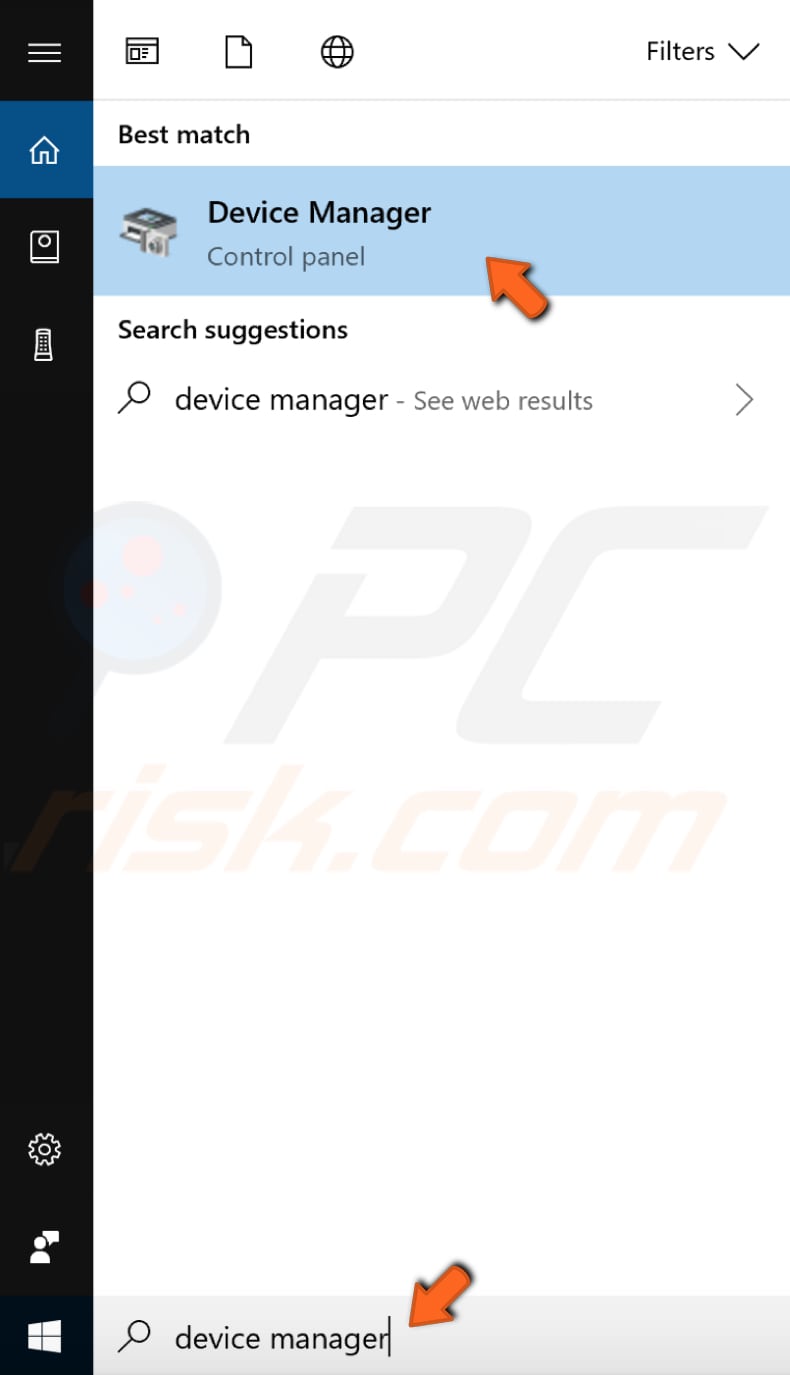
You will see a list of devices connected to the computer. Find "Sound, video and game controllers" and expand it by double-clicking the category or clicking the arrow near it. Right-click the audio device and select "Properties".
Ensure that you select the correct HDMI device by checking the graphics device you are using. In our example, both devices are named "Parallels...".
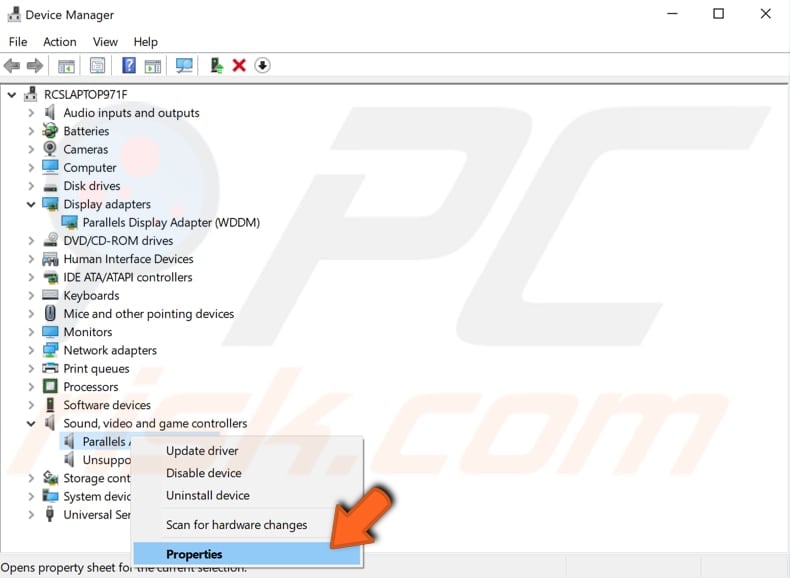
Now, select the "Driver" tab, click the "Roll Back Driver" button, and follow the instructions. If the button is greyed out and you are not able to click it, a previous driver version has not been installed for this device.
Restart the computer and see if this fixes the "The device is being used by another application." error.
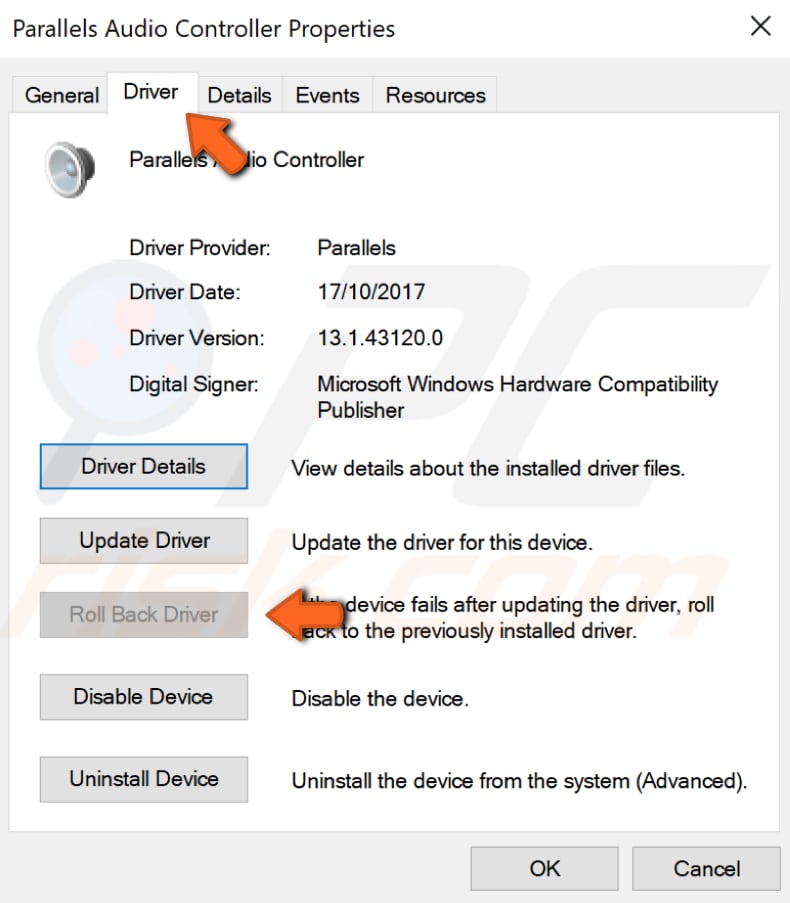
Update the HDMI Audio Driver
If rolling back the HDMI audio drivers does not solve the problem, it might be caused by faulty or incorrect drivers. If the appropriate driver is not installed, the device might not function properly, if at all.
To update the drivers, go to Device Manager and find the HDMI audio device under the "Sound, video and game controllers" section and right-click it. Select "Update driver" from the contextual menu.

You will be asked if you want to search for updated driver software automatically or to browse the computer for driver software. If you select the first option, Windows will search the computer and the Internet for the latest driver software for your device.
If you select the second option, you must locate and install the drivers manually. Using this option requires having previously downloaded drivers on your computer or a USB flash drive.
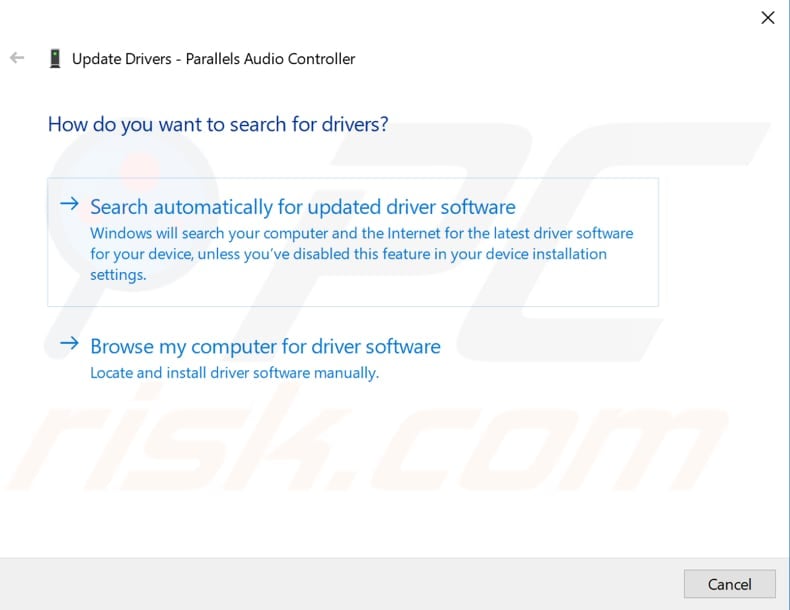
Another way to update or install new drivers for devices is by using third-party software such as Snappy Driver Installer. Drivers are downloaded through Snappy Driver Installer in collections (packs) of drivers for various hardware such as sound devices, video cards, network adapters, etc. You can download Snappy Driver Installer from here.
Check if updating HDMI device drivers fixes the "The device is being used by another application. Please close any devices that are playing audio to this device and then try again." error.
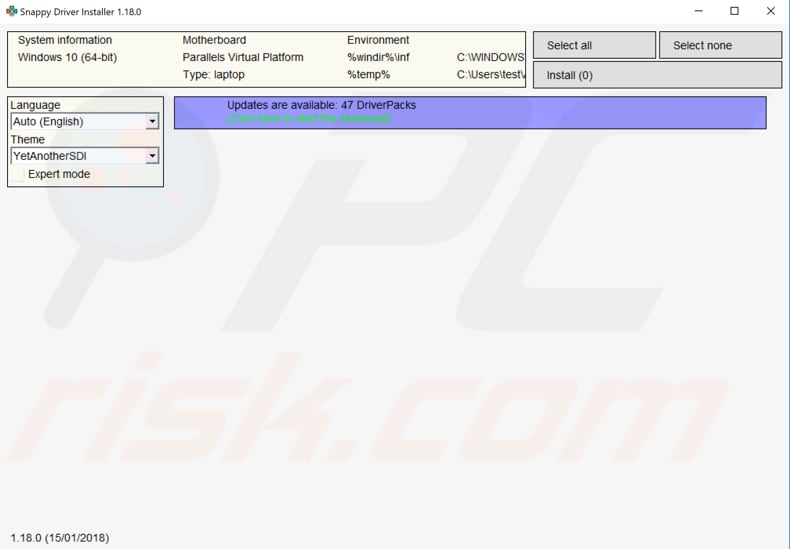
We hope that one of these solutions fixes the "The device is being used by another application. Please close any devices that are playing audio to this device and then try again." error. If you know any other methods, please share them with us by leaving a comment in the section below.
Share:

Rimvydas Iliavicius
Researcher, author
Rimvydas is a researcher with over four years of experience in the cybersecurity industry. He attended Kaunas University of Technology and graduated with a Master's degree in Translation and Localization of Technical texts. His interests in computers and technology led him to become a versatile author in the IT industry. At PCrisk, he's responsible for writing in-depth how-to articles for Microsoft Windows.

▼ Show Discussion