Bluetooth Not Available. How to Fix It?
Get Free Scanner and check your computer for errors
Fix It NowTo fix found issues, you have to purchase the full version of Combo Cleaner. Free trial available. Combo Cleaner is owned and operated by Rcs Lt, the parent company of PCRisk.com read more.
Bluetooth Is Not Available in Windows 10. How to Fix It
Bluetooth enables us to connect computer peripherals and other devices wirelessly. However, after upgrading to Windows 10, many users found themselves unable to connect their Bluetooth devices. This article will help you address this problem.

Today, Bluetooth is ubiquitous - we download photos from digital devices using it, connect wireless keyboards, headphones, and mice, use hands-free technologies in cars, listen to music with Bluetooth speakers, track fitness using sensors, etc.
Despite these features, many Windows users who upgrade their operating systems to Windows 10 report that they are subsequently unable to connect their Bluetooth devices.
Either the Bluetooth option is not available, or Bluetooth does not work. This situation can cause many problems, especially if you use a wireless keyboard, mouse, speakers, headphones, etc.
Some users are not only unable to connect their Bluetooth devices to Windows 10 computers but lose the Bluetooth On/Off switch completely.
This guide shows how to fix these common Bluetooth problems that have many causes on Windows 10.
Video Showing How to Make Bluetooth Feature Appear in Windows 10:
Table of Contents:
- Introduction
- Turn Bluetooth On
- Re-enable Bluetooth Device
- Update Bluetooth Driver
- Run Windows Bluetooth Troubleshooter
- Install Bluetooth Drivers in Compatibility Mode
- Check the Bluetooth Support Service
- Unplug Your Computer
- Video Showing How to Make Bluetooth Feature Appear in Windows 10
Download Computer Malware Repair Tool
It is recommended to run a free scan with Combo Cleaner - a tool to detect viruses and malware on your device. You will need to purchase the full version to remove infections. Free trial available. Combo Cleaner is owned and operated by Rcs Lt, the parent company of PCRisk.com read more.
Turn Bluetooth On
First, we recommend that you ensure Bluetooth is enabled in Windows 10. To enable it, go to Settings and select "Devices".
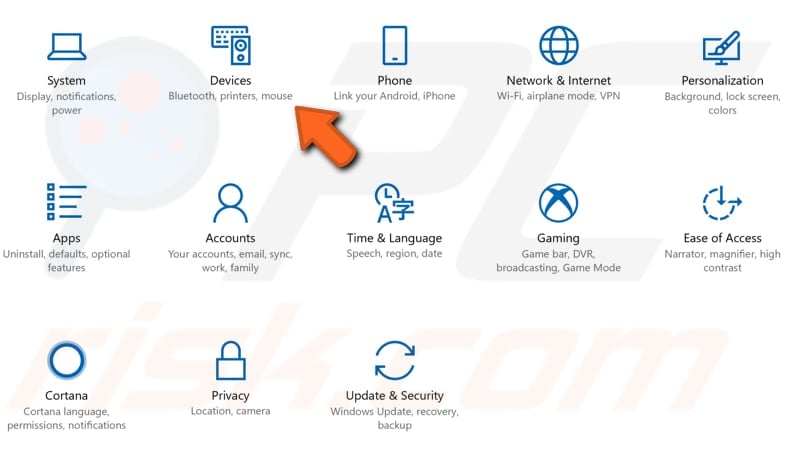
You will be automatically directed to the "Bluetooth & other devices" section on the left pane. Look for the Bluetooth switch and check that it is toggled to the "On" position. If there is no Bluetooth switch (as in our screenshot), move on to the next step.
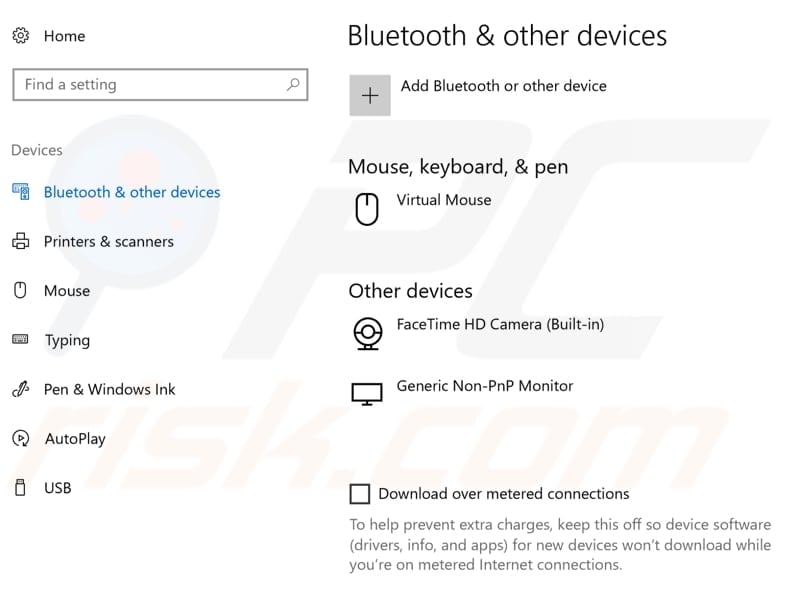
Another way to turn Bluetooth on is to look for the Bluetooth button on the keyboard or computer - press it to enable Bluetooth.
Re-enable Bluetooth Device
To re-enable a Bluetooth device, use Windows Device Manager. Type "device manager" in Search and click the "Device Manager" result.
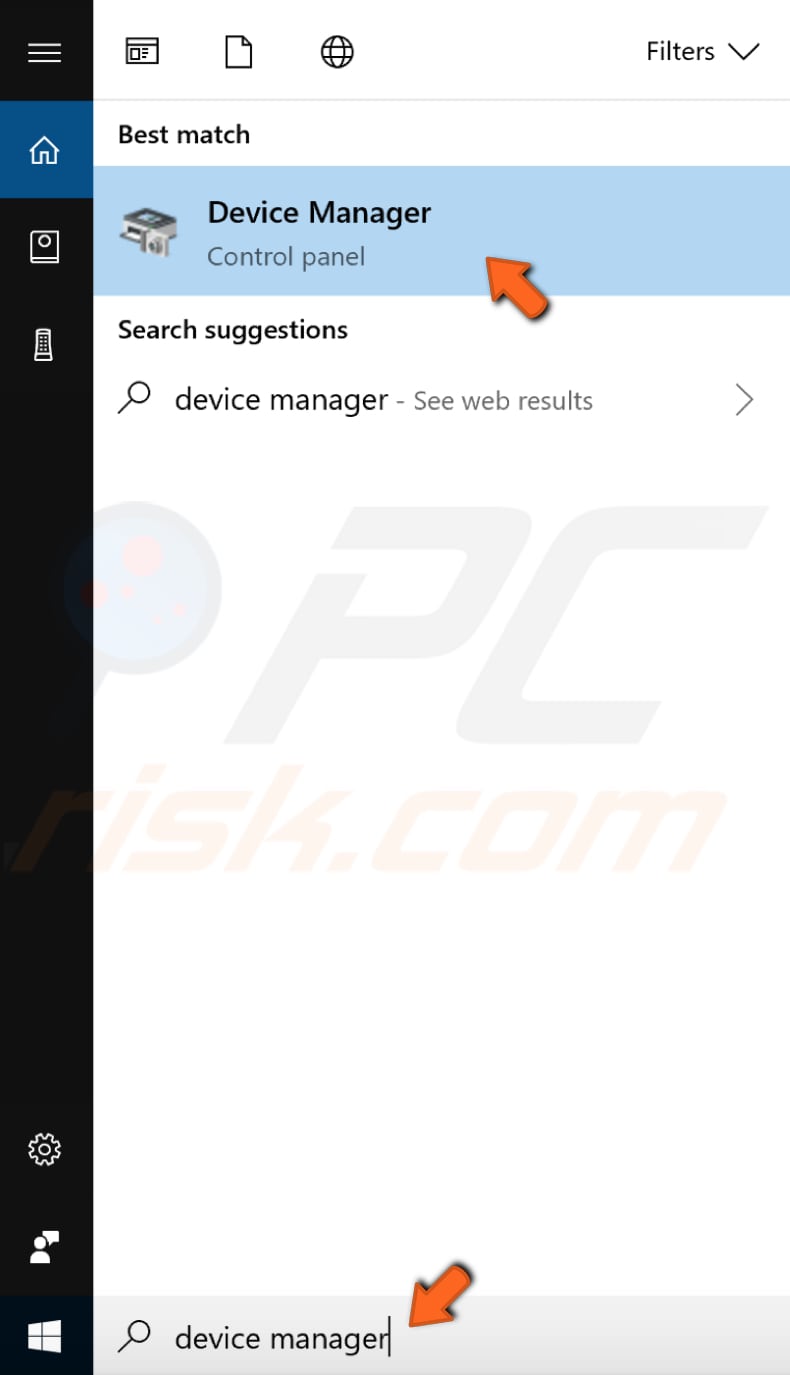
Now find the Bluetooth adapter and right-click it, select "Disable" from the contextual menu to disable it, and then right-click it again and select "Enable". Go to Devices in Settings and see if the Bluetooth switch has now appeared.

If do not see Bluetooth devices in Device Manager, click "View" and enable the "Show hidden devices" option. You should now see connected Bluetooth devices.
Update Bluetooth Driver
A device driver provides information to the operating system and other software about how to interact with certain hardware. If the appropriate driver is not installed, the device might not function properly, if at all.
To update the Bluetooth device driver, go to Device Manager. Find the Bluetooth adapter under the Bluetooth section and right-click it. Select the "Update driver" option. You will be asked if you want to search for updated driver software automatically or to browse the computer for driver software.
Select "Browse my computer for driver software". Alternatively, select the first option to check for driver updates automatically.

Now click "Let me pick from a list of available drivers on my computer".
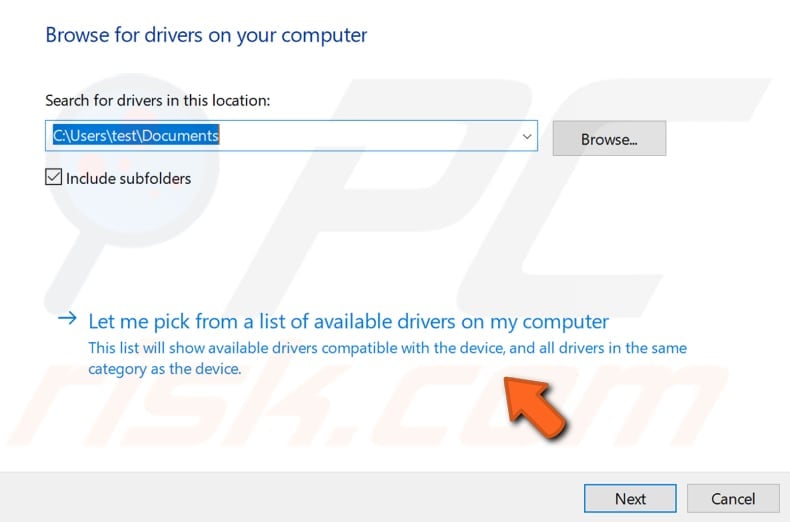
Click on the driver listed and click the "Next" button. The drivers will be installed (or reinstalled), and the Bluetooth button should now appear in the Devices menu in Windows settings - you should be able to connect your Bluetooth device.
Run Windows Bluetooth Troubleshooter
Windows includes several troubleshooters designed to quickly diagnose and automatically resolve various computer problems. Go to Settings, type "troubleshoot", and select "Troubleshoot" from the list to start troubleshooting.
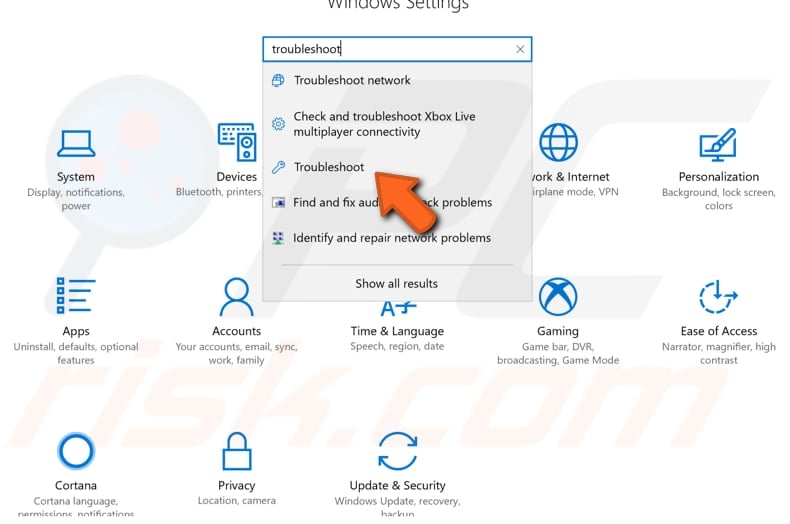
Find "Bluetooth" under "Find and fix other problems" and select it, click "Run the troubleshooter", and follow the instructions. See if Windows Troubleshooter solves the problem with Bluetooth.
In addition, you can run the "hardware and Devices" troubleshooter.
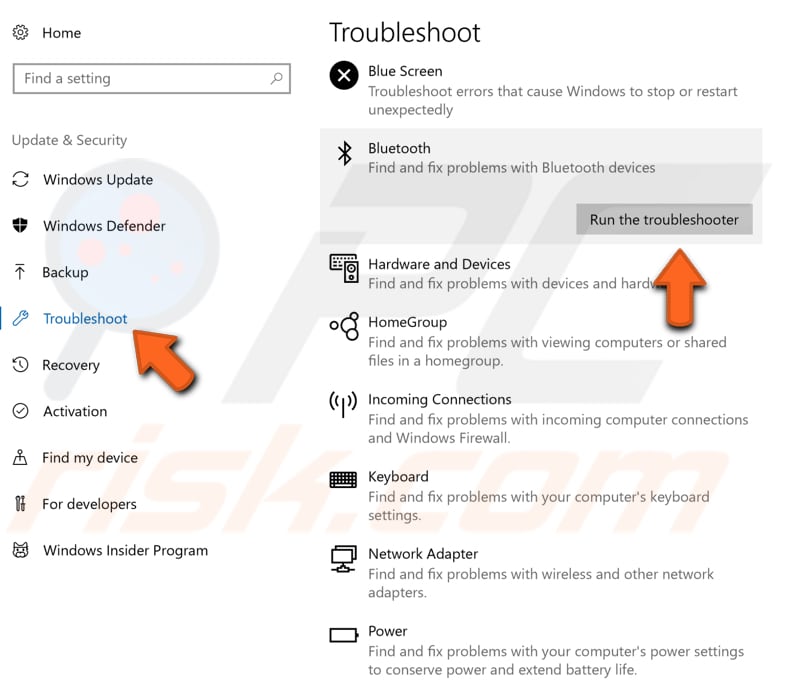
Install Bluetooth Drivers in Compatibility Mode
Bluetooth drivers may be missing from the Windows 10 operating system, and you need to install them.
Download the drivers from the manufacturer's website, right-click the setup file, and select "Properties" from the contextual menu.
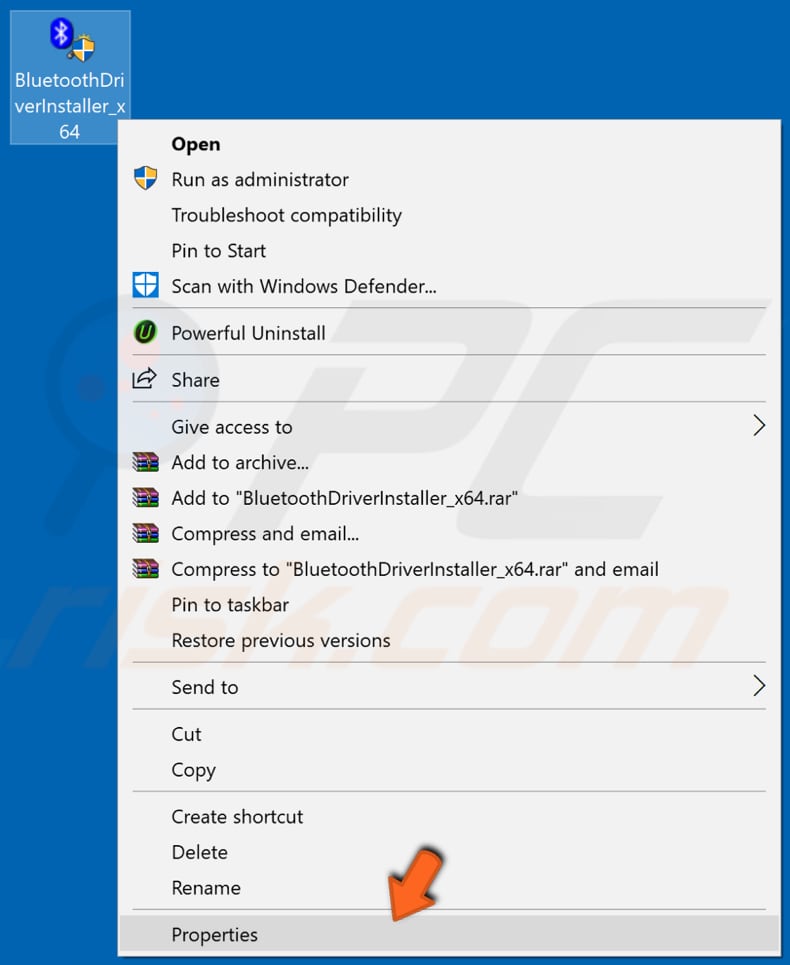
Now click the "Compatibility" tab, check the box "Run this program in compatibility for", and select an earlier Windows version (Windows 8 or 7) from the drop-down menu. Click "Apply" and run the installer.
Restart the computer and see if this fixes the Bluetooth problem.
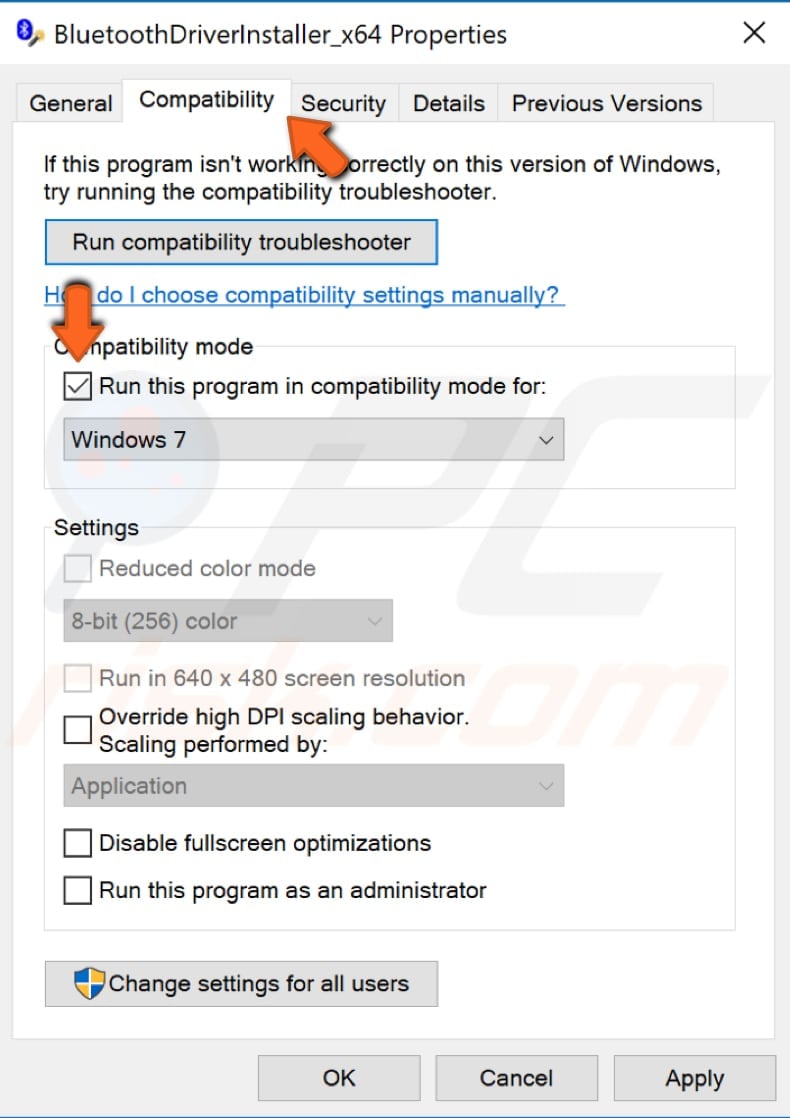
Check the Bluetooth Support Service
Windows Services (also known as services.msc) manage how Windows services run on your system. You can modify a service's settings for security, troubleshooting, and performance-related reasons.
One of these Windows services is the Bluetooth Support Service, which supports the discovery and association of remote Bluetooth devices. Stopping or disabling this service can cause already installed Bluetooth devices to fail to operate properly and prevent new devices from being discovered or associated.
To check if this service is running (and to enable it, if disabled), press Windows key (Win key) + R to open the Run dialog box. You can also open it by typing "run" in Search and clicking the "Run" result.
In the Run dialog box, type "services.msc" and press Enter on the keyboard or click "OK".

In the Services window, you will see a list of Windows services. Find Bluetooth Support Service, right-click it, and select "Properties" from the contextual menu.
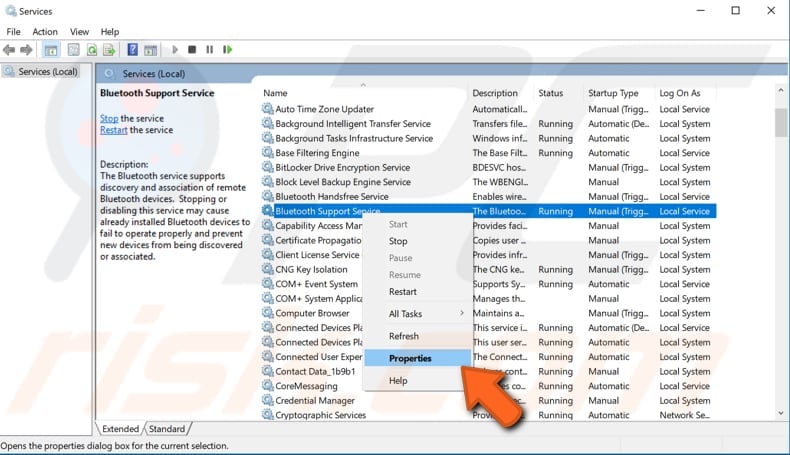
In the Bluetooth Support service properties window, check if the "Startup type" is set to "Automatic". If not, set it to Automatic and click "Start". Click "Apply" to save the changes. See if this solves the Bluetooth problem.
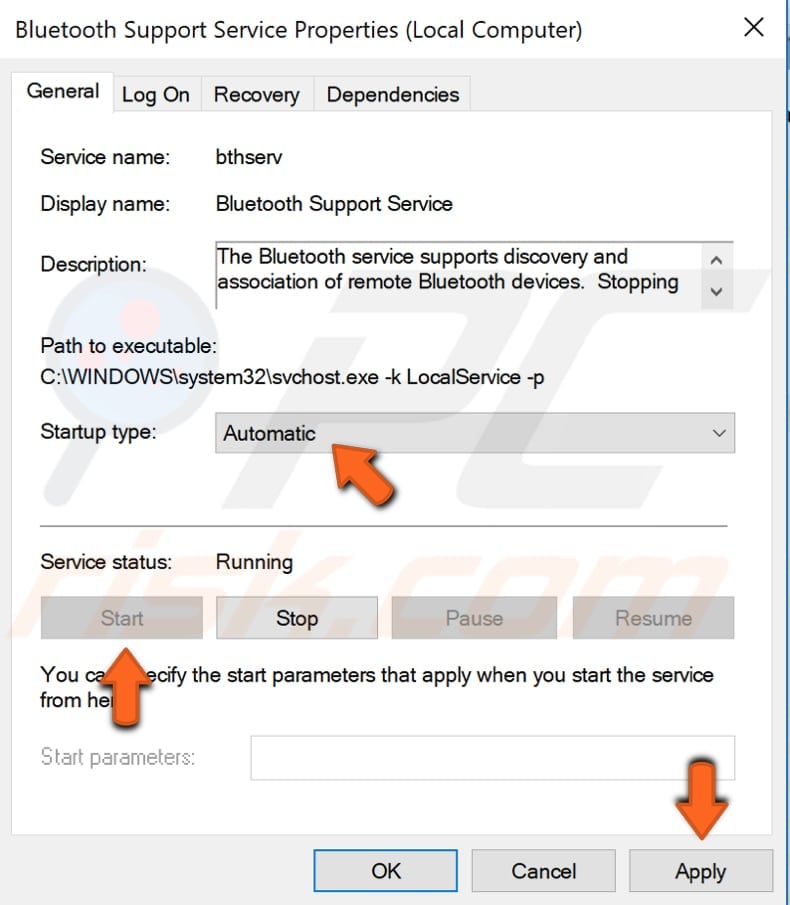
Unplug Your Computer
Unplug your computer from the power supply and leave it unplugged for a few minutes. If you are using a laptop, remove the battery. If you do not know how to remove the battery, or it is not easy to do so, drain the battery completely and leave the computer in this state for some time. Then, plug the computer back into the mains power and turn it on (if you are using a laptop, connect it to a charger).
Some users have reported that this method fixed the Bluetooth problem, and since it will not harm your computer, we recommend you try it as a possible solution.
We hope that these solutions address any Bluetooth problems and you can connect your Bluetooth devices to you Windows 10 computer. If you know of other possible solutions, please share them with us by leaving a comment in the section below.
Share:

Rimvydas Iliavicius
Researcher, author
Rimvydas is a researcher with over four years of experience in the cybersecurity industry. He attended Kaunas University of Technology and graduated with a Master's degree in Translation and Localization of Technical texts. His interests in computers and technology led him to become a versatile author in the IT industry. At PCrisk, he's responsible for writing in-depth how-to articles for Microsoft Windows.

▼ Show Discussion