How to Fix "USB device not recognized" Error on Windows 10
Get Free Scanner and check your computer for errors
Fix It NowTo fix found issues, you have to purchase the full version of Combo Cleaner. Free trial available. Combo Cleaner is owned and operated by Rcs Lt, the parent company of PCRisk.com read more.
How to Fix "USB device not recognized" Error on Windows 10
Today, most computers have USB (Universal Serial Bus) connectors for connecting peripherals, external drives, and other devices. Unfortunately, the "USB device not recognized" error may occur, preventing you from using the connected device. This article is dedicated to helping you fix this error.

The Windows operating system supports nearly all computer accessories, especially USB-based devices. Despite this, the "USB device not recognized" error can occur. Windows does not always solve this problem automatically, but fortunately, there are several different ways to fix this error. In this article, we outline several methods to address this issue.
First, however, we recommend that you connect the USB device to another computer to see if it works. If not, the error might be due to a fault with the device itself and thus require repair or replacement.
We also recommend that you test other USB devices connected to your computer. Several USB devices connected to one computer can create conflicts between them. Unplug other USB devices and check if you still get the "USB device not recognized" error when connecting a particular device.
Video Showing How to Fix "USB device not recognized" Error
Table of Contents:
- Introduction
- Unplug Your Computer
- Update Device Drivers
- Adjust USB Root Hub Power Management Settings
- Disable Fast Startup
- Disable USB Selective Suspend Setting
- Use Windows USB Troubleshooter
- Video Showing How to Fix "USB device not recognized" Error
Download Computer Malware Repair Tool
It is recommended to run a free scan with Combo Cleaner - a tool to detect viruses and malware on your device. You will need to purchase the full version to remove infections. Free trial available. Combo Cleaner is owned and operated by Rcs Lt, the parent company of PCRisk.com read more.
Unplug Your Computer
This solution is probably the easiest and might solve the problem quickly. Unplug the computer from the power supply and leave it unplugged for several minutes. Shutting down the computer in the usual way (and leaving it plugged into the mains) is not enough since the problem might originate at the motherboard.
You need to reboot it to fix the "USB device not recognized" error. Unplugging the computer from the power supply cuts power to the motherboard. There is a small microprocessor on the motherboard that will reload drivers, and thus USB devices should be recognized again.
Turn off the computer in the usual way and then unplug it from the power supply. Wait for several minutes. Plug it into the power supply and turn the computer on. See if this fixes the "USB device not recognized" error.
Update Device Drivers
A device driver provides information to the operating system and other software about how to interact with certain hardware. The driver allows software and hardware to communicate smoothly. If the appropriate driver is not installed, the device might not function properly, if at all. A faulty driver might need updating or a reinstall.
To update a USB device's driver, use Windows Device Manager. Type "device manager" in Search and click the "Device Manager" result.
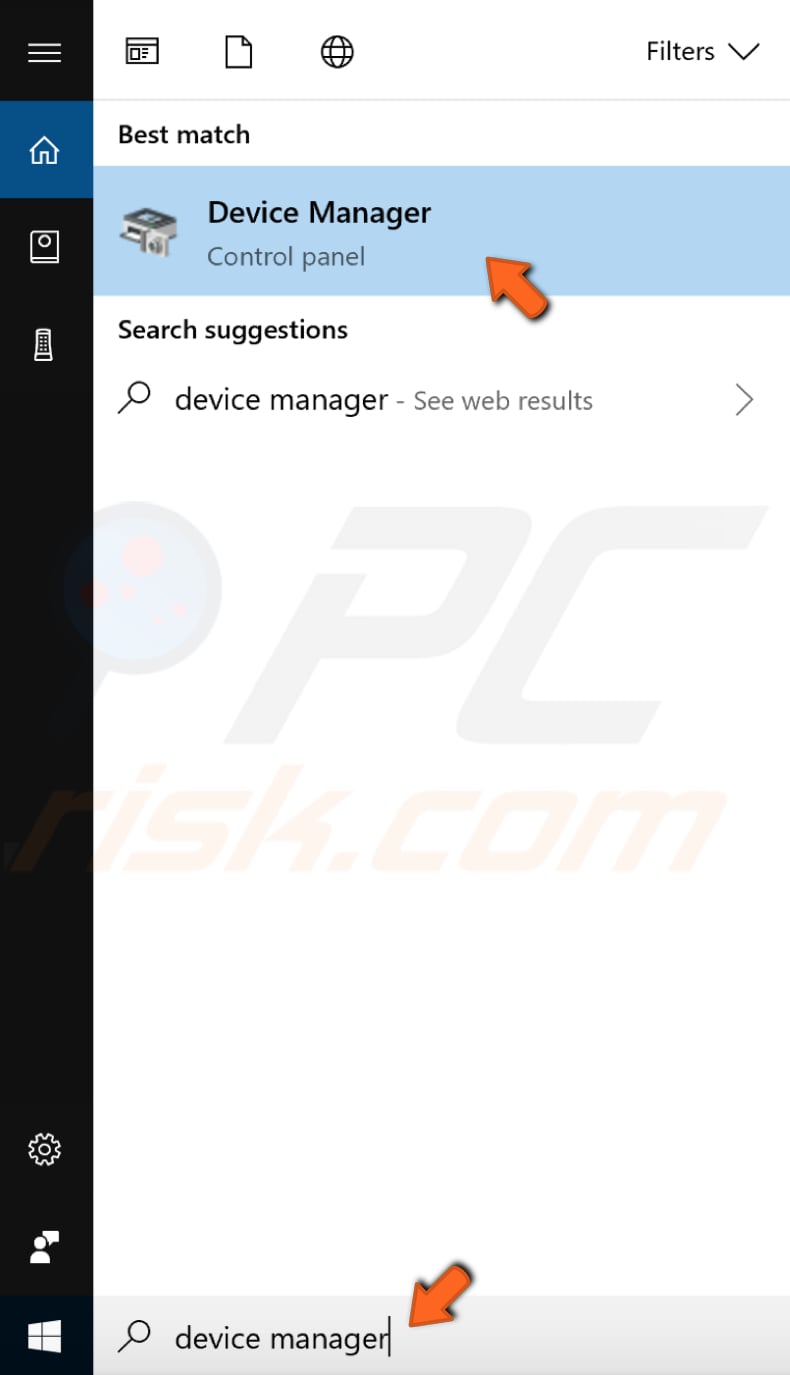
You will see a list of devices that are connected to the computer. The USB device that issues the "USB device not recognized" error might be in its section. For example, if the keyboard is the problem, it could be under the "Keyboards" section and so on.
Alternatively, it might be labeled "Unknown Device" under the "Universal Serial Bus controllers" section. Find the device and right-click it. Select the "Update driver" option from the contextual menu.
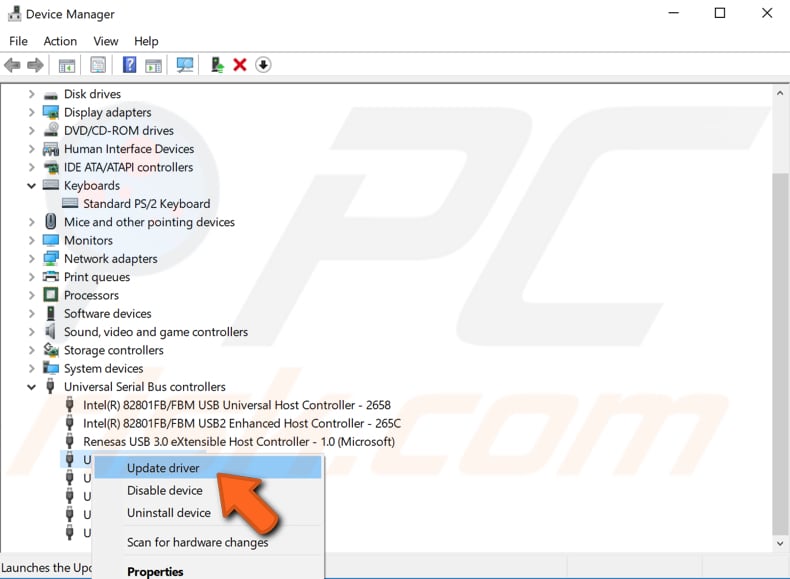
You will be asked if you want to search for updated driver software automatically or to browse your computer for driver software. If you select the first option, Windows will search the computer and the Internet for the latest driver software for the device.
If you select the second option, you must locate and install the drivers manually. Using this option requires having previously downloaded drivers on your computer or a USB flash drive. If you choose the second option, go to the device manufacturer's website and download the correct driver.
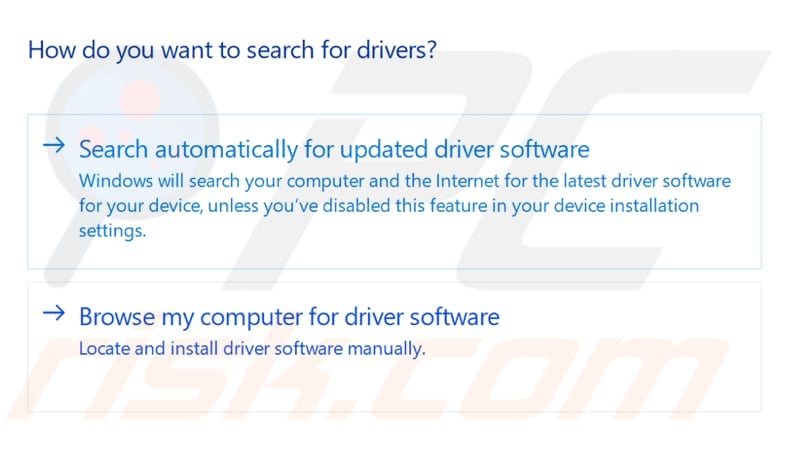
Another way to update or install new drivers for devices is by using third-party software such as Snappy Driver Installer. Snappy Driver Installer (SDI) is a powerful free driver updater tool for Windows that can store its entire collection of drivers offline. You can download Snappy Driver Installer from here.
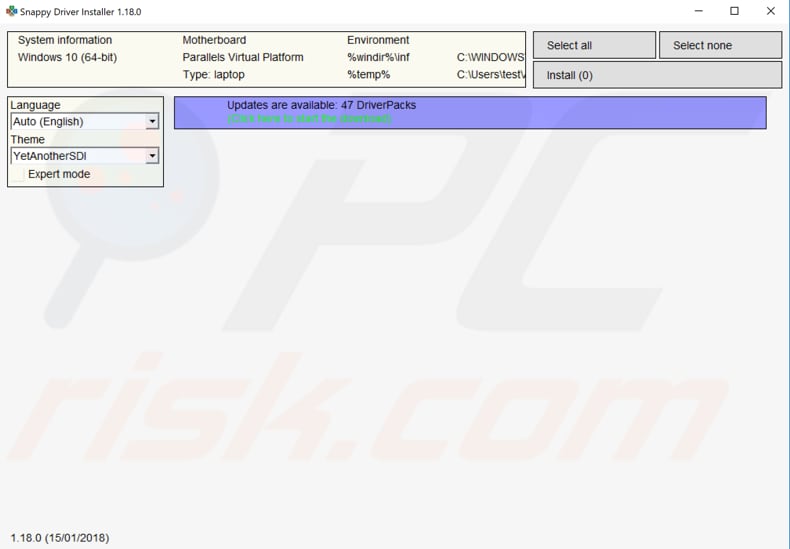
Adjust USB Root Hub Power Management Settings
Another solution that might help is to adjust the power settings of the USB Root Hubs. If there is more than one USB Root Hub, you will need to repeat the steps for each of the root hubs.
To adjust the USB Root Hub power management settings, go to Device Manager and expand the Universal Serial Bus controllers section. Find "USB root Hub" and right-click it, and then select "Properties" from the contextual menu.
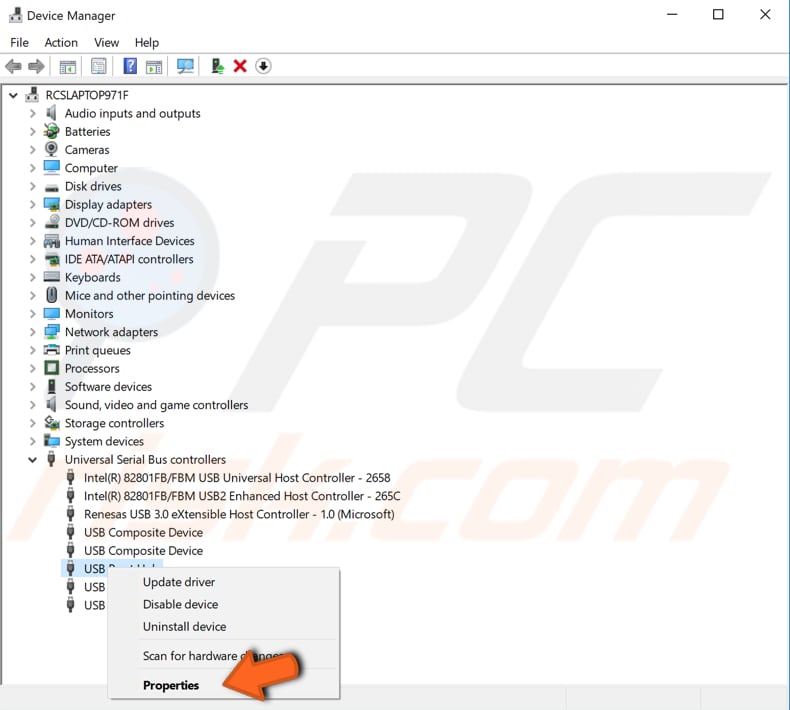
Now go to the "Power Management" tab and uncheck the "Allow the computer to turn off this device to save power" option. Click "OK" to save changes and apply this to other USB Root Hubs (if any). Check if this fixes the "USB device not recognized" error.
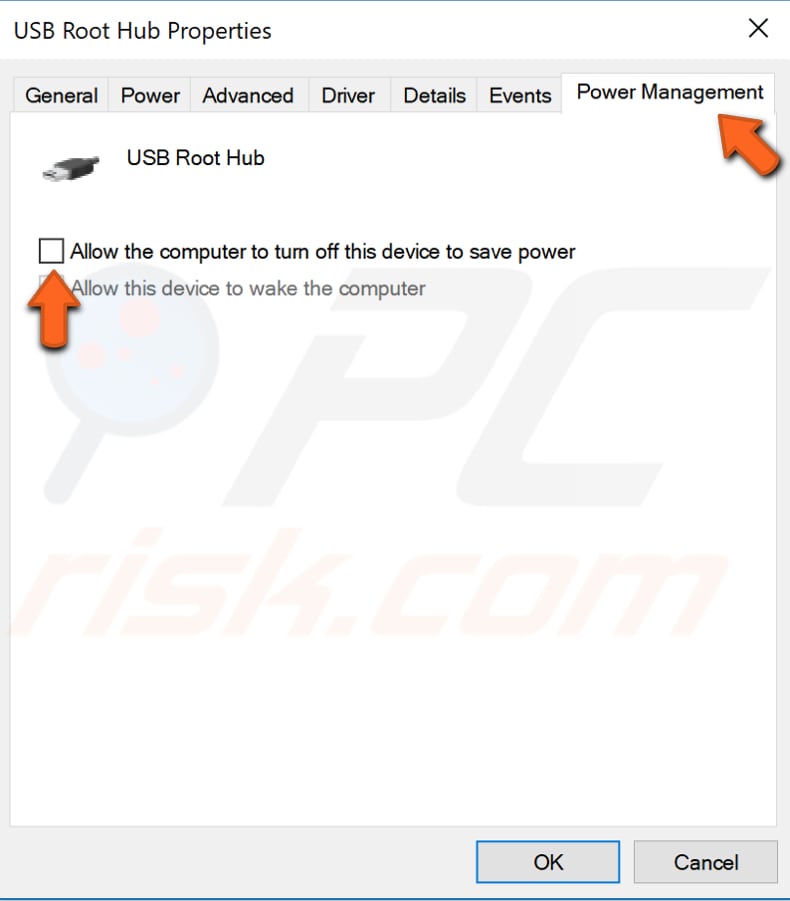
Disable Fast Startup
Fast startup is a feature on Windows 10 (and also Windows 8) that provides a faster boot time when starting up the computer. It is a valuable feature and one that many people use without knowing.
However, some people disable it immediately when they receive a new Windows computer. With the fast startup feature enabled, shutting down the computer may seem like you are completely shutting it down. This is not entirely true since it moves into a state between hibernation and shutdown. Leaving fast startup enabled should not harm your PC since it is a Windows feature, but this could be the reason for the "USB device not recognized" error.
To fix the problem, you could disable this feature to see if it helps. To disable this feature, go to Search and type "control panel". Click the "Control Panel" result to open it.
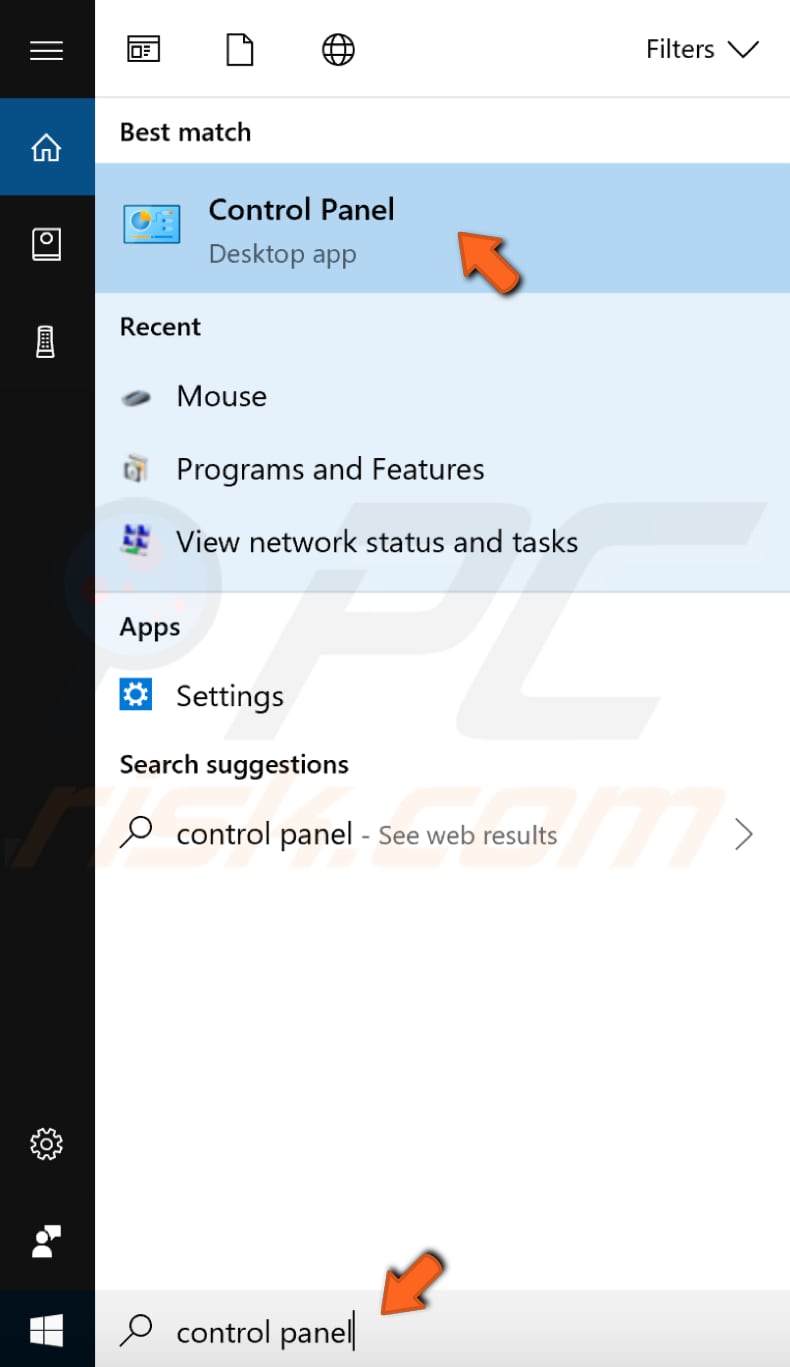
In Control Panel, set "View by:" to "Small icons", find "Power options", and click it.
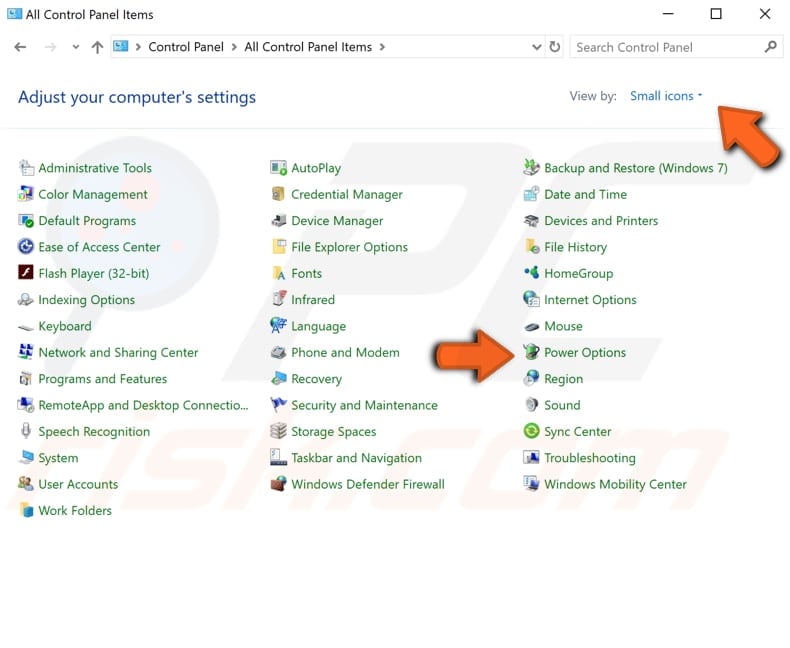
In the Power Options window, click "Choose what the power button does".
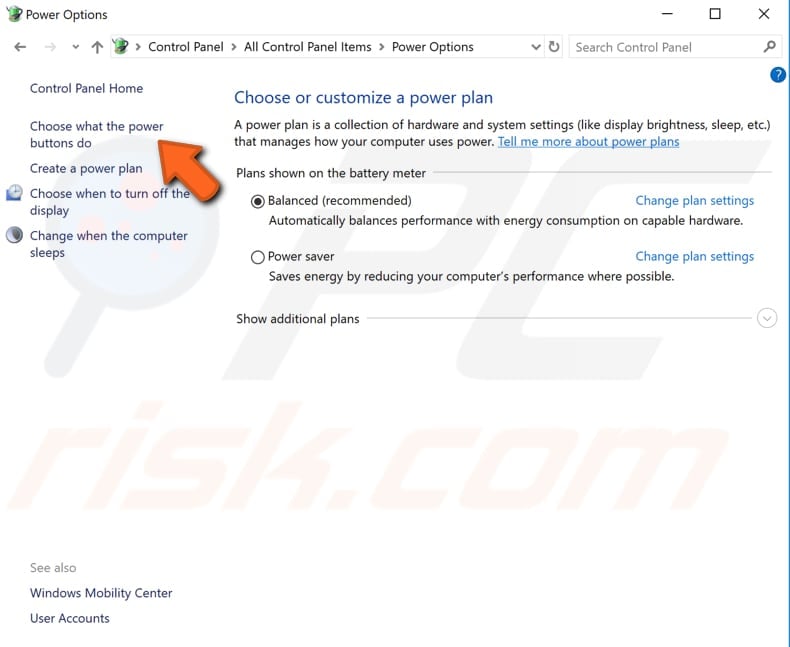
Click on "Change settings that are currently unavailable" and then uncheck the "Turn on fast startup (recommended)" option if it is enabled. Click "Save changes" to save the changes made.
Restart the computer and plug in your device. See if this fixes the "USB device not recognized" error.
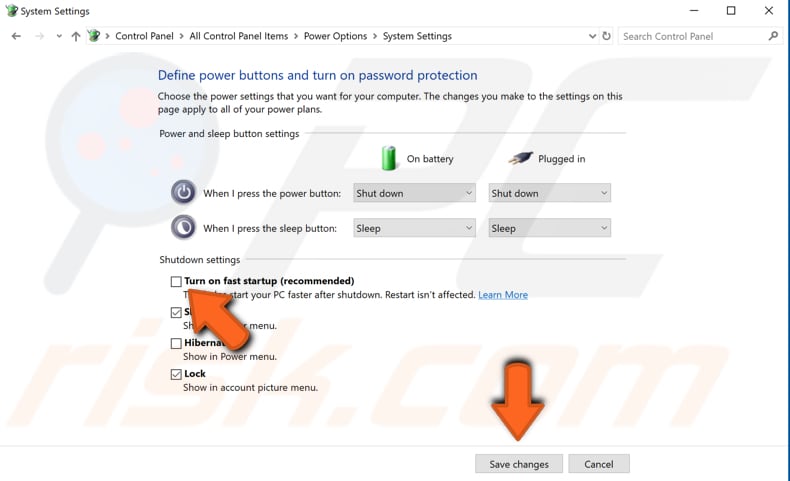
Disable USB Selective Suspend Setting
The USB selective suspend setting allows the USB hub driver to suspend a port without affecting other ports on the hub. Disabling this feature might solve the problem with the USB device not working properly on a Windows computer.
To disable this feature, go to Control Panel and select Power Options. In the Power Options window, find and click "Change plan settings" near the plan you are currently using.
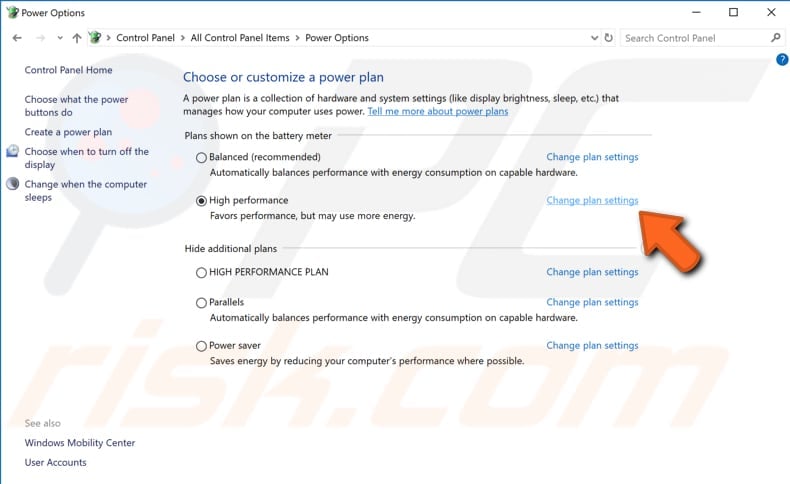
Now, click the "Change advanced power settings".
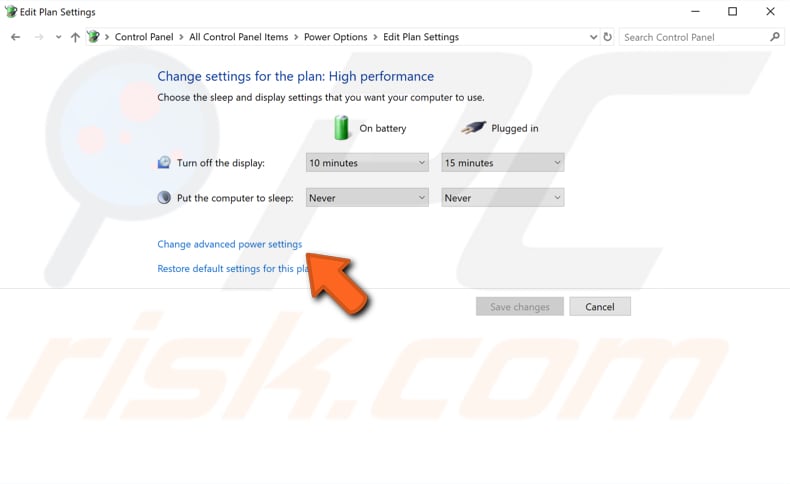
In the Power Options menu, find "USB settings" and expand it. Expand the "USB selective suspend setting" and ensure that both "On battery" and "Plugged in" are disabled. Click "Apply" to save the changes made and "OK" to exit Power Options.
Restart the computer and see if this fixes the "USB device not recognized" error.

Use Windows USB Troubleshooter
The Windows USB Troubleshooter can fix problems with USB audio, storage, and print devices, USB hard drives, and USB printers. It runs on Windows 7, 8, 8.1, and 10. Download the troubleshooter from here.
Once downloaded, open it and follow the instructions in Windows USB Troubleshooter. Finish troubleshooting and see if the "USB device not recognized" error is fixed.
We hope that one of the solutions above solves the problem with the "USB device not recognized" error.
Share:

Rimvydas Iliavicius
Researcher, author
Rimvydas is a researcher with over four years of experience in the cybersecurity industry. He attended Kaunas University of Technology and graduated with a Master's degree in Translation and Localization of Technical texts. His interests in computers and technology led him to become a versatile author in the IT industry. At PCrisk, he's responsible for writing in-depth how-to articles for Microsoft Windows.

▼ Show Discussion