How to Fix Headphones Not Working on Windows 10
Get Free Scanner and check your computer for errors
Fix It NowTo fix found issues, you have to purchase the full version of Combo Cleaner. Free trial available. Combo Cleaner is owned and operated by Rcs Lt, the parent company of PCRisk.com read more.
Fix Headphones Not Working on Windows 10
Headphones give us control over our audio environment, provide privacy, and allow us not to disturb others. If your headphones stopped working, this article might help you fix that.

Many users experience a problem when headphones are plugged into the PC, but there's no audio - just silence. This is a common problem for those users who have upgraded their operating systems to Windows 10 or installed updates.
Why Are My Headphones Not Working?
It is usually a system problem when it can't detect headphones but might also be an issue with the actual headphones. First, plug your earphones into another computer to check if it is an operating system problem.
If the headphones are fine, there could be incompatible drivers installed on Windows, speakers are set as the default device, or your computer cannot switch from speakers to headphones. In this article, we describe several different solutions to this problem.
Video Showing How to Fix Headphones Not Working
Table of Contents:
- Introduction
- Update Your Audio Drivers
- Set Your Headphones as a Default Device
- Run Windows Troubleshooter
- Configure Realtek HD Audio Manager
- Video Showing How to Fix Headphones Not Working
Download Computer Malware Repair Tool
It is recommended to run a free scan with Combo Cleaner - a tool to detect viruses and malware on your device. You will need to purchase the full version to remove infections. Free trial available. Combo Cleaner is owned and operated by Rcs Lt, the parent company of PCRisk.com read more.
Update Your Audio Drivers
A device driver is software that provides information to the operating system and other software about how to interact with certain hardware. If the appropriate driver is not installed, the device might not function properly, if at all. A faulty driver might need updating or a reinstall.
To update audio drivers manually, use Windows Device Manager. Type "device manager" in Search and click the "Device Manager" result.
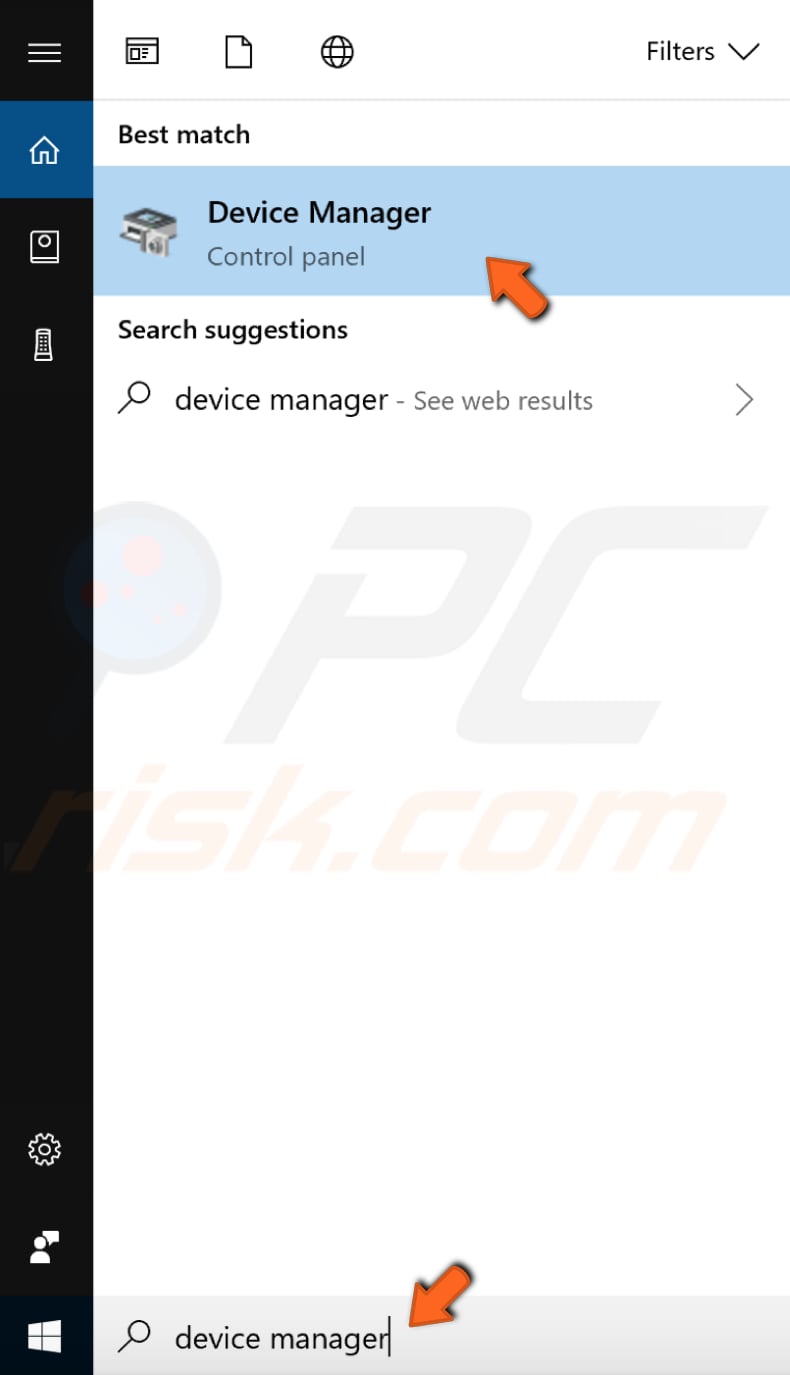
In the Device Manager window, double-click "Sound, video and game controllers" (or click the arrow) to expand that section. This will show the model of the audio card. Right-click it and select "Update driver" from the contextual menu.
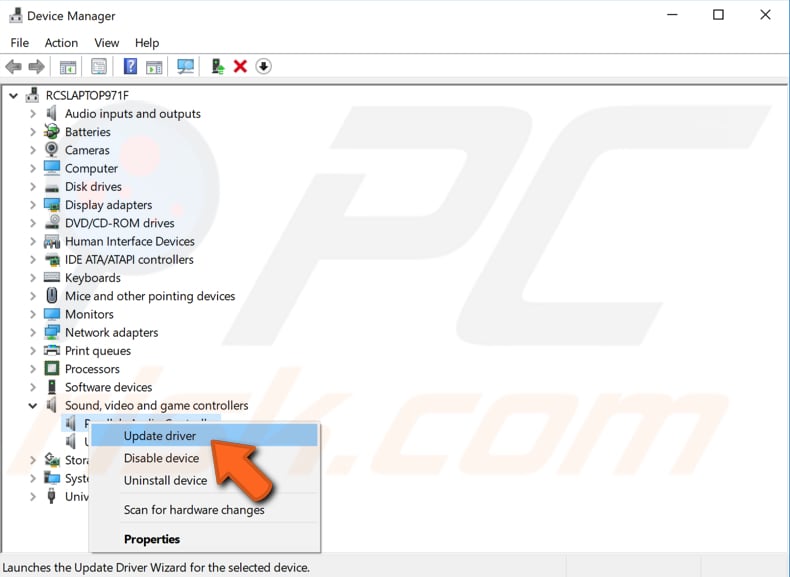
You will be asked if you want to search for updated driver software automatically or to browse the computer for driver software. If you select the first option, Windows will search your computer and the Internet for the latest driver software for your device.
If you select the second option, you must locate and install the drivers manually. Using this option requires having downloaded drivers on your computer or a USB flash drive. If you choose the second option, go to the audio card manufacturer's website and download the correct driver for your device.
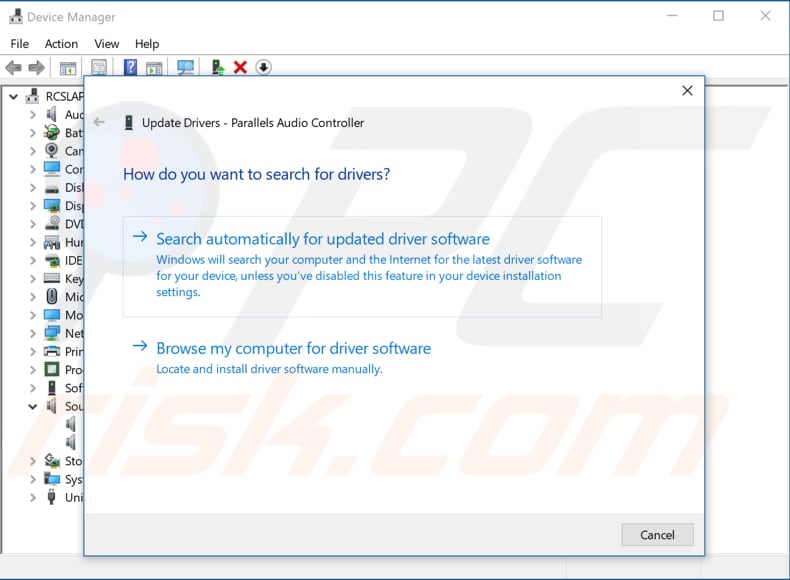
Another way to update or install new drivers for devices is by using third-party software such as Snappy Driver Installer. Snappy Driver Installer (SDI) is a powerful free driver updater for Windows that can store its entire collection of drivers offline. You can download Snappy Driver Installer from here.
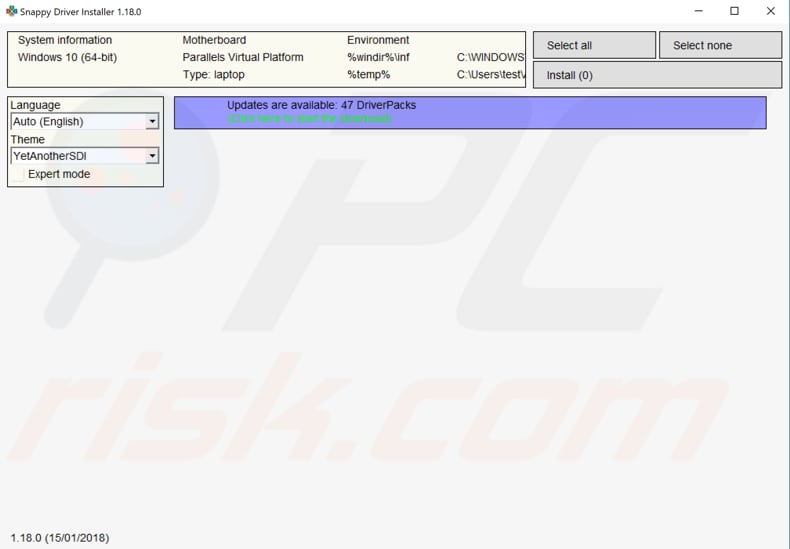
Set Your Headphones as a Default Device
If headphones are connected to the computer, they will not necessarily be set as the default device - you may need to do this manually. If that is the case, right-click the speaker/volume icon and select "Sounds" from the contextual menu.
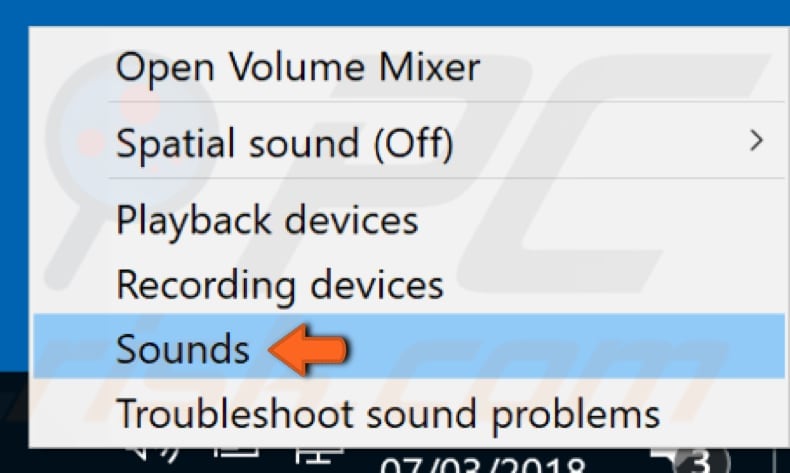
In the "Playback" tab, select the playback device (your headphones) and click "Set Default" to set them as the default playback device. Check if your headphones are now working.
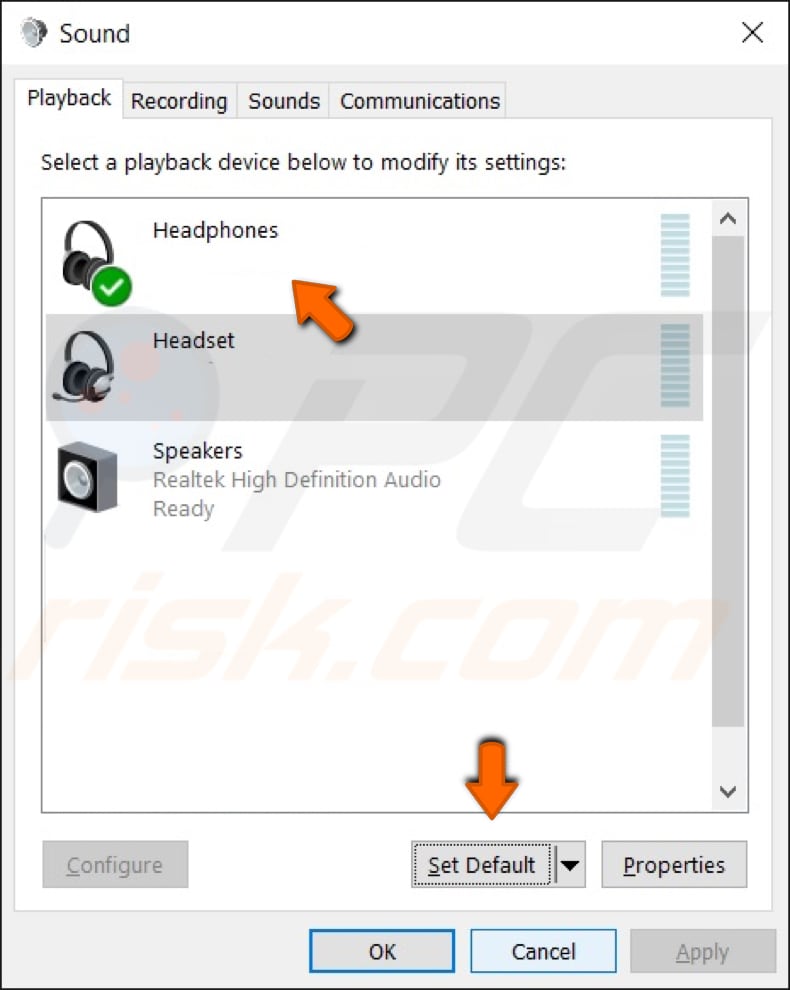
If there are no headphones in the playback list, right-click on empty space in the Sound window and enable the "Show Disabled Devices" and "Show Disconnected Devices" options.
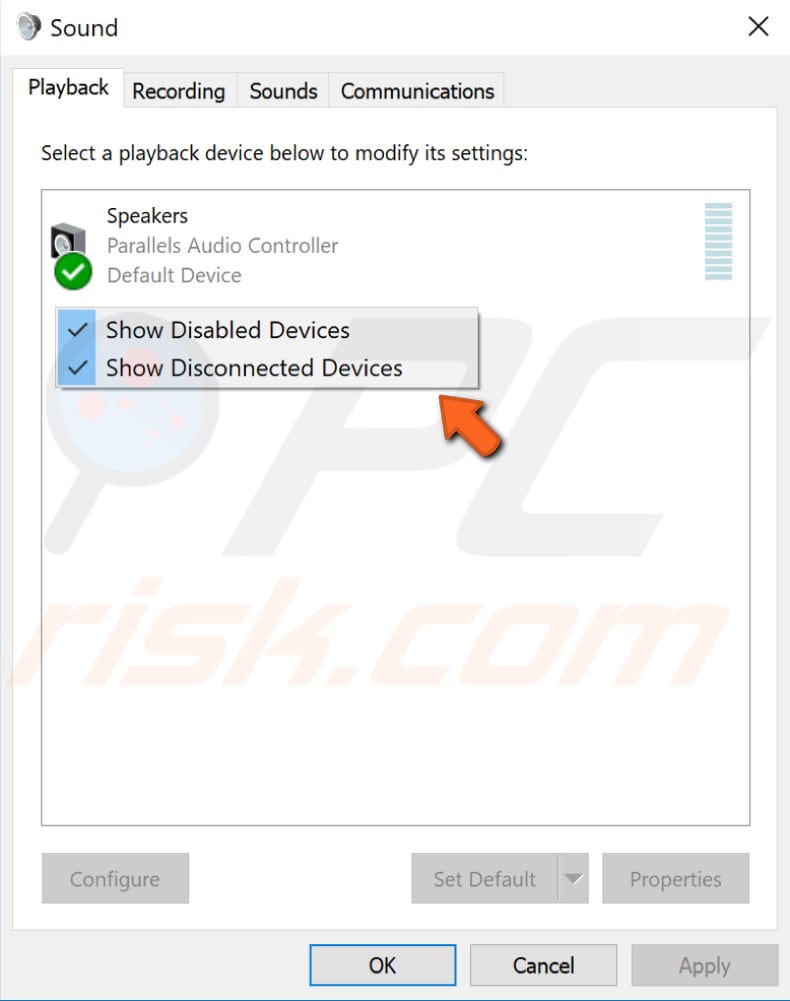
Run Windows Troubleshooter
Windows includes several troubleshooters designed to quickly diagnose and automatically resolve various computer problems.
To start troubleshooting, go to Settings and type "troubleshoot". Select "Troubleshoot" from the list.
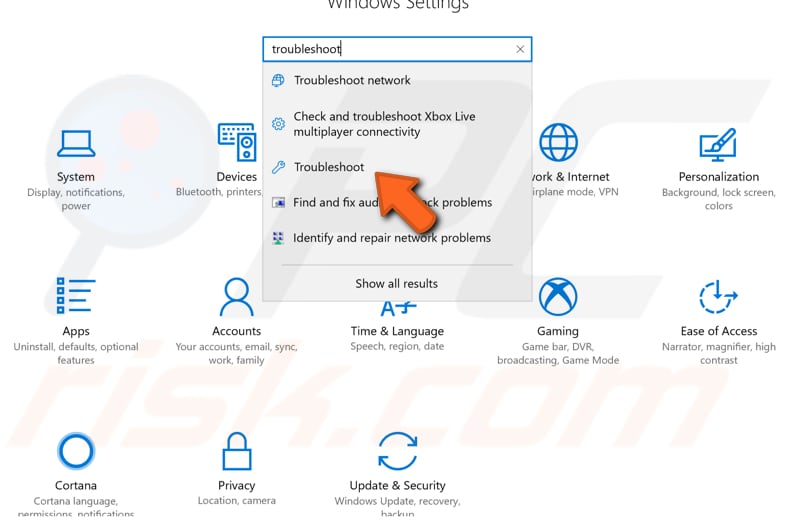
Find "Playing Audio" under "Get up and running" and select it, click "Run the troubleshooter", and follow the instructions. Check if Windows Update Troubleshooter solved the headphones problem.
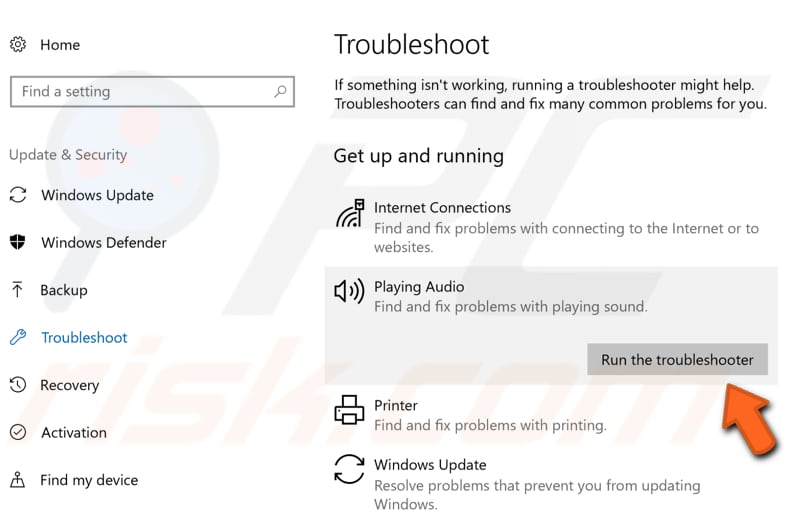
Configure Realtek HD Audio Manager
Some users reported that configuring Realtek HD Audio Manager's settings solved the problem. If you are using Realtek audio drivers, open Realtek HD Audio Manager.
To find it, go to Control Panel and look for it in the Hardware and Sound menu. Once Realtek HD Audio Manager is open (ensure that you have your earphones connected to the computer), find the speaker icon, select it and click "Set Default Device". Click OK to save the changes and check if this solves the problem.
If not, click "Device advanced settings" and enable the "Separate all input jacks as independent input devices" option. Click OK to close this window and then click OK again to save the changes. Now, close the Realtek HD Audio Manager. See if this solves the problem.
We hope that one of these solutions solves the problem with your headphones and you can listen to music, watch movies, etc., without problems. If you know of another way to solve this issue not mentioned in our guide, please share it with us in the comments section below.
Share:

Rimvydas Iliavicius
Researcher, author
Rimvydas is a researcher with over four years of experience in the cybersecurity industry. He attended Kaunas University of Technology and graduated with a Master's degree in Translation and Localization of Technical texts. His interests in computers and technology led him to become a versatile author in the IT industry. At PCrisk, he's responsible for writing in-depth how-to articles for Microsoft Windows.

▼ Show Discussion