How to Fix DPC WATCHDOG VIOLATON Error in Windows 10
Get Free Scanner and check your computer for errors
Fix It NowTo fix found issues, you have to purchase the full version of Combo Cleaner. Free trial available. Combo Cleaner is owned and operated by Rcs Lt, the parent company of PCRisk.com read more.
How to Fix DPC WATCHDOG VIOLATION Error in Windows 10
DPC WATCHDOG VIOLATION is a Blue Screen of Death (BSoD) error shown after a system crash. If you're getting this error code, this article will help you fix it.

The Blue Screen of Death (also known as BSoD) is an error screen displayed after a fatal system error. It is also known as a system crash when the operating system reaches a condition where it can no longer operate safely. It's usually shown when Windows encounters a critical error and cannot recover.
What is DPC WATCHDOG VIOLATION?
The DPC WATCHDOG VIOLATION blue screen error has several possible causes. The most common are incompatible drivers or hardware connected to the computer, such as outdated drivers, problems with SSD or HDD drives. Therefore, this error is often related to installed drivers or connected SDD or HDD drives. When this error occurs, the system attempts to prevent potential data corruption and similar threats.
Fortunately, you can fix this error in Windows 10 using the methods found below.
Video Showing How to Fix DPC WATCHDOG VIOLATION Error
Table of Contents:
- Introduction
- Check Your Hard Drive for Errors
- Disconnect External Drives and Devices
- Disable Fast Startup
- Update SATA AHCI Controller Driver
- Update Other Drivers
- Run System File Checker
- Video Showing How to Fix DPC WATCHDOG VIOLATION Error
Download Computer Malware Repair Tool
It is recommended to run a free scan with Combo Cleaner - a tool to detect viruses and malware on your device. You will need to purchase the full version to remove infections. Free trial available. Combo Cleaner is owned and operated by Rcs Lt, the parent company of PCRisk.com read more.
Check Your Hard Drive For Errors
It is always a good idea to periodically check the hard disk for errors. There is a built-in Windows tool to check the integrity of disks. It examines disks and corrects many types of common errors. You can run this tool from the command line or through a graphical interface.
To run it from the command line, open Command Prompt, type "command prompt", and right-click on the "Command Prompt" result, and then select "Run as administrator" from the drop-down menu.
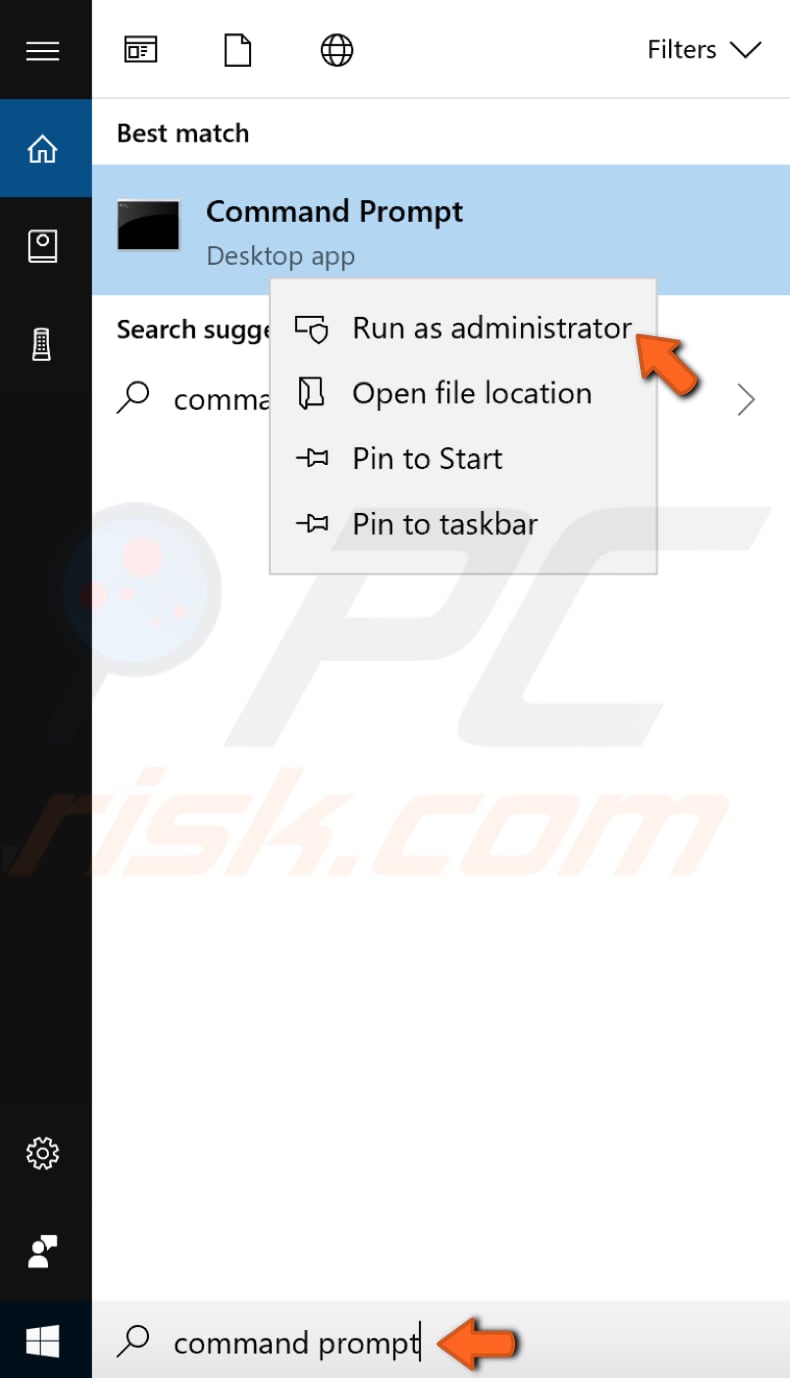
In the Command Prompt window, type the "chkdsk C: /f" command and press Enter on the keyboard. Replace "C" with the letter of your hard drive if it is not the C: drive you wish to scan (or the Windows operating system is on another drive). The "chkdsk C: /f" command detects and repairs logical issues affecting the drive.
To repair physical issues, also run the "chkdsk C: /r" command. Check if this fixes the error.
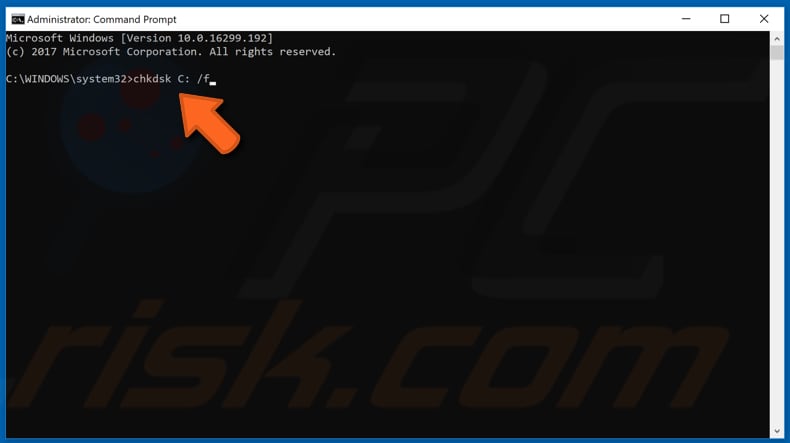
Disconnect External Drives And Devices
If you have any external drives (or devices) connected to the computer, disconnecting them might solve the problem and fix the "DPC_WATCHDOG_VIOLATION" error. However, note that connected external drives or devices are not usually the cause of this type of problem.
Despite this, a connected external drive may contain malware, or the drives are not supported by the currently running Windows operating system. We recommend that you try this simple method to see if it is the cause of the error.
Disable Fast Startup
Fast startup is a feature on Windows 10 (and also Windows 8) that provides a faster boot time when starting up the computer. However, some people disable it immediately when they receive a new computer with the Windows operating system.
With the fast startup feature enabled, shutting down the computer might seem like you are completely shutting it down, but this is not entirely true since it moves into a state between hibernation and shutdown. Leaving fast startup enabled should not harm your PC since it is a Windows feature, but this could be the reason for the "DPC_WATCHDOG_VIOLATION" error.
Try to disable this feature to see if it fixes the problem. Go to Search and type "control panel". Click the "Control Panel" result to open it.
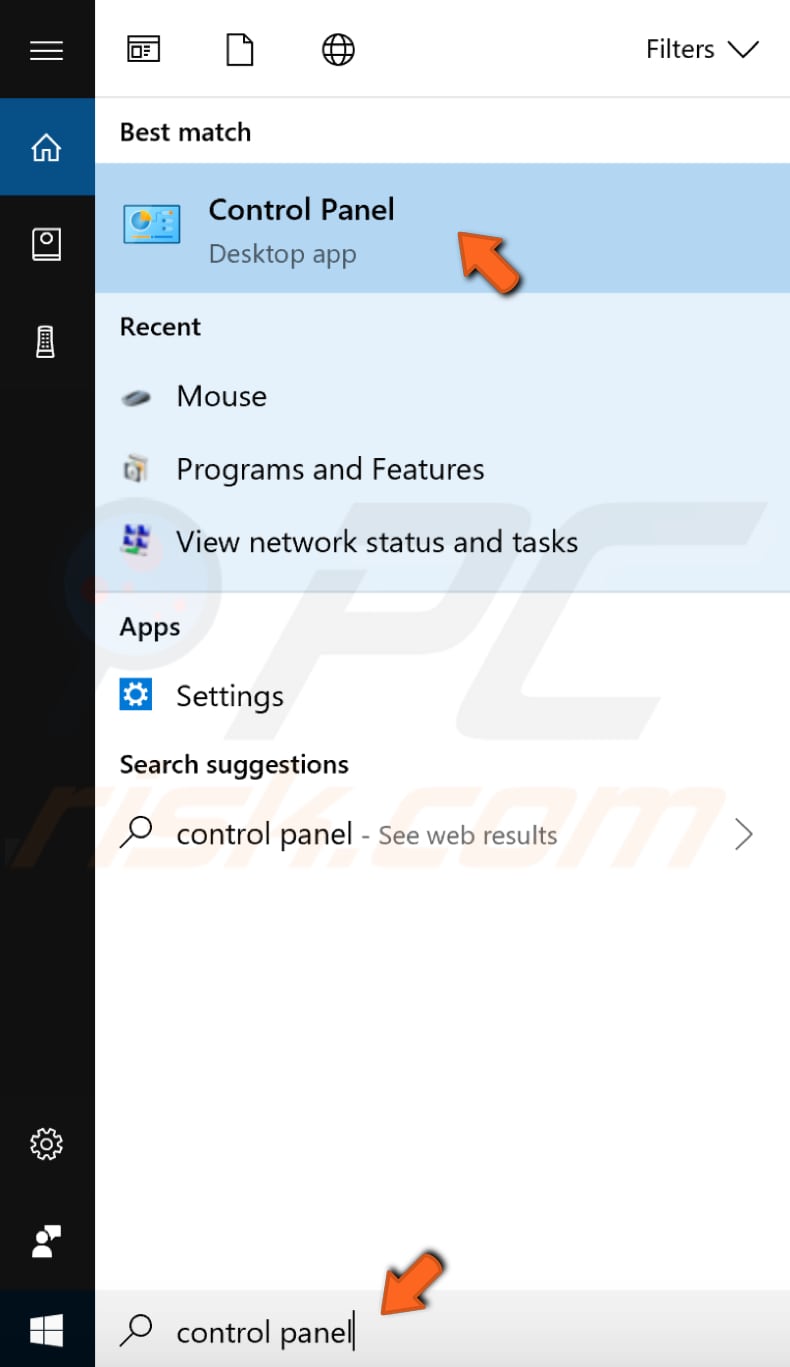
In Control Panel, set "View by:" to "Small icons", find "Power options", and click it.
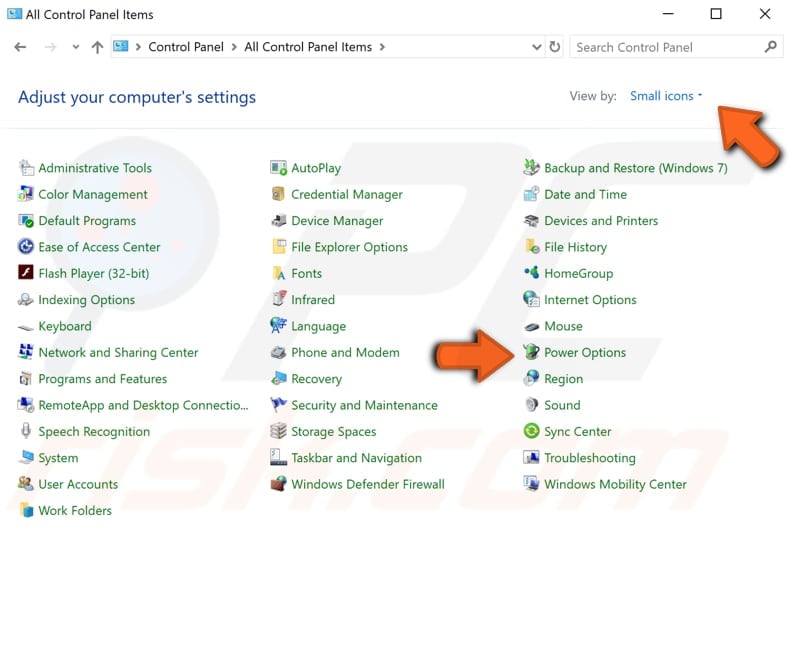
In the Power Options window, click "Choose what the power button does".
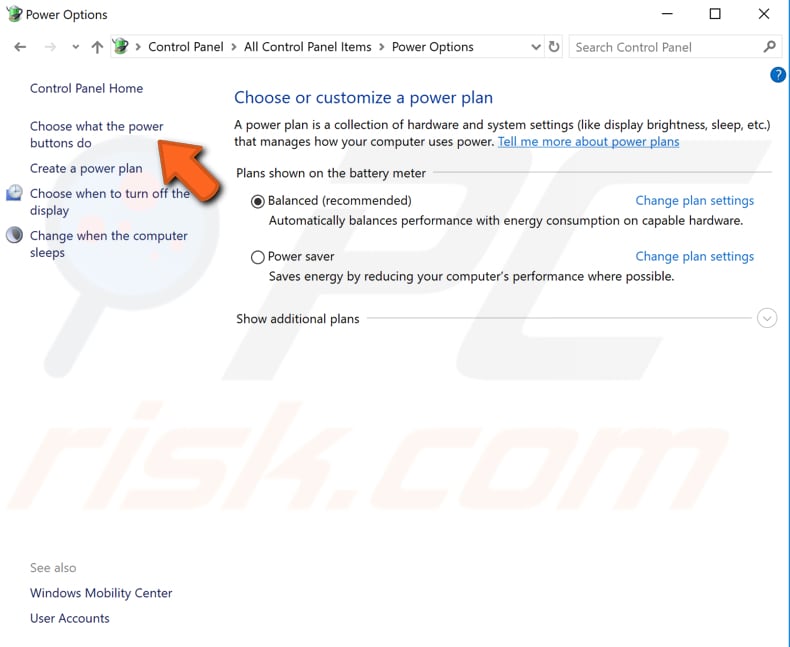
Click on "Change settings that are currently unavailable" and then uncheck the "Turn on fast startup (recommended)" option if it is enabled. Click "Save changes" to save the changes made and see if this fixes the error.
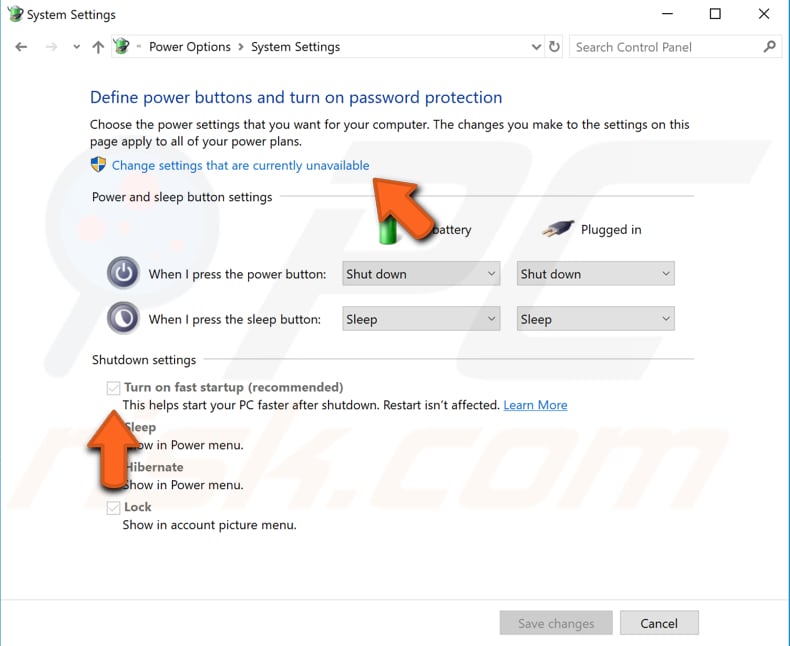
Update SATA AHCI Controller Driver
Advanced Host Controller Interface (AHCI). It is hardware that allows the software to communicate with SATA devices (Serial ATA) such as host bus adapters. It is possible that one of the SATA ACHI Controller drivers (iaStor.sys) is not compatible with the Windows 10 operating system, and you need to update it.
To update, go to Device Manager. Type "device manager" in Search and click the "Device Manager" result.
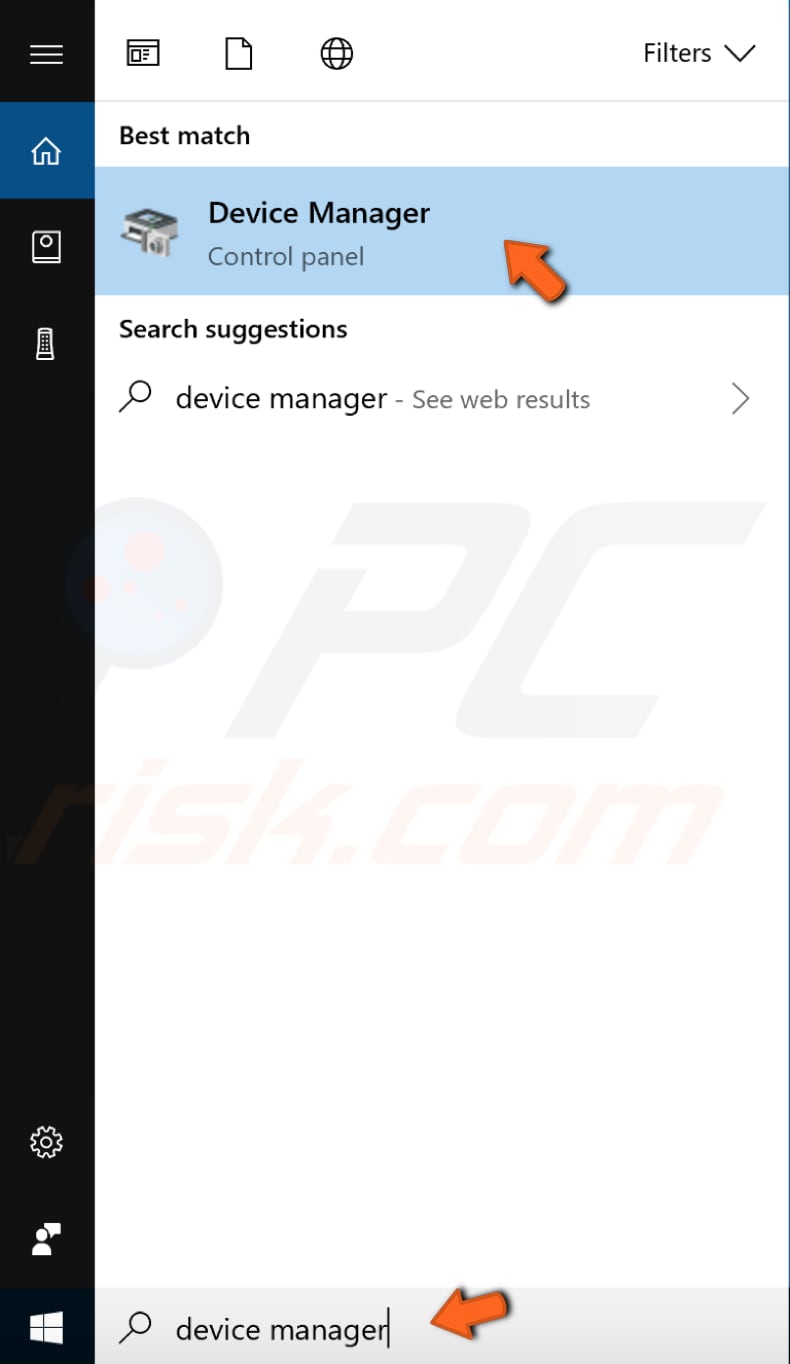
In the Device Manager window, you will see a list of hardware attached to your computer. Find "IDE ATA/ATAPI controllers" and expand it. Right-click the "Standard SATA AHCI Controller" and select "Properties" from the contextual menu.
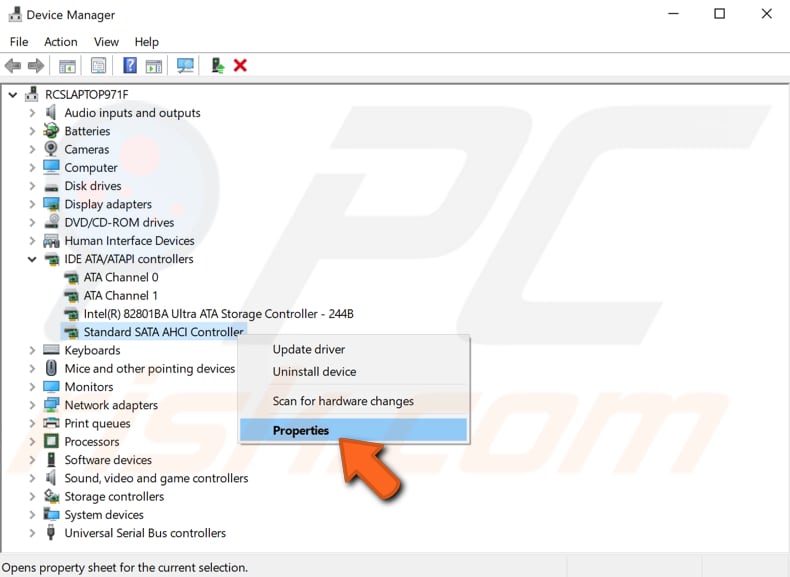
Now select the "Driver" tab and click the "Update Driver" button.
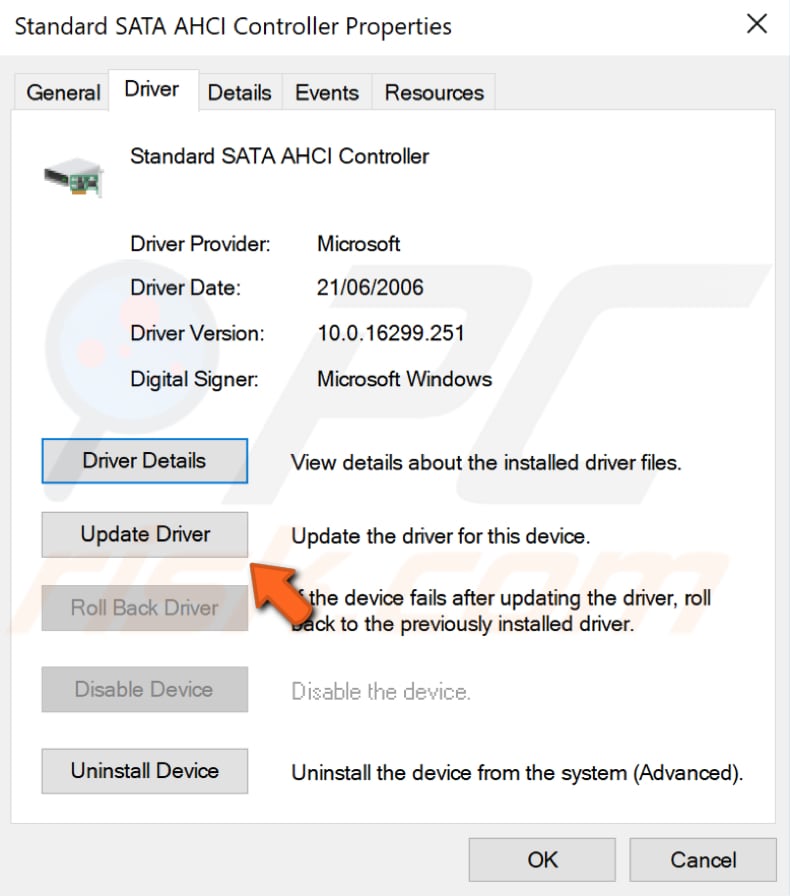
You will be asked to search for updated driver software automatically or to browse the computer for driver software. Select the "Browse my computer for driver software" option.
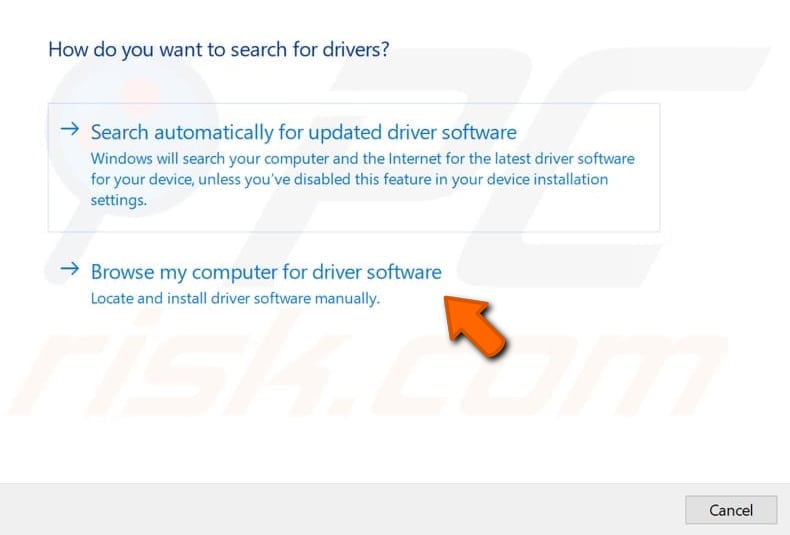
Click the "Let me pick from a list of available drivers on my computer" option. This will display a list of available drivers compatible with the device.
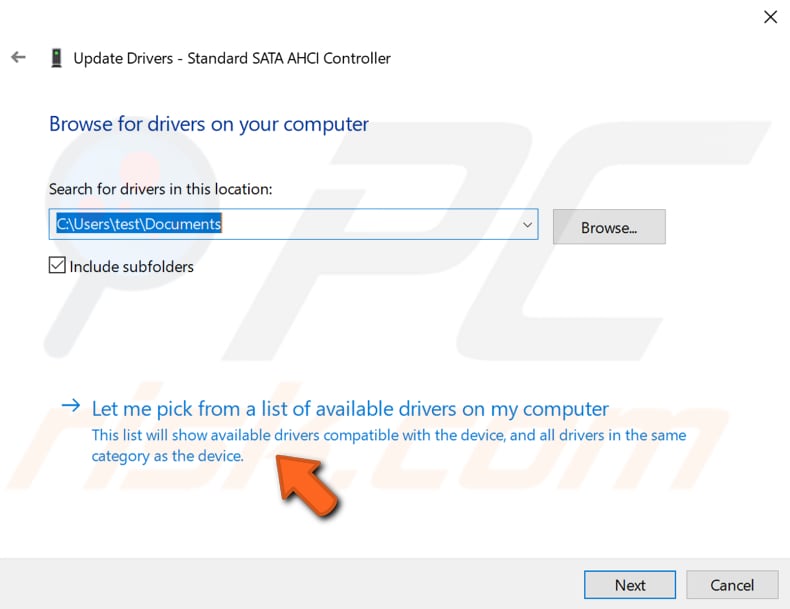
Select "Standard SATA AHCI Controller" and click "Next". Windows will install the drivers.
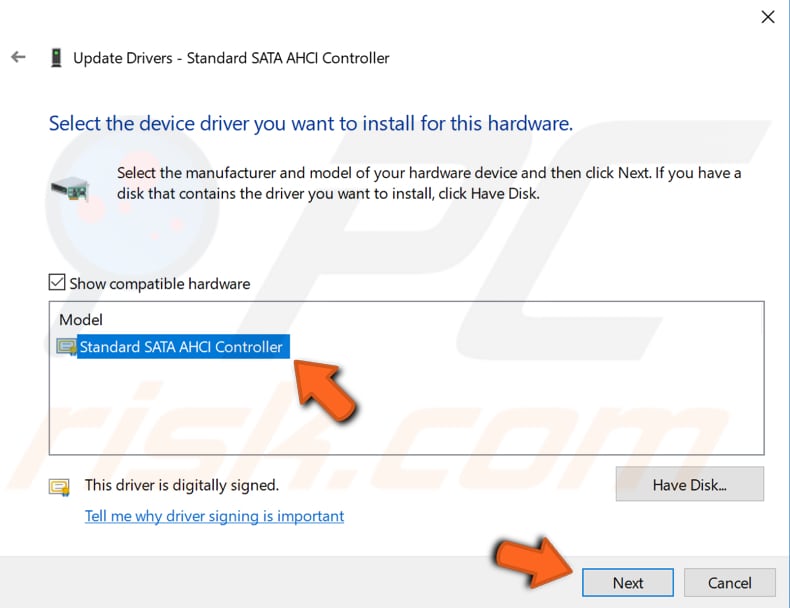
You will receive a notification saying that hardware settings have changed, and you must restart the computer for these changes to take effect. Click "Yes" if you want to restart your computer now.
Update Other Drivers
As mentioned in the article introduction, one of the possible reasons for the "DPC_WATCHDOG_VIOLATION" error is incompatible drivers. The driver allows software and hardware to communicate smoothly. In most cases, computers are not able to send and receive data correctly without drivers.
If the appropriate driver is not installed, the device might not function properly, if at all. A faulty driver might need updating or a reinstall.
Go to Device Manager and update drivers by right-clicking the device. When the section is expanded, select the "Update driver" option from the contextual menu.
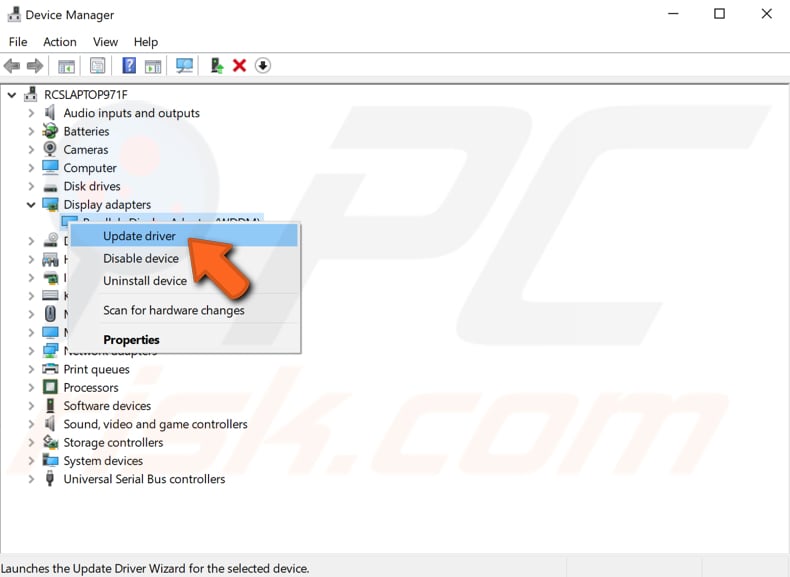
You will be asked to search for updated driver software automatically or to browse the computer for driver software. If you select the first option, Windows will search the computer and Internet for the latest driver software for your device.
If you select the second option, you will have to locate and install drivers manually. Using this option requires having a previously downloaded driver on the computer or USB flash drive.
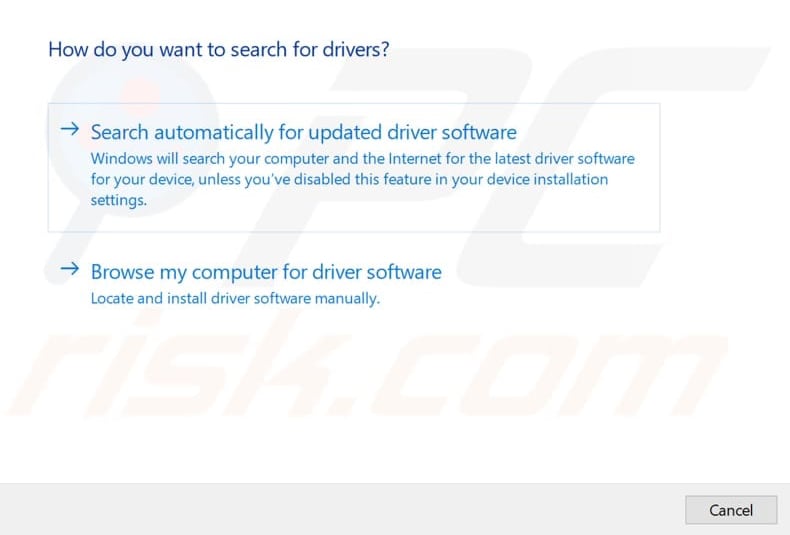
To update your drivers automatically, we recommend you to use third-party software such as Snappy Driver Installer. You can download Snappy Driver Installer from here.
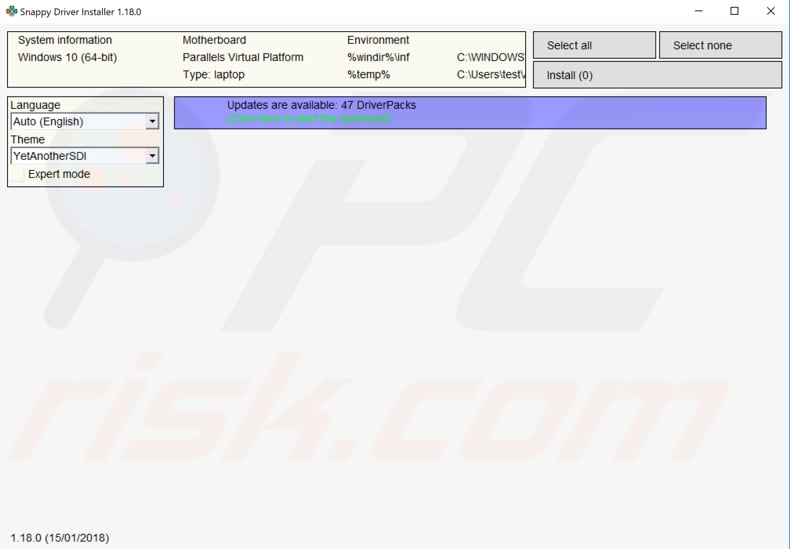
Run System File Checker
System File Checker (SFC) is a utility in Windows that allows users to scan for corruptions in Windows system files and restore corrupted files. This guide describes how to run the System File Checker tool (SFC.exe) to scan system files and repair missing or corrupted ones (including .DLL files).
To run it, first open Command Prompt by typing "command prompt" in Search and then right-click on "Command Prompt". Select "Run as administrator" from the drop-down menu to run Command Prompt with administrator privileges.
You must run an elevated Command Prompt to be able to perform an SFC scan.
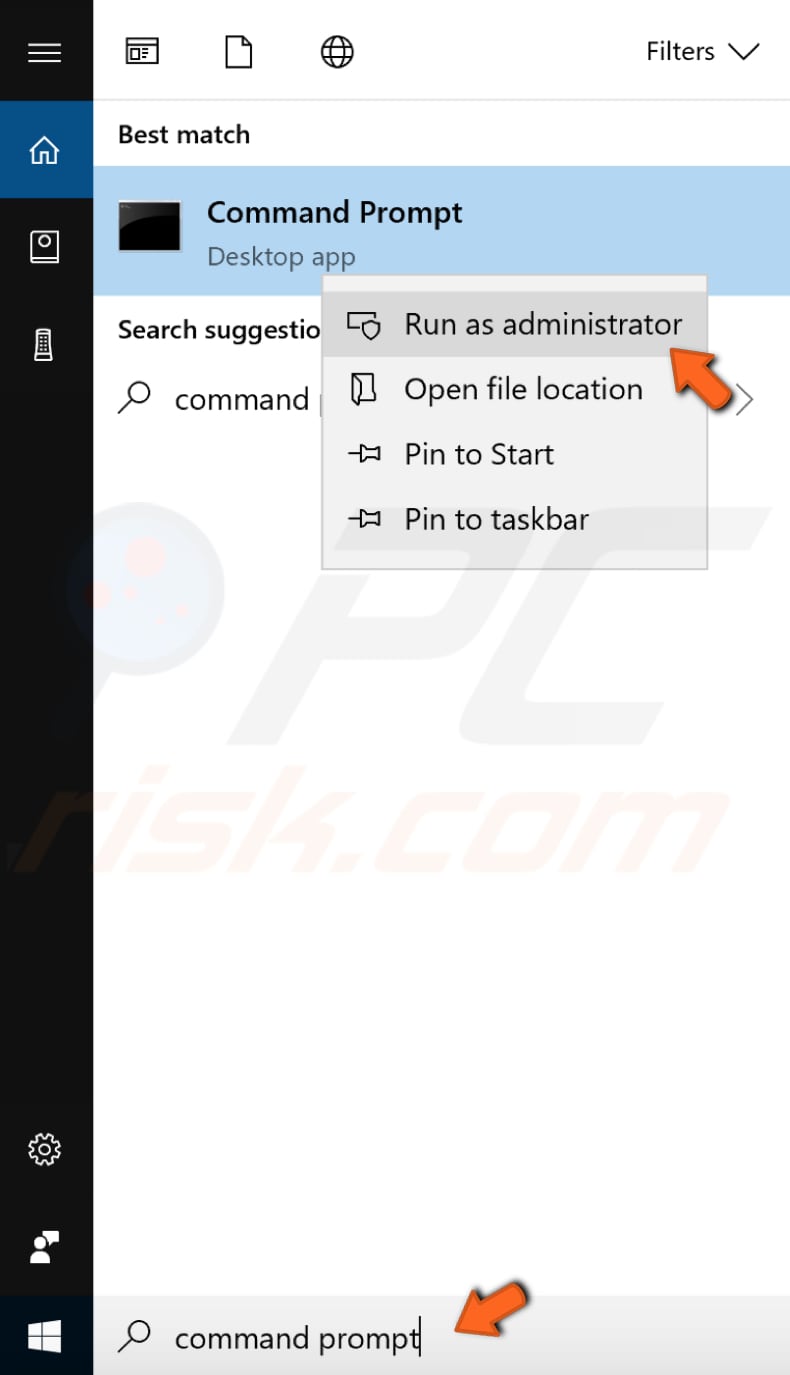
In the Command Prompt window, type "sfc /scannow" and press Enter on the keyboard to execute this command. System File Checker will start and should take some time to complete the scan.
Wait for the scanning process to complete and restart your computer to see if it fixes the error.
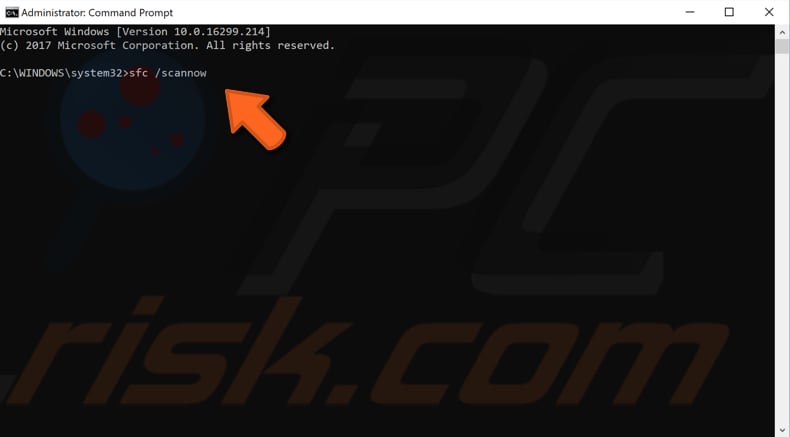
We hope that these solutions fix the DPC WATCHDOG VIOLATION error, and you can now use Windows 10 without problems.
Share:

Rimvydas Iliavicius
Researcher, author
Rimvydas is a researcher with over four years of experience in the cybersecurity industry. He attended Kaunas University of Technology and graduated with a Master's degree in Translation and Localization of Technical texts. His interests in computers and technology led him to become a versatile author in the IT industry. At PCrisk, he's responsible for writing in-depth how-to articles for Microsoft Windows.

▼ Show Discussion