How to Fix Black Screen in YouTube?
Get Free Scanner and check your computer for errors
Fix It NowTo fix found issues, you have to purchase the full version of Combo Cleaner. Free trial available. Combo Cleaner is owned and operated by Rcs Lt, the parent company of PCRisk.com read more.
How To Easily Fix Black Screen In YouTube
YouTube is the most popular video-sharing platform in the world, where people can watch and upload videos. Due to various issues, YouTube may not play videos and show a black screen only. This article is dedicated to helping you fix this issue.
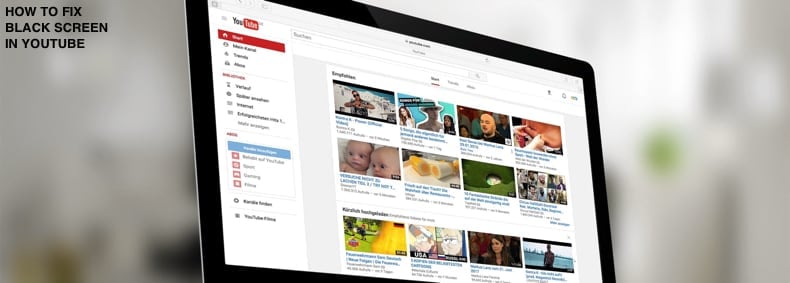
The YouTube black screen is a common problem. The screen may go black for a portion or throughout the entire video. This can be very frustrating, especially if you are looking for important information or your work is somehow related to YouTube, and its main function is not available.
There are several reasons for this problem: an issue with your network connection, browser extensions interfering with YouTube videos, the browser is outdated, etc.
In this guide, we walk through several methods and possible solutions.
Video Showing How to Fix Black Screen in YouTube:
Table of Contents:
- Introduction
- Reload YouTube Webpage
- Sign Out of Your YouTube Account
- Clear Your Browsing Data
- Disable Extensions
- Check Your Network Connection
- Update Your Browser
- Video Showing How to Fix Black Screen in YouTube
Download Computer Malware Repair Tool
It is recommended to run a free scan with Combo Cleaner - a tool to detect viruses and malware on your device. You will need to purchase the full version to remove infections. Free trial available. Combo Cleaner is owned and operated by Rcs Lt, the parent company of PCRisk.com read more.
Reload YouTube Webpage
Start with the most obvious methods. Try to reload the YouTube page by clicking the Reload button or pressing the F5 key on the keyboard. Then launch the video again.
If the problem persists and you cannot see anything other than a black screen, close the web browser and launch it again. Go to YouTube and see if you are now able to watch the video.
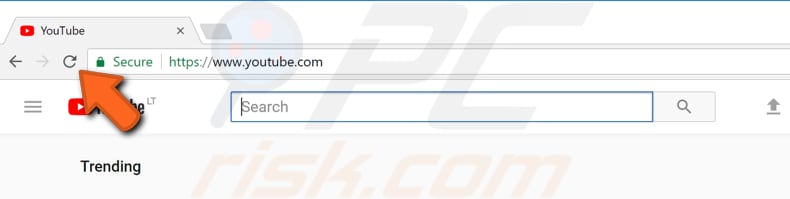
Sign Out of Your YouTube Account
To sign out from a YouTube account, you need to sign out from your Google account. This is because Google bought YouTube one year after it was founded, and so YouTube now operates as Google's subsidiary. The YouTube black screen issue often occurs when you are watching videos when signed in.
To sign out of YouTube (Google) account, click the Account icon (it should be the photo you uploaded as your account photo or simply your initials) in the top-right corner and select the "Sign out" option from the contextual menu. Launch the video when signed out to see if the black screen issue persists.
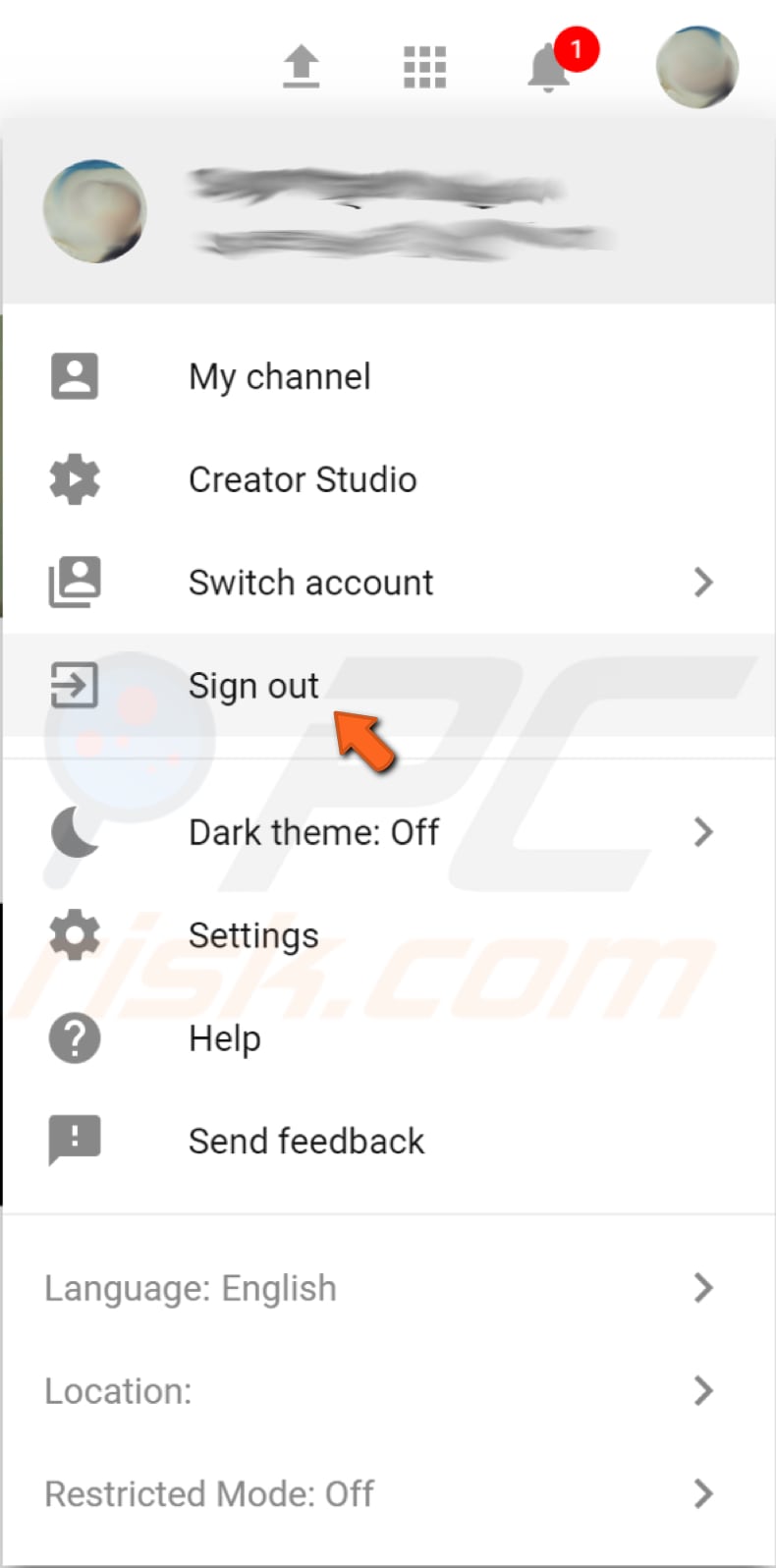
Clear Your Browsing Data
Chrome saves addresses, cookies, download history, and other website data when you visit various pages. Chrome collects this data so it can load it later without downloading repeatedly. Other private data components such as cache, cookies, saved passwords, etc., are also saved during your browsing session.
Sometimes clearing this browsing data helps fix the black screen problem when trying to watch a YouTube video. To clear Google Chrome's browsing data, click the three dots in the top-right corner and select "More tools" and then click "Clear browsing data...".

Click "Advanced" to see all browsing data clearing options. Here, you can choose the data to clear and the time range. When finished, click "Clear Data".
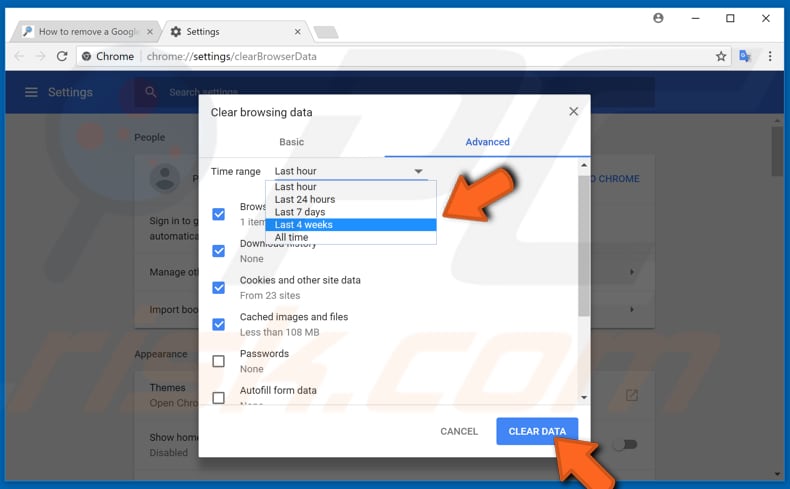
Quit the browser. Reopen it and go to the YouTube website. Launch the video and see if the problem persists. In this example, we are using Google Chrome version 64.0.3282.186 (Official Build) (64-bit).
Disable Extensions
Extensions are mini software programs that allow you to customize the browser and browsing experience. Extensions provide users with the ability to add functionality to their browsers according to their needs and preferences. It is possible that one of the extensions is interfering with YouTube videos and preventing them from being viewed.
To disable Google Chrome extensions, type "chrome://extensions" into the address bar and press Enter on the keyboard. You will see a list of extensions added to the Google Chrome browser with checkboxes near each extension. Disable all extensions by unchecking the boxes stating "Enabled". Go to YouTube and see if the problem is solved.
If you can now play videos, one of the extensions was previously preventing you from doing so. Re-enable the extensions one by one to see which one is causing the problem - then, keep that extension disabled or delete it, looking for alternatives if needed.
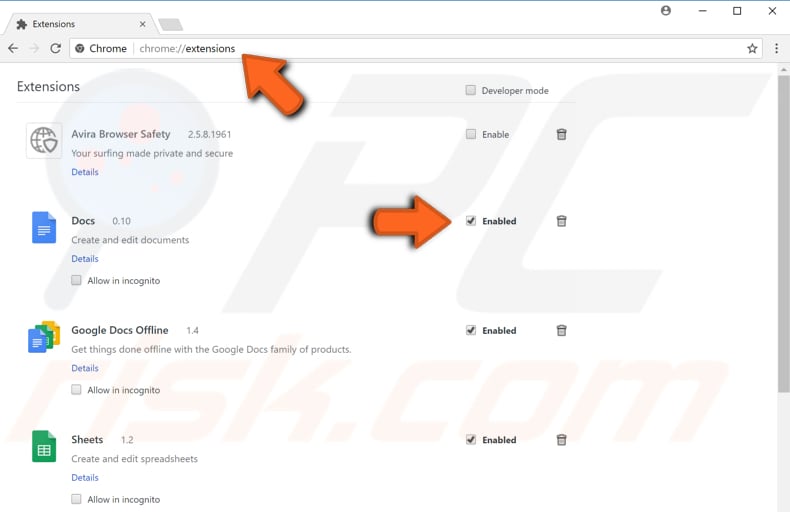
Check Your Network Connection
A poor network connection can be one of the reasons for YouTube videos failing to load or displaying a black screen - a poor connection can prevent the video from being completely loaded if loaded at all. There might be programs running in the background that use network resources. See if there are open programs that could be using network resources and close them.
Update Your Browser
Your system might have an outdated web browser, which is still using the Adobe Flash Player plug-in. This plug-in is no longer supported by YouTube and could be the reason for problems with videos on YouTube. Keeping Chrome up-to-date can also make the browser run smoothly. Here, we describe how to update the Google Chrome browser.
If you are not sure if your browser is up-to-date, you can check by going to "Customize and control Google Chrome" and clicking "Help", and then "About Google Chrome".

You will see the version you are using and if it is current. If not, you should see a notification suggesting that you update Chrome in "Customize and control Google Chrome" when you click it (if there is no notification, the browser has already been updated to the latest version). Update the web browser and then return to the YouTube web page and try to launch any video to see if the problem persists.
If none of these methods solved the problem, it is possible that the video you are trying to watch contains illegal content and/or does not meet the YouTube privacy requirements. We also suggest that you try to watch YouTube videos on a different web browser since your current browser may be incompatible with the YouTube player. Download and install a different web browser and see if the problem persists.
We hope that one of these methods solves the problem, and you can now watch videos on YouTube.
Share:

Rimvydas Iliavicius
Researcher, author
Rimvydas is a researcher with over four years of experience in the cybersecurity industry. He attended Kaunas University of Technology and graduated with a Master's degree in Translation and Localization of Technical texts. His interests in computers and technology led him to become a versatile author in the IT industry. At PCrisk, he's responsible for writing in-depth how-to articles for Microsoft Windows.

▼ Show Discussion