How to Fix Windows 10 Not Detecting Second Monitor
Get Free Scanner and check your computer for errors
Fix It NowTo fix found issues, you have to purchase the full version of Combo Cleaner. Free trial available. Combo Cleaner is owned and operated by Rcs Lt, the parent company of PCRisk.com read more.
Windows 10 Can't Detect Second Monitor? Find Out How to Fix It
Connecting a second monitor is useful when, for example, you want to boost productivity or improve your gaming experience. If your computer is not detecting your second monitor, this article will help you fix that.

Having a second monitor connected to your computer is like having additional workspace and is useful when there is a need to monitor spreadsheets and have both visible simultaneously. If you are a gamer, multiple displays can expand your game world.
It also allows you to switch between applications quickly. Rather than using keyboard shortcuts such as Alt+Tab, you can navigate the mouse to the other monitor.
Despite these advantages, problems with second monitors can be frustrating, especially if you use multiple displays as part of your regular computing activities. This can decrease productivity or diminish the gaming experience.
Often, this is not a complex problem and can be fixed easily. Computers are commonly unable to detect the second monitor due to faulty, outdated, or corrupted video drivers. If this is the case, Windows is unable to extend the desktop using the second display.
The article below addresses the problem of a second monitor not being detected and describes some possible fixes.
Video on How to Fix Windows 10 Not Detecting Second Monitor:
Table of Contents:
- Introduction
- Use Keyboard Shortcut
- Roll Back Your Monitor and Display Drivers
- Update Your Monitor and Display Drivers
- Reinstall Your Display Drivers
- Try Detecting Second Display Manually
- Re-enable Your Display Adapter
- Video on How to Fix Windows 10 Not Detecting Second Monitor
Download Computer Malware Repair Tool
It is recommended to run a free scan with Combo Cleaner - a tool to detect viruses and malware on your device. You will need to purchase the full version to remove infections. Free trial available. Combo Cleaner is owned and operated by Rcs Lt, the parent company of PCRisk.com read more.
Use Keyboard Shortcut
First, try a Windows key (Win key) + P keyboard shortcut. This allows you to choose (or switch) the display mode. It enables you to access and switch between external displays and thus use more than one monitor. There are usually four options provided: PC screen only, Duplicate, Extended and Second screen only.
The first is self-explanatory - the Duplicate option allows you to "clone" the screen to your connected secondary display, monitor, or projector. The Extend option expands the desktop and makes room for additional windows. The last, Second screen only, turns off the first/primary screen and leaves only the second screen turned on.
Try to use the Win + P keyboard shortcut and choose the preferred option. See if this solves the problem. If not, try to restart the computer and choose project mode again.
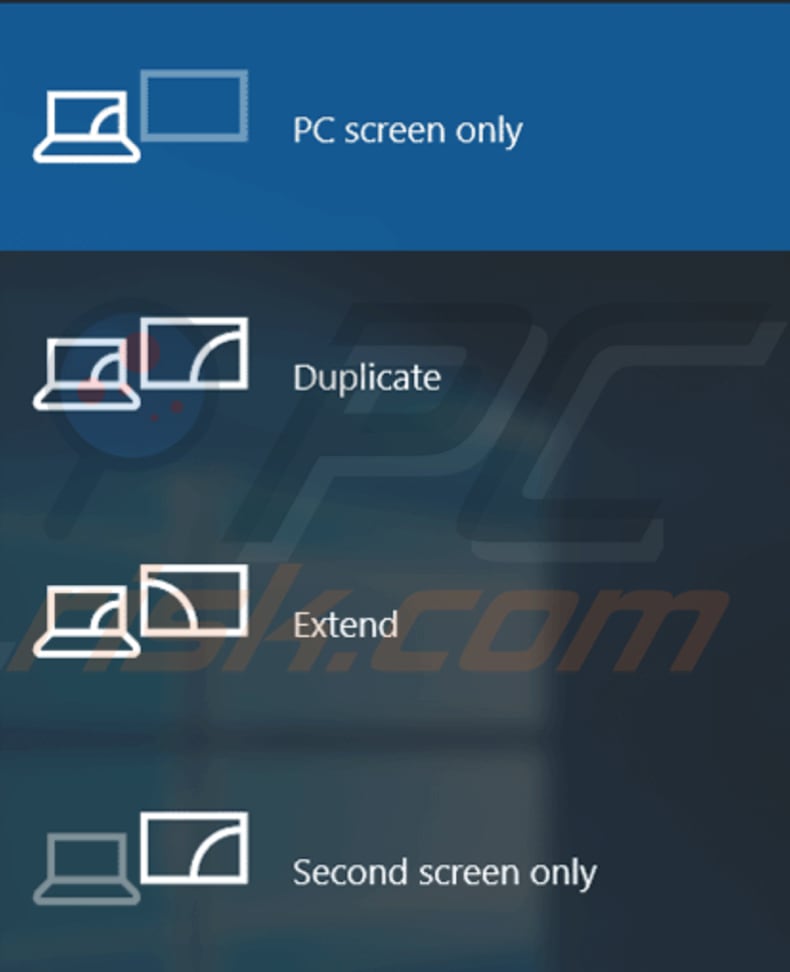
Roll Back Your Monitor And Display Drivers
The Roll Back Driver feature allows you to uninstall the currently installed driver of a hardware device and then install the previously installed driver. This feature is typically used when the latest or newer drivers are not working properly.
The latest/updated drivers are usually better than previous versions and include certain improvements. Some updated drivers can, however, actually cause problems rather than fix them. The Roll Back Driver feature allows you to simply uninstall the current driver and replace it with the previous version within a few mouse clicks.
To roll back monitor and video drivers, first access Device Manager by typing "device manager" in Search and click the "Device Manager" result to open it.
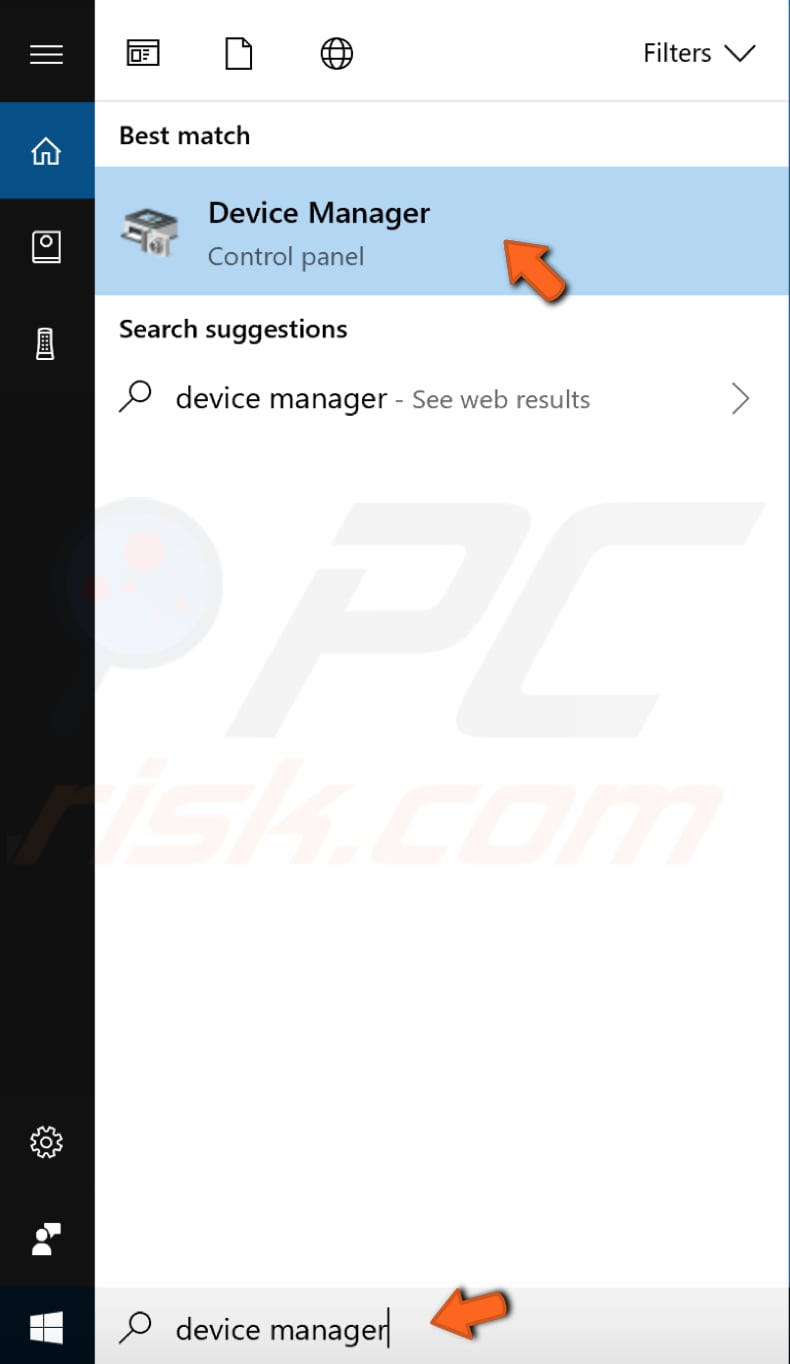
In the Device Manager window, you will see a list of hardware attached to your computer. Find "Display adapters" and expand it, right-click on the display device software, and select "Properties" from the contextual menu.
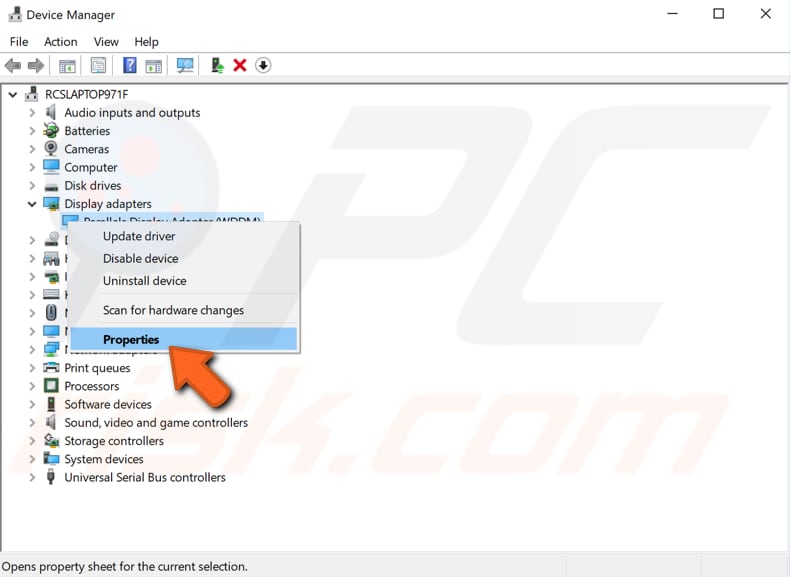
In the display adapter properties window, go to the "Driver" tab and click the "Roll Back Driver" button. Follow the instructions. If the button is greyed and you cannot click it, a previous driver version has not been installed for this device.
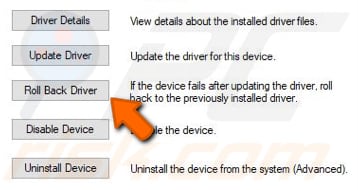
Return to the Device Manager window, find "Monitors", and expand it. Right-click the second monitor and select "Properties" from the contextual menu.

In the second monitor properties window, go to the "Driver" tab and click the "Roll Back Driver" button. Follow the instructions. If the button is greyed and you are not able to click it, a previous driver version has not been installed for this device.
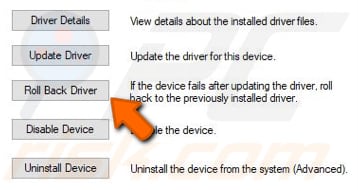
Update Your Monitor And Display Drivers
If rolling back the drivers for the monitor and display has not solved the problem, this problem might be caused by faulty or incorrect drivers. In most cases, computers are not able to send and receive data correctly without drivers. If the appropriate driver is not installed, the device might not function properly, if at all. A faulty driver might need updating or a reinstall.
To update your drivers go to Device Manager, type "device manager" in Search, and click the "Device Manager" result. Find "Display adapters" and expand it. Right-click on the display device software and select "Update driver" from the contextual menu.

You will be asked to search for updated driver software automatically or to browse your computer for driver software. If you select the first option, Windows will search the computer and Internet for the latest driver software for the device.
If you select the second option, you must locate and install the drivers manually - using this option requires you to have downloaded a driver on the computer or a USB flash drive.

Return to the main Device Manager window, find "Monitors", expand its section, and right-click the second monitor. Select "Update driver" from the contextual menu.

You will be asked whether you want to search for updated driver software automatically or to browse your computer for driver software. If you select the first option, Windows will search your computer and the Internet for the latest driver software for the device. If you select the second option, you must locate and install the drivers manually. Using this option requires you to have a downloaded driver on the computer or a USB flash drive.
Another way to update or install new drivers for devices is by using third-party software such as Snappy Driver Installer. Snappy Driver Installer (SDI) is a powerful free driver updater tool for Windows that can store its entire collection of drivers offline. You can download the Snappy Driver Installer from here.
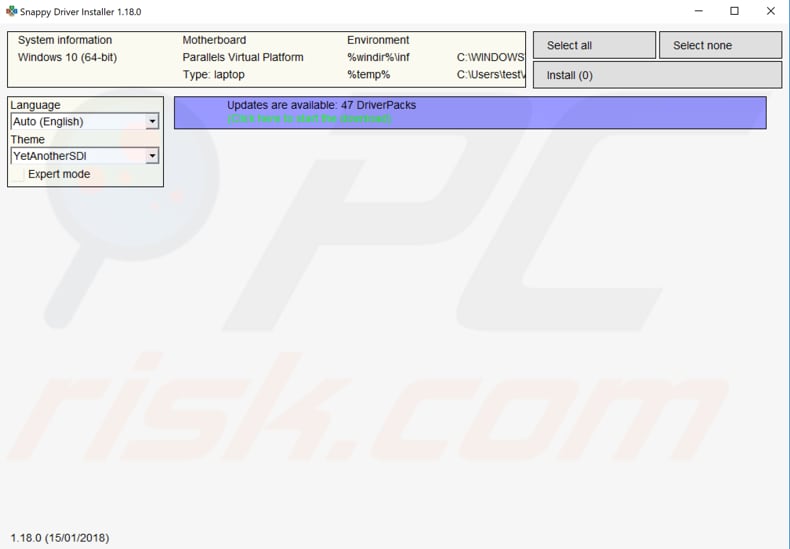
Reinstall Your Display Drivers
If rolling back and updating the drivers has not solved the problem, you might want to try uninstalling and reinstalling them. To do this, open Device Manager, find "Display adapters" and expand it. Then, right-click on the display device's software and select "Uninstall device" from the contextual menu.
You will receive a warning saying that you are about to uninstall this device from the system. Mark the "Delete the driver software for this device" checkbox and click "Uninstall".
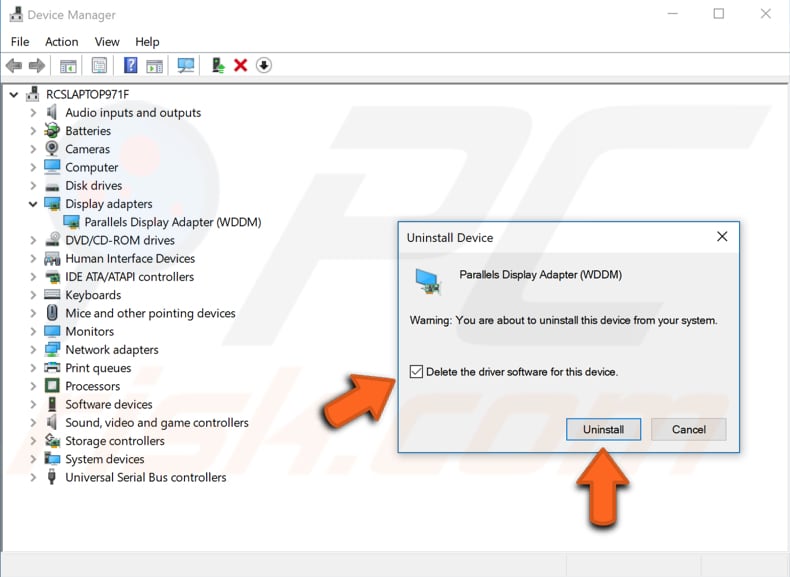
Restart the computer, and Windows should automatically install the missing display and monitor drivers for you. If it does not, go to Device Manager and right-click the computer name, select "Scan for hardware changes". See if this solves the problem.
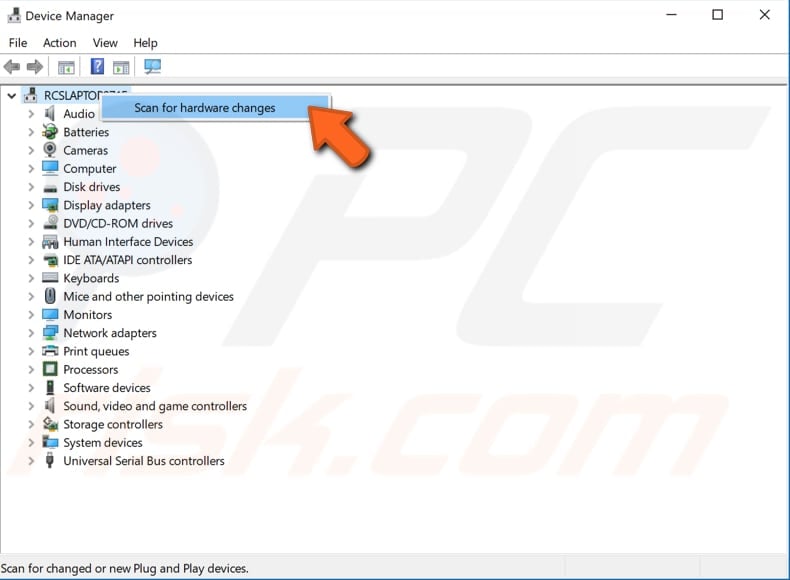
Try Detecting Second Display Manually
To force the Windows operating system to detect multiple displays connected to the computer, go to Windows Settings and click "System". Older displays might not always connect automatically.
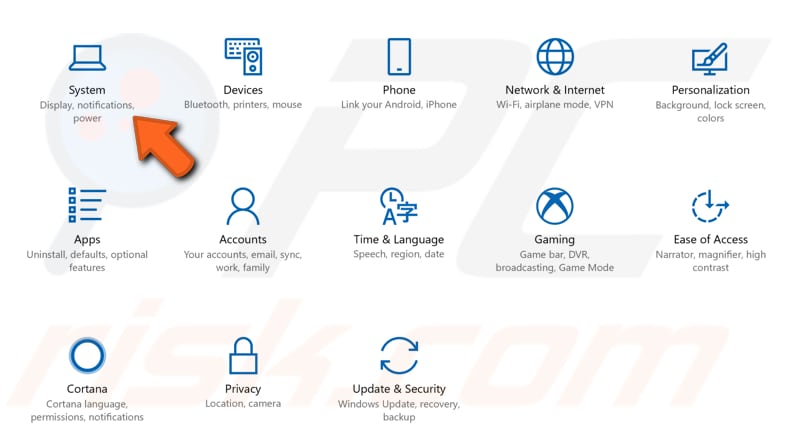
Select "Display" on the left pane, find the "Detect" button under Multiple displays and click it. See if it detects a second monitor connected to your computer.
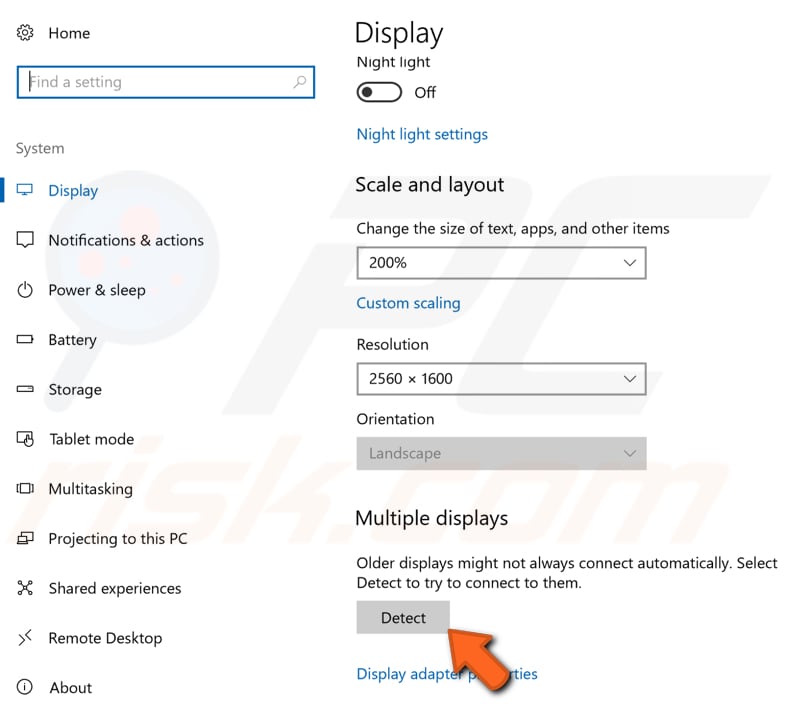
Re-enable Your Display Adapter
You can to try to disable and re-enable the display adapter. To do this, open Device Manager, find "Display adapters" and expand it, right-click on the display device software and select "Disable device" from the contextual menu.
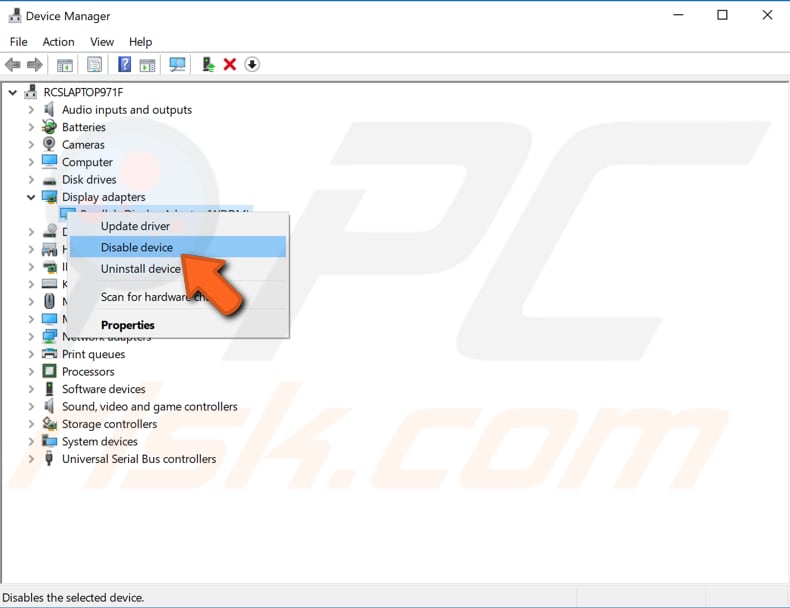
Then right-click the display device software again and select "Enable device" from the contextual menu. See if this solves the problem.
We hope that one of these methods solves the problem and you can now use both monitors connected to the system. If you know of other ways to solve this problem not mentioned in this article, please share them with us by leaving a comment in the section below.
Share:

Rimvydas Iliavicius
Researcher, author
Rimvydas is a researcher with over four years of experience in the cybersecurity industry. He attended Kaunas University of Technology and graduated with a Master's degree in Translation and Localization of Technical texts. His interests in computers and technology led him to become a versatile author in the IT industry. At PCrisk, he's responsible for writing in-depth how-to articles for Microsoft Windows.

▼ Show Discussion