[FIX] Windows Taskbar Won't Auto-Hide
Get Free Scanner and check your computer for errors
Fix It NowTo fix found issues, you have to purchase the full version of Combo Cleaner. Free trial available. Combo Cleaner is owned and operated by Rcs Lt, the parent company of PCRisk.com read more.
Windows 10 Taskbar Auto-Hide Not Working? Read the Instructions on How to Fix That
Some users prefer to hide the taskbar, but sometimes the taskbar won't hide. If you have this issue, then this article will help you fix it.

You can modify the Windows taskbar in several ways. You can change the position of the taskbar to appear on any edge of the display. You can resize the height (or width when the taskbar is displayed vertically) of the taskbar up to half of the display area.
You can hide the taskbar as a whole until the mouse pointer is moved to the display edge or has keyboard focus. The taskbar includes an auto-hide feature that lets you add extra space to your desktop.
There are many advantages of having a taskbar hide automatically. However, there can be problems with this GUI element, and not just in Windows 10.
This guide will show you a few methods to fix your taskbar if it is not hiding when it's supposed to. Read the article below to find out how.
Video on How to Fix Taskbar Auto-Hide Not Working in Windows 10:
Table of Contents:
- Introduction
- Restart File Explorer
- Make Sure That Taskbar Auto-Hide Feature Is Enabled
- Click Search Box
- Video on How to Fix Taskbar Auto-Hide Not Working in Windows 10
Download Computer Malware Repair Tool
It is recommended to run a free scan with Combo Cleaner - a tool to detect viruses and malware on your device. You will need to purchase the full version to remove infections. Free trial available. Combo Cleaner is owned and operated by Rcs Lt, the parent company of PCRisk.com read more.
Restart File Explorer
Restarting File Explorer might get the taskbar to start working correctly again. You will need to run Task Manager.
Press the Ctrl + Shift + Esc keys on your keyboard to open Task Manager.
When the Task Manager window is open, find "Windows Explorer" under "Processes" tab and select it, then find "Restart" button in the bottom-right corner and click it. File Explorer will be restarted, and your taskbar should be working properly now.
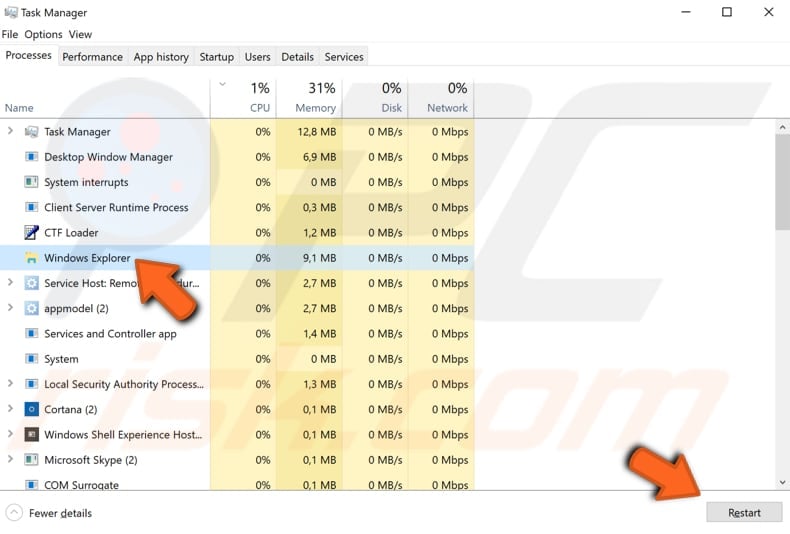
Make Sure That Taskbar Auto-Hide Is Enabled
If restarting the File Explorer did not help, then there is a possibility that the taskbar auto-hide feature is disabled on your Windows operating system. To ensure that it is enabled, right-click your taskbar and select "Taskbar settings" from the contextual menu.
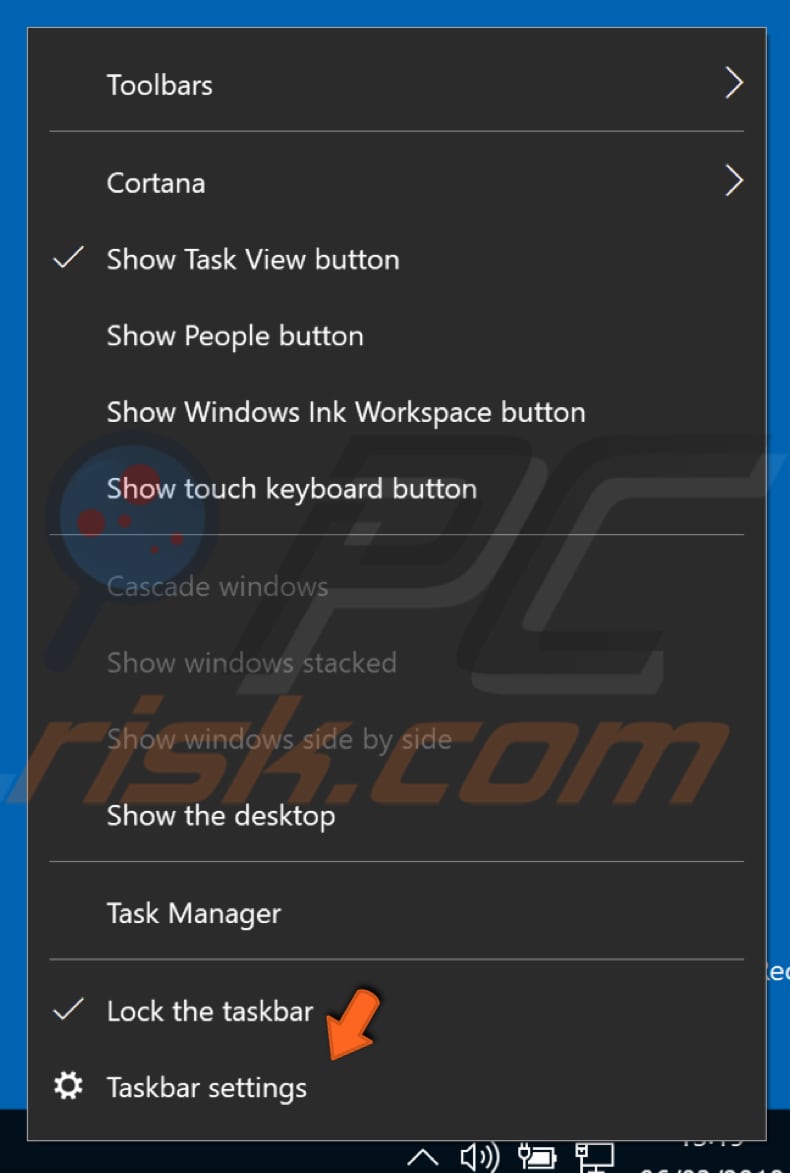
See if the toggle is switched to "On" position under "Automatically hide the taskbar in desktop mode".

If you're experiencing problems with your taskbar auto-hiding feature, just turning the feature off and back on again can solve the problem.
Click Search Box
The Windows Search Box is a replacement for the Run and Find boxes found in Windows 95 to Windows XP. With the release of Windows Vista, the Windows Search Box is an easy way to find files, documents, settings, apps, etc., with a keyword.
Many users reported that clicking inside the Search box and when a Search window shows up, clicking anywhere on their desktop makes both Search window and taskbar disappear.
Try this simple method to see if that solves the problem with the taskbar not hiding properly.
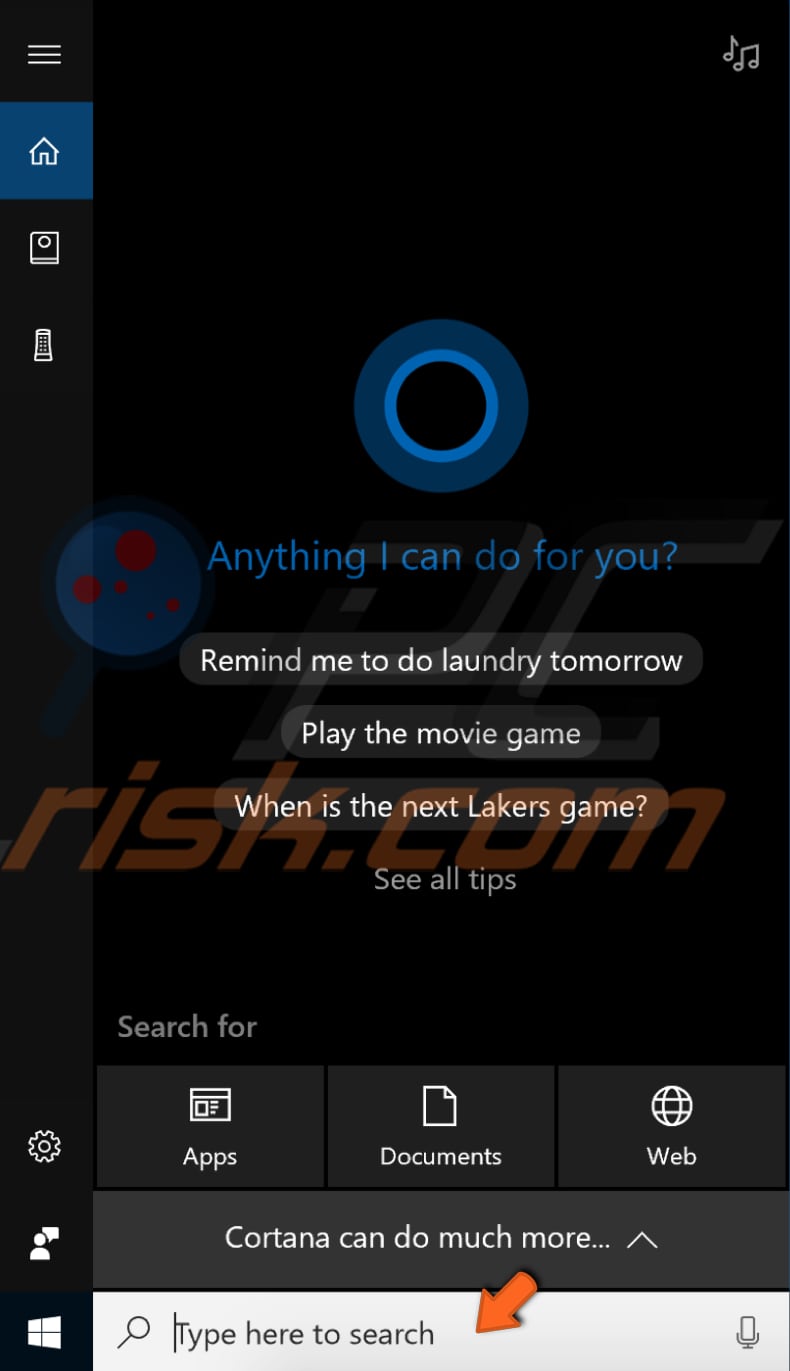
We hope that this article was helpful and you could fix your taskbar if it was not auto-hiding properly like it was supposed to.
Share:

Rimvydas Iliavicius
Researcher, author
Rimvydas is a researcher with over four years of experience in the cybersecurity industry. He attended Kaunas University of Technology and graduated with a Master's degree in Translation and Localization of Technical texts. His interests in computers and technology led him to become a versatile author in the IT industry. At PCrisk, he's responsible for writing in-depth how-to articles for Microsoft Windows.

▼ Show Discussion