FIX: No Sound Using Realtek HD Audio Driver
Get Free Scanner and check your computer for errors
Fix It NowTo fix found issues, you have to purchase the full version of Combo Cleaner. Free trial available. Combo Cleaner is owned and operated by Rcs Lt, the parent company of PCRisk.com read more.
No Sound When Using Realtek High Definition Audio Driver. How to Fix It?
Many Windows 10 users with the Realtek HD Audio Driver on their PCs experience an issue when they have no sound. In this article, we are going to address the problem.

The Realtek HD Audio Driver enables your Windows operating system to communicate with your Realtek audio hardware (sound card). Drivers are essential for making full use of your computer hardware, and not having proper audio drivers installed on your system would mean no sound at all.
Chances are, your Windows installation will have some functional drivers that work fine, and you don't need these drivers. Sometimes, however, performance and compatibility issues may necessitate downloading the Realtek HD Audio Driver.
Ultimately it comes down to whether your audio is working or not. However, Realtek HD Audio drivers can stop working properly in some cases.
This guide will show you how to know if it's the driver that is not working and how to fix it (if that is the case). Read the article below to find out how.
Video Showing How To Fix Realtek High Definition Audio Driver:
Table of Contents:
- Introduction
- Make Sure That The Realtek High Definition Audio Driver Is the Problem
- Update Realtek High Definition Audio Driver Manually
- Update Realtek High Definition Audio Driver Automatically
- Check for Windows Updates
- Restore Your System Using Restore Points
- Video Showing How to Fix Realtek High Definition Audio Driver
Download Computer Malware Repair Tool
It is recommended to run a free scan with Combo Cleaner - a tool to detect viruses and malware on your device. You will need to purchase the full version to remove infections. Free trial available. Combo Cleaner is owned and operated by Rcs Lt, the parent company of PCRisk.com read more.
Make Sure That The Realtek High Definition Audio Driver Is the Problem
To do so, you will need to use the Windows Device Manager. Device Manager is a Control Panel applet in Microsoft Windows operating systems. It allows users to view and control the hardware attached to the computer. When a piece of hardware is not working, the offending hardware is highlighted for the user to deal with.
The list of hardware can be sorted by various criteria. To open it, type "device manager" in Search and click the "Device Manager" result to open it.
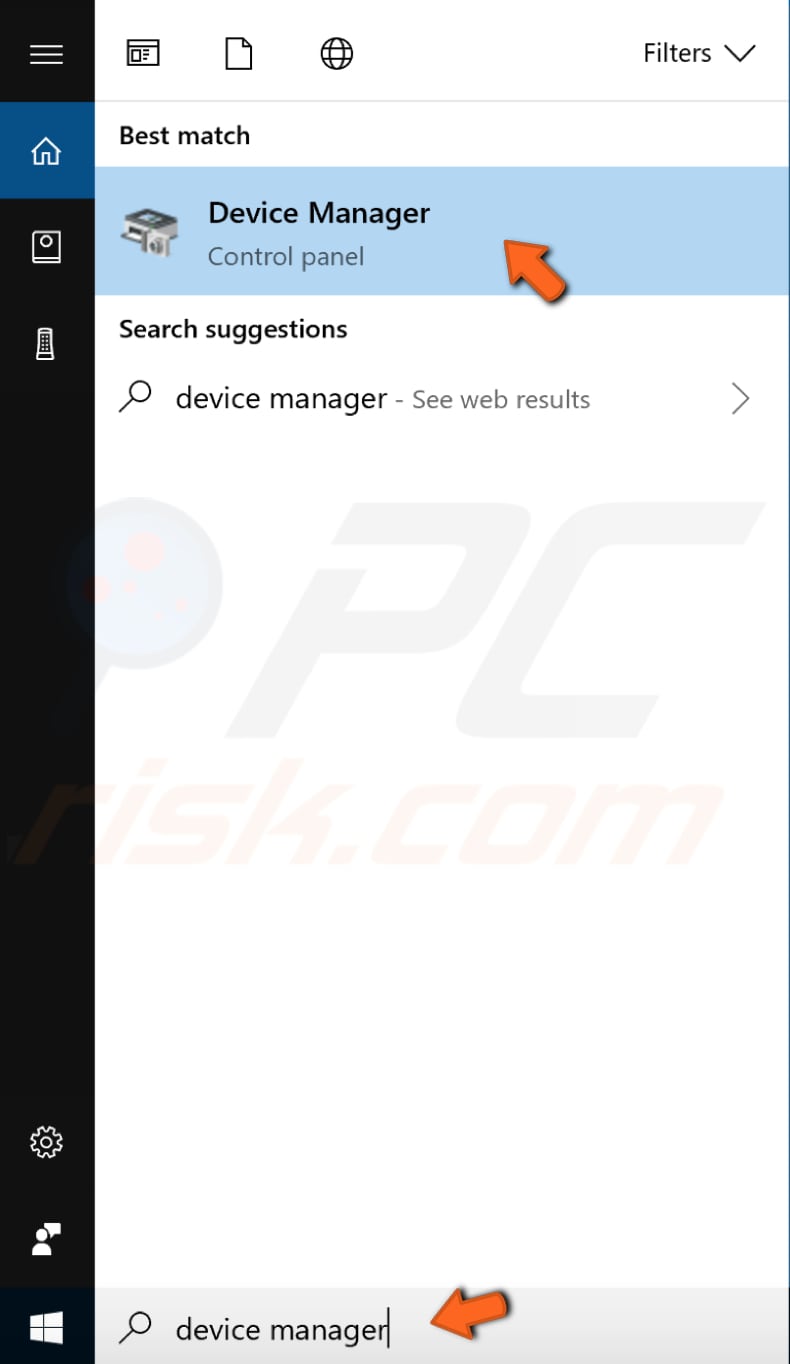
In the Device Manager window, you will see a list of hardware attached to your computer. Find the "Sound, video and game controllers" category and see a yellow exclamation or a question mark next to the Realtek High Definition Audio device name.
If there is one, it means that there is an issue with your driver, and you need to update it.

Update Realtek High Definition Audio Driver Manually
Go to Device Manager repeat the steps described above. Right-click the Realtek High Definition Audio driver and select "Update driver" from the contextual menu.
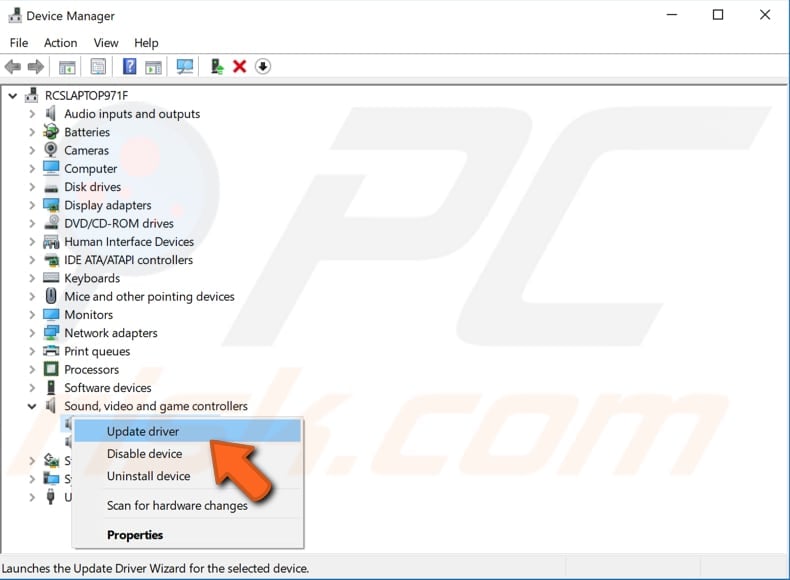
You will be asked if you want to search for updated driver software automatically or to browse your computer for driver software. If you select the first option, then Windows will search your computer and the Internet for the latest driver software for your device.
The second option requires having Realtek High Definition Audio driver downloaded on your computer or USB flash drive.
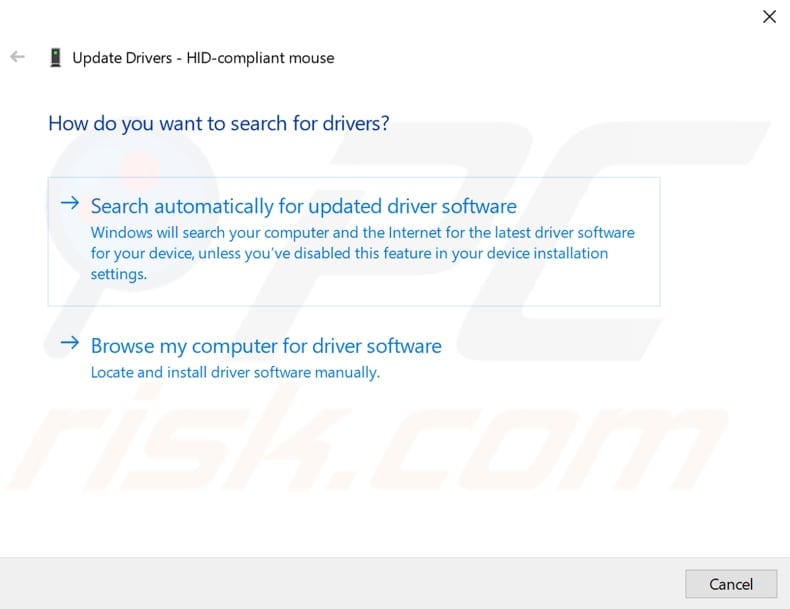
Another way to update the Realtek High Definition Audio driver is to download it manually from the Realtek website. Download the driver and then open the installer file to begin the installation process by following the instructions.
Visit the Realtek website to download the correct High Definition Audio Codecs Software version for your Windows operating system version and system architecture (32bit or 64bit).
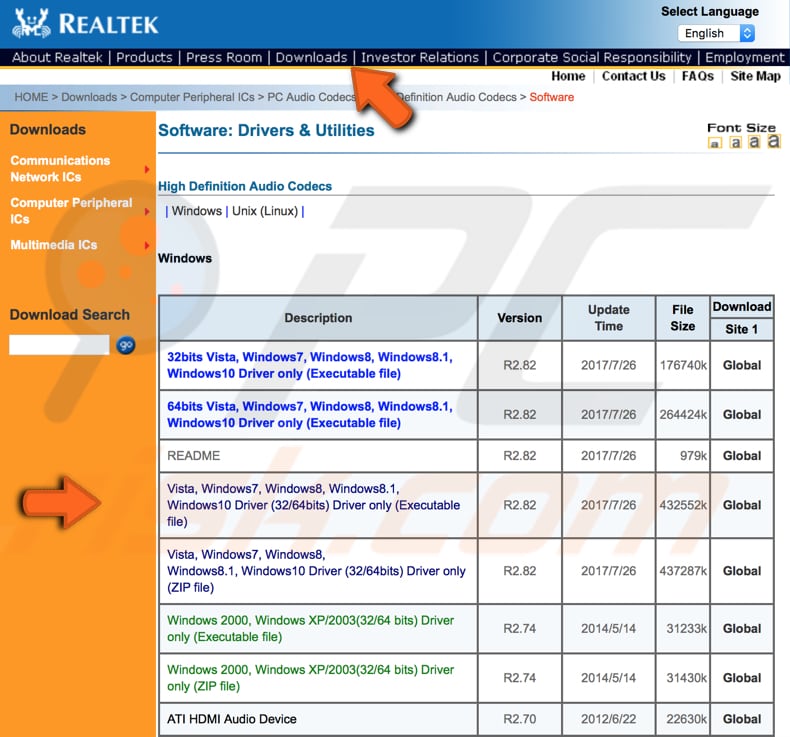
You can download Realtek drivers from Microsoft Update Catalog as well. Some users reported that downloading Realtek drivers from here actually solved the problem.
Visit the Microsoft Update Catalog website and type "Realtek" or "Realtek Driver" to find available drivers for your device.
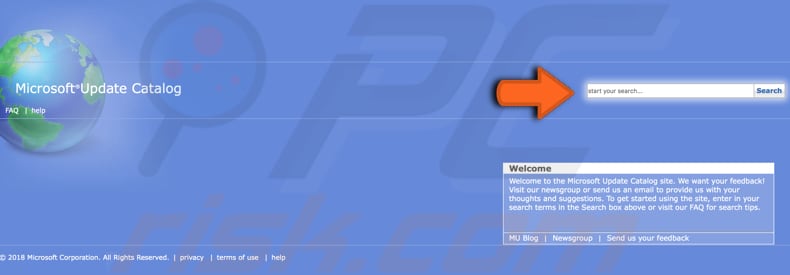
Update Realtek High Definition Audio Driver Automatically
Another way to update the Realtek High Definition Audio driver is to automatically update/reinstall the driver using Snappy Driver Installer. Snappy Driver Installer (SDI) is a free driver update tool for Windows. You can download Snappy Driver Installer from here.

Check For Windows Updates
Another thing you might want to try is to update your current version of Windows. Checking for updates for the whole Windows operating system is usually a good idea and might help when having problems with the Realtek High Definition Audio drivers.
To check for Windows Updates, type "check for updates" in Search and click the "Check for updates" result.
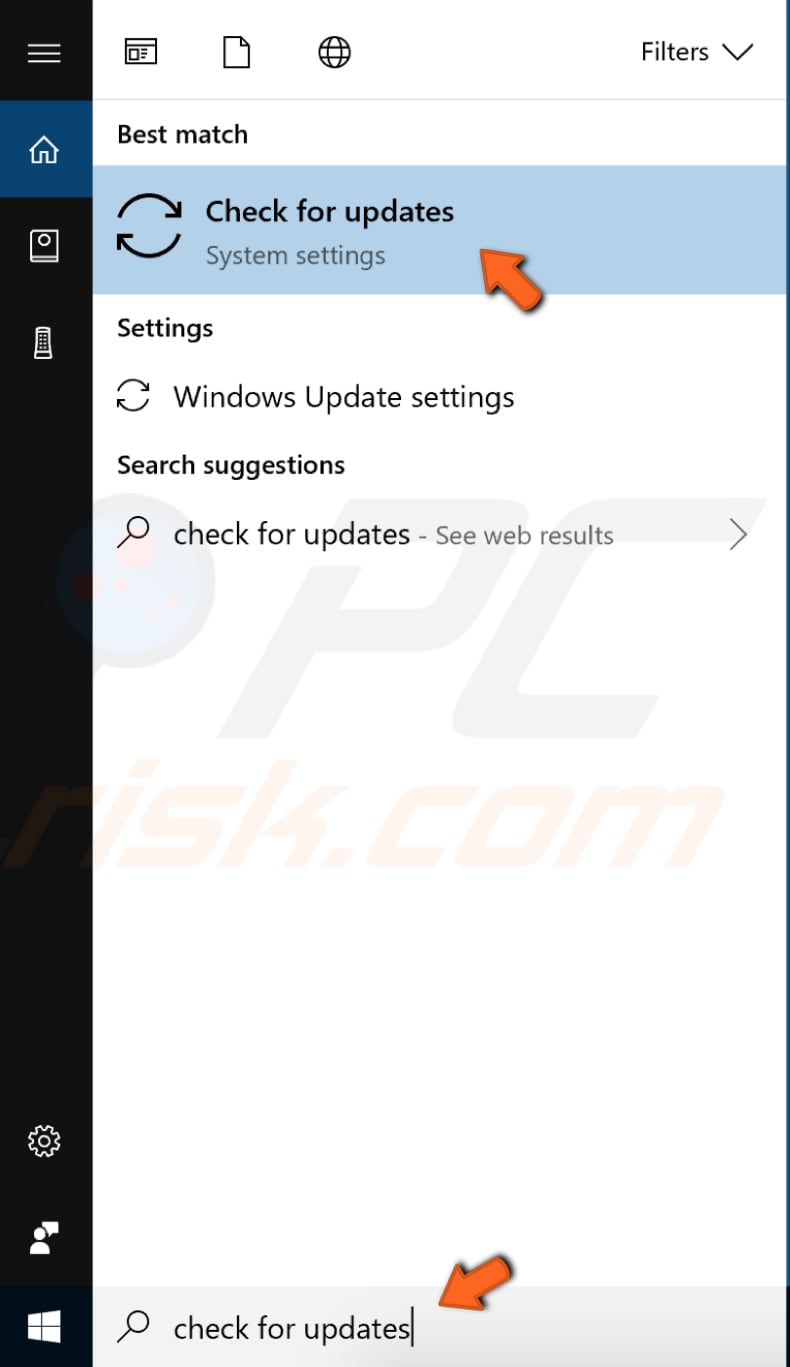
You should be automatically directed to the Windows Update section. Click "Check for updates", and Windows will start checking for updates. If there are updates available, then install them and try checking for updates again to ensure that you have the latest updates on your operating system.
After the updates are installed (if there were any to install), see if you are still having the issues with the Realtek High Definition Audio drivers.
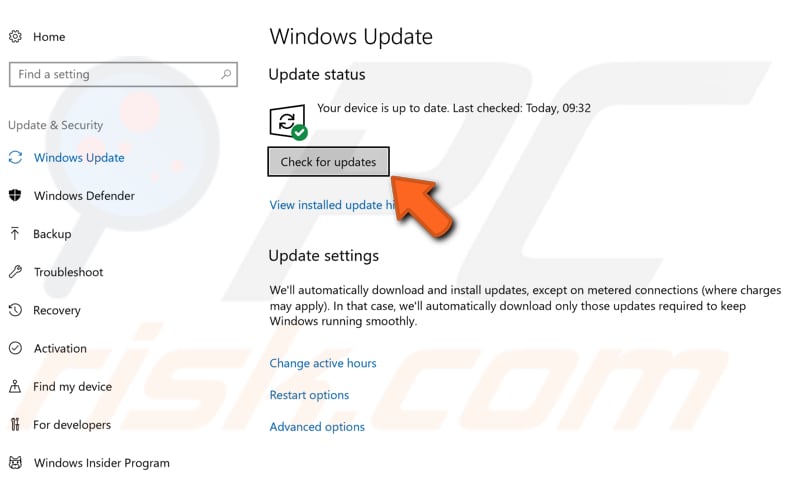
Restore Your System Using Restore Points
The System Restore tool creates restore points. System Restore reverts everything to a saved restore point, but first, you must have one recorded. If a restore point does not exist on your computer, System Restore has nothing to revert to.
To use this tool, you must have created restore points. A created restore point will bring your system back to the previous working state without affecting your files and data.
This solution is a last resort. Try it out only if nothing else solves the problem. If you have any system restore points that were created before you started experiencing issues with the Realtek High Definition Audio driver, you might be able to fix the problem by performing a System Restore.
To restore your system, launch Run. To start it, press the Windows Key + R and type "rstrui.exe". In the Run dialog box, press Enter or click "OK".
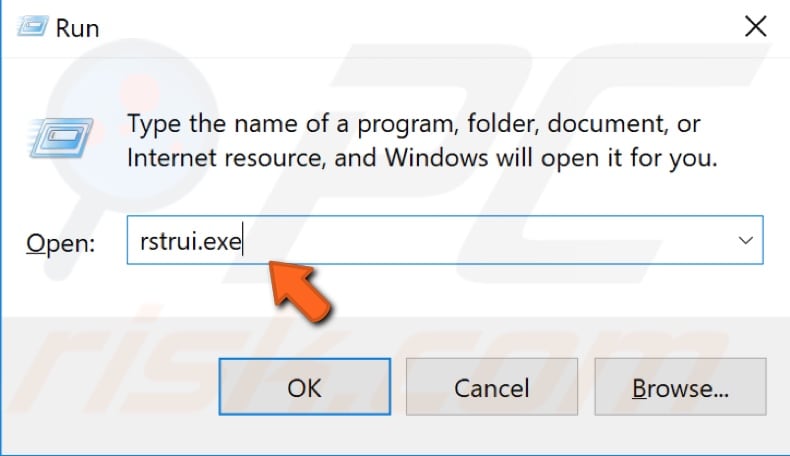
In the System Restore window, click "Next".
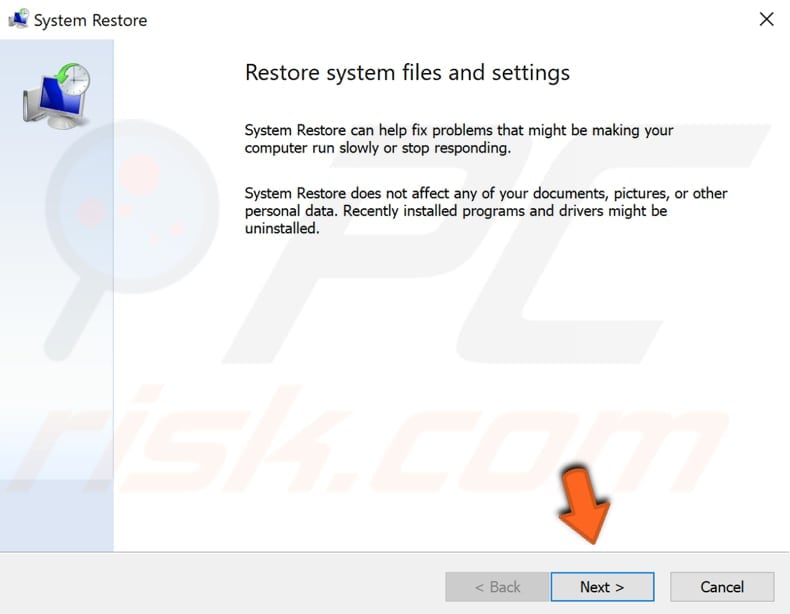
If there are restore points created, you will see a list of them. Mark the "Show more restore points" checkbox, and it should display more restore points. Select the restore point that suits you best (depending on the time created etc.) and click "Next".
Do not select a Restore Point when the Realtek High Definition Audio driver problems were already present.
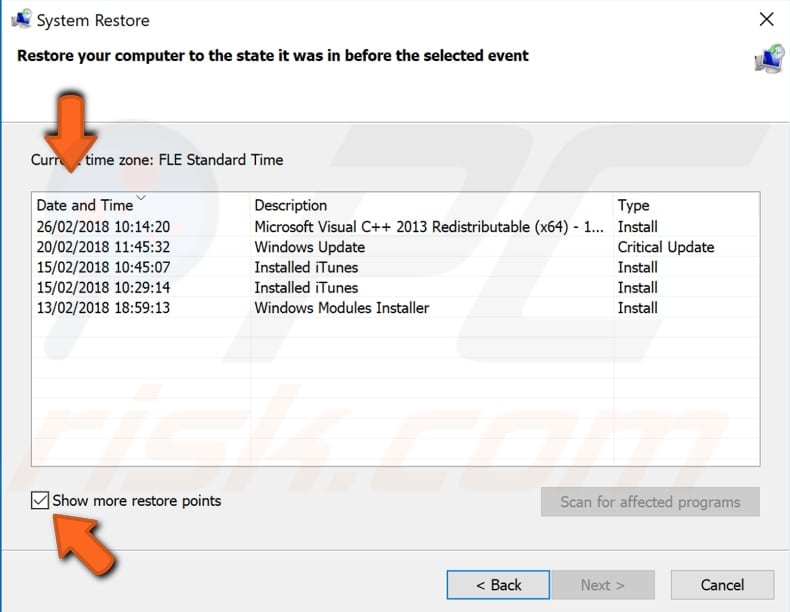
Confirm your restore point. Your computer will be restored to the state before the event detailed in the "Description" field.
If you are happy with your choice, click "Finish" and begin the system restore process.

We hope that this article was helpful and you were able to solve the problem with the Realtek High Definition Audio driver, and now you can use your computer with sound without problems.
Share:

Rimvydas Iliavicius
Researcher, author
Rimvydas is a researcher with over four years of experience in the cybersecurity industry. He attended Kaunas University of Technology and graduated with a Master's degree in Translation and Localization of Technical texts. His interests in computers and technology led him to become a versatile author in the IT industry. At PCrisk, he's responsible for writing in-depth how-to articles for Microsoft Windows.

▼ Show Discussion