What Is Hkcmd.exe?
Get Free Scanner and check your computer for errors
Fix It NowTo fix found issues, you have to purchase the full version of Combo Cleaner. Free trial available. Combo Cleaner is owned and operated by Rcs Lt, the parent company of PCRisk.com read more.
What Is Hkcmd.exe, Is It Safe, and How to Fix Its Errors
Many people wonder what hkcmd.exe is, what it does, whether it's a virus, and should they remove it. This article will tell all about hkcmd.exe.

Hkcmd.exe is a part of Intel Common User Interface, a legitimate Windows system file usually located in the C:\Windows\System32\ folder.
The purpose of hkcmd.exe is to control video-related hotkeys, execute quick keyboard commands, and access system graphics settings. In effect, it is part of the Hotkey Command Module of Intel's Graphics Controllers.
Hkcmd.exe is not necessary for Windows to run properly. It is possible to disable and uninstall it, but there is no particular reason to do this. Hotkeys can be disabled using the Intel Graphics Control tool. Note that hkcmd.exe usually runs at Windows startup, and it is the user's choice whether this is required.
So, hkcmd.exe is a legitimate and safe process, which, as mentioned, usually runs on system startup. It can, however, be infected and cause problems.
If you see it in a location other than the C:\Windows\System32\ folder, hkcmd.exe might be affected by a virus or malware (possibly replaced with a malicious version). In this case, Windows might notify you that the hkcmd.exe file is not found, stopped working, or crashed. If hkcmd.exe is infected, scan your system for viruses using antivirus software.
The guide below describes methods to fix hkcmd.exe errors, scan the system for viruses, and disable hotkeys.
Video Showing How to Fix Hkcmd.exe Errors:
Table of Contents:
- Introduction
- Repair Registry Entries Using CCleaner
- Scan Your Windows System for Viruses
- Run System File Checker
- Update Your Drivers
- Clean Temporary Files and Folders Using Disk Cleanup
- Check for Windows Updates
- Restore Your System Using Restore Points
- Video Showing How to Fix Hkcmd.exe Errors
Download Computer Malware Repair Tool
It is recommended to run a free scan with Combo Cleaner - a tool to detect viruses and malware on your device. You will need to purchase the full version to remove infections. Free trial available. Combo Cleaner is owned and operated by Rcs Lt, the parent company of PCRisk.com read more.
Repair Registry Entries Using CCleaner
Several programs can share the same hkcmd.exe file, but when these programs are uninstalled or changed, invalid EXE registry entries can often remain. Therefore an incorrect former location could be recorded in the Windows Registry and cause hkcmd.exe errors when Windows attempts to look up these wrong file locations on your system.
In this way, the registry can become cluttered with errors and broken settings, leading to crashes. Using CCleaner might solve this problem - CCleaner's patented registry cleaner clears out this clutter to make the system more stable.
CCleaner is a small, effective utility for computers running Microsoft Windows that cleans 'junk' and issues that accumulate over time: temporary files, broken shortcuts, and other problems.
CCleaner can clean redundant files, remove unneeded entries in Windows Registry, help uninstall software, and select which programs start with Windows. You can download CCleaner from here.
When downloaded, install CCleaner and open it. Find "Registry" on the left pane and click it. Check all the boxes under "Registry Cleaner" and click "Scan for Issues". When the scan is complete, click "Fix selected Issues". This will fix registry issues in the computer, including hkcmd.exe file registry issues (if there were any detected).
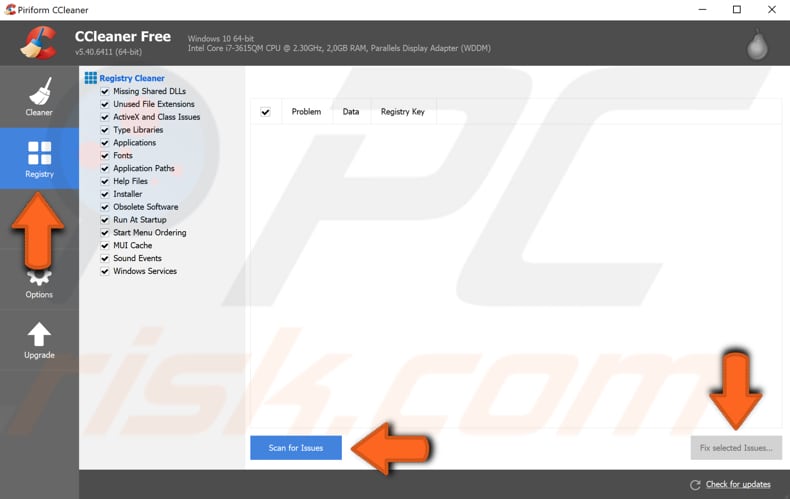
Scan Your Windows System For Viruses
One of the main reasons for problems with the hkcmd.exe file are malware infections. There is a possibility that the hkcmd.exe file has become a component of malicious software on the system. Perform a full system scan and see if it detects any malware.
You can use Windows Defender (a built-in antivirus program), which protects systems against viruses, spyware, and other malicious software. Alternatively, use other third-party antivirus software.
To run a full system scan using Windows Defender, type "virus" in Search and click the "Virus & threat protection" result.
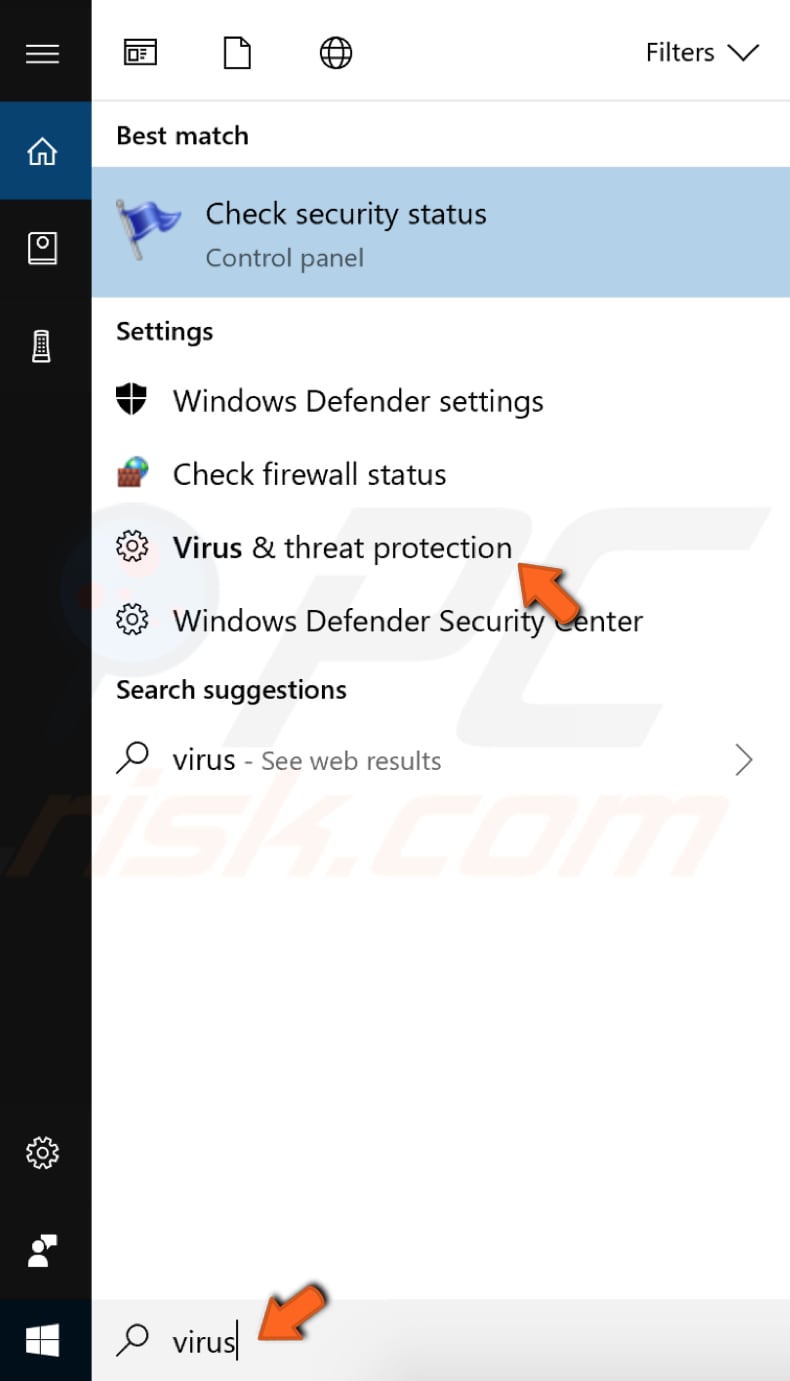
In the Virus & threat protection window, click "Advanced scan".
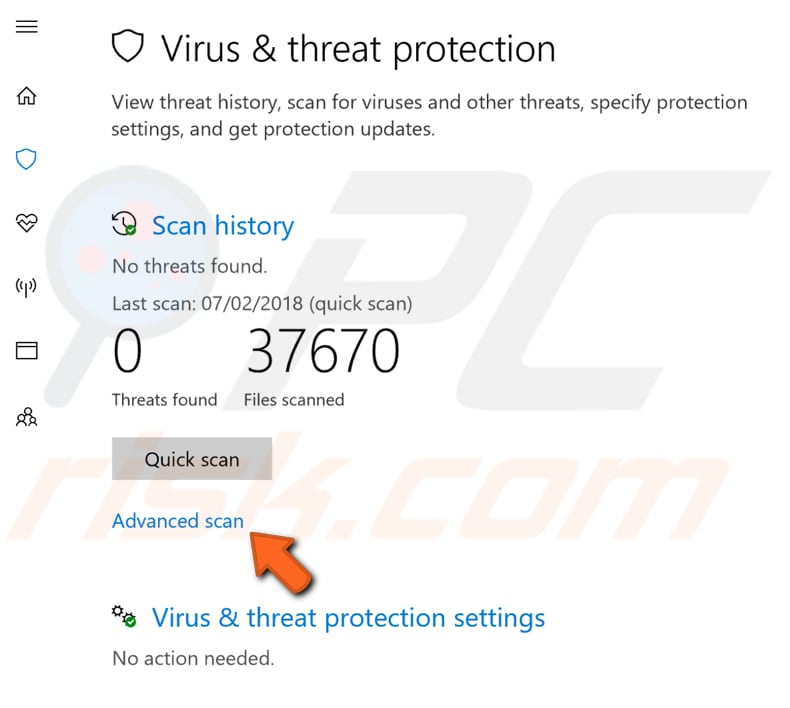
Select "Full scan" and click "Scan now". This will start scanning your system for malware. If there are any viruses found, delete them and see if the problem is fixed.
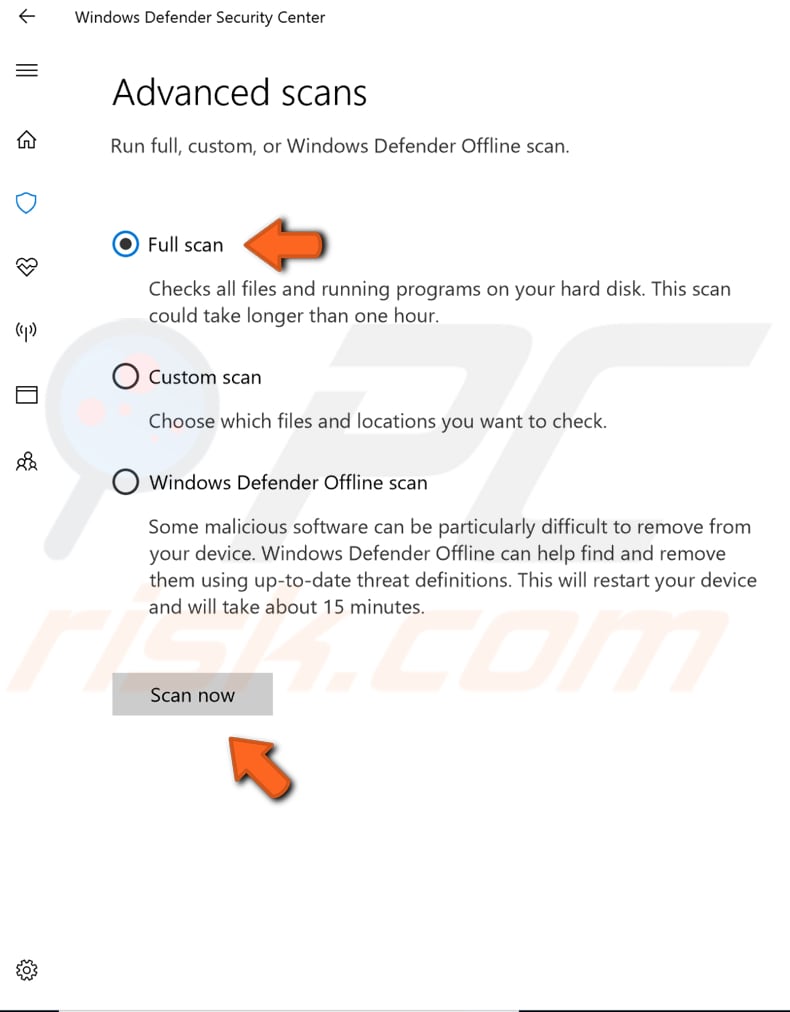
You can also choose another virus and malware scanner from our Top anti-malware list. The list consists of well known top spyware removers and will help you choose the right software for your computer's protection. Ppen the list by clicking this link.
Run System File Checker
System File Checker (SFC) is a utility in Windows that allows users to scan for corruptions in Windows system files and restore corrupted files.
To run it, open Command Prompt by typing "command prompt" in Search. Then right-click on the "Command Prompt", select "Run as administrator" from the drop-down menu to run Command Prompt with administrator privileges.
You must run an elevated Command Prompt to be able to perform an SFC scan.

In the Command Prompt window, type "sfc /scannow" and press Enter on the keyboard to execute this command. System File Checker will start and should take some time to complete the scan.
Wait for the scanning process to complete and restart the computer to see if you still have issues with the hkcmd.exe file.
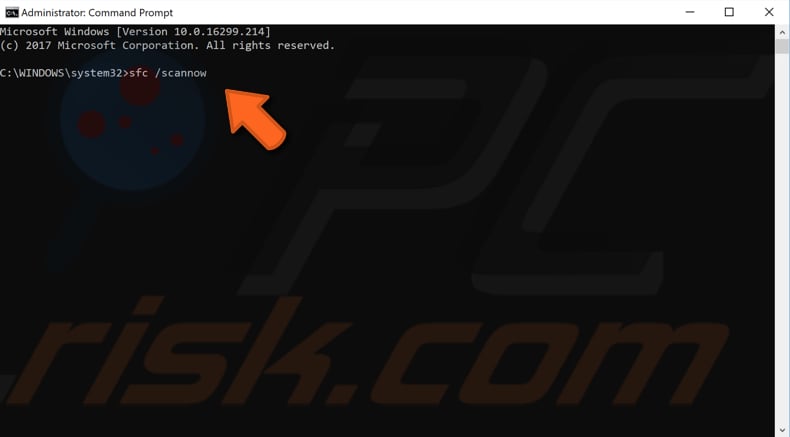
Update Your Drivers
A device driver is software that provides information to the operating system and other software about how to interact with certain hardware. The driver allows software and hardware to communicate smoothly. If the appropriate driver is not installed, the device might not function properly, if at all. A faulty driver might need updating or a reinstall.
To update your drivers manually, use Windows Device Manager: type "device manager" in Search and click the "Device Manager" result.
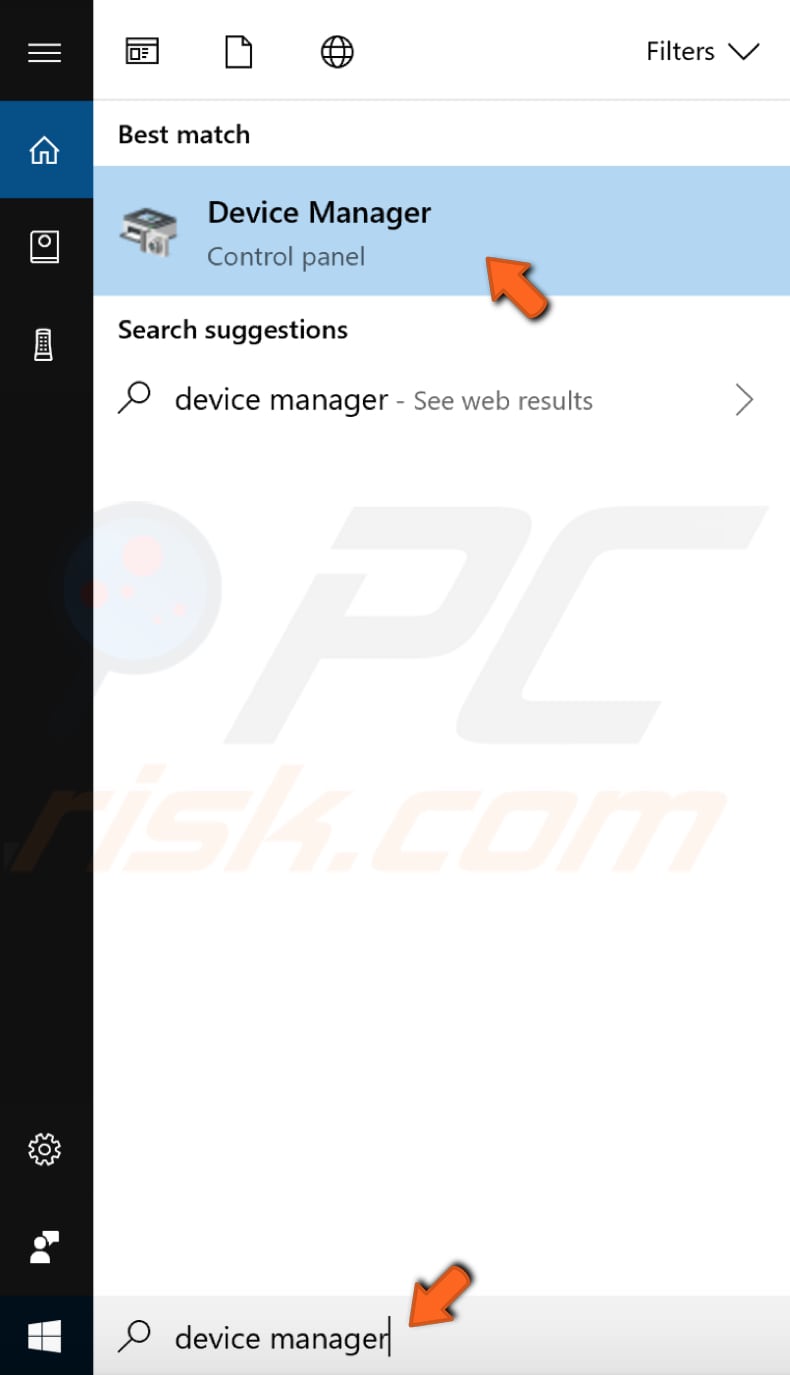
Select the device and expand it, select the associated driver, and right-click it. Then choose Update driver.

You will be asked if you want to search for updated driver software automatically or to browse your computer for driver software. If you select the first option, Windows will search the computer and Internet for the latest driver software for your device. If you select the second option, you must locate and install the drivers manually - using this option requires having a downloaded driver on the computer or USB flash drive.
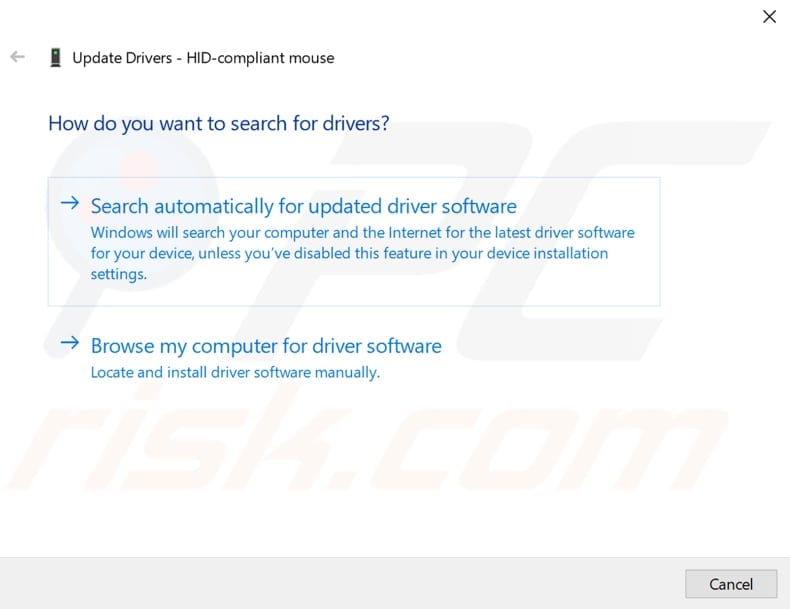
Another way to update or install new drivers for devices is to use third-party software such as Snappy Driver Installer.
Snappy Driver Installer (SDI) is a free driver updater tool for Windows. Drivers are downloaded through the Snappy Driver Installer in 'driverpacks', which are collections (packs) of drivers for various hardware such as sound devices, video cards, network adapters, etc. You can download Snappy Driver Installer from here.
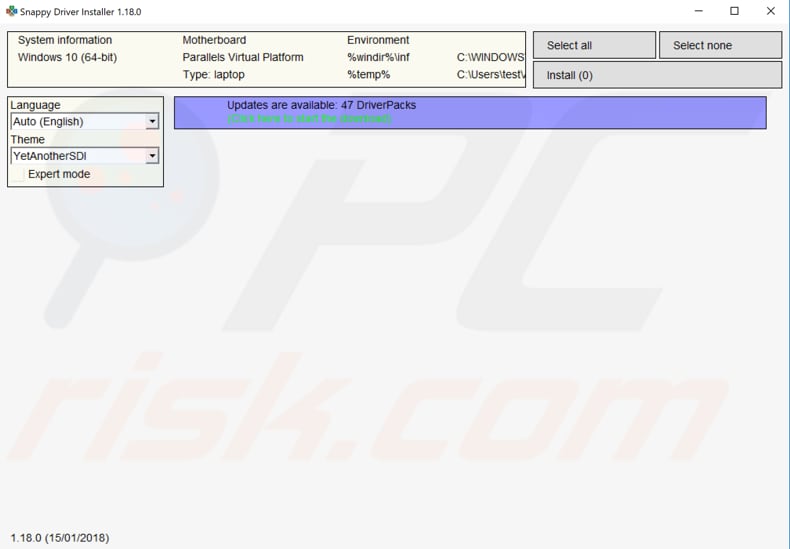
Clean Temporary Files And Folders Using Disk Cleanup
The simplest and quickest way to delete temporary files and folders from Windows is to use Disk Cleanup. It can delete temporary files and system files, empty the Recycle Bin, and remove various other items that you might no longer need. These junk files can affect the computer's processing speed, causing apps to respond slowly and even prevent them from launching.
These files might also cause issues with the hkcmd.exe file. To run Disk Cleanup, type "disk cleanup" in Search and click the "Disk Cleanup" result.

Choose the files you want to delete (this tool also displays the amount of space you can free up by deleting certain files and folders) and click "Clean up system files".
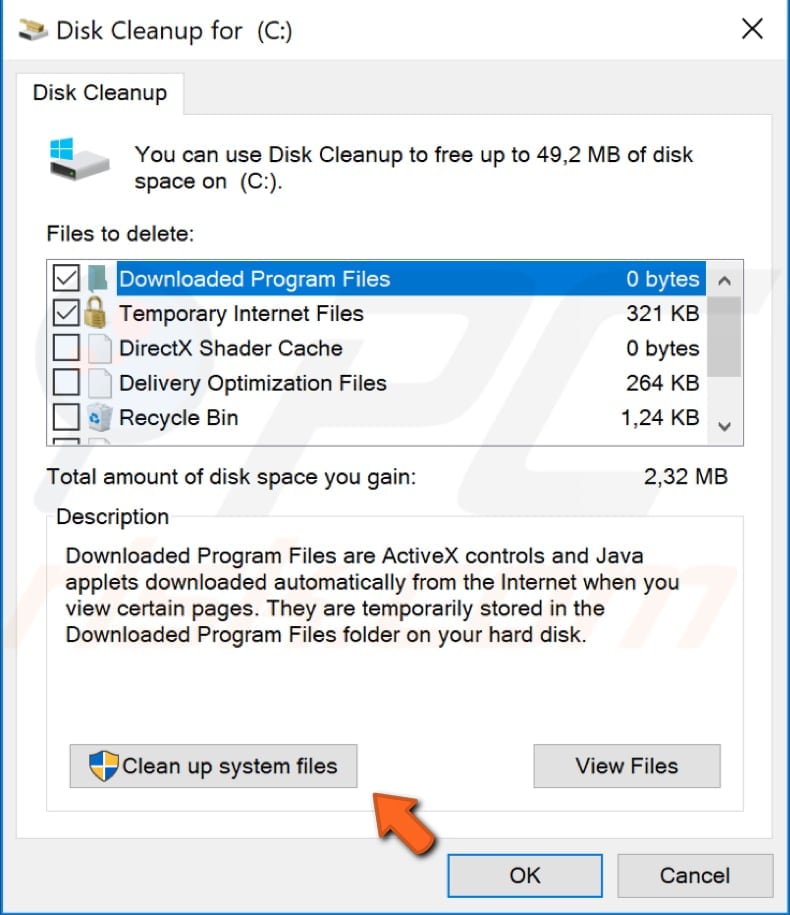
Check For Windows Updates
You can also try to update your current version of Windows. Checking for updates for the whole Windows operating system is usually a good idea and might help when having problems with the hkcmd.exe. To check for Windows Updates, type "check for updates" in Search and click the "Check for updates" result.
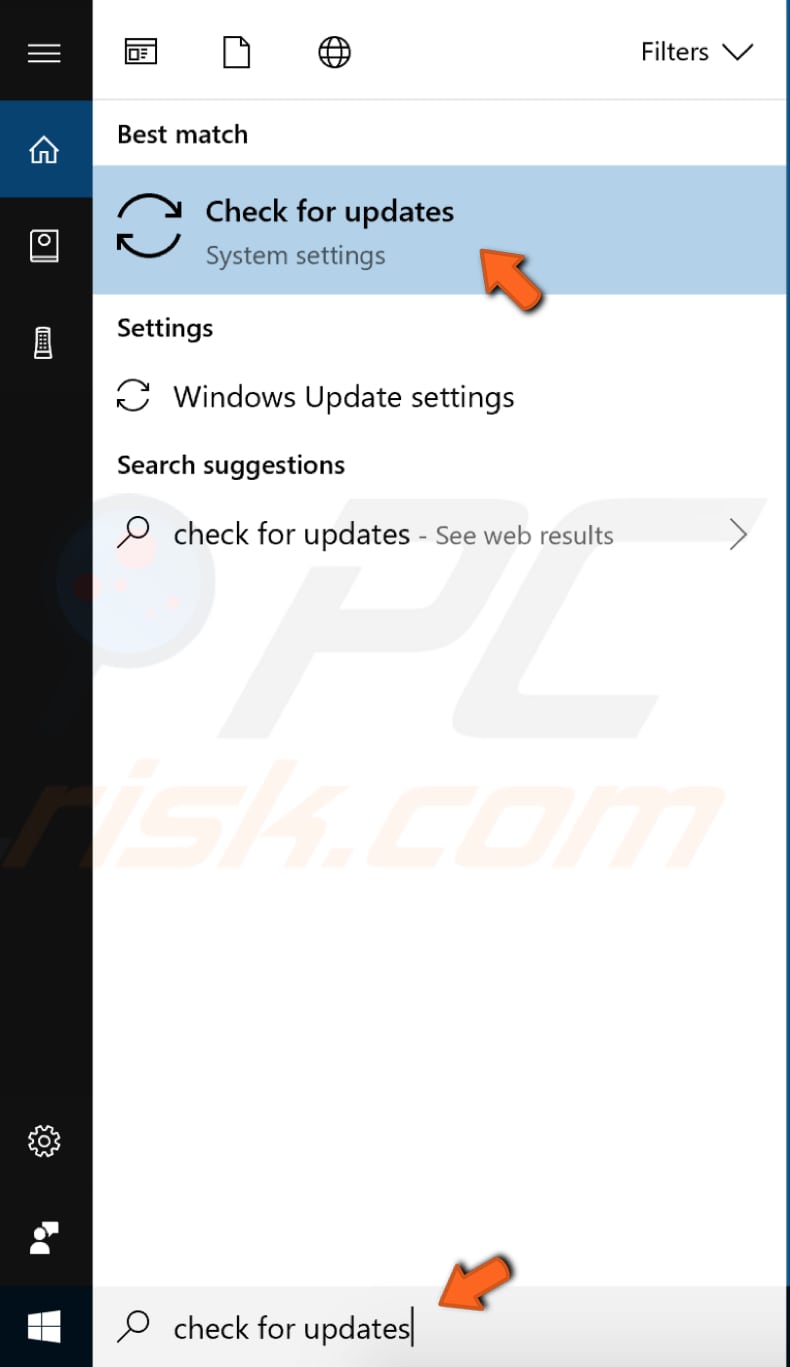
You should be automatically directed to the Windows Update section. Click "Check for updates" - Windows will start checking for updates. If there are updates available, install them and check for updates once again (just to ensure that you have the latest updates on the operating system).
After installing updates (if there were any to install), see if the issues with the hkcmd.exe file or process remain.
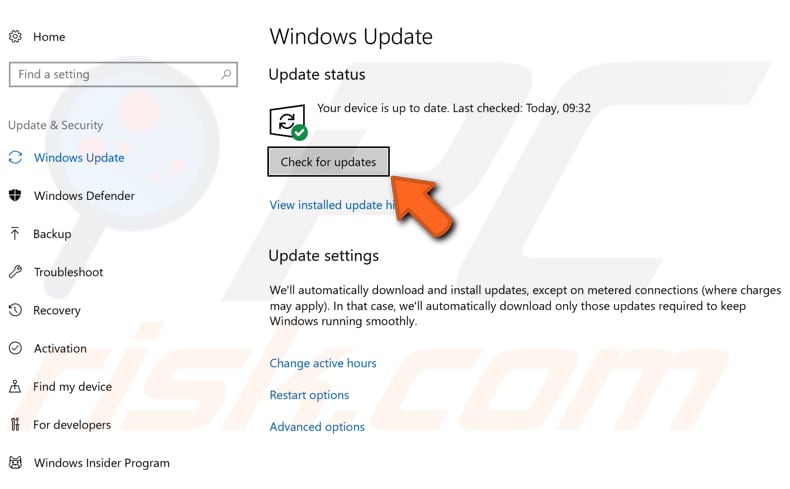
Restore Your System Using Restore Points
The System Restore tool creates restore points. To use this tool, you must have created restore points. With a created restore point, this feature will bring the system back to the previous working state, without affecting your files and data.
This solution is a last resort, so try it out only if nothing else solves the problem. If you have any system restore points created before you started experiencing issues with the hkcmd.exe file or process, you might be able to fix the problem by performing a System Restore.
To restore the system, launch Run. To start it, press the Windows Key + R and type "rstrui.exe". In the Run dialog box, press Enter or click "OK".
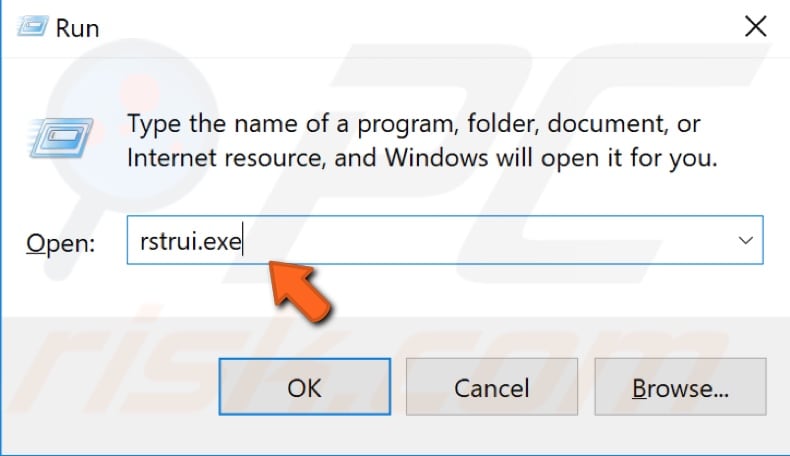
In the System Restore window, click "Next".
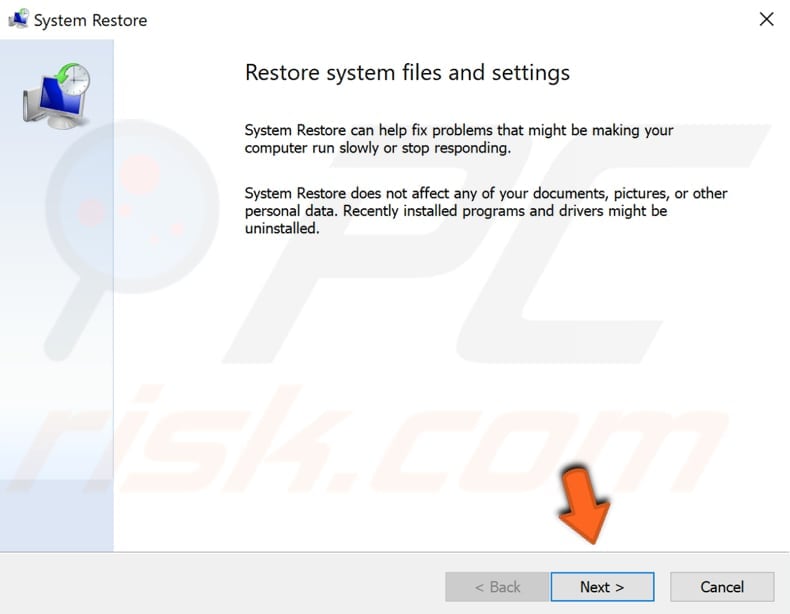
If there are restore points created, you will see a list of them. Mark the "Show more restore points" checkbox - this should display more restore points. Select the most relevant restore point (depending on the time created, etc.) and click "Next".
Do not select a Restore Point when the issue with hkcmd.exe was already present - you certainly do not want to revert to that state.
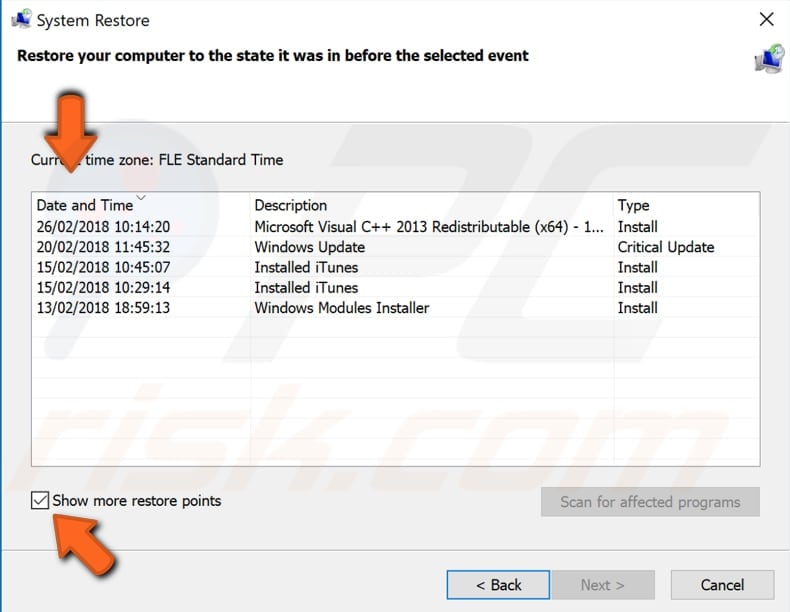
Confirm the restore point. Your computer will be restored to the state before the event detailed in the "Description" field. If you are happy with your choice, click "Finish" and begin the system restore process.
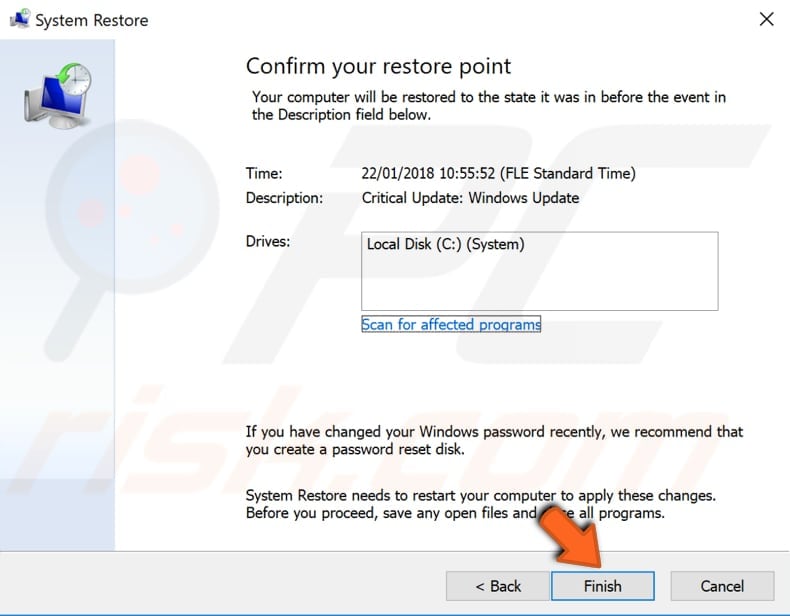
We hope this article was helpful and that you now know what is the hkcmd.exe file or process is used for and why it is on your computer. Also, if it is safe and how to fix any errors. If you don't use hotkeys, you can disable them by finding Intel Graphics or other similar Intel tool in Windows and disabling the Hotkeys feature.
If you have any other solutions about disabling it or fixing problems related to the hkcmd.exe file or process, do not hesitate to leave a comment in our comments section below.
Share:

Rimvydas Iliavicius
Researcher, author
Rimvydas is a researcher with over four years of experience in the cybersecurity industry. He attended Kaunas University of Technology and graduated with a Master's degree in Translation and Localization of Technical texts. His interests in computers and technology led him to become a versatile author in the IT industry. At PCrisk, he's responsible for writing in-depth how-to articles for Microsoft Windows.

▼ Show Discussion