How To Uninstall True Key?
Get Free Scanner and check your computer for errors
Fix It NowTo fix found issues, you have to purchase the full version of Combo Cleaner. Free trial available. Combo Cleaner is owned and operated by Rcs Lt, the parent company of PCRisk.com read more.
How to Uninstall/Remove True Key From Your Computer and Web Browser
McAfee's True Key is a password protection app that sometimes comes bundled with other software. Many users struggle to uninstall the True Key password manager from their computers. In this article, we show how to overcome these issues.

McAfee's True Key is available on Windows, macOS, iOS, and Android devices and can be integrated with popular web browsers.
Many users get this (potentially unwanted) program installed on Windows without their knowledge. This can happen when True Key software is included as an 'opt-out option' when installing Adobe Flash. The Adobe software replaced McAfee Security Scan Plus and now offers True Key.
You can download True Key separately from the Intel website or other various application stores. However, most users probably acquire this password manager as a third-party 'bundle' offer during software installation (such as Adobe Flash).
Therefore, the True Key option is checked by default and is installed along with Adobe Flash Player.
Follow the instructions below to uninstall True Key from your computer and web browser.
Video Showing How to Uninstall True Key From Your Computer:
Table of Contents:
- Introduction
- Uninstall True Key Through Programs And Features
- Uninstall True Key Through Apps
- Uninstall True Key Using The Uninstaller Executable File
- Remove True Key Using CCleaner
- Remove True Key From Your Browser
- Video Showing How to Uninstall True Key From Your Computer
Download Computer Malware Repair Tool
It is recommended to run a free scan with Combo Cleaner - a tool to detect viruses and malware on your device. You will need to purchase the full version to remove infections. Free trial available. Combo Cleaner is owned and operated by Rcs Lt, the parent company of PCRisk.com read more.
Uninstall True Key Through Programs And Features
This method is one of the most obvious solutions. Some users have problems finding the True Key password manager in the Programs and Features list. The entry usually exists, but the software name is not one that users would expect ("Intel Security True Key") and does not include the words "True Key". Type "control panel" in Search and click the "Control Panel" result to open it.
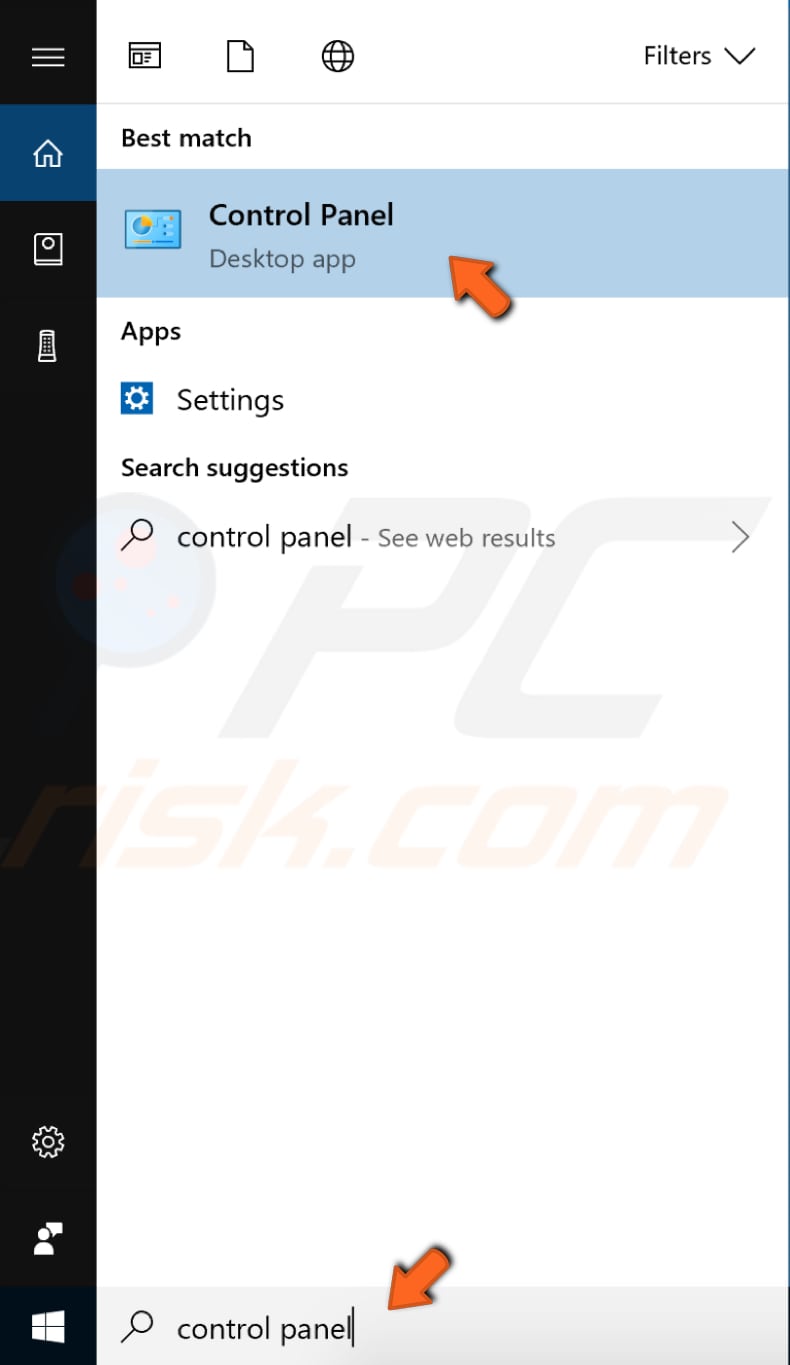
Now click "Programs and Features". If you see Control Panel's menu differently, then click "Programs".
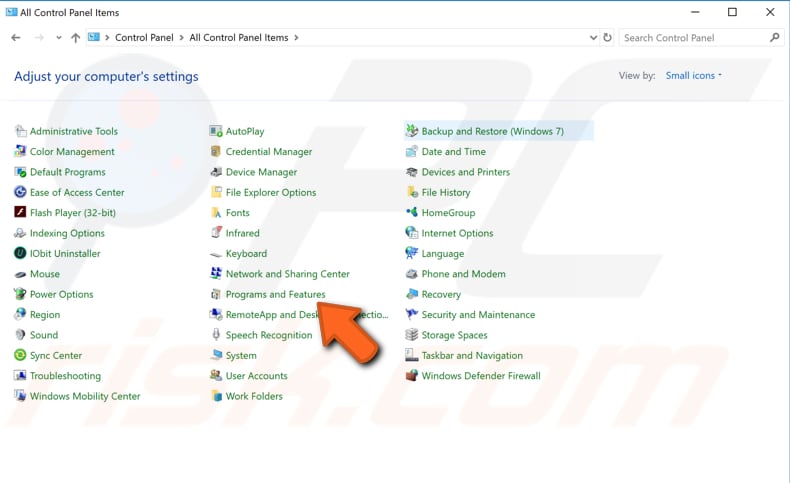
Now find "Intel Security True Key", select it and click "Uninstall/Change". Then click "Remove" to uninstall it from Windows.
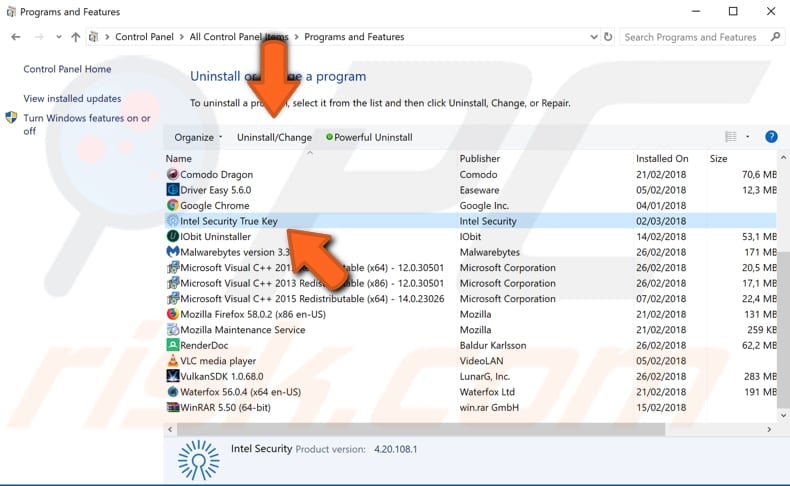
If the "Intel Security True Key" is not on the list, look for McAfee LiveSafe or McAfee Security Scan Plus and uninstall this entry. Windows should ask if you want to uninstall McAfee LiveSafe (McAfee Security Scan Plus) or True Key - select True Key and uninstall it.
Uninstall True Key Through Apps
If True Key was not in the Programs and Features list, it might be in the Apps list in Windows Settings. Go to Settings and click "Apps".
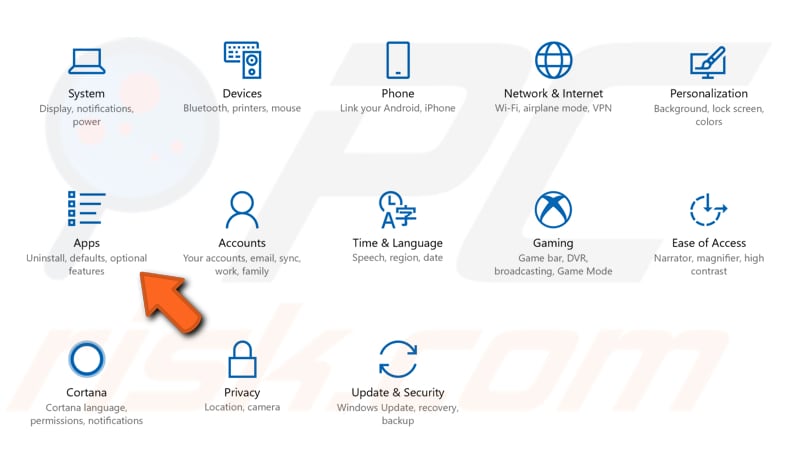
Scroll down the list to find "True Key", select it, and click "Uninstall" to uninstall it from Windows.

Uninstall True Key Using The Uninstaller Executable File
Another way to uninstall True Key is by using its uninstaller. You should be able to find it in the C:\Program Files\Intel Security\True Key\ folder. Find the uninstaller executable file and double-click it to begin the removal process.
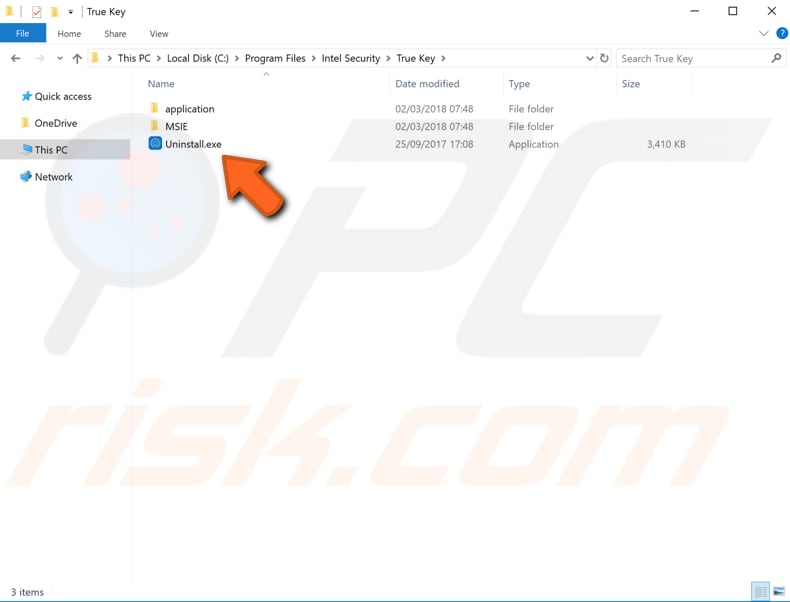
You can access the uninstaller executable file by right-clicking the True Key shortcut on the Desktop or anywhere else and selecting the "Open file location" option. This will open the folder, where you should also be able to find the uninstaller.
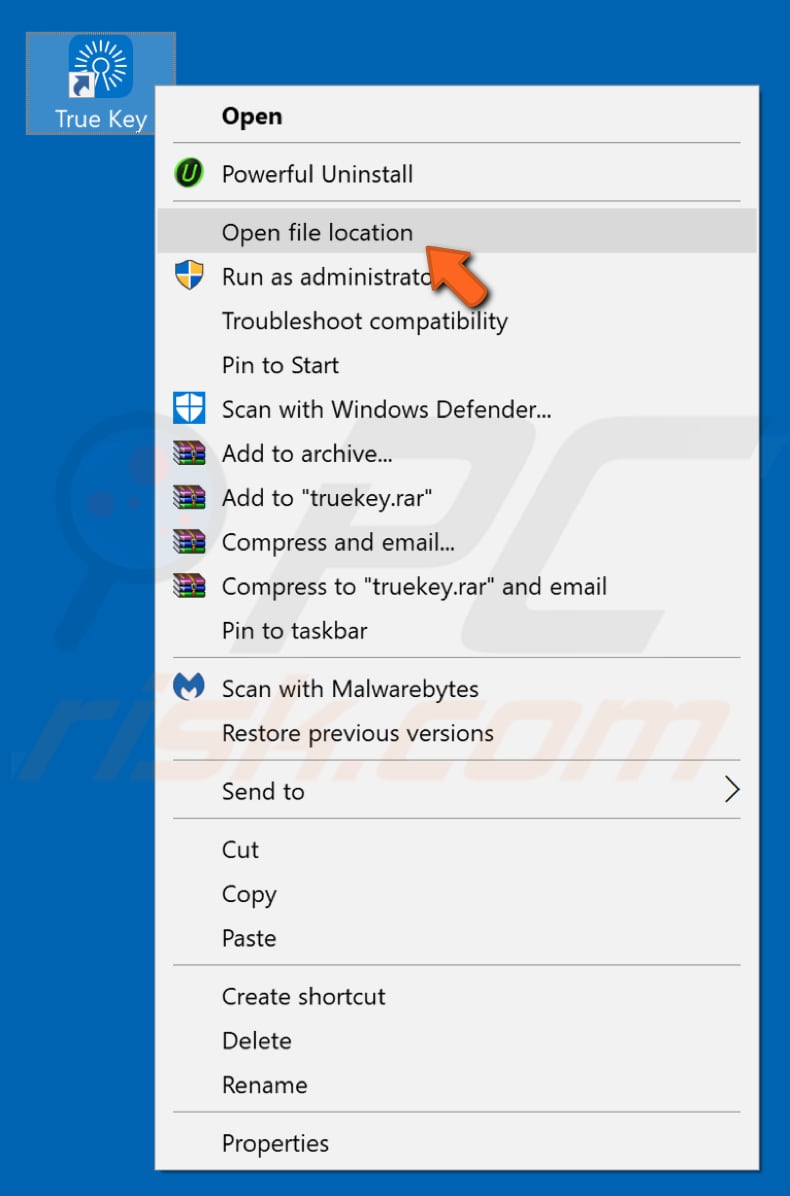
Remove True Key Using CCleaner
CCleaner is a small, effective utility that protects your privacy, cleans browsing history and temporary Internet files, allowing you to be a more confident Internet user and less susceptible to identity theft. CCleaner can clean redundant files from various programs, remove unneeded entries in Windows Registry, help uninstall software, and select which programs start with Windows. You can download CCleaner from here.
Open CCleaner when downloaded and click "Tools" on the left pane, select the "Uninstall" section, find True Key, McAfee LiveSafe, or McAfee Security Scan Plus and start uninstalling programs/remove entries you no longer need.
Simply click the program name and then click "Uninstall" in the top-right corner. If you want to remove the entry from the program list, click "Delete". Restart your computer when finished for the changes to take effect. True Key should now be removed from your computer.
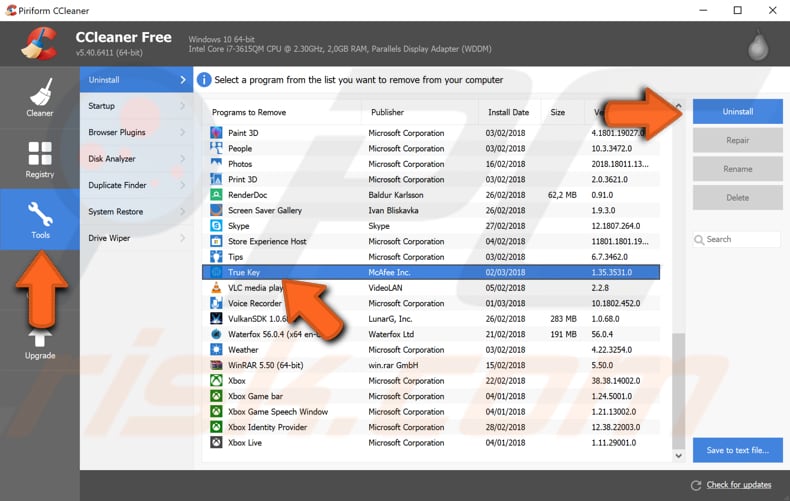
Remove True Key From Your Browser
Google Chrome: To remove True Key from the Google Chrome web browser, right-click the True Key icon in Chrome and select "Remove from Chrome...".
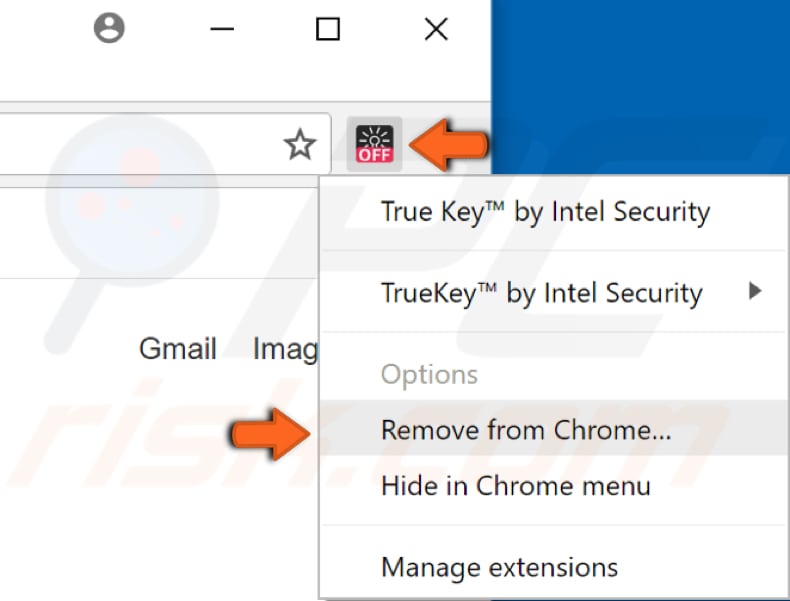
Another way to remove (or disable) True Key from Chrome is to click the three dots in the top-right corner and select "More tools". Then select "Extensions".

Find True Key in the Chrome extensions list and click the trash bin icon to remove it, or uncheck the box to disable True Key on Google Chrome.
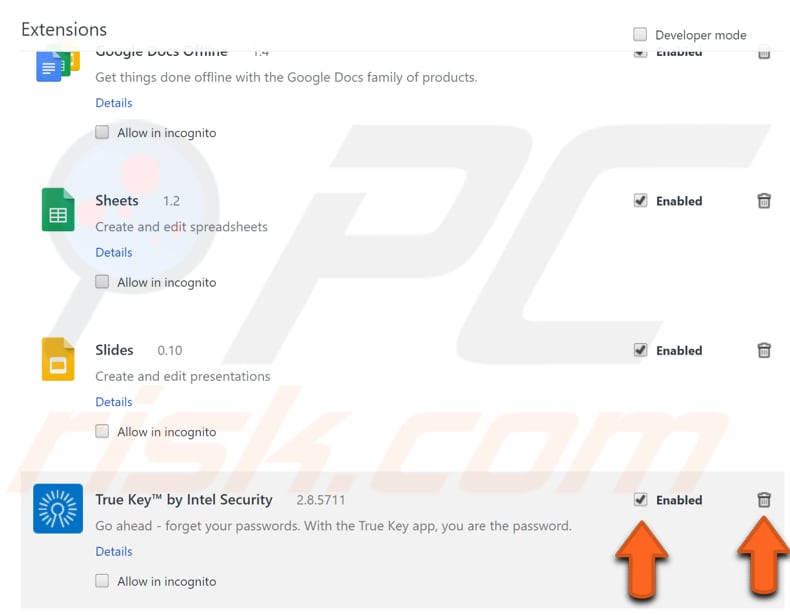
Mozilla Firefox: To remove True Key from the Mozilla Firefox web browser, click the three lines icon in the top-right corner and select Add-ons.
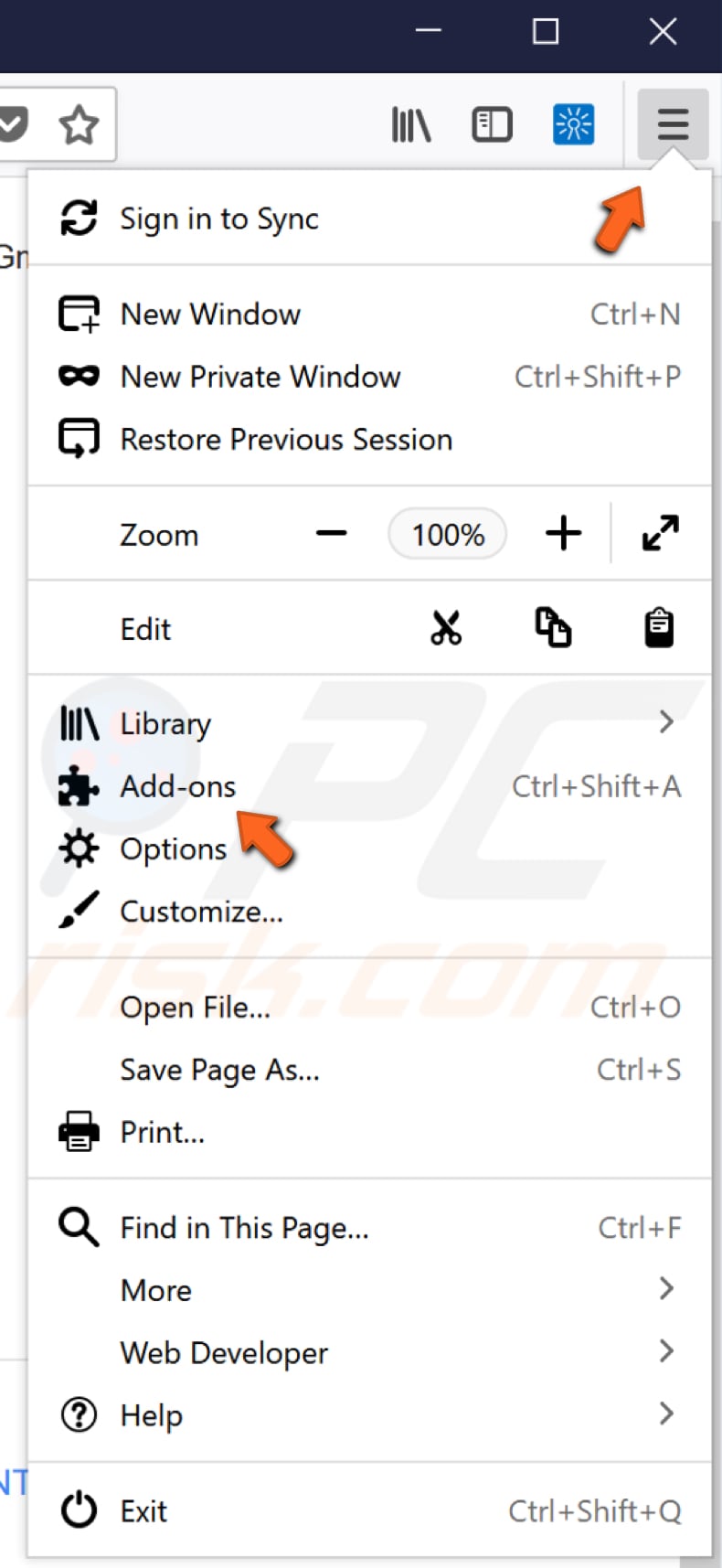
Click "Extensions" on the left pane and find the "True Key by Intel Security" extension. Then select your option: to disable or remove it.
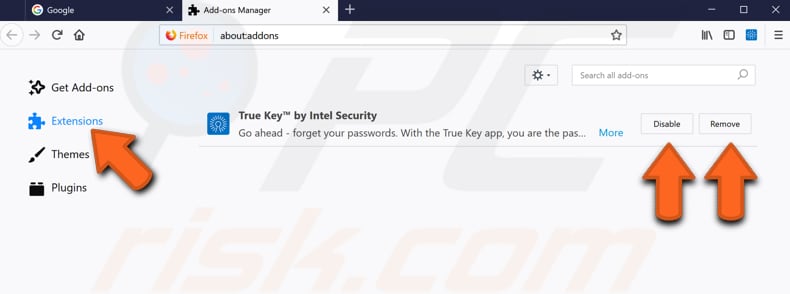
We hope that these removal methods help you remove True Key from your computer and solve any related issues. If you know other ways to uninstall this software, please do not hesitate to comment with your solution in the comments section below.
Share:

Rimvydas Iliavicius
Researcher, author
Rimvydas is a researcher with over four years of experience in the cybersecurity industry. He attended Kaunas University of Technology and graduated with a Master's degree in Translation and Localization of Technical texts. His interests in computers and technology led him to become a versatile author in the IT industry. At PCrisk, he's responsible for writing in-depth how-to articles for Microsoft Windows.

▼ Show Discussion