What Is a Shadow Copy and How to Recover Files Using It?
Get Free Scanner and check your computer for errors
Fix It NowTo fix found issues, you have to purchase the full version of Combo Cleaner. Free trial available. Combo Cleaner is owned and operated by Rcs Lt, the parent company of PCRisk.com read more.
What Is Shadow Copy and How to Recover Files Using It?
Shadow Copy (or Volume Shadow Copy service, also known as VSS) allows Windows users to create manual and automatic backup copies (or snapshots) of computer files and volumes. This article will tell you more about it and how to use it to recover files.

To use the Volume Shadow Copy Service technology to create and store shadow copies, the file system must be NTFS. Shadow copies can be created on local and external volumes by any Windows component that uses VSS technology.
The core component of Shadow Copy is the Volume Shadow Copy service, which initiates and oversees snapshot creation. This feature is available even when those files or volumes are in use.
The components that perform all necessary data transfer are called "providers". While Windows comes with a default System Provider, software and hardware vendors can create their own software or hardware providers and register them with Volume Shadow Copy service. Each provider has a maximum of 10 seconds to complete the snapshot generation.
Other components involved in the snapshot creation process are called "writers". The aim of Shadow Copy is to create consistent, reliable snapshots. Sometimes, this cannot be achieved by simply completing all pending file change operations, and it is necessary to complete a series of changes to several related files.
Each writer is application-specific and has 60 seconds to establish a backup-safe state before providers start the snapshot creation.
When a backup is created using the Volume Shadow Copy Service, files are backed up using a versioning method so that only changes in files are backed up, rather than the entire file. Therefore, there can be many versions of a particular file available without occupying too much disk space.
As you can see, this technology can be very useful if you want to recover deleted files. This guide describes how to recover/restore files using Windows built-in tools such as Previous Versions and Shadow Explorer.
Video Showing How to Recover Files and Folders Using Shadow Copy:
Table of Contents:
- Introduction
- How to Recover Files and Folders Using Windows Previous Versions Feature
- How to Recover Files and Folders Using ShadowExplorer
- Video Showing How to Recover Files and Folders Using Shadow Copy
Download Computer Malware Repair Tool
It is recommended to run a free scan with Combo Cleaner - a tool to detect viruses and malware on your device. You will need to purchase the full version to remove infections. Free trial available. Combo Cleaner is owned and operated by Rcs Lt, the parent company of PCRisk.com read more.
How to Recover Files and Folders Using Windows Previous Versions Feature
Previous Versions is a built-in Windows feature that allows you to restore previous copies of particular files and folders. Previous versions are either copies of files and folders created by Windows Backup or copies of files and folders that Windows automatically saves as part of a restore point.
You can use previous versions to restore files and folders that you accidentally modified or deleted or that were damaged. Depending on the type of file or folder, you can open, save to a different location, or restore a previous version.
Previous versions are automatically saved as part of a restore point. If system protection is turned on, Windows automatically creates previous versions of files and folders that have been modified since the last restore point was made.
If your disk is partitioned or if you have more than one hard disk on your computer, you need to turn on system protection for the other partitions or disks. Previous versions are also created by Windows Backup when you back up your files. If you modify a file several times in one day, only the version that was current when the restore point or backup was made is saved as a previous version.
To recover a file, go to the folder where that particular file is stored, right-click it, and select "Properties" from the contextual menu.
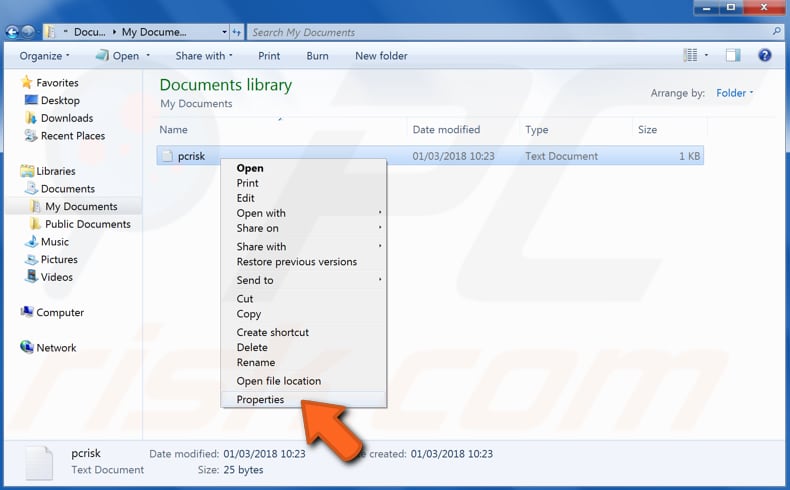
Now go to the "Previous Versions" tab. You will see a list of available previous versions of the particular file that was saved in Shadow Copies.
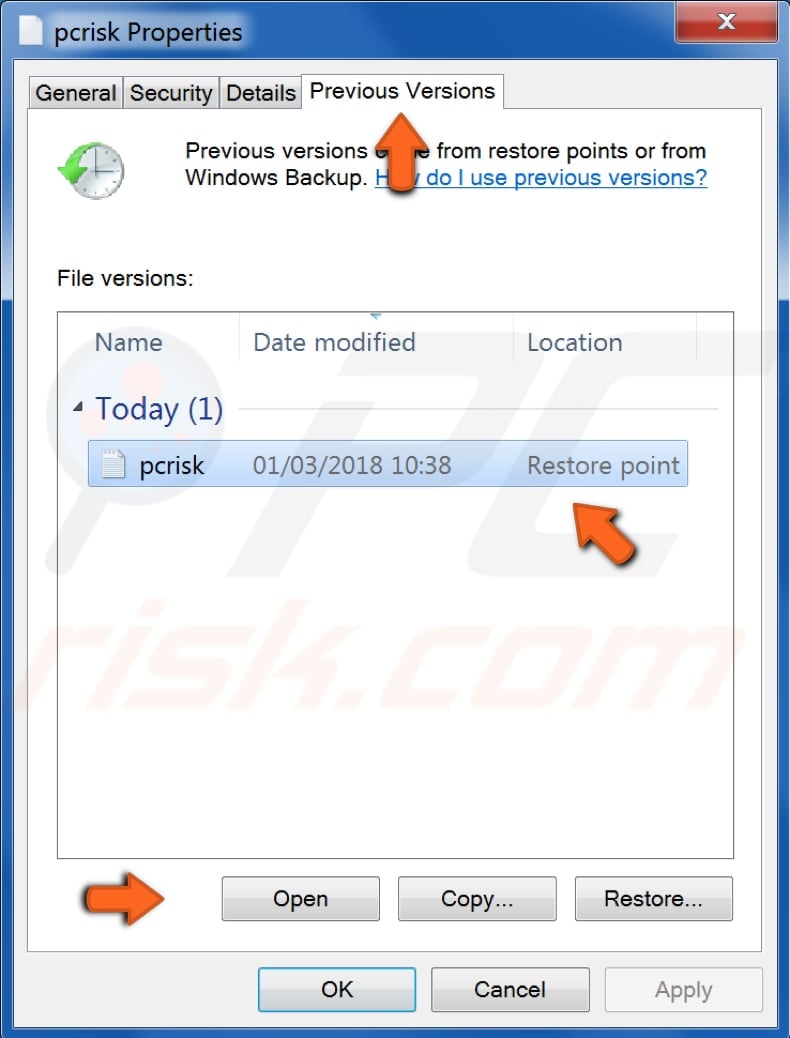
There are three options available: "Open", "Copy...", and "Restore...". If you click the "Copy..." button, the file will be restored to a specific location. If you click the "Restore..." button, the file will be overwritten with the previous version.
We suggest you create a new folder on your hard drive and use the "Copy..." button to restore a previous version to that folder. Click "Copy..." and you will be asked to select the location where you want to copy the file. Select the location and click "Copy".

Windows will now recover the previous version of the file from the Shadow Volume Copies and save it in the specified folder.
If you want to recover the entire folder using the Previous Versions feature, you need to apply most of the steps used when restoring a single file. Go to the folder location, open the folder, and then right-click its background. Select "Properties" from the contextual menu.
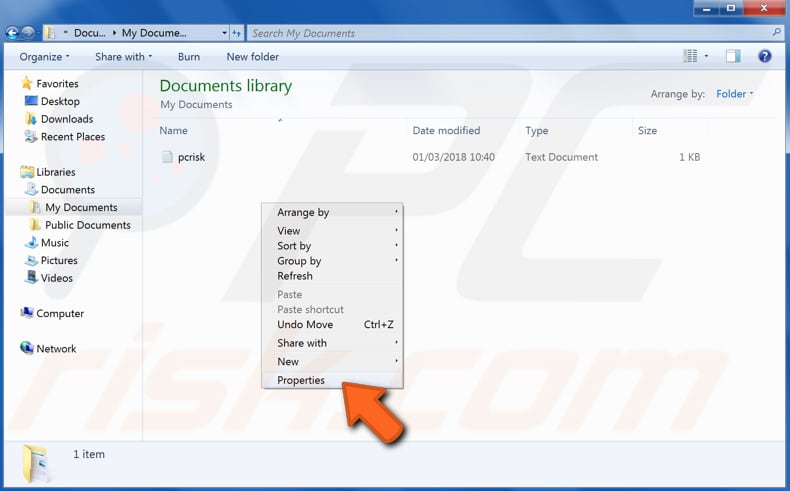
Go to the "Previous Versions" tab, and you will see a list of all previous versions of the particular folder that was saved in Shadow Copies. There will be three options available: "Open", "Copy...", and "Restore...".
If you click the "Copy..." button, the folder will be restored to a specific location. If you click the "Restore..." button, the folder will be overwritten with the previous versions of all files contained within it. We suggest you use the "Copy..." button to avoid overwriting files you might need by mistake.
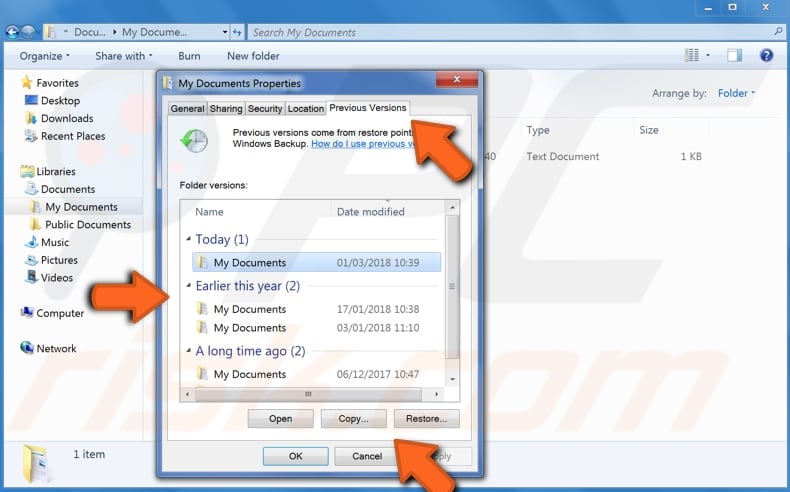
Click "Copy..." and you will be asked to select the place location to copy the particular folder. Select the location and click "Copy".
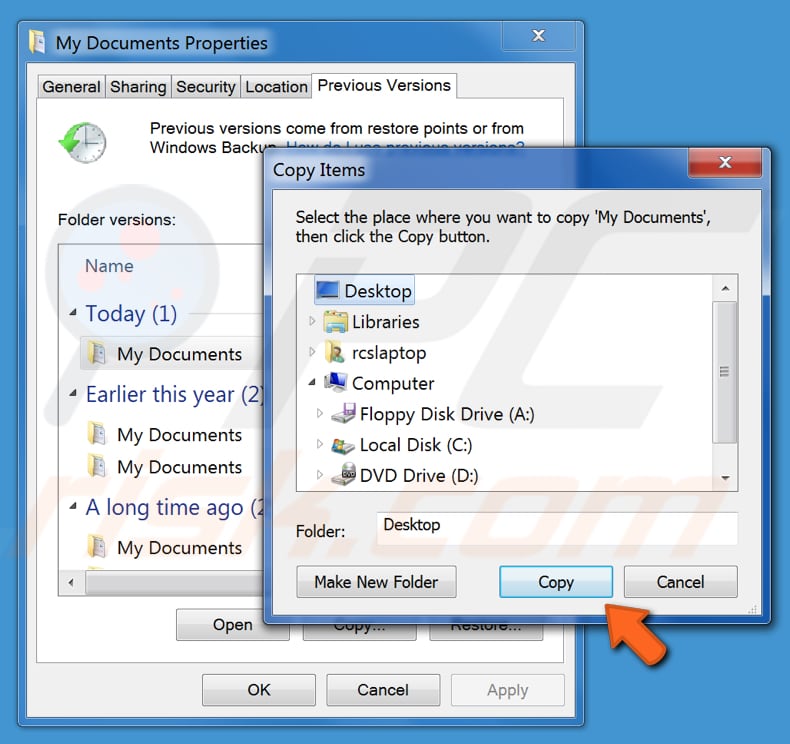
Windows will now restore the entire previous version of the folder from the Shadow Volume Copies into the specified folder. Close the properties Window and access your restore folder to use the restored files you need.
How to Recover Files and Folders Using ShadowExplorer
ShadowExplorer allows you to browse the Shadow Copies created by the Windows Vista, Windows 7, 8, and 10 Volume Shadow Copy Service. ShadowExplorer is created for users of Home editions who do not have access to the Shadow Copies by default. It is also useful for users of the other Windows editions.
This software can show point-in-time copies, browse through Shadow Copies, and retrieve versions of files and folders. You can download ShadowExplorer from here.
Once you have downloaded ShadowExplorer, open it, and you will be able to select a drive and snapshot of the date/time to recover files from drop-down options at the top-left. If you have enabled system restore, but you do not have any entries in the drop-down menu, it is possible that you only enabled it recently, and your system has not yet created any shadow copies.

Select the snapshot of your preferred date and time and browse through the files to find the ones you wish to restore. Right-click on any file or folder you want to recover and select "Export...".
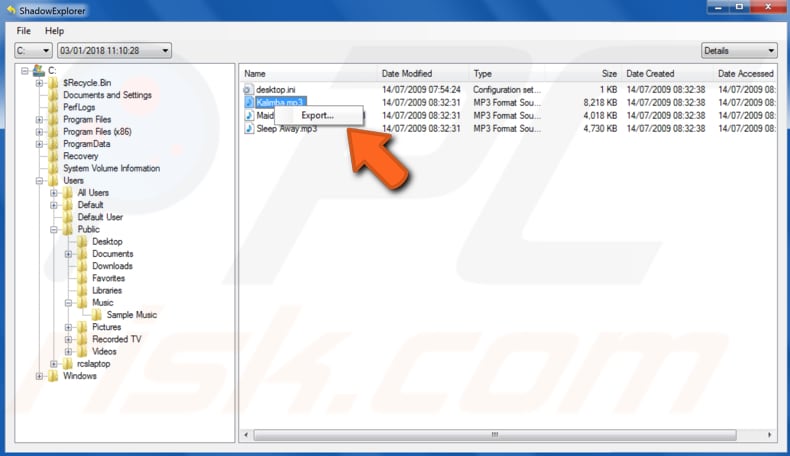
Then, select where you want to save the files/folders and click "OK". ShadowExplorer will then restore the files or folders to that location.

We hope that this article was helpful. You now know about Shadow Copies and how to restore files and folders using the built-in Windows Previous Versions feature or third-party ShadowExplorer software.
Share:

Rimvydas Iliavicius
Researcher, author
Rimvydas is a researcher with over four years of experience in the cybersecurity industry. He attended Kaunas University of Technology and graduated with a Master's degree in Translation and Localization of Technical texts. His interests in computers and technology led him to become a versatile author in the IT industry. At PCrisk, he's responsible for writing in-depth how-to articles for Microsoft Windows.

▼ Show Discussion