How to Fix Missing Desktop on Windows 10?
Get Free Scanner and check your computer for errors
Fix It NowTo fix found issues, you have to purchase the full version of Combo Cleaner. Free trial available. Combo Cleaner is owned and operated by Rcs Lt, the parent company of PCRisk.com read more.
Windows 10 Desktop Disappeared. How to Fix It?
The Windows 10 desktop may disappear due to a glitch, resulting in the desktop not showing and missing desktop icons and wallpaper. This article will show you how to fix this issue.

A desktop is a GUI (Graphical User Interface) element in computing, sometimes described as a graphical shell. Desktop GUIs help users access and edit files but generally do not provide access to all features found in the underlying operating system.
The Desktop environment typically consists of icons, windows, toolbars, folders, wallpapers, and desktop widgets. A desktop environment aims to be an intuitive way for the user to interact with the computer using concepts similar to those used when interacting with the physical world, such as buttons and windows.
Windows 10 users sometimes experience a glitch where the desktop doesn't show. Specifically, the wallpaper and desktop icons go missing, preventing them from using the computer. In addition, the desktop may disappear if users accidentally change some system settings.
There are several solutions to the missing desktop (or just for the missing icons) problem, depending on the cause. Below, we show several ways to return your desktop and icons.
Video Showing How to Fix Missing Desktop on Windows 10:
Table of Contents:
- Introduction
- Start Explorer Process
- Disable Tablet Mode
- Enable "Show desktop icons" Option
- Run System File Checker
- Restore Your System Using Restore Points
- Video Showing How to Fix Missing Desktop on Windows 10
Download Computer Malware Repair Tool
It is recommended to run a free scan with Combo Cleaner - a tool to detect viruses and malware on your device. You will need to purchase the full version to remove infections. Free trial available. Combo Cleaner is owned and operated by Rcs Lt, the parent company of PCRisk.com read more.
Start Explorer Process
File Explorer (formerly known as Windows Explorer) displays the hierarchical structure of files, folders, and drives on the computer. According to some users, starting File Explorer fixes the missing desktop/icons problem on their Windows operating systems. To try this, you will need to run Task Manager.
Task Manager is a system monitor program used to provide information about the processes and programs running on a computer and the general status of the system. Some implementations can also be used to terminate processes and programs and change processes' priorities.
To open Task Manager, click Ctrl + Shift + Esc keys on your keyboard, or press Ctrl + Alt + Delete, and then select Task Manager from the Windows Security Screen menu.
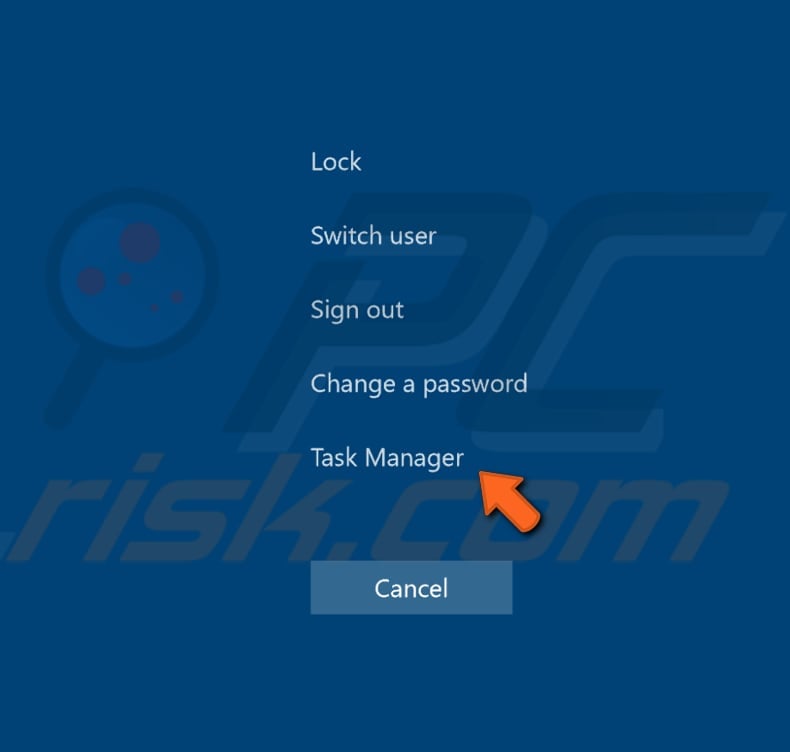
In the Task Manager window, click "More details" if needed, and then click "File" and select "Run new task".
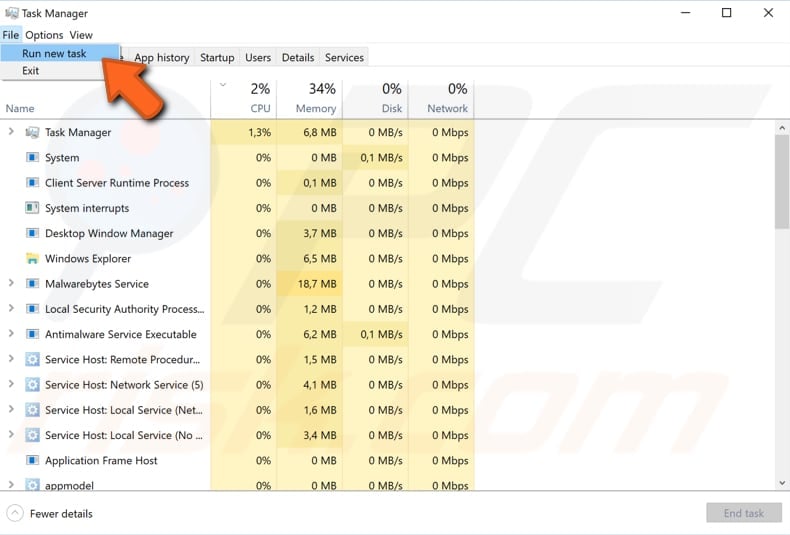
In the "Create new task" box, type "explorer" and press Enter on your keyboard or click "OK".

Now the explorer.exe process should start, and your desktop with all icons should reappear.
Disable Tablet Mode
In Windows 8, the Start screen and apps from the Microsoft Store might run in full-screen mode, even if you do not use a tablet or a device with 'touch'. In Windows 10, Microsoft developed Tablet Mode, which is not enforced on all users, as it was in Windows 8. Sometimes Windows becomes seemingly confused between when to enable or disable Tablet Mode.
Windows 10 will actively notify you of Tablet Mode only if you have a device with touch. If, however, Tablet Mode is enabled on the Windows 10 operating system, it might cause issues with missing desktop/icons - disabling Tablet Mode might fix this problem.
To check if Tablet Mode is enabled (and disable it if that is the case), press the Windows key + R keys on your keyboard to open a Run dialog box. Type "cmd" and press Enter or click "OK" to open Command Prompt.
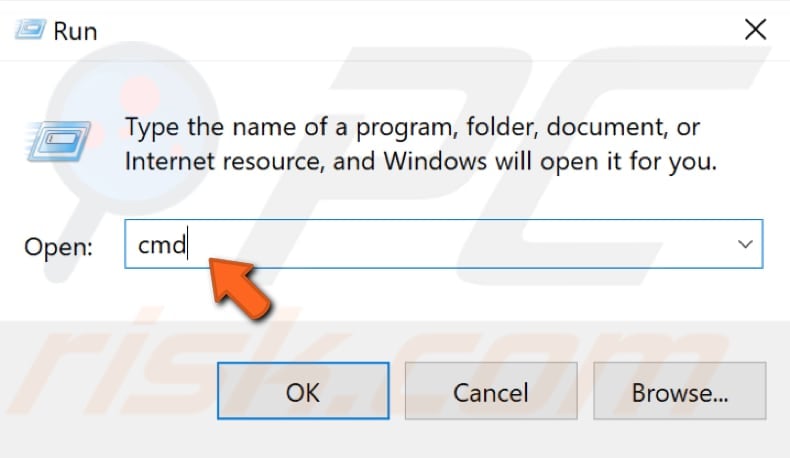
Command Prompt is the input field in a text-based user interface screen, a command-line interpreter application. It is used to execute entered commands. Most of these commands are used to automate tasks through scripts and batch files, perform advanced administrative functions, troubleshoot and solve certain Windows issues.
To use Command Prompt, you must enter a valid command with any optional parameters. Then, it executes the command as entered and performs whatever task or function it was designed for.
To open Windows Settings, type the "start ms-settings:" command and press Enter on your keyboard to execute it and to open Settings.
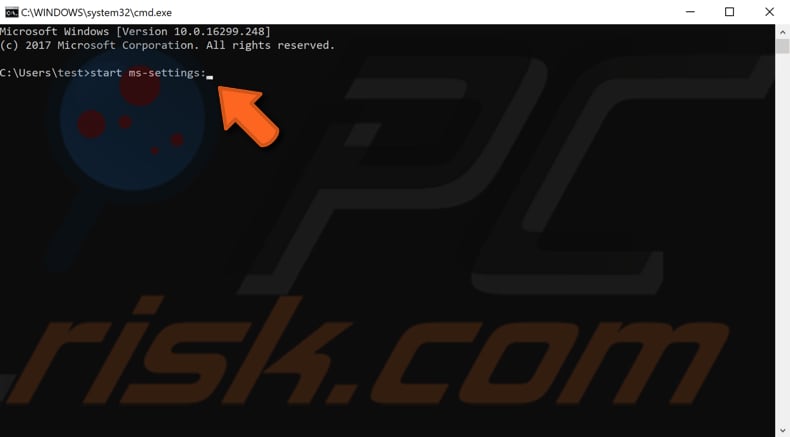
Now, click the "System" icon.
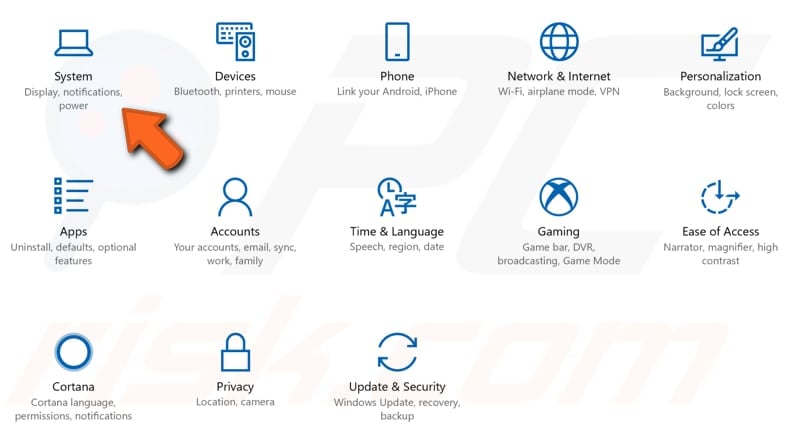
Select "Tablet mode" on the left pane, and under "When I sing in", choose the "Use desktop mode" option. You can also disable the "Hide app icons on the taskbar in tablet mode" and "Automatically hide the taskbar in tablet mode" options by toggling the switch to "Off" position.
Restart the computer and see if this solves the missing desktop problem.
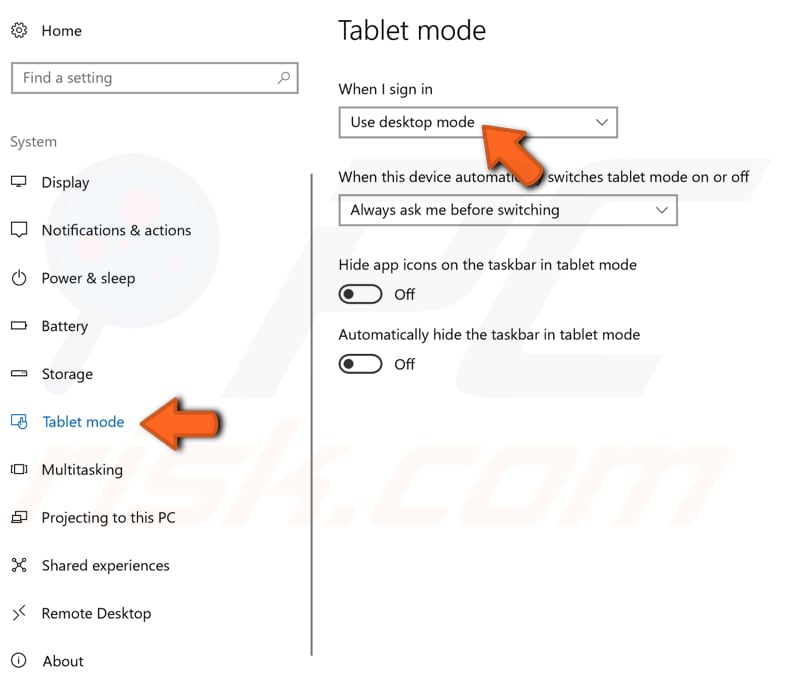
Enable "Show desktop icons" Option
If there are no icons on your desktop, but all other desktop components (such as Taskbar) are present, you might have accidentally turned off the "Show desktop options" feature. If this is the case, you can retrieve your icons in just a few mouse clicks.
Simply right-click on the desktop and select "View". Then click the "Show desktop icons". If this option is enabled, you should see the check icon next to it.
See if this returns the desktop icons. Some users claim that enabling the "Auto arrange icons" option solved the problem, so we suggest you try this.
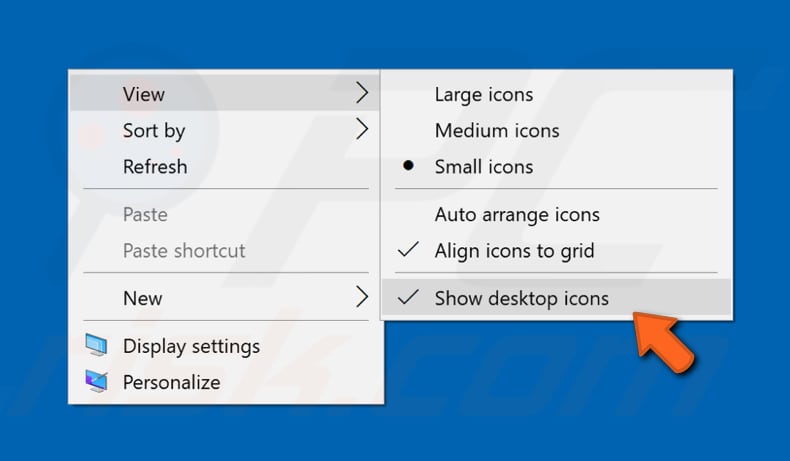
Run System File Checker
If none of the methods mentioned above solve the problem, there might be corrupted system files in the Windows operating system - these will need to be repaired using System File Checker.
System File Checker (SFC) is a utility in Windows that allows users to scan for corruptions in Windows system files and restore corrupted files.
To run it, open Command Prompt. To open it with an empty Desktop, use the Ctrl + Shift + Esc keyboard shortcut to open Task Manager. In Task Manager, click "File" and select "Run new task". In "Create new task" Open box, type "cmd" and mark the "Create this task with administrative privileges." checkbox to start elevated Command Prompt.
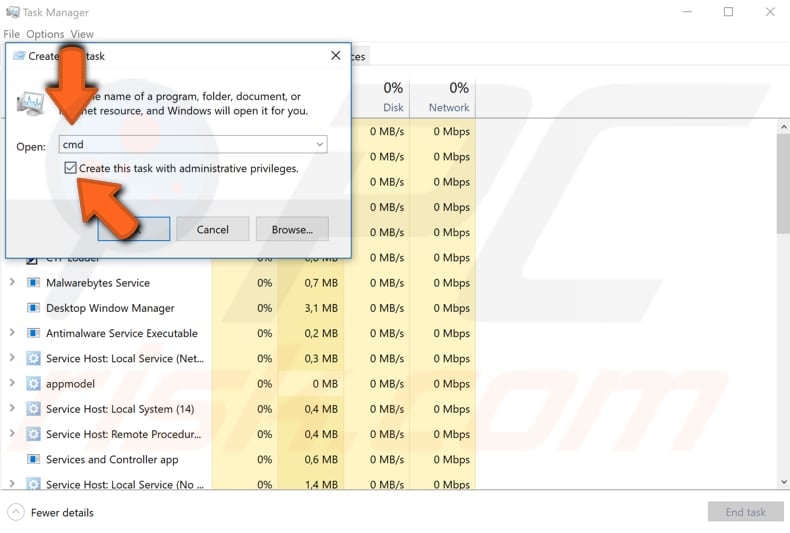
Now, type the "sfc /scannow" command and press Enter. This will start the System File Checker. When the scan has finished, restart the computer and see if this solves the missing desktop issue.
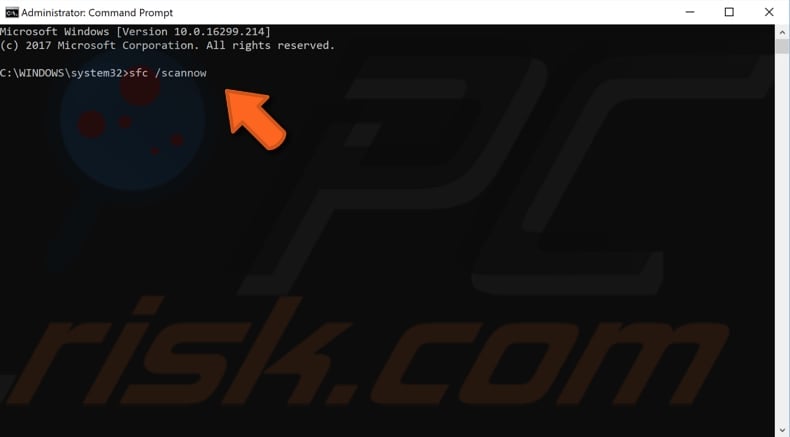
Restore Your System Using Restore Points
The System Restore tool creates restore points. A restore point is a collection of important system files stored by System Restore on a given date and time. System Restore reverts everything to a saved restore point, but first, you must have one recorded. If a restore point does not exist on your computer, System Restore has nothing to revert to.
To use this tool, you must have created restore points. With a created restore point, System Restore will bring your system back to the previous working state, without affecting your files and data.
This solution is a last resort - try it only if nothing else solves the problem. If you have any system restore points created before you started experiencing issues with the missing desktop (or its icons), you might be able to fix the problem by performing a System Restore.
To restore your system, launch Run. To start it, press the Windows Key + R and type "rstrui.exe". In the Run dialog box, press Enter or click "OK".
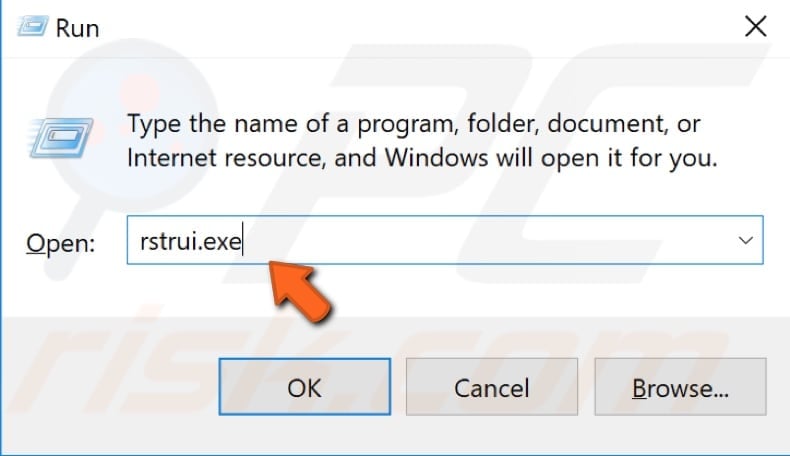
In the System Restore window, click "Next".
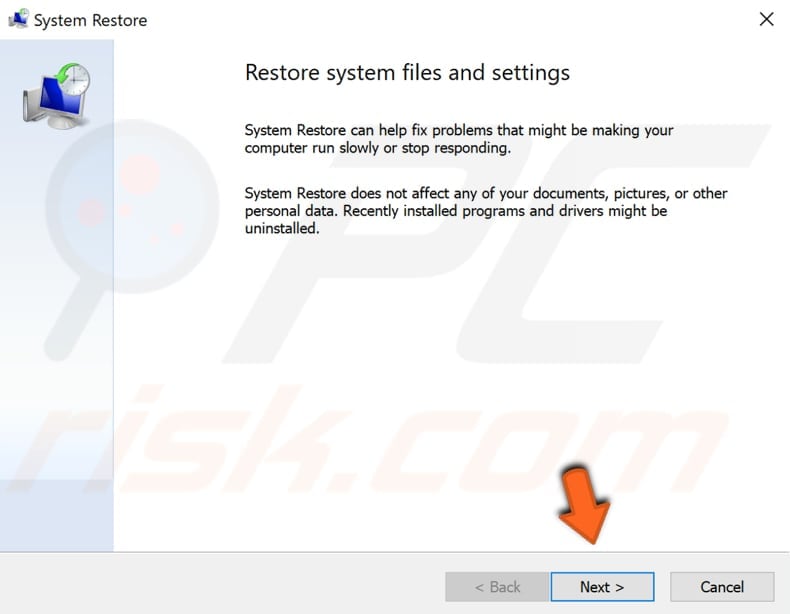
If there are restore points created, you will see a list of them. Mark the "Show more restore points" checkbox, and it should display more restore points. Select the restore point that suits you best (depending on the time created, etc.) and click "Next".
Do not select a Restore Point when the issue with the missing desktop was already present.

Confirm your restore point. Your computer will be restored to the state before the event detailed in the "Description" field. If you are happy with your choice, click "Finish" and begin the system restore process.
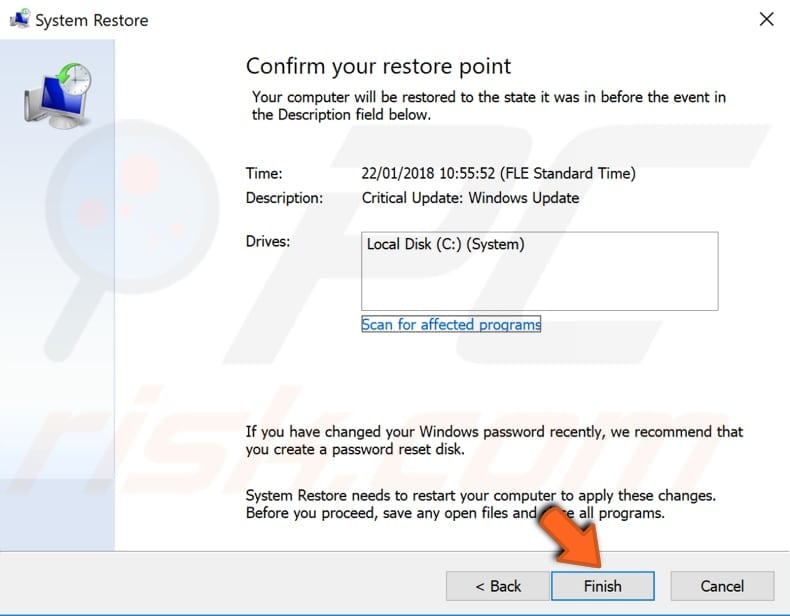
We hope that the solutions above returned your desktop and icons. If another workaround solves the missing desktop problem and we have not mentioned it, do not hesitate to leave a comment in our comments section below.
Share:

Rimvydas Iliavicius
Researcher, author
Rimvydas is a researcher with over four years of experience in the cybersecurity industry. He attended Kaunas University of Technology and graduated with a Master's degree in Translation and Localization of Technical texts. His interests in computers and technology led him to become a versatile author in the IT industry. At PCrisk, he's responsible for writing in-depth how-to articles for Microsoft Windows.

▼ Show Discussion