How to Fix Svchost.exe High CPU Usage
Get Free Scanner and check your computer for errors
Fix It NowTo fix found issues, you have to purchase the full version of Combo Cleaner. Free trial available. Combo Cleaner is owned and operated by Rcs Lt, the parent company of PCRisk.com read more.
Svchost.exe Causing High CPU Usage? Follow This Guide to Fix That
Svchost.exe (Service Host or SvcHost) is a system process that hosts multiple services within Windows. Sometimes, this service may cause high CPU usage, and this article can help you fix that.

Svchost.exe can not be stopped or restarted manually. The SvcHost process manages system services that run from dynamic-link libraries, files with the extension .dll.
These files contain instructions for other programs about how to perform certain operations. Some examples of system services that run from dynamic-link libraries (.dll) are the "Automatic Updates" service, "Windows Firewall" service, etc.
At system start-up, svchost.exe checks the services portion of the registry and constructs a list of services that it needs to load. Usually, multiple instances of svchost.exe will be running simultaneously.
Each svchost.exe session can contain a grouping of services so that many services can run depending on how and where svchost.exe is started. Service Host allows Windows to control the system better and identify and remove errors.
Many users complain about Svchost.exe causing high CPU usage. In this article, we describe methods to decrease CPU usage by this process.
Video Showing How to Fix Svchost.exe High CPU Usage on Windows 10:
Table of Contents:
- Introduction
- Run Full System Scan
- Stop and Disable Services
- Empty Windows Logs Using Event Viewer
- Video Showing How to Fix Svchost.exe High CPU Usage on Windows 10:
Download Computer Malware Repair Tool
It is recommended to run a free scan with Combo Cleaner - a tool to detect viruses and malware on your device. You will need to purchase the full version to remove infections. Free trial available. Combo Cleaner is owned and operated by Rcs Lt, the parent company of PCRisk.com read more.
Run Full System Scan
Malware can cause many problems, including issues with high CPU usage caused by the svchost.exe process. Perform a full system scan and see if it detects any malware on your computer.
You can use Windows Defender (a built-in antivirus program), which protects computers against viruses, spyware, and other malicious software. Alternatively, use other third-party antivirus software.
To run a full system scan using Windows Defender, type "defender" in Search and click the "Windows Defender settings" result.
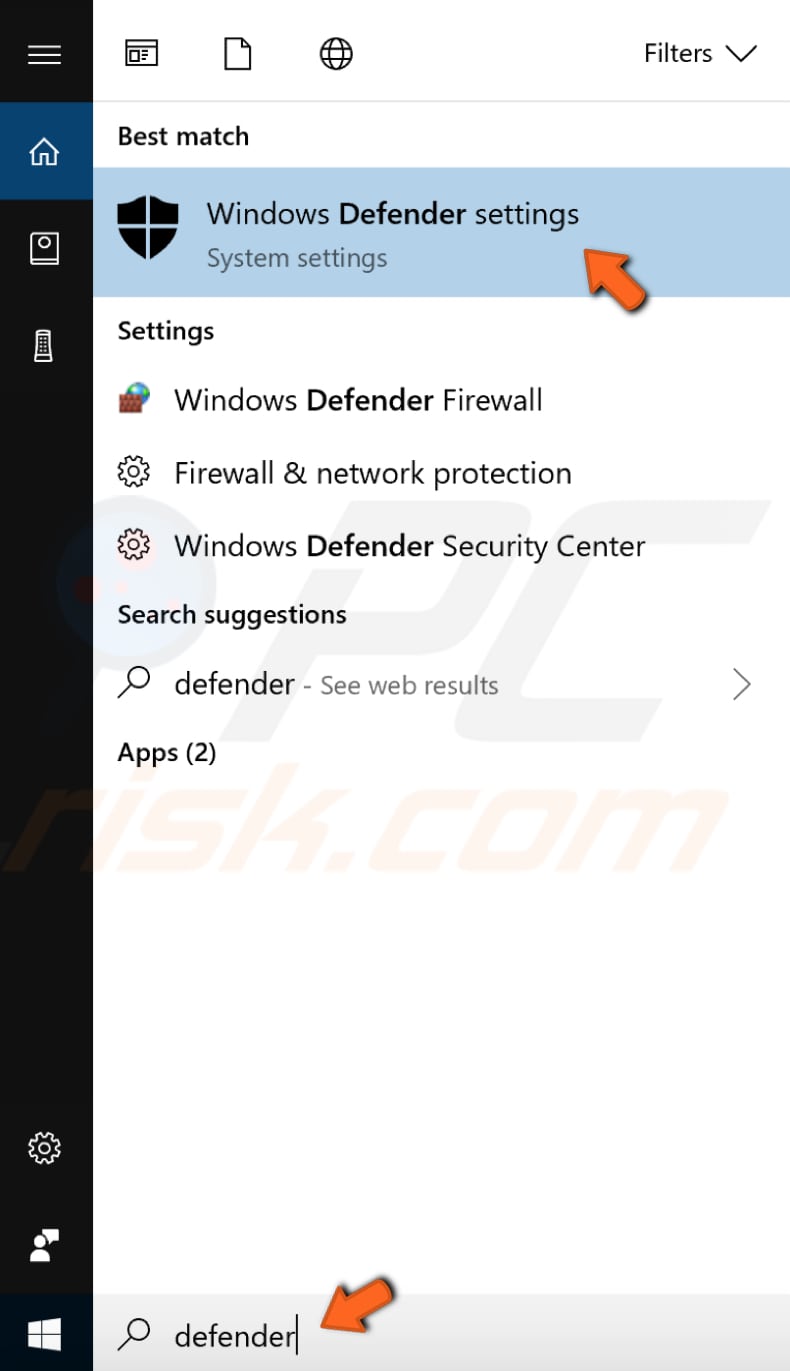
Click "Open Windows Defender Security Center" on the right pane.
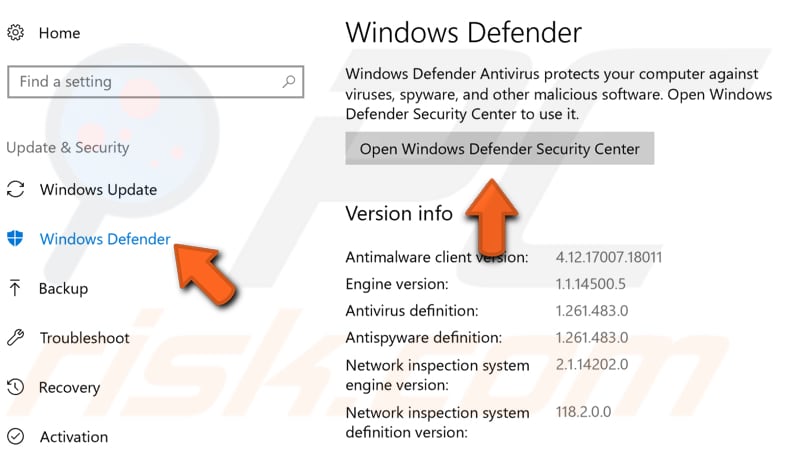
In the Virus & threat protection window, click "Advanced scan".
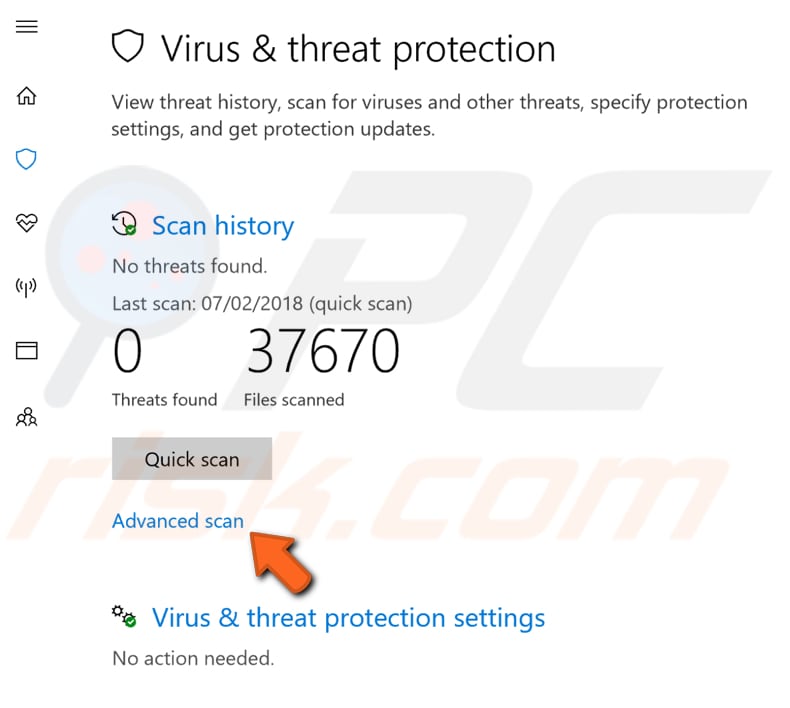
Select "Full scan" and click "Scan now". This will start scanning your system for malware. If there are any viruses found, delete them and see if the problem is fixed.

Stop and Disable Services
This method explains how to find which services are running under the svchost.exe process and potentially causing high CPU usage. We also show how to stop and disable them using Task Manager and Windows Services.
Task Manager is a system monitor program used to provide information about the processes and programs running on a computer and the general status of the system. Some implementations can also be used to terminate processes and programs and change processes' priorities.
To open Task Manager, press Ctrl+Shift+Esc on your keyboard or right-click on the Start menu and select "Task Manager" from the contextual menu.
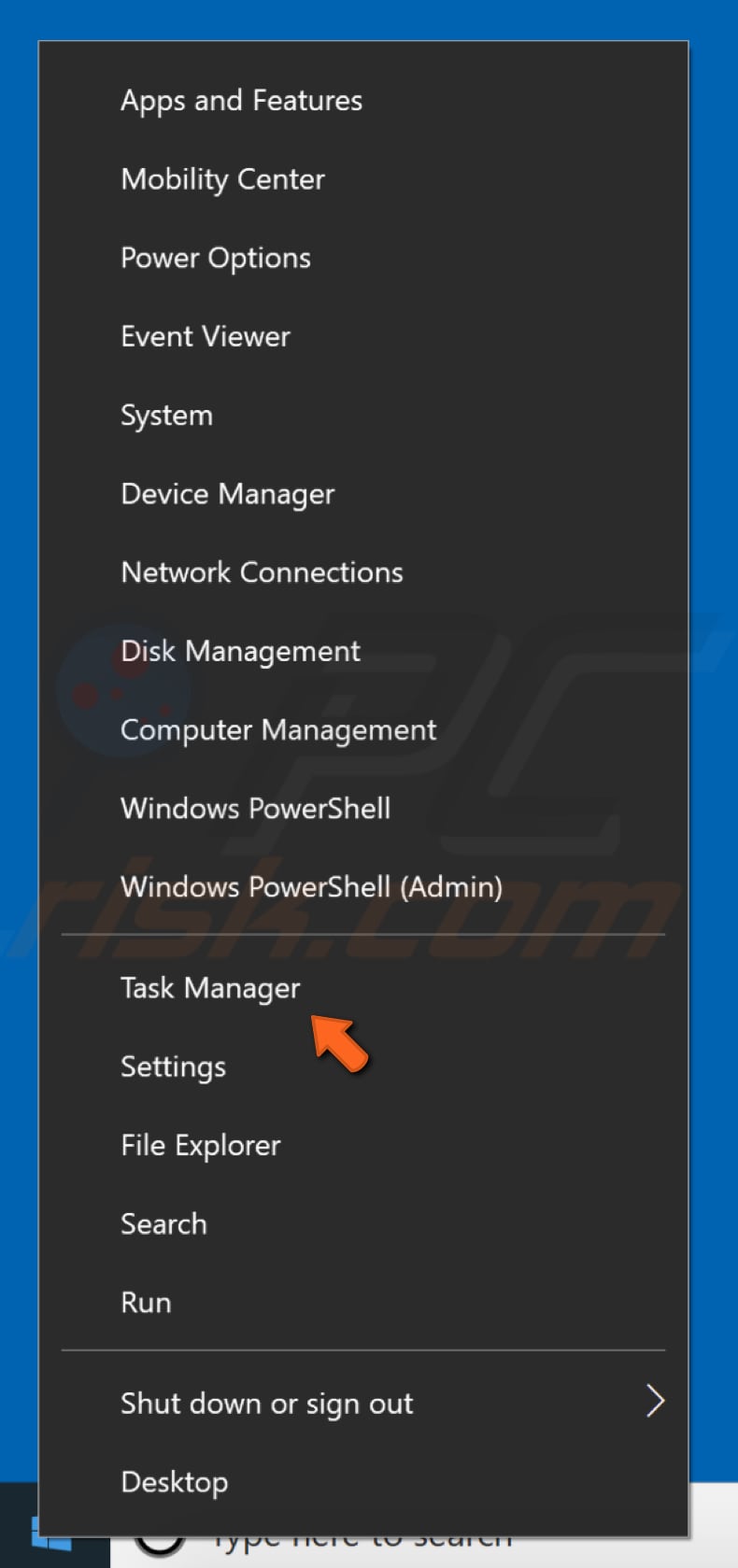
You will be automatically directed to the first Task Manager tab called "Processes", where you will see a list of processes running on your system. Select the "Details" tab and find the running "svchost.exe" processes.
Right-click the svchost.exe process causing high CPU usage and select "Go to service(s)".
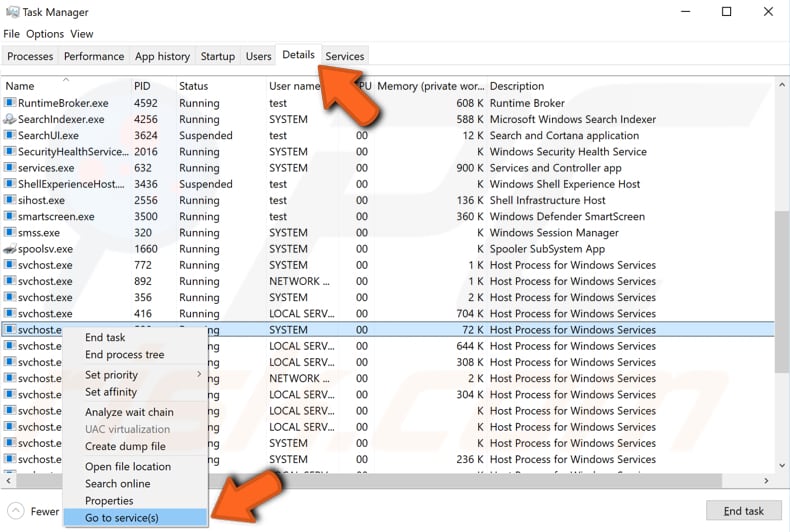
You will be directed to the "Services" tab, where all services running under a particular svchost.exe process will be highlighted.
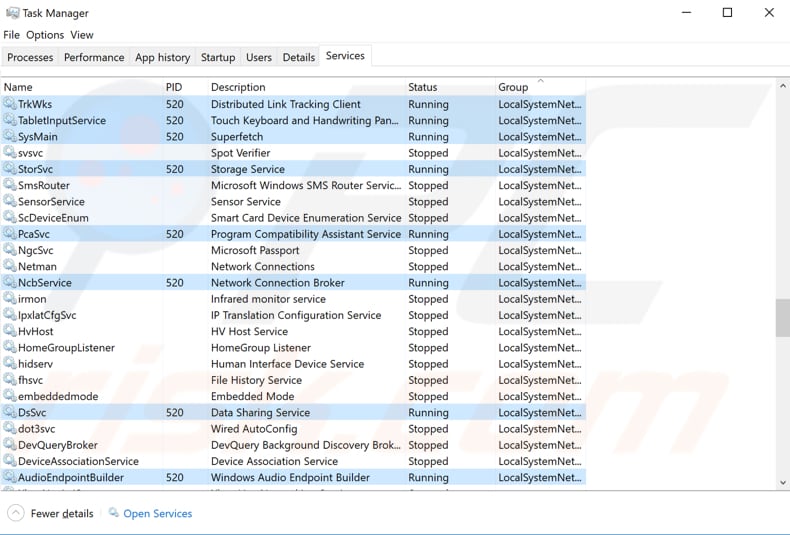
Right-click one of the services and select "Stop" to terminate that particular service from running on Windows. Repeat the steps with all services running under the svchost.exe process until you find the one causing high CPU usage.
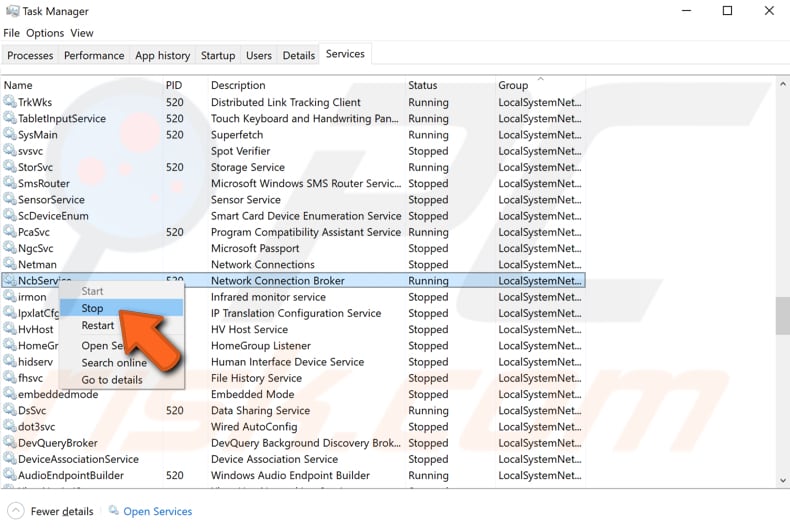
Once you have found the service causing high CPU usage, click "Open Services".

We use the Windows Update service as an example. In fact, this particular service commonly has high CPU usage. Windows Update service enables the detection, download, and installation of updates for Windows and other programs.
Right-click on the service causing high CPU usage in your case and select "Properties".
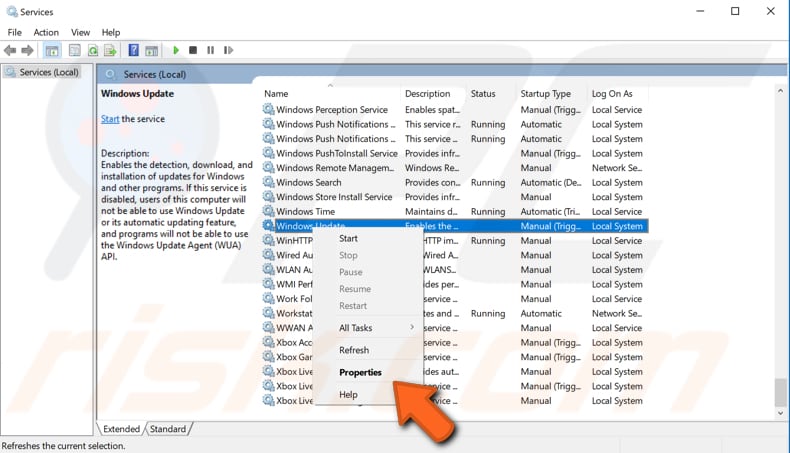
Set "Startup type:" to "Disabled" and click "Apply" to save the changes. Exit Windows Services and restart your computer to see if you still experience high CPU usage caused by the svchost.exe process.
NOTE: If the Windows Update service was causing high CPU usage and you have disabled it, you will not be able to use Windows Update or its automatic update feature - and programs will not be able to use Windows Update Agent.
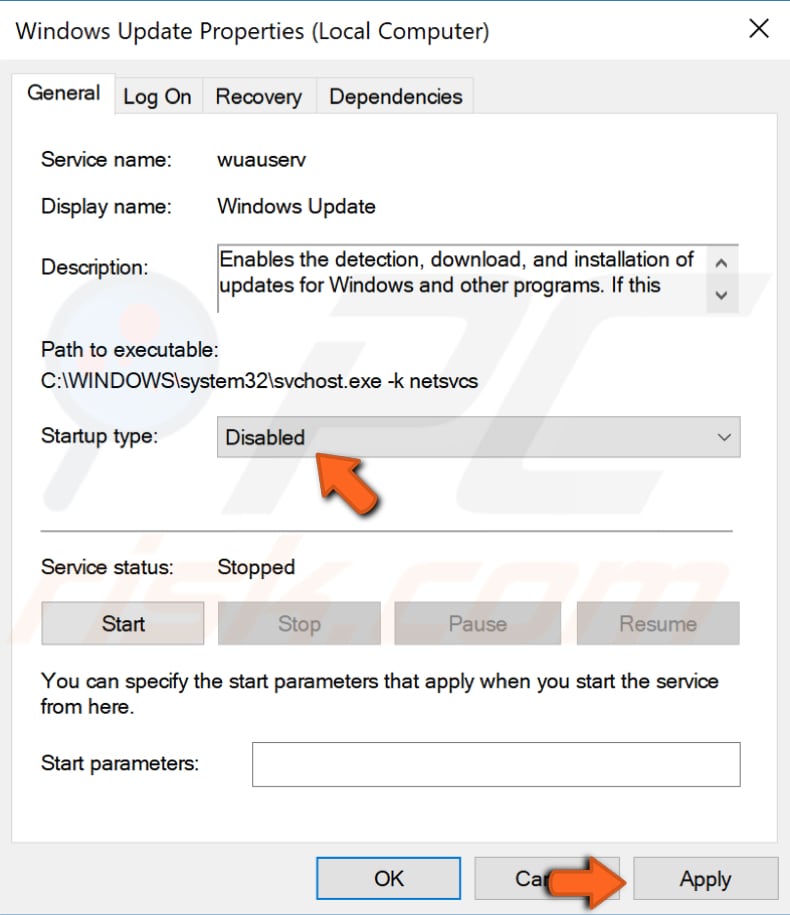
Empty Windows Logs Using Event Viewer
Event viewer is a component of Microsoft Windows that enables administrators and regular users to view event logs on a local or remote machine. It uses event IDs to define uniquely identifiable events that a Windows computer might encounter. Event Viewer displays a log of application and system information messages, including warnings and errors (these are displayed even if your system is running correctly).
This feature is helpful if you are troubleshooting a specific problem and require more information about the cause. You can look for events in different categories such as "Application", "System", "Security" and "Setup". In the Application event log, you can find events relating to Windows system components such as drivers and built-in interface elements.
The System event log provides event logs relating to programs installed on the Windows operating system. The Security event log also provides events relating to security, such as login attempts and resource access. You will need to clear the logs of these four categories.
To access Event Viewer on Windows 10, press Windows key+R on your keyboard or type "run" in Search and select the "Run" result. In the Run dialog box, type "eventvwr" and press Enter or click "OK".
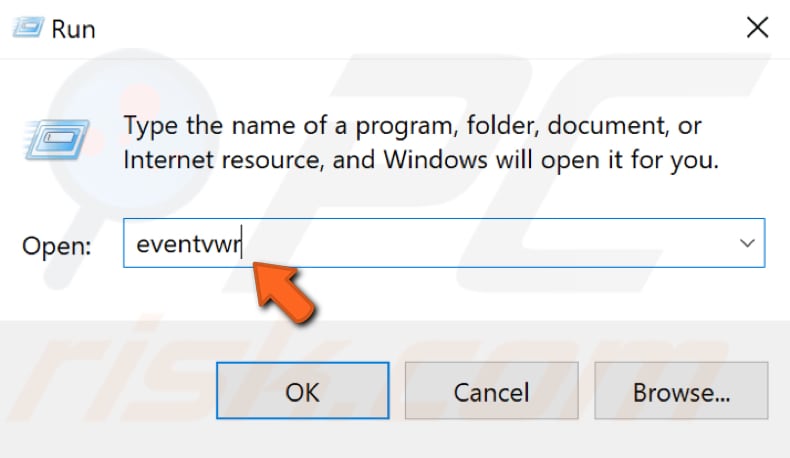
In the Event Viewer window, find "Windows Logs" and click the arrow to expand this section. Now click the "Application" log and click "Clear log..." on the right pane. Repeat the steps to clear the "Security", "Setup" and "System" logs.
When finished, restart the computer for the changes to take effect and see if you still experience high CPU usage caused by the Svchost.exe process.
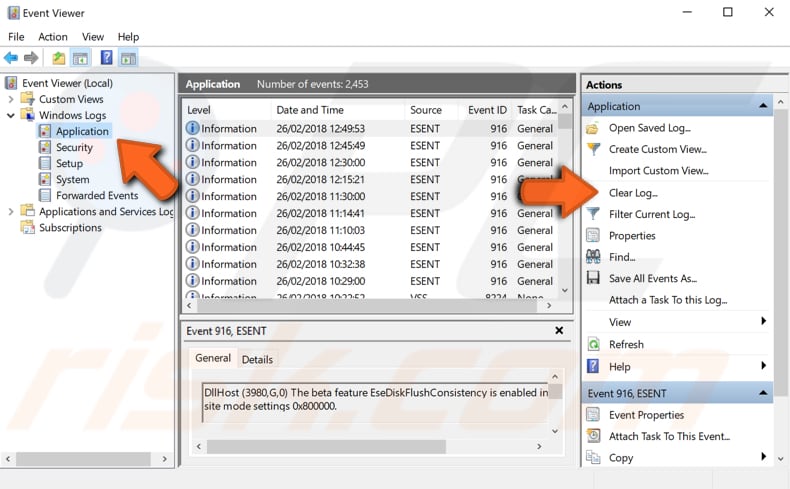
We hope this article helped you find problematic services running under the Svchost.exe process and successfully fix high CPU usage issues.
Share:

Rimvydas Iliavicius
Researcher, author
Rimvydas is a researcher with over four years of experience in the cybersecurity industry. He attended Kaunas University of Technology and graduated with a Master's degree in Translation and Localization of Technical texts. His interests in computers and technology led him to become a versatile author in the IT industry. At PCrisk, he's responsible for writing in-depth how-to articles for Microsoft Windows.

▼ Show Discussion