Fix Windows Modules Installer Worker High CPU/Disk Usage
Get Free Scanner and check your computer for errors
Fix It NowTo fix found issues, you have to purchase the full version of Combo Cleaner. Free trial available. Combo Cleaner is owned and operated by Rcs Lt, the parent company of PCRisk.com read more.
How to Fix Windows Modules Installer Worker (TiWorker.exe) High CPU/Disk Usage on Windows 10
The Windows Modules Installer Worker (TiWorker.exe) service can cause high CPU usage on your computer. This article will show you how to fix that.

The Windows Modules Installer Worker can be recognized as TiWorker.exe in Task Manager's Details tab list. This process is part of Windows and enables installation, modification, and removal of Windows updates and optional components. If this service is disabled, installation (or removal) of Windows updates might fail.
There are ways to decrease CPU usage caused by TiWorker.exe. However, high CPU or Disk usage by this process is normal. If you allow this process to run for some time, it will eventually stop using CPU and Disk resources.
The time taken depends on your computer's CPU speed and storage capacity. It also depends on how many updates there are to install.
However, if you've waited for a long time and Windows Modules Installer Worker CPU usage remains high, try the methods below to address the issue.
Video Showing How to Fix TiWorker.exe High CPU Usage
Table of Contents:
- Introduction
- Set Windows Modules Installer's Startup Type to Manual
- Run Full System Scan
- Run Windows Update Troubleshooter
- End the TiWorker.exe Process Using Task Manager
- Run SFC and DISM Scans
- Video Showing How to Fix TiWorker.exe High CPU Usage
Download Computer Malware Repair Tool
It is recommended to run a free scan with Combo Cleaner - a tool to detect viruses and malware on your device. You will need to purchase the full version to remove infections. Free trial available. Combo Cleaner is owned and operated by Rcs Lt, the parent company of PCRisk.com read more.
Set Windows Modules Installer's Startup Type to Manual
Windows Services (also known as services.msc) can modify how Windows services run on your system. You can change a service's settings for security, troubleshooting, and performance-related reasons.
You will need to access the Windows Installer service, which enables installation, modification, and removal of Windows updates and optional components. If this service is disabled, installation (or uninstallation) of Windows updates might fail.
To access Windows Modules Installer, type "run" in Search and click the "Run" result.
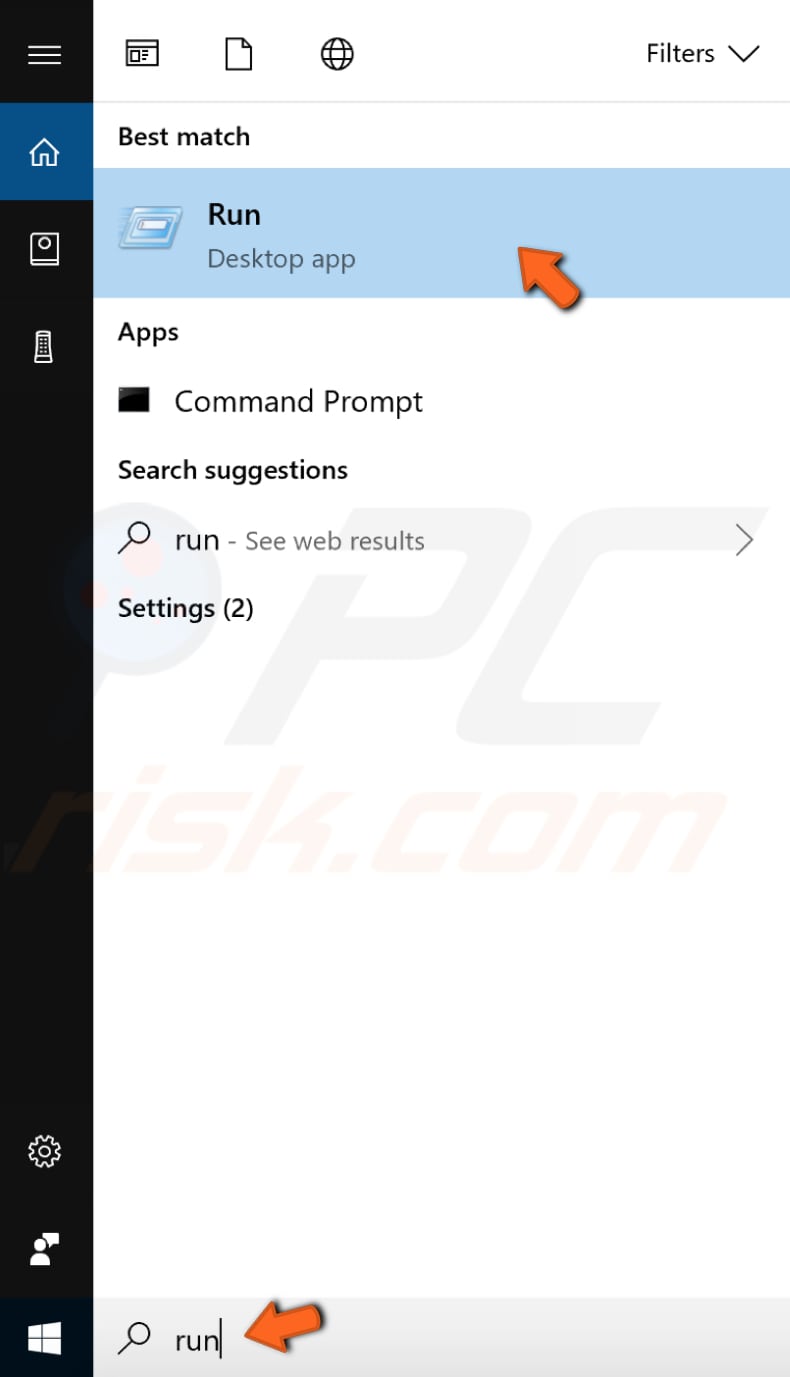
In the Run dialog box, type "services.msc" and click "OK" to open Windows Services.

Now, scroll down through the services list to find the "Windows Modules Installer" service. Right-click it and select "Properties" from the drop-down menu or simply double-click the Windows Modules Installer service.
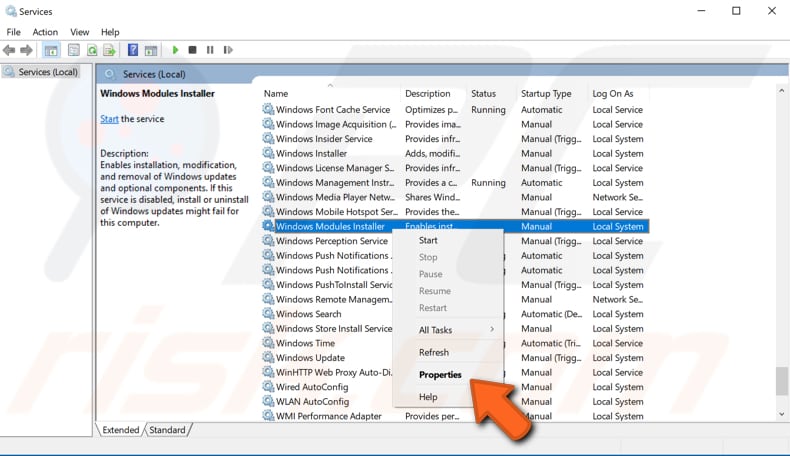
Ensure that "Startup type" is set to "Manual" and click "Apply" to save any changes made.
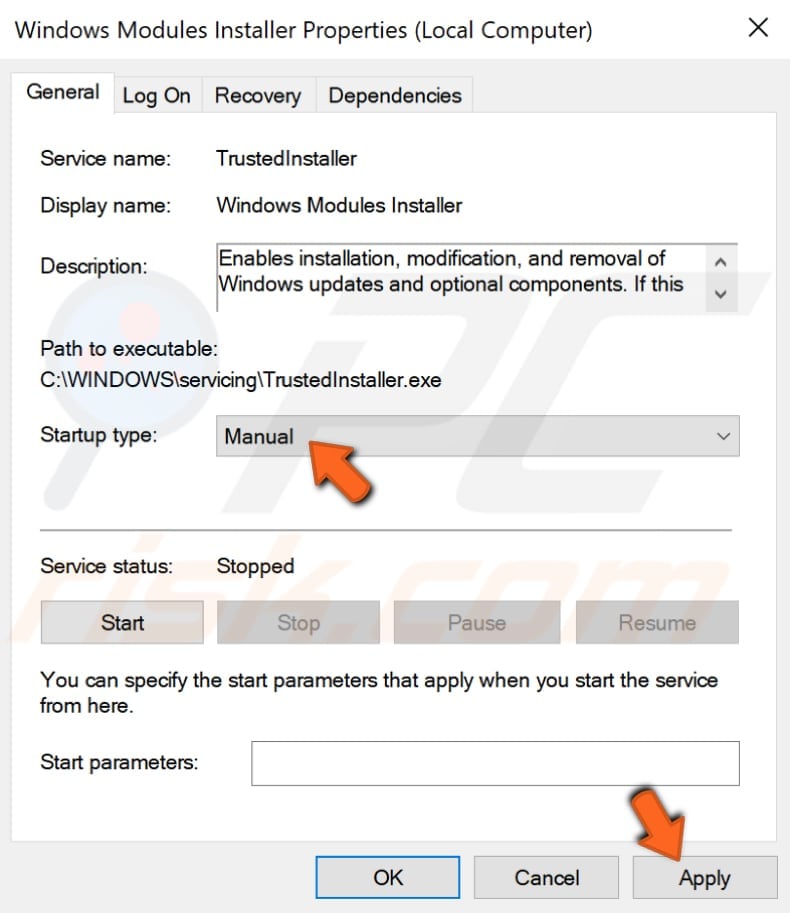
You may also wish to apply the same settings to the Windows Update service. Find the "Windows Update" service in the list, right-click it and select "Properties" from the drop-down menu.
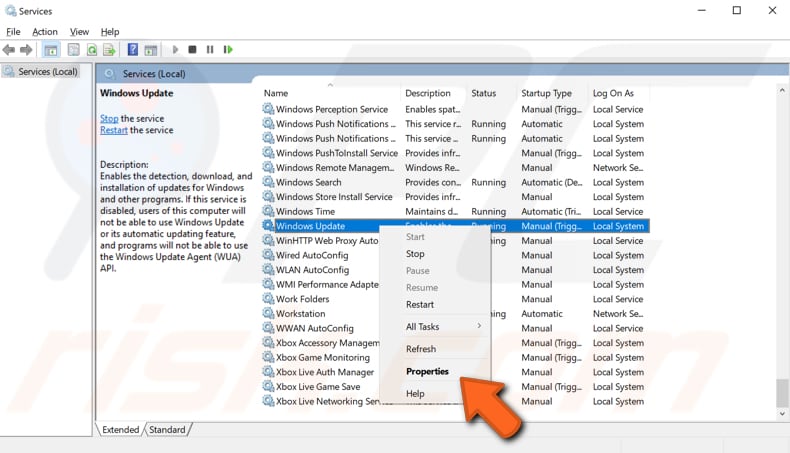
Ensure that "Startup type" is set to "Manual" and click "Apply" to save any changes made. Restart your computer.
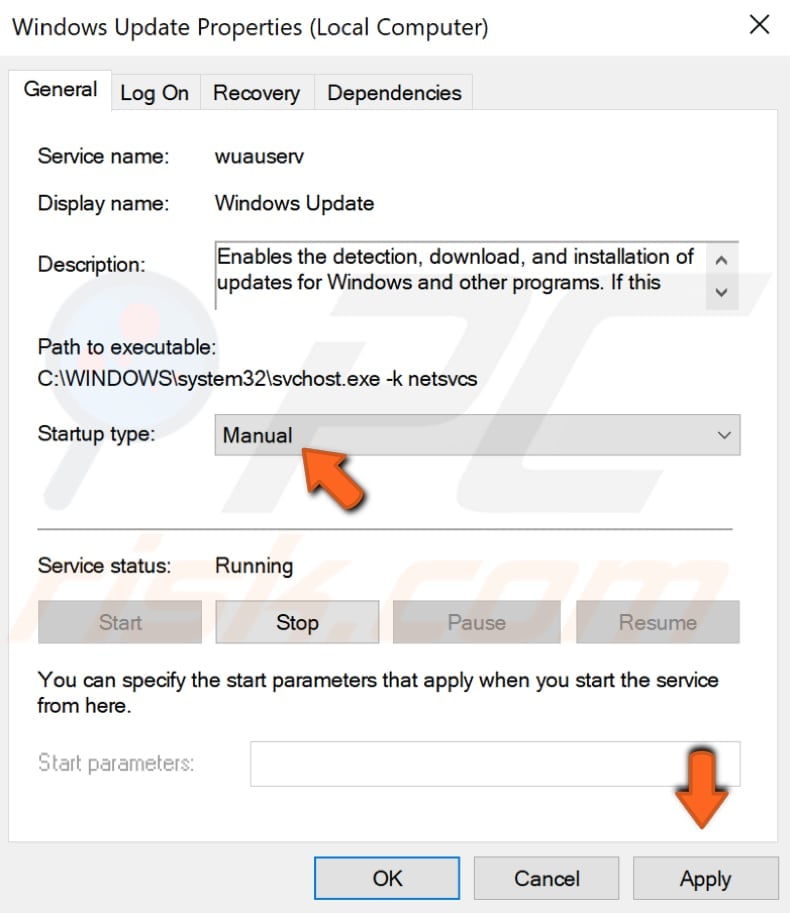
These changes to your system should stop Windows Module Installer Worker service issues. However, once the Windows Update service is configured in this way, you will have to check for updates manually.
Run Full System Scan
Malware can cause various issues on a computer, including problems with high CPU usage. Perform a full system scan and see if it detects any malware on the system. You can use Windows Defender (built-in antivirus program), which protects computers against viruses, spyware, and other malicious software. Alternatively, you can use other third-party antivirus software.
To run a full system scan using Windows Defender, type "defender" in Search and click the "Windows Defender settings" result.
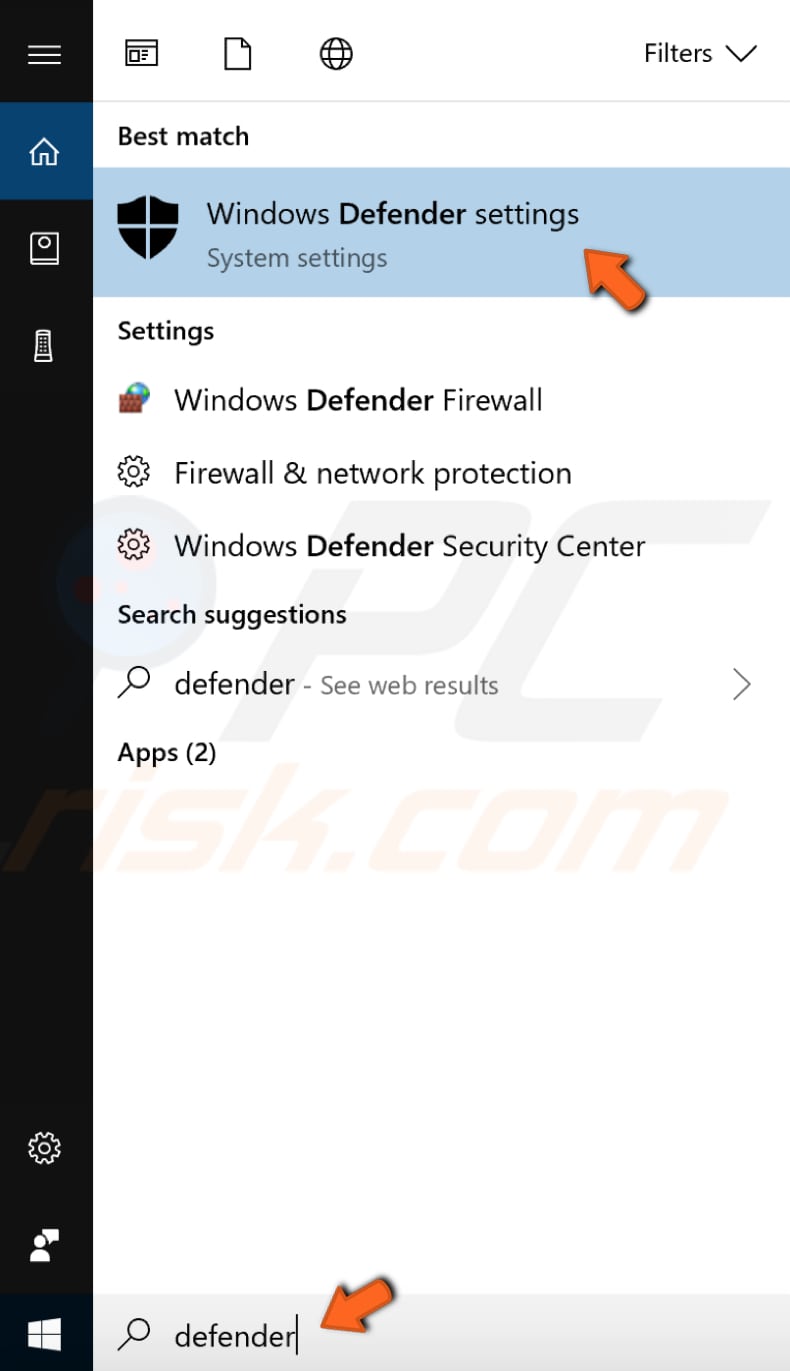
Click "Open Windows Defender Security Center" on the right pane.
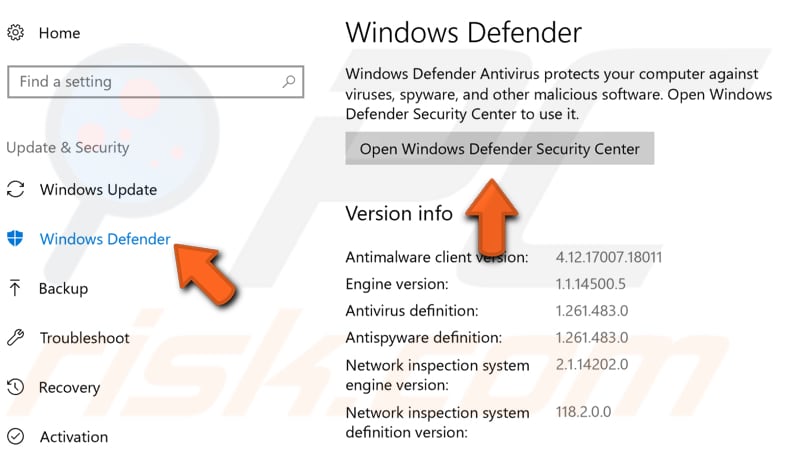
In the Virus & threat protection window, click "Advanced scan".
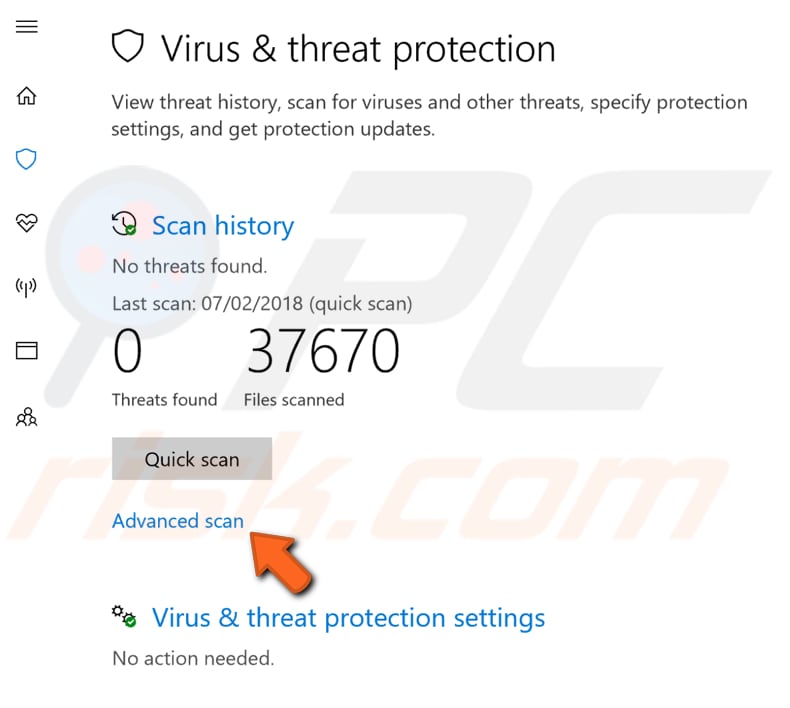
Select "Full scan" and click "Scan now". This will start scanning the system for malware. When the scan has finished, launch the program again and check if CPU usage is still high.
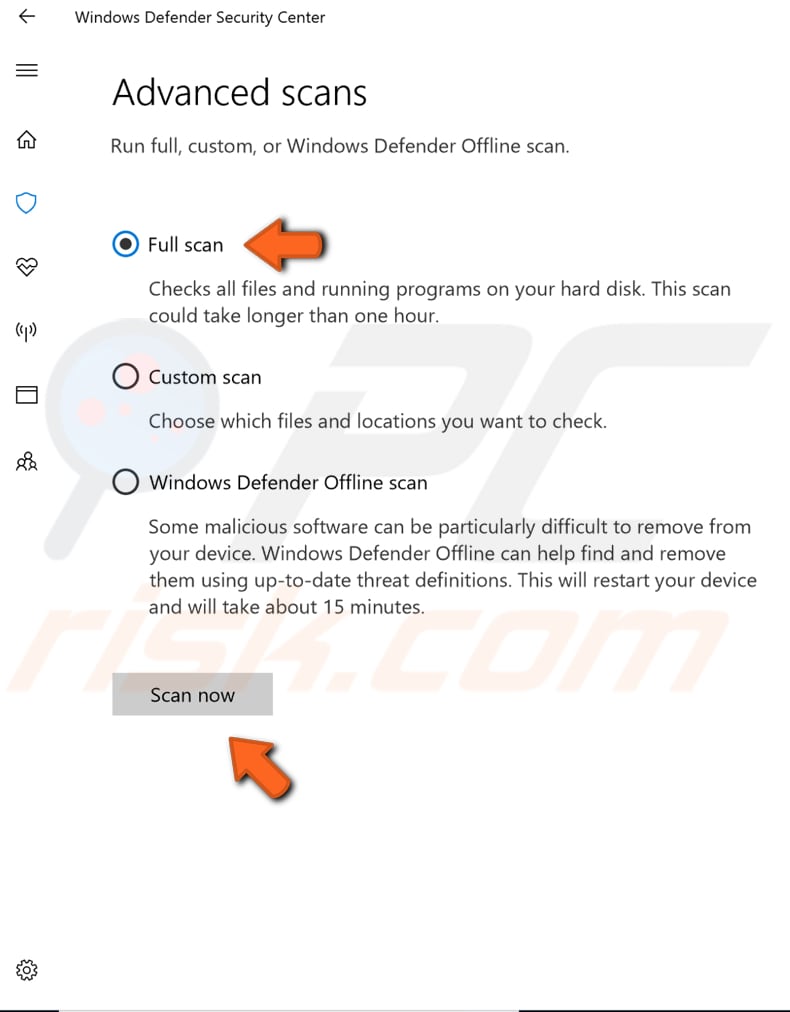
Run Windows Update Troubleshooter
Windows includes several troubleshooters designed to quickly diagnose and automatically resolve various computer problems. Troubleshooters cannot fix all issues but are an excellent place to start if you encounter a problem with your computer or operating system.
To start troubleshooting, go to Settings and type "troubleshoot", select "Troubleshoot" from the list.
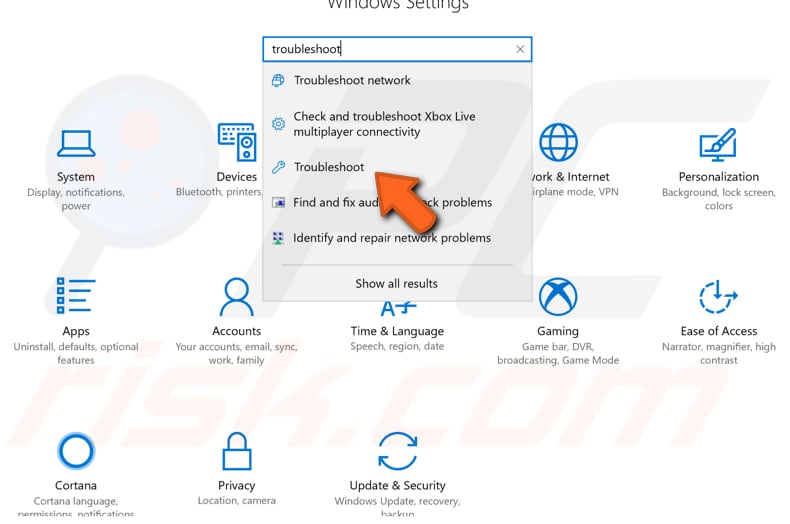
Find "Windows Update" under "Get up and running" and select it, click "Run the troubleshooter", and follow the instructions. See if the Windows Update Troubleshooter solves the issue related to high CPU usage from the Windows Modules Installer Worker process.
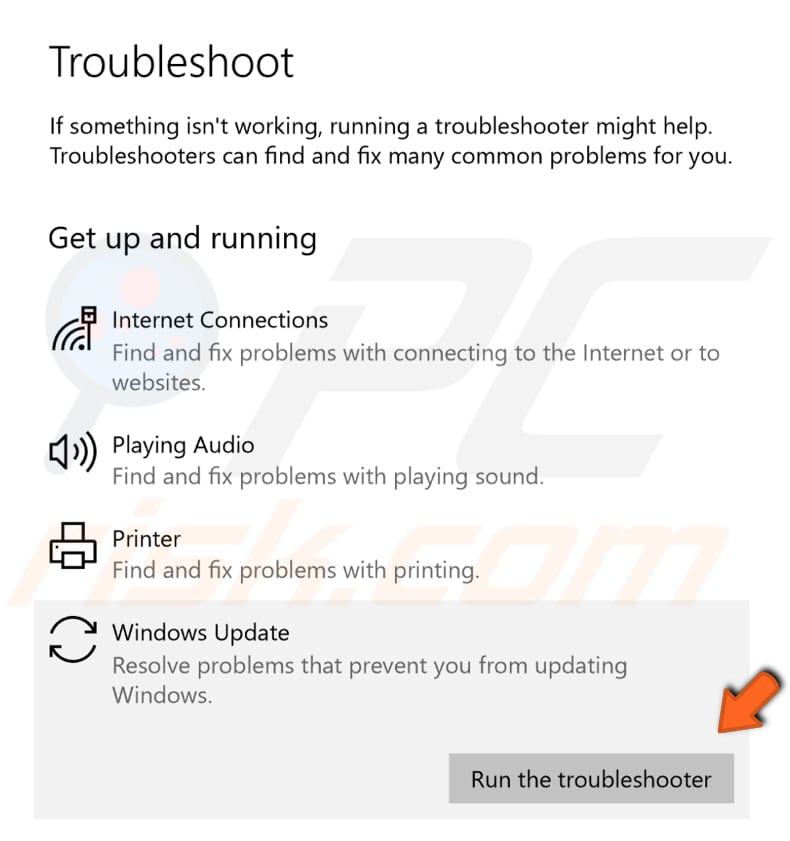
End the TiWorker.exe Process Using Task Manager
Task Manager is a system monitor program used to provide information about the processes and programs running on a computer and the general status of the computer. Some implementations can also be used to terminate processes and programs and change processes' priorities.
To open Task Manager, press Ctrl + Shift +Esc on your keyboard or right-click on the Start menu and select "Task Manager" from the contextual menu.
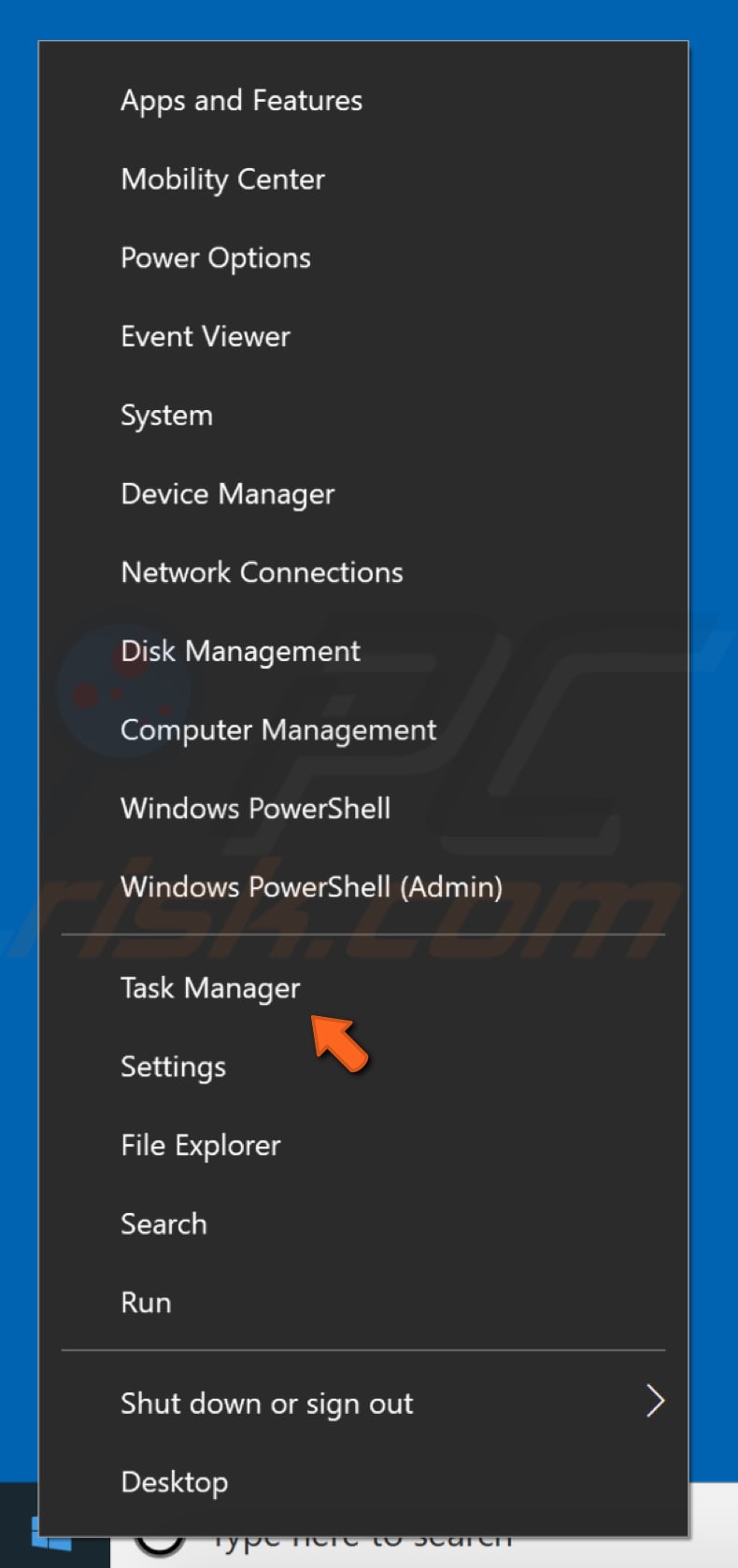
You will be automatically directed to the first Task Manager tab called "Processes". Here you will see a list of processes running on your system.
Select the "Details" tab and find the "TiWorker.exe" process - right-click it and select "End task" from the drop-down menu. Or, set its priority to low by selecting "Set priority" and then clicking "Low".

This might be only a temporary solution to the problem. The "TiWorker.exe" process might re-occur at some point.
Run SFC and DISM Scans
System File Checker (SFC) is a utility in Windows that allows users to scan for corrupted Windows system files and restore them.
To run it, first open Command Prompt first by typing "command prompt" in Search, right-click on "Command Prompt", and then select "Run as administrator" from the drop-down menu to run Command Prompt with administrator privileges.
You must run an elevated Command Prompt to be able to perform an SFC scan.
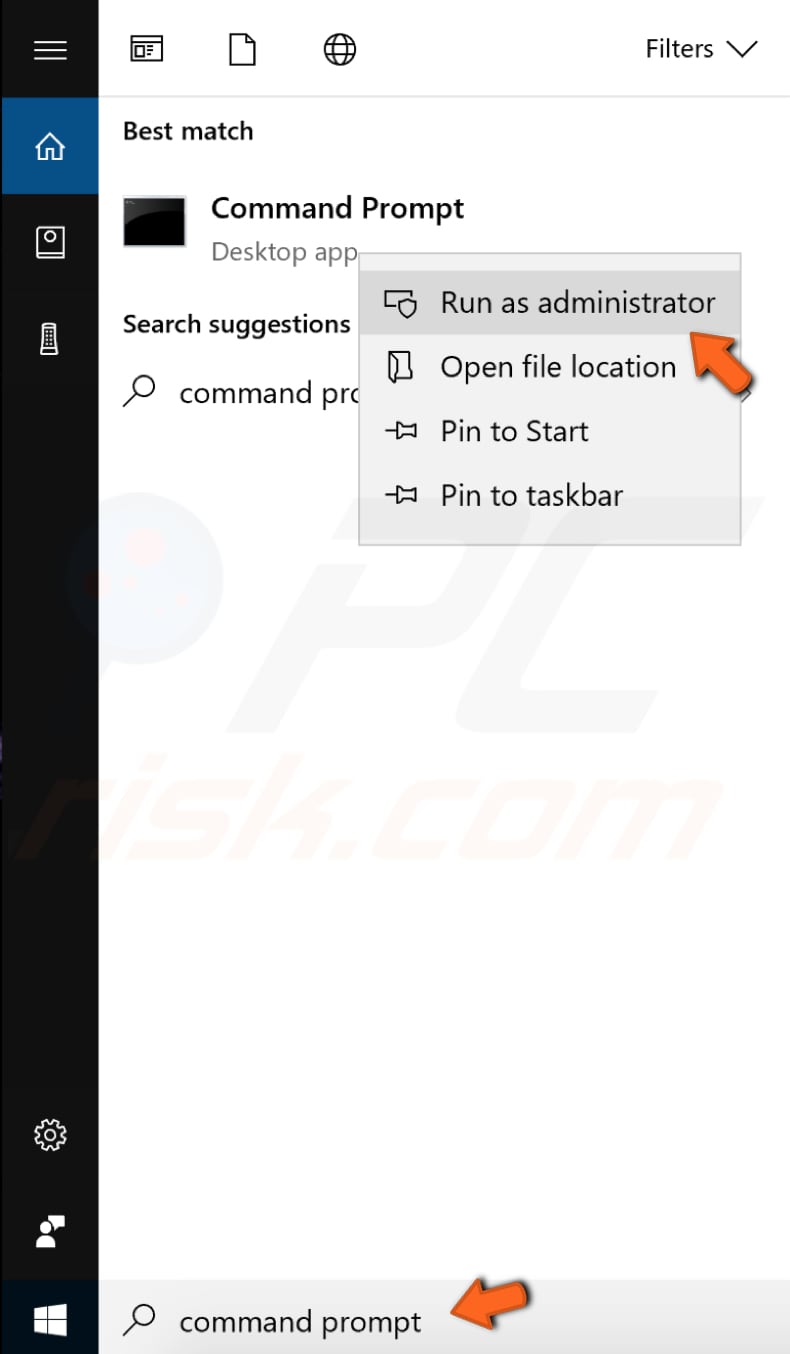
In the opened Command Prompt window, type "sfc /scannow" and press Enter on your keyboard to execute this command. System File Checker will start and take some time to complete (approximately 15 minutes).
Wait for the scanning process to complete and restart the computer to see if you still have high CPU usage caused by the Windows Modules Installer Worker process.
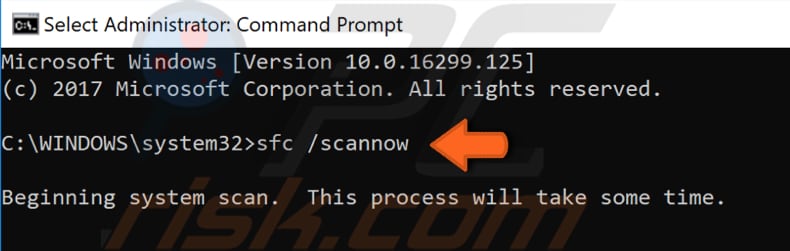
Now, try running the DISM scan. DISM stands for Deployment Image Servicing and Management and can repair and prepare Windows images, including the Windows Recovery Environment, Windows Setup, and Windows PE.
To run a DISM scan, open Command Prompt as administrator and type the command: "DISM /Online /Cleanup-Image /RestoreHealth". Press Enter on your keyboard to execute it. See if this solves the issue with high CPU usage caused by the Windows Modules Installer Worker process.
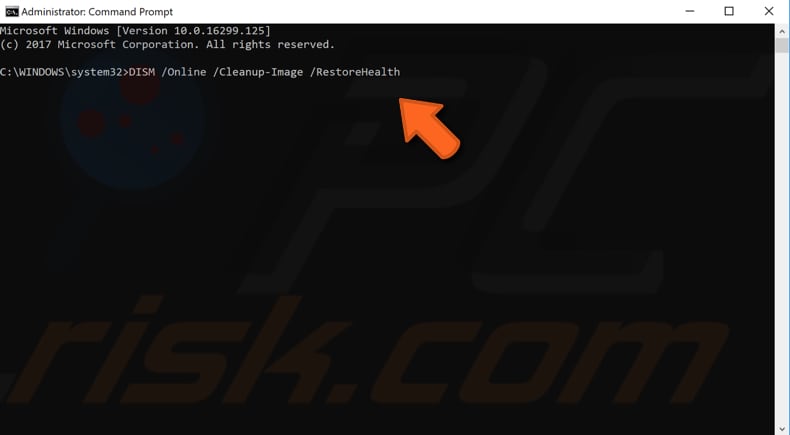
We hope that this article helps solve the high CPU usage problem caused by the Windows Modules Installer Worker process. Do not hesitate to comment in the section below if you have found another workaround to this problem!
Share:

Rimvydas Iliavicius
Researcher, author
Rimvydas is a researcher with over four years of experience in the cybersecurity industry. He attended Kaunas University of Technology and graduated with a Master's degree in Translation and Localization of Technical texts. His interests in computers and technology led him to become a versatile author in the IT industry. At PCrisk, he's responsible for writing in-depth how-to articles for Microsoft Windows.

▼ Show Discussion