How to Change and Manage Screensavers on Windows 10?
Get Free Scanner and check your computer for errors
Fix It NowTo fix found issues, you have to purchase the full version of Combo Cleaner. Free trial available. Combo Cleaner is owned and operated by Rcs Lt, the parent company of PCRisk.com read more.
How to Easily Change/Manage Your Screensavers on Windows 10
A screensaver (or screen saver) is a computer program that blanks the screen or fills it with moving images or patterns when the computer is not in use. In this article, we show how to change and customize a screensaver in just a few clicks.
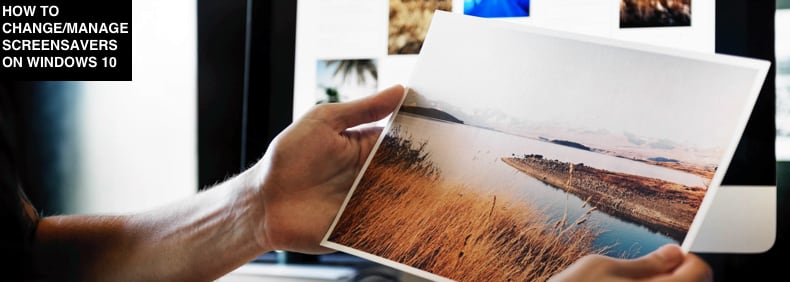
As implied by the name 'screensaver', this process saves the screen by ensuring that no pixel or group of pixels remains displaying a static image for extended periods.
Modern screensavers can turn off the screen when not in use. However, many people still use screensavers on their computers for various reasons. Windows comes with built-in screen savers that you can select. There are six screensavers available on Windows 10 by default.
The instructions below will show you how to change and customize your screensaver for Windows 10.
Video Showing How to Change and Manage Your Screensavers on Windows 10:
Table of Contents:
- Introduction
- Enable/Change Screensaver
- Create Screen Saver Settings Shortcut
- Get More Screensavers
- Video Showing How To Change and Manage Your Screensaver on Windows 10
Download Computer Malware Repair Tool
It is recommended to run a free scan with Combo Cleaner - a tool to detect viruses and malware on your device. You will need to purchase the full version to remove infections. Free trial available. Combo Cleaner is owned and operated by Rcs Lt, the parent company of PCRisk.com read more.
Enable/Change Screensaver
One way to easily enable or change a screensaver is to type "screen saver" in Search and click the "Change screen saver" result.
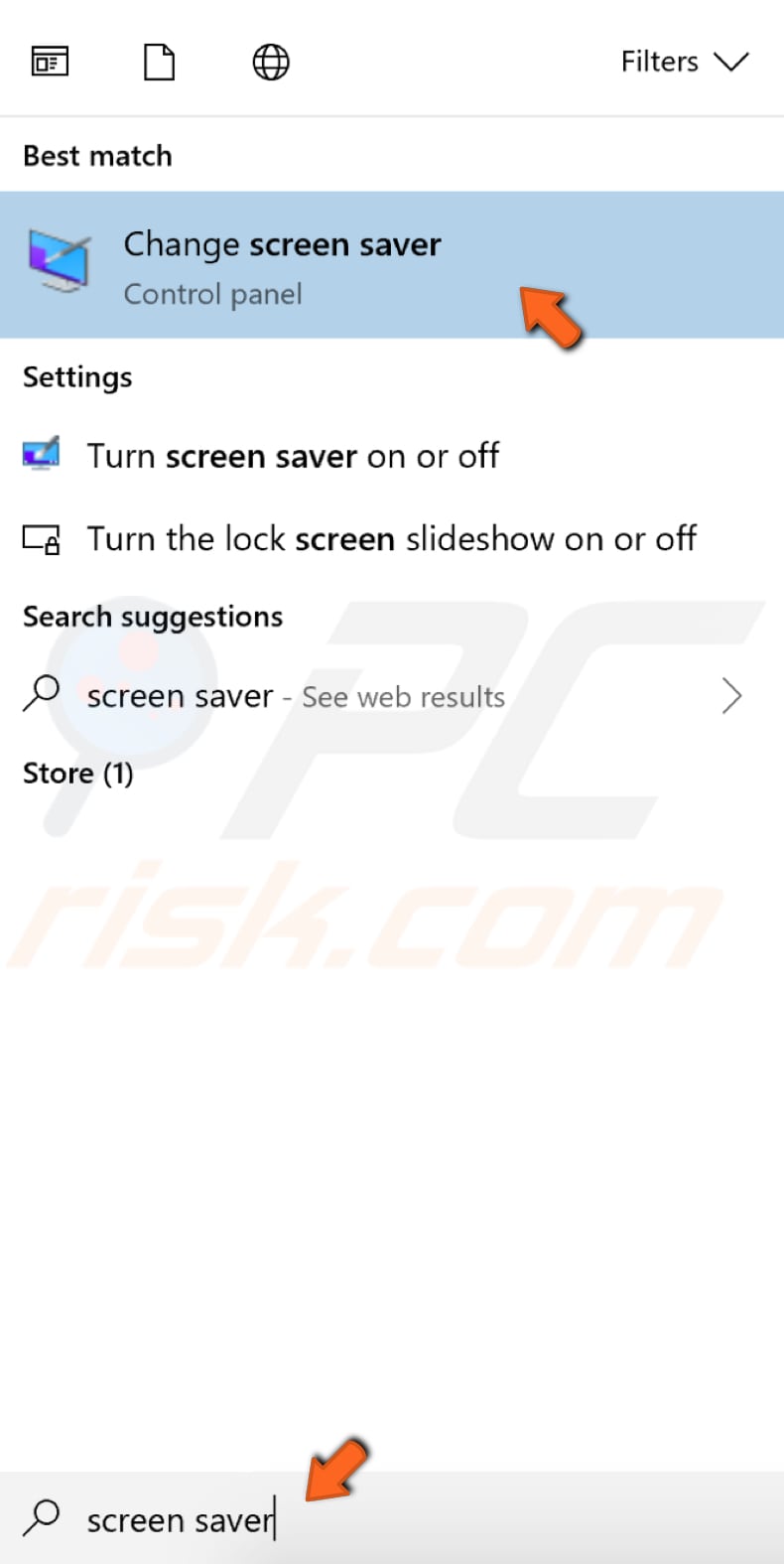
In the Screen Saver Settings window under "Screen saver", select the screensaver you prefer from six options available: 3D Text, Blank, Bubbles, Mystify, Photos, Ribbons. Select the screensaver. The small inset computer screen will show how it will looks when applied. Click the "Preview" button to see a full-screen preview of the particular screensaver.
You can set the inactivity time in minutes, after which the computer runs the screensaver. If you check the box beside "On resume, display logon screen", Windows opens a login screen before the screen saver is disabled. Selecting this option is an excellent way to protect your computer when you are away from it.

Some screensavers have additional settings such as 3D Text and Photos. To see these settings, select 3D Text screensaver and click the "Settings..." button. You can choose whether to see a custom text as a screensaver or a clock displaying the current time. You can also set the resolution, color, texture, font, etc., and preview how it moves on the screen.
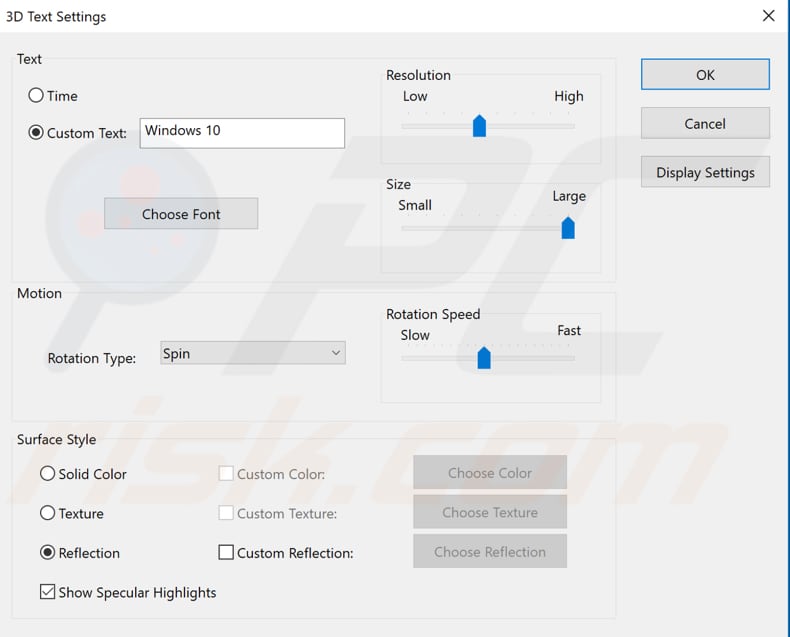
If you click "Settings..." while selected the "Photos" screen saver, you can choose which photos you wish to apply to the screensaver - simply select the location of the photos/images. You can set the slideshow speed and shuffle the pictures. Once you have made the changes, click "Apply" and then exit Screen Saver Settings.
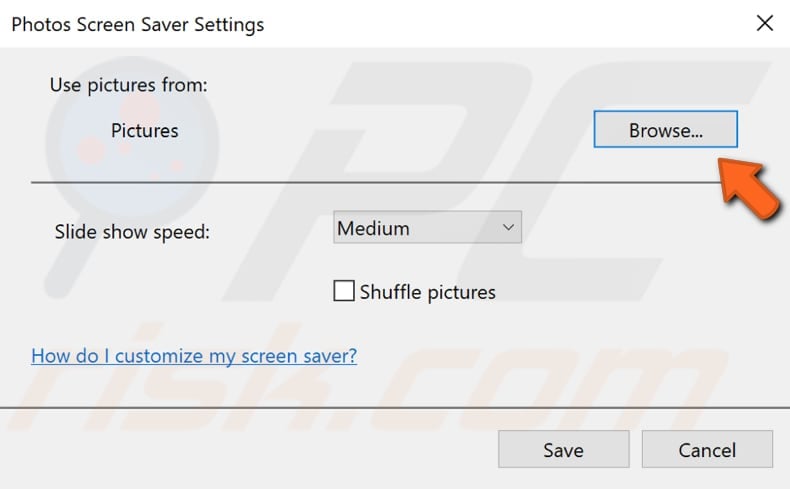
Another way to change or enable the screensaver is to right-click on your background and select "Personalize" from the drop-down menu.
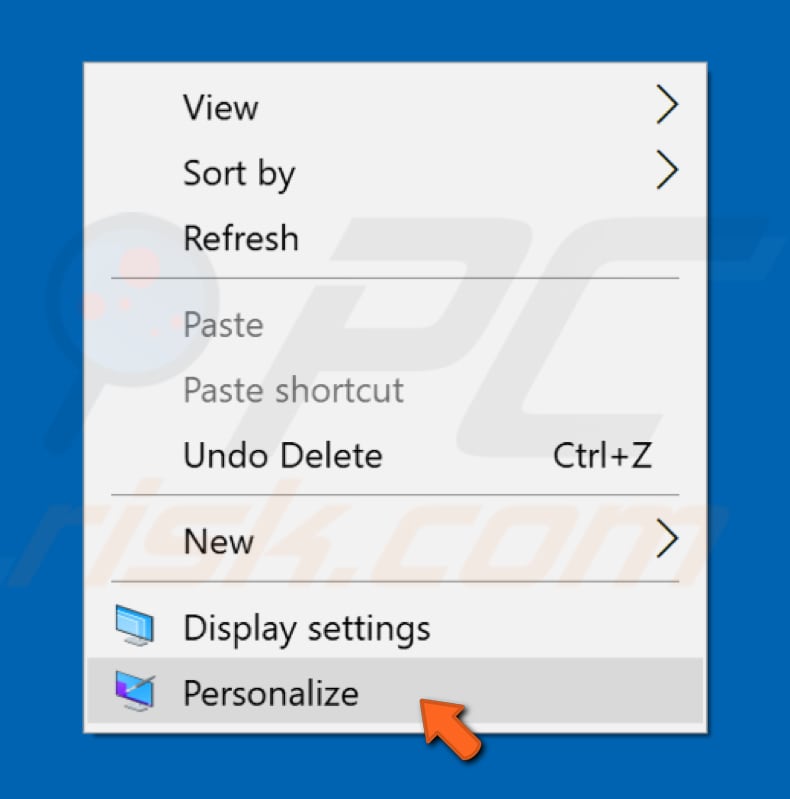
Find "Lock screen" on the left pane and select it. Then, click "Screen saver settings" - this will open the same Screen Saver Settings window.
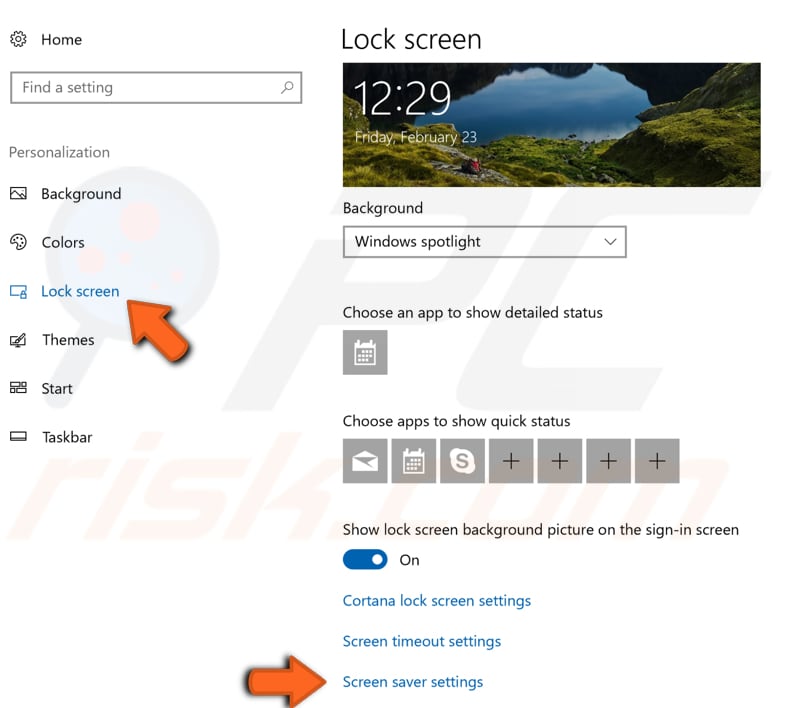
Create Screen Saver Settings Shortcut
If you want to access your screen saver settings even faster, create a screen saver settings shortcut. Shortcuts allow you to create links to programs in any folder, Start bar, Taskbar, Desktop or other locations on the computer.
To create a shortcut for screen saver settings, right-click on the background and select "New". Then click "Shortcut" from the drop-down menu.

In the opened window, type "control desk.cpl,,@screensaver" under the "Type the location of the item:" line in the empty box and click "Next".
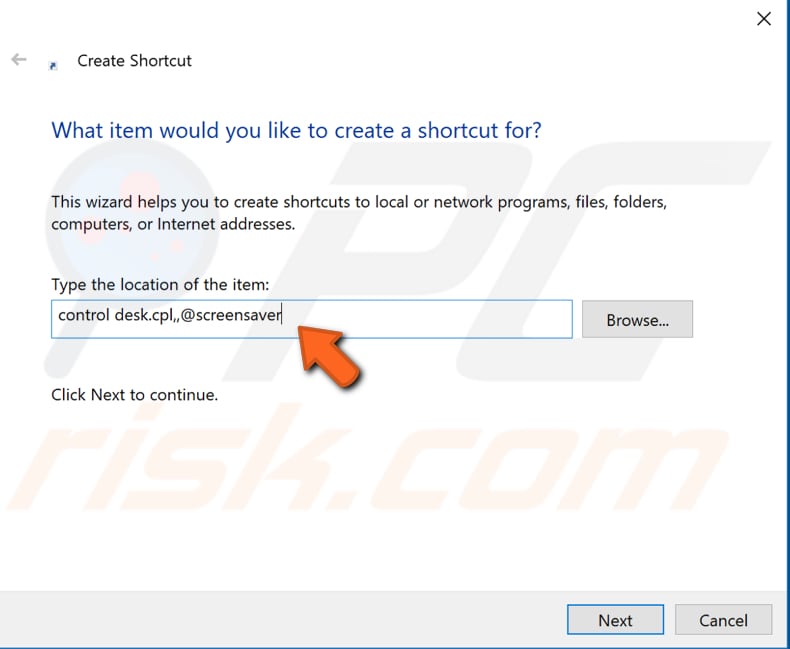
Now, give your shortcut any name you wish. In our example, we call it "screensaver". Click "Finish" to complete.
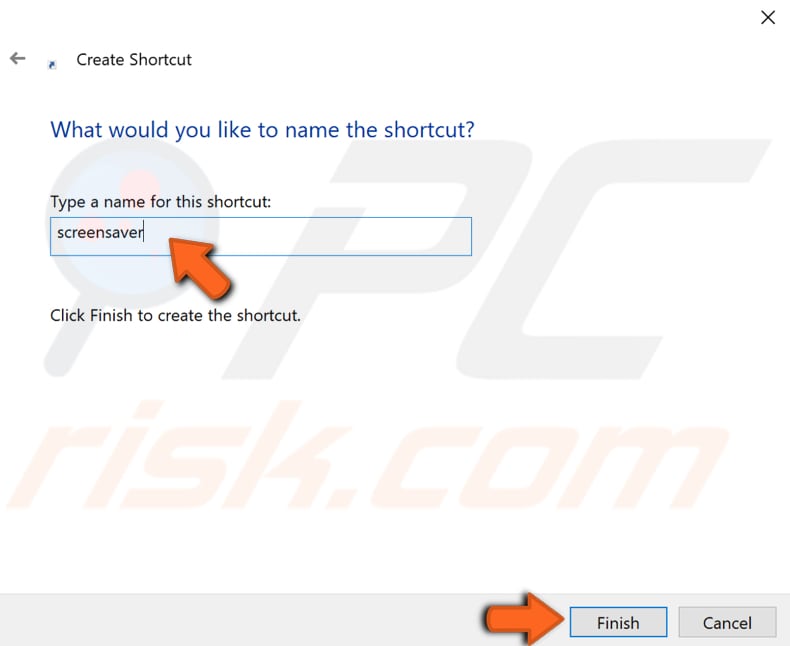
You now have a screen saver settings shortcut on the desktop and you can place it anywhere you want.
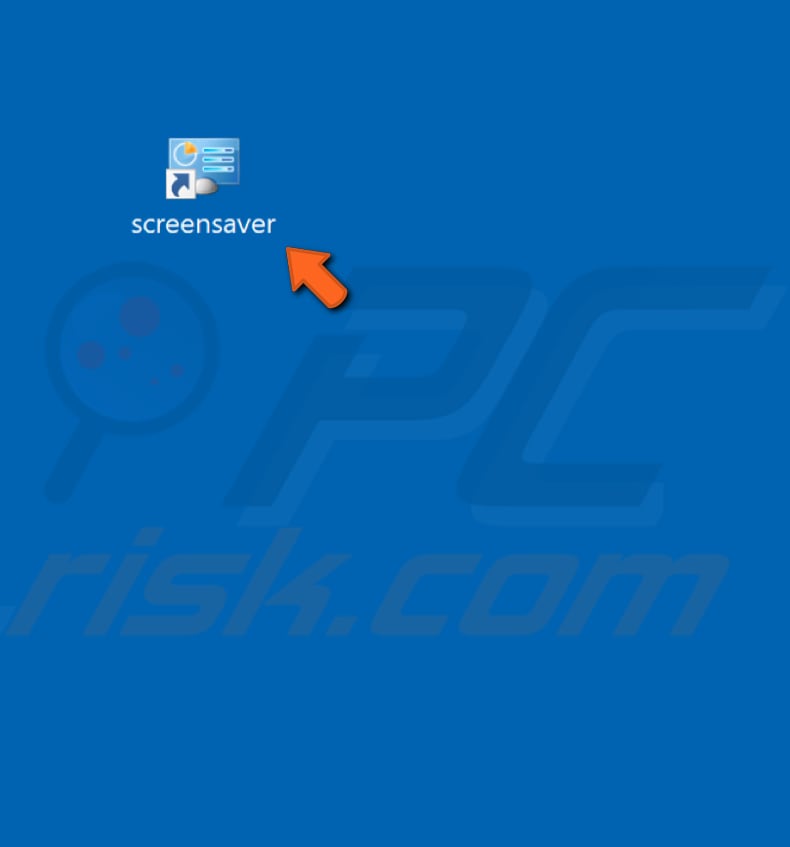
Get More Screensavers
If the six default screensavers available in Windows 10 are not enough for you, you can get more screensavers from Microsoft's "Screen Saver Gallery" app, a screensaver app that displays a stream of breathtaking photography from around the world.
With high resolution photos and smooth transitions, the app looks fantastic on desktops, tablets, and smartphones. Images are updated weekly and are constantly re-sorted by popularity to keep them fresh.
This app includes more than 50 different galleries, including aerial, architecture, animals, earth, food, history, people, seasons, technology, vehicles, water, and more. You can choose one, or choose them all. You can download it from here. Simply click the "Get the app" button, and it will download it for you.
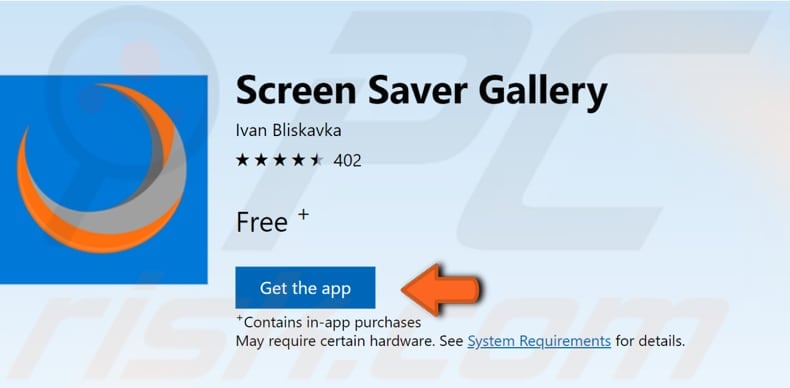
Note that the app does not start automatically like classic screen savers - this is not available in Windows 10 apps. You can, however, download any screensaver you want from the gallery and set it as your screensaver, or you can download them all.
When downloaded, use the standard way to change the screensaver through Windows screen saver settings when choosing the "Photo" screensaver option and clicking "Settings..." Select the location of the downloaded screensaver or screensavers and set the image or images as your screensaver.
We hope this was helpful, and you can now change and manage screensavers on your Windows 10 computer.
Share:

Rimvydas Iliavicius
Researcher, author
Rimvydas is a researcher with over four years of experience in the cybersecurity industry. He attended Kaunas University of Technology and graduated with a Master's degree in Translation and Localization of Technical texts. His interests in computers and technology led him to become a versatile author in the IT industry. At PCrisk, he's responsible for writing in-depth how-to articles for Microsoft Windows.

▼ Show Discussion