How to Remove Local Account Password from Windows 10
Get Free Scanner and check your computer for errors
Fix It NowTo fix found issues, you have to purchase the full version of Combo Cleaner. Free trial available. Combo Cleaner is owned and operated by Rcs Lt, the parent company of PCRisk.com read more.
How to Remove Passwords on Windows 10 and Windows 7
Password protection for local accounts is often used in Windows to protect user privacy. If you're the administrator of your computer and want to remove your password or the password of a Guest account, this guide will show you how to do that.

Windows supports Administrator and Guest local user accounts that have different rights and permissions on a particular machine. Each user account can be protected with a password.
Windows requires entering the password each time you log in or switch local user accounts. If the password is lost or forgotten, or a user with Administrator rights wants to remove a local user password for some reason, there are several ways to do this.
Guest users can remove their passwords but cannot change an Administrator user password. Only an Administrator user can change their password and can also reset other Guest local user passwords.
Below, we describe how to remove local account passwords (NOT passwords associated with Microsoft accounts).
Table of Contents:
- Introduction
- Remove Password Through Settings App
- Remove Local Account Password Using Password Reset Disk
- Remove Password Using CTRL+ALT+DEL Secure Screen on Windows 7 & 10
- Remove Other Local User's Password Using Control Panel App
- Remove Password of Any Local Account in Local Users and Groups
- Remove Password of Any Local Account in Netplwiz
- Remove Password of Any Local Account in Command Prompt
Download Computer Malware Repair Tool
It is recommended to run a free scan with Combo Cleaner - a tool to detect viruses and malware on your device. You will need to purchase the full version to remove infections. Free trial available. Combo Cleaner is owned and operated by Rcs Lt, the parent company of PCRisk.com read more.
Remove Password Through Settings App
This option is valid if you are logged in and want to remove your password regardless of whether you are an administrator or guest user. Follow the instructions in the video below to remove your local account password.
Remove Local Account Password Using Password Reset Disk
A password reset disk can be created for local accounts but not for Microsoft accounts. The procedures in this section apply to both Windows 7 and Windows 10 equally. First, we describe how to create a Password Reset Disk and then use it to remove the local account password.
Windows can create and store a userkey.psw file in the root directory of a USB flash drive, which can later be used to reset the local account password. The userkey.psw file can be moved freely to another USB flash drive, but only one file per USB flash drive is possible.
The password reset disk can be used many times to reset a specific user's password.
To create a Password Reset Disk for a local account, log in to the computer and plug in a USB flash drive. Next, go to Windows Control Panel and double-click the User Account icon. Click 'Create a password reset disk' on the left.
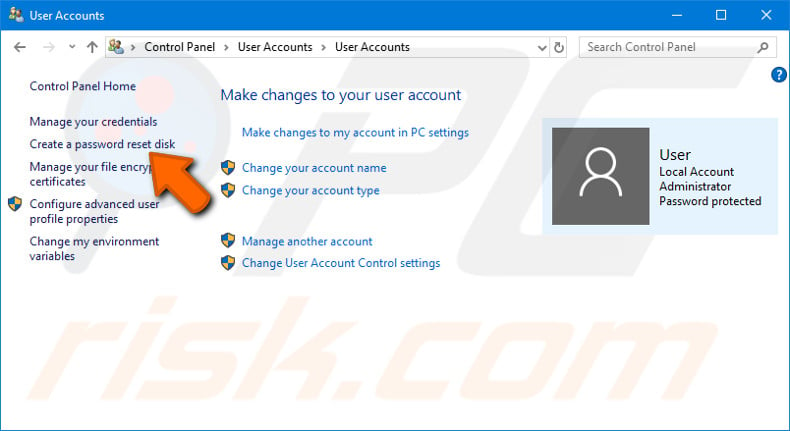
Click the "Next" button in the 'Welcome to the Forgotten Password Wizard' window.
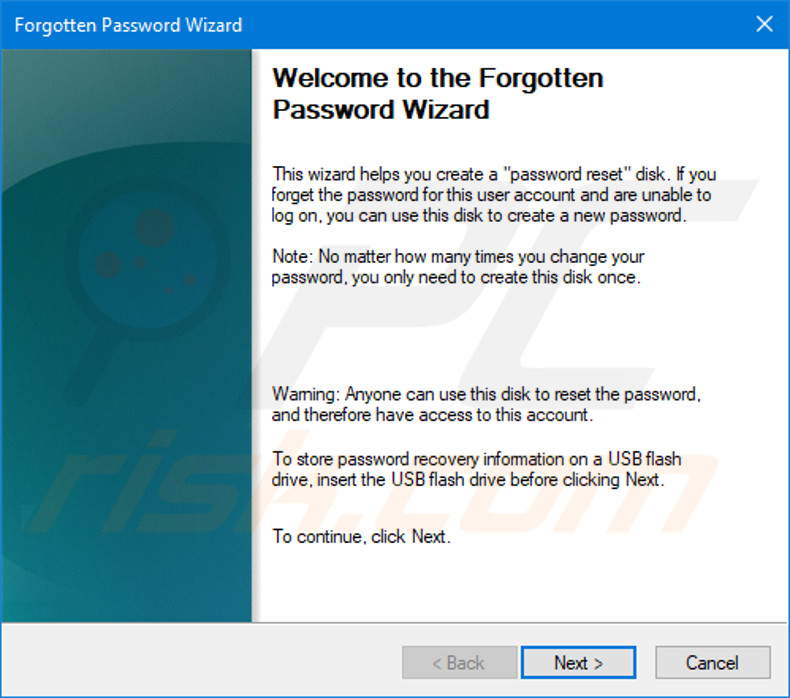
Select the USB drive on which you want to store your password reset file.
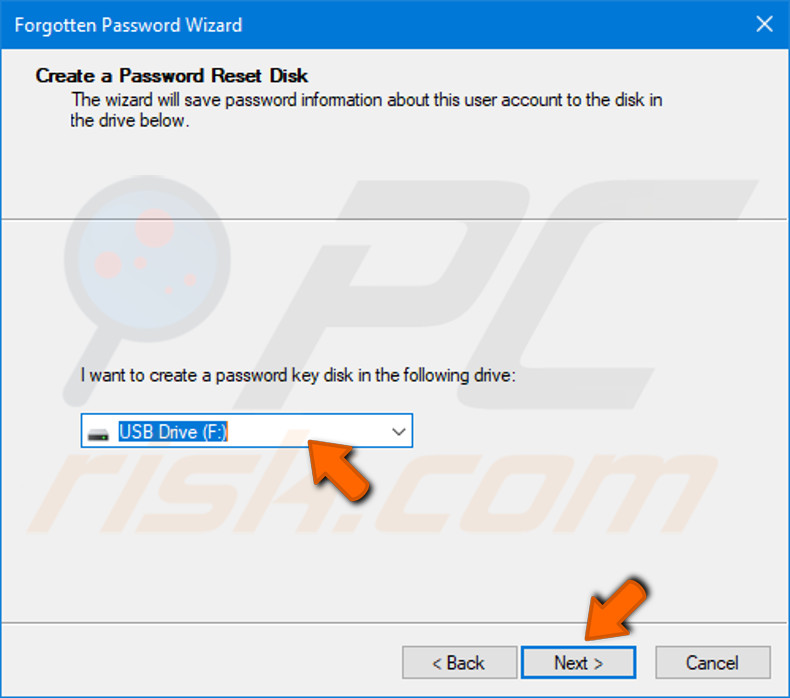 The wizard will request your password to proceed with creating a password reset disk. Enter a valid password and click the "Next" button. The file will be created, and you can then close the two additional windows confirming the successful creation of the password reset disk.
The wizard will request your password to proceed with creating a password reset disk. Enter a valid password and click the "Next" button. The file will be created, and you can then close the two additional windows confirming the successful creation of the password reset disk.
Keep your USB flash drive in a secure place. If the USB flash drive is lost, other users will be able to reset your password (even if you are a Windows Administrator user on the PC).
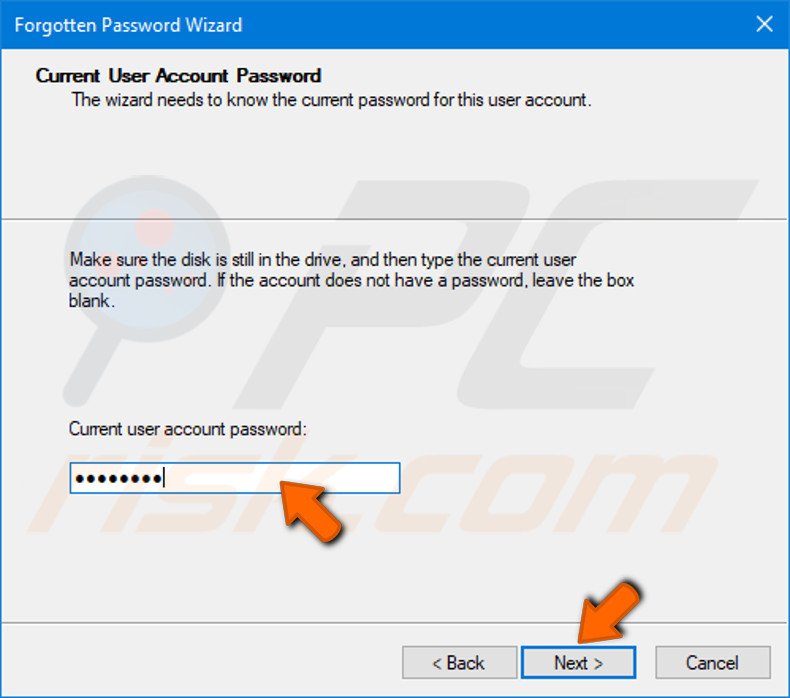
If you enter a local password incorrectly at login, a Hint is displayed, and a "Reset password" item appears. If you want to reset your password using a Password Reset Disk created previously, plug in the USB flash drive containing the userkey.psw file and click "Reset password".
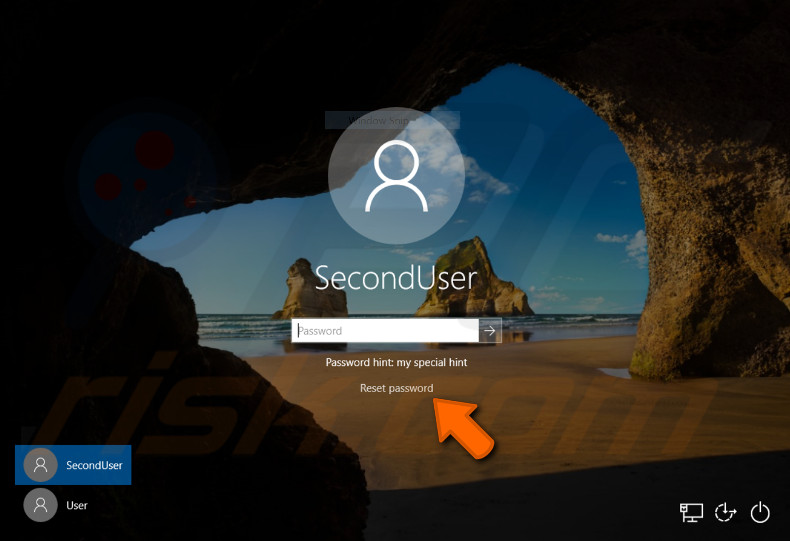
Click "Next".
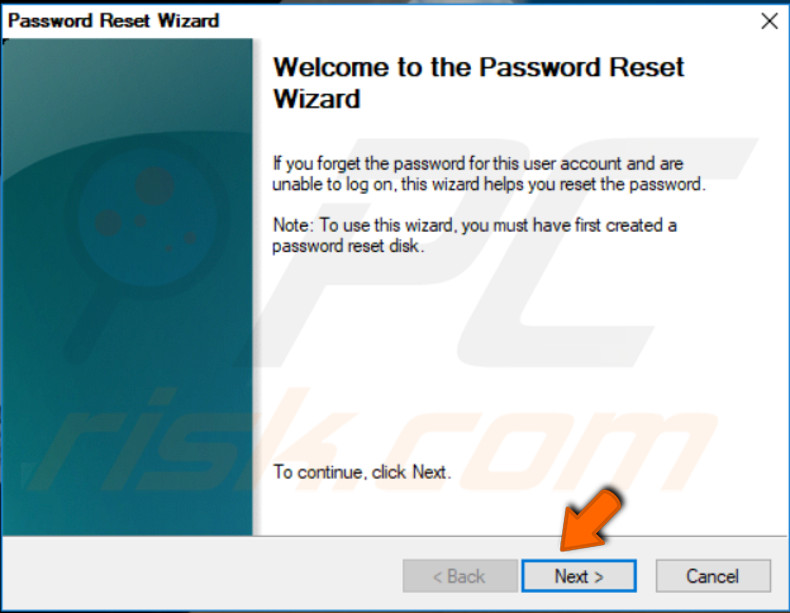
If more than one USB flash drive is currently connected, select the one used to create the Password Reset Disk.
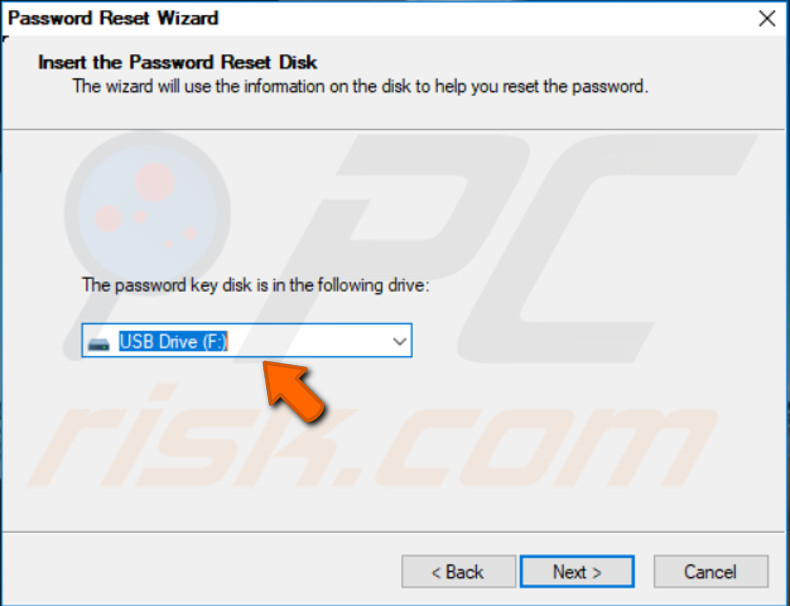
Click the "Next" button, and you will be asked to enter your new password along with an optional password hint.
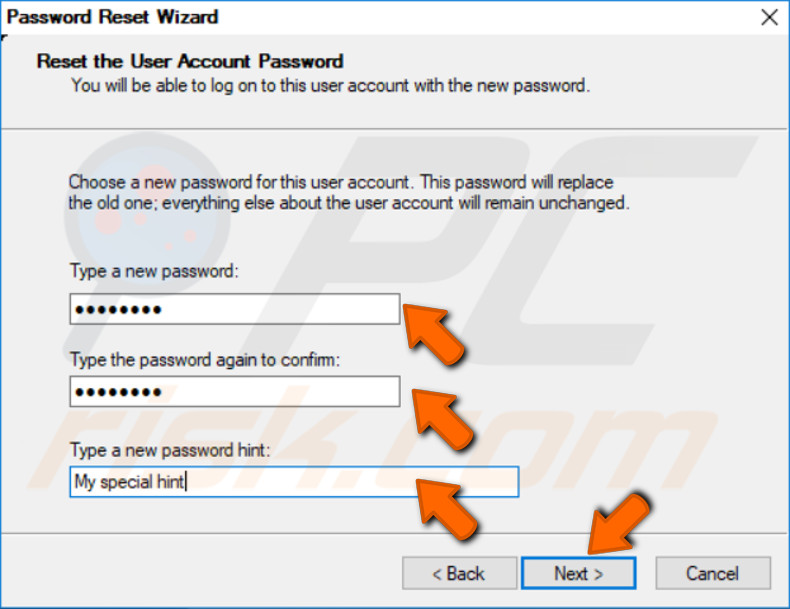
Click the "Next" button to complete the password reset and for your new password to take effect.
Remove Password Using CTRL+ALT+DEL Secure Screen On Windows 7&10
This option is very similar for both Windows 10 and Windows 7. Here, we describe the necessary steps for Windows 10. Press the Ctrl + Alt + Del key combination on the keyboard and select the menu item "Change a password".
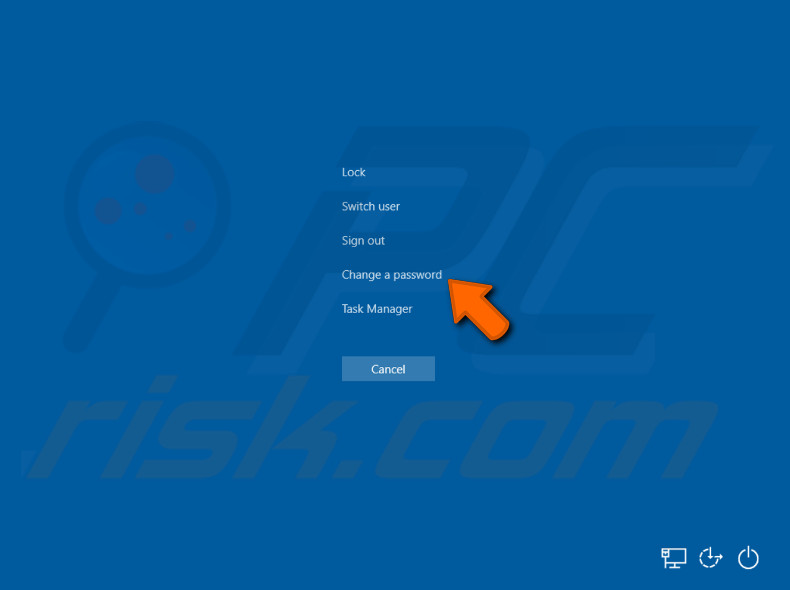
Complete the "Old Password" field with your current valid password and leave blank entry fields for "New Password" and "Confirm Password". Press Enter on the keyboard to remove the current account password.
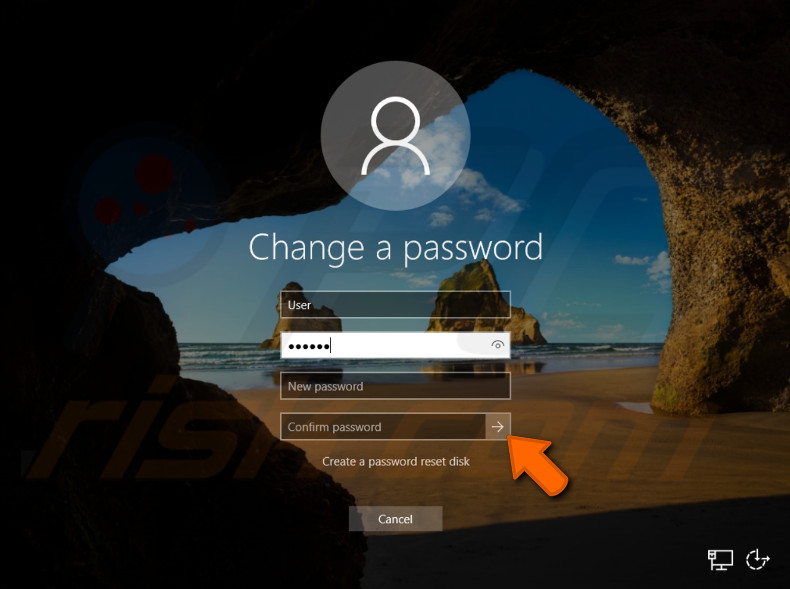
Click the OK button on the screen to finalize your local account password removal. Now you have removed your password, remember that anyone can access your account.
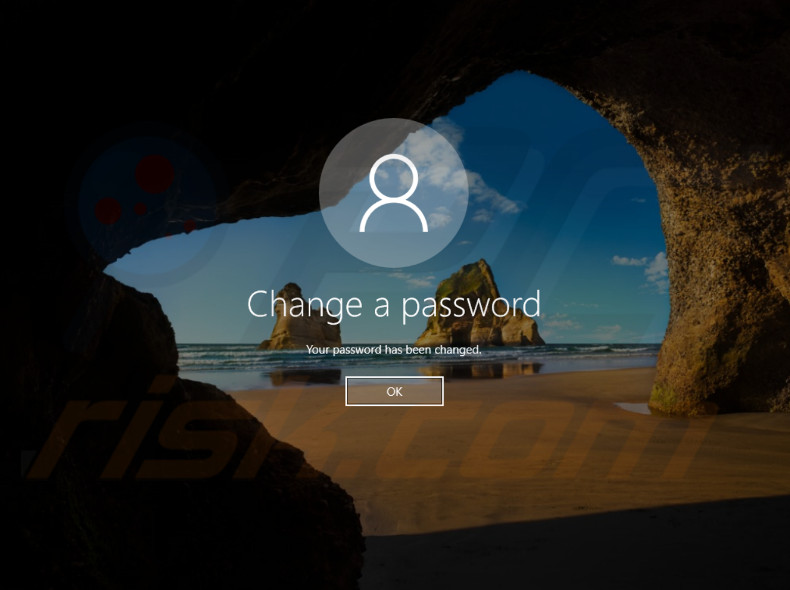
Remove Other Local User's Password Using Control Panel App
This option should be used by an Administrator user seeking to remove a local guest account password. To complete the instructions provided in the video below, you must be signed in as a local Administrator.
When the Administrator changes, resets, or removes a local user's password on the PC, all Encrypting File System (EFS) encrypted files, personal certificates, Web sites passwords, etc., belonging to that account will be lost.
If the local user removes or changes his own password using other options described in this tutorial, all encrypted files, certificates, Websites passwords, etc., will be preserved.
Remove Password of Any Local Account in Local Users and Groups
To use this option, you must be signed in as an Administrator. The Local Users and Groups configuration app is only available in Windows 10 Pro, Enterprise, and Education editions.
When the Administrator changes, resets, or removes the local user's password on the PC, all Encrypting File System (EFS) encrypted files, personal certificates, Web sites passwords, etc., belonging to that account will be lost.
To start Local Users and Groups, type lusrmgr.msc in the search box (Win+S) in the Start menu and select Local Users and Groups. Follow the instructions in the video below to remove any local account password. In the example video, a password of a local user called SecondUser is removed.
Remove Password of Any Local Account in Netplwiz
You must be signed in as an Administrator to successfully complete the steps explained in this Option. If you remove a local user's password, all Encrypting File System (EFS) encrypted files, personal certificates, Web sites passwords, etc., belonging to that account will be lost.
Press Windows Start and type "netplwiz", press Enter on the keyboard.
In the User Accounts window, mark the user (in the screenshot below, SecondUser) whose password you want to remove and click the "Reset Password…" button.

Leave both "New password" and "Confirm new password" fields empty and click the "OK" button.
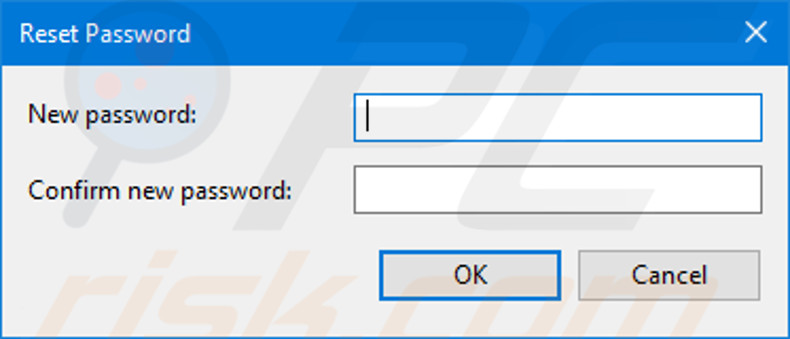
The password of user 'SecondUser' is now removed.
Remove Password of Any Local Account in Command Prompt
Start the Command Prompt application As Administrator. If you do not run it As Administrator, Windows will not allow you to complete password removal using this Option. In Command prompt, execute the command below, substituting 'UserName' with the name of the user whose password you want to remove.
"net user "UserName" *"
Type and retype the password when prompted and click Enter on the keyboard.
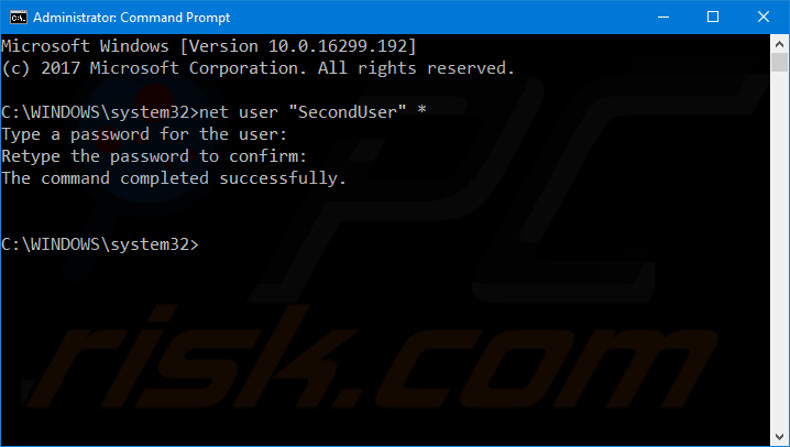
Share:

Rimvydas Iliavicius
Researcher, author
Rimvydas is a researcher with over four years of experience in the cybersecurity industry. He attended Kaunas University of Technology and graduated with a Master's degree in Translation and Localization of Technical texts. His interests in computers and technology led him to become a versatile author in the IT industry. At PCrisk, he's responsible for writing in-depth how-to articles for Microsoft Windows.

▼ Show Discussion