How to Fix Microsoft Edge Not Opening on Windows 10
Get Free Scanner and check your computer for errors
Fix It NowTo fix found issues, you have to purchase the full version of Combo Cleaner. Free trial available. Combo Cleaner is owned and operated by Rcs Lt, the parent company of PCRisk.com read more.
Microsoft Edge Won’t Open? This Article Will Help You Fix It
Microsoft Edge won’t open for many Windows 10 users. This troubleshooting guide will help you fix this problem.
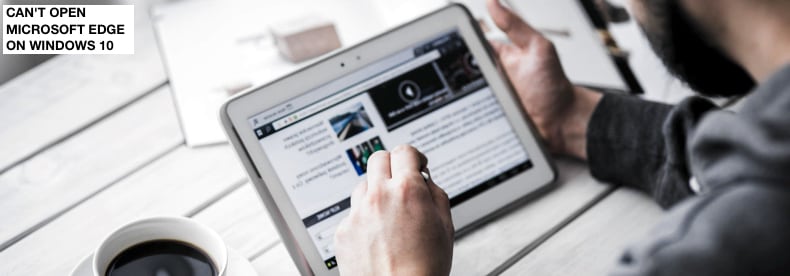
Microsoft Edge is way better than Internet Explorer, but it also has issues. Some of the most frequent problems users encounter when using MS Edge are that it won’t open or launch, open and then close, stop working entirely, and keep crashing and freezing.
We have compiled a list of solutions to help you fix Microsoft Edge not opening or responding. These solutions include running the SFC (System File Checker) scan, performing a clean boot, running PowerShell commands, cleaning your browsing history and cache, updating Windows, etc.
Read the instructions below and try all the described methods to see which works for you.
Video Tutorial on How to Fix Microsoft Edge Not Opening
Table of Contents:
- Introduction
- Run the SFC Scan
- Re-register Microsoft Edge Using PowerShell
- Update Your Windows
- Perform a Clean Boot
- Clear Microsoft Edge’s Cache And Browsing History Using CCleaner
- End Other Edge Processes Using Task Manager
- Uninstall Trusteer Rapport
- Video Tutorial on How to Fix Microsoft Edge Not Opening
Download Computer Malware Repair Tool
It is recommended to run a free scan with Combo Cleaner - a tool to detect viruses and malware on your device. You will need to purchase the full version to remove infections. Free trial available. Combo Cleaner is owned and operated by Rcs Lt, the parent company of PCRisk.com read more.
Run the SFC Scan
System File Checker (SFC) is a utility that allows users to scan for corrupt Windows system files and restore them. The “sfc scannow” option is one of the several specific switches available in the SFC command.
To run it you need to open Command Prompt first. To open it, type “command prompt” in Search and then right-click on the “Command Prompt”, select “Run as administrator” from the drop-down menu to run Command Prompt with administrator privileges.
You have to run an elevated Command Prompt to perform an SFC scan.
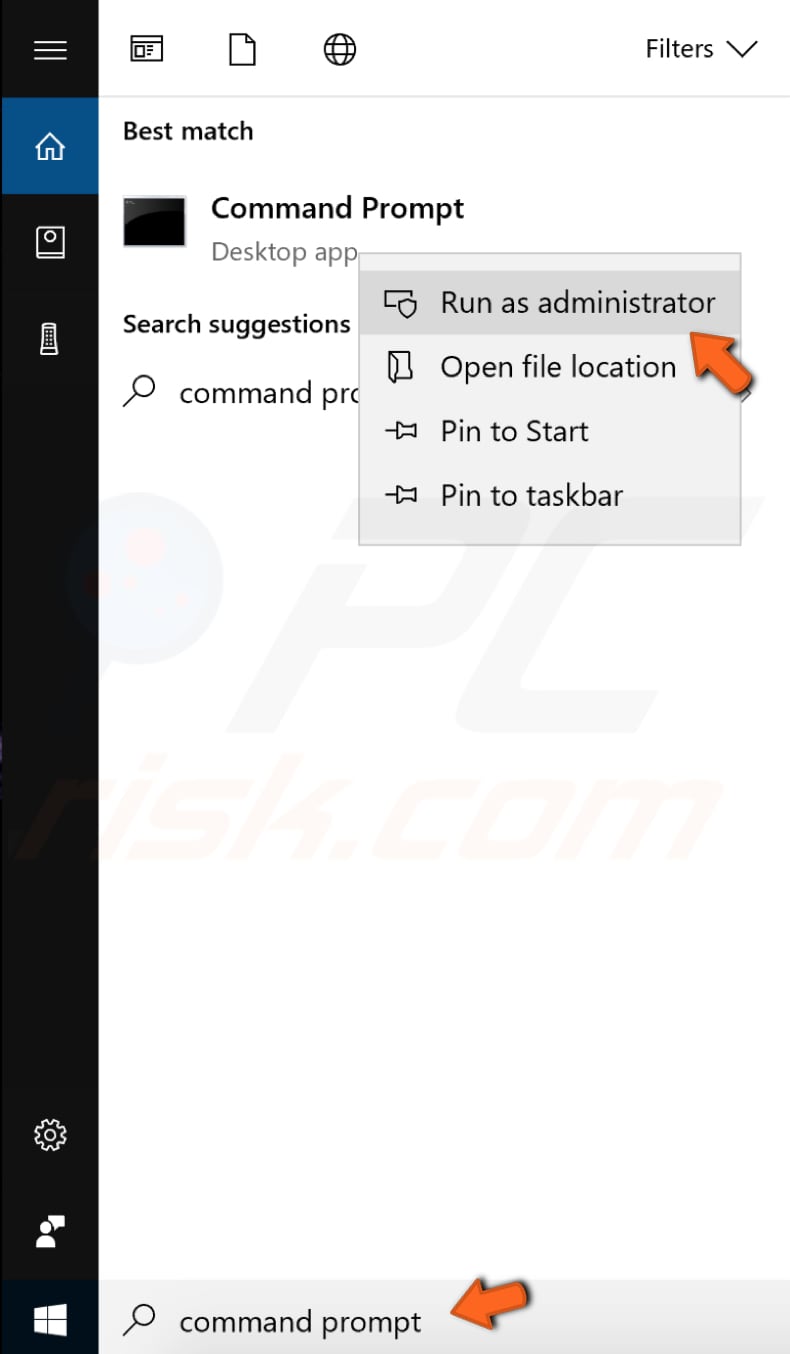
In opened the Command Prompt window, type “sfc /scannow” and press Enter to execute this command. System File Checker will start, and it should take some time to complete the scan.
Wait for the scanning process to complete and restart your computer to see if you still have issues with Microsoft Edge while trying to open it.
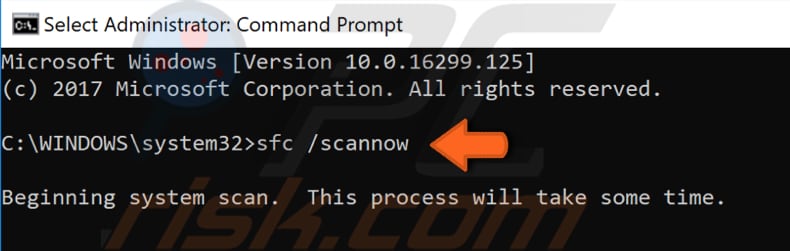
Re-register Microsoft Edge Using PowerShell
This method includes re-registering not only Microsoft Edge but other Windows 10 applications as well. For this one, you will have to use PowerShell and its command.
To open PowerShell on your Windows 10, type “powershell” in Search and right-click on the “Windows PowerShell” result, select “Run as administrator” from the contextual menu.
Or you can access PowerShell by right-clicking on the Start icon on your Windows and selecting “Windows PowerShell (Admin)” result.
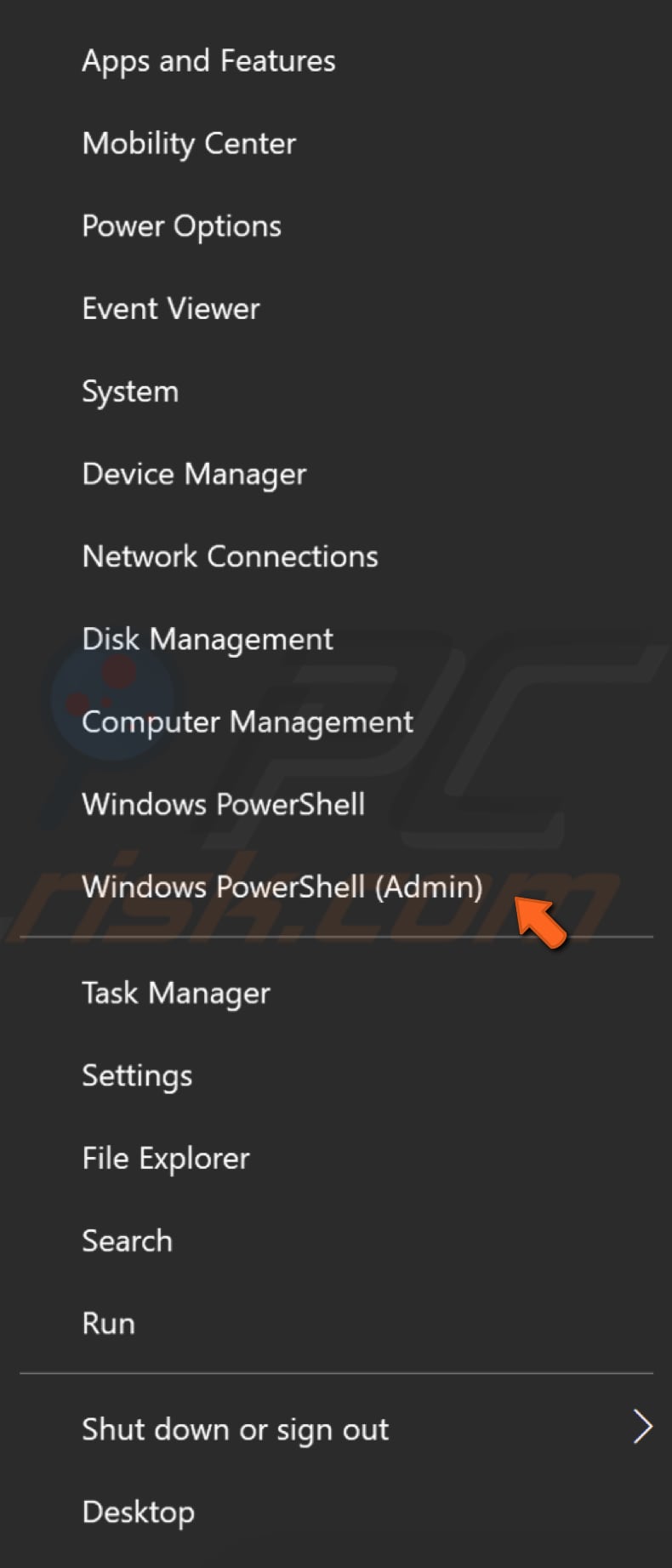
Now copy this “Get-AppXPackage -AllUsers | Foreach {Add-AppxPackage -DisableDevelopmentMode -Register “$($_.InstallLocation)\AppXManifest.xml”}” command and paste it into PowerShell window.
To paste it, right-click on the Powershell background, and the command will appear on it. Press Enter to execute this command.
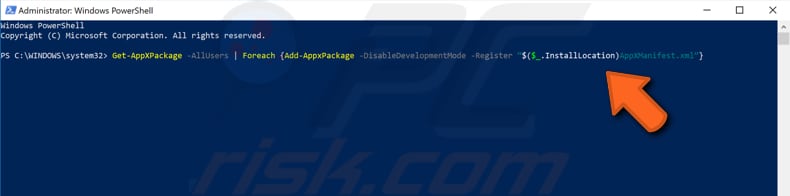
This command will start the re-registering process, wait for it to finish, and then try to open Microsoft Edge again. If you see errors while re-registering Windows applications, simply ignore them.
Update Your Windows
Another thing you might want to try is to update your current version of Windows. Checking for updates for the whole Windows operating system might help. To check for Windows Updates, go to Settings and select “Update & Security”.
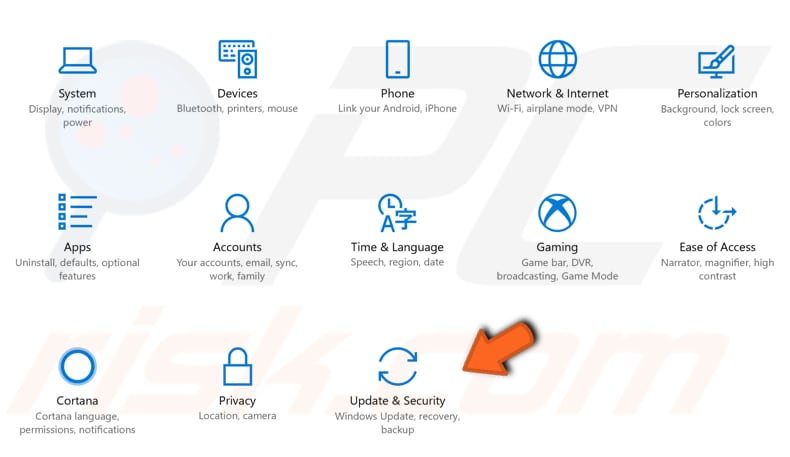
You should be automatically directed to the Windows Update section. Click “Check for updates”, and Windows will start checking for updates.
If there are updates available, then install them and try checking for updates again to ensure that you have the latest updates on your operating system. After the updates are installed (if there were any to install), see if you still have issues opening Microsoft Edge.

Perform a Clean Boot
When you start Windows using a normal startup operation, several applications and services start automatically and then run in the background. These programs include basic system processes, antivirus software, system utility applications, and other software that has been previously installed.
These applications and services can cause software conflicts. A clean boot is performed to start Windows by using a minimal set of drivers and startup programs. This helps eliminate software conflicts when you install a program or an update or run a program in Windows.
To perform a clean boot, type “system configuration” in Search and click on the “System Configuration” result.

In opened System Configuration window, click on the “Services” tab and then mark the “Hide all Microsoft services” checkbox. Then click on “Disable all”.
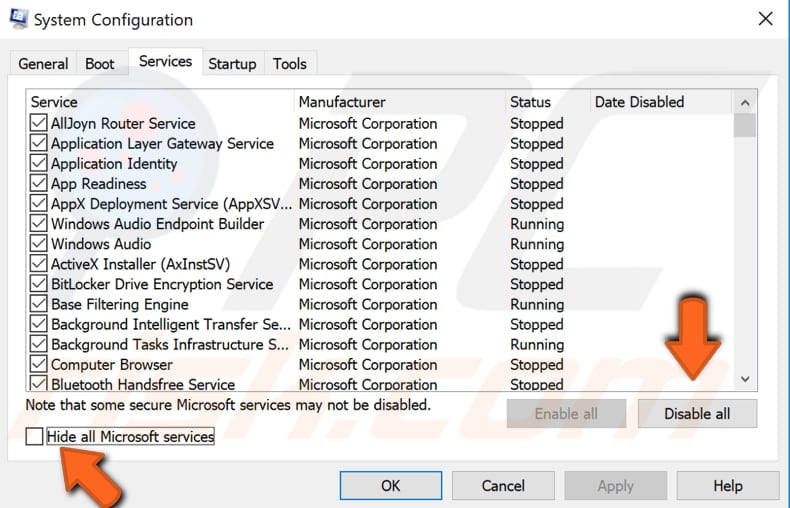
Then click on the “Startup” tab and click on “Open Task Manager”.
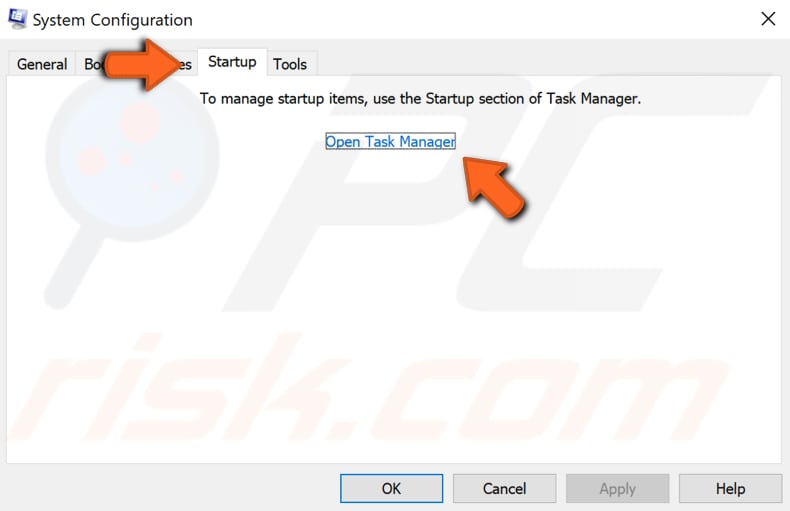
Under Task Manager’s Startup tab, select the first application and click “Disable” to disable it. Disable all applications one by one repeating this step. Once you have disabled all programs, close Task Manager and click “OK” in the System Configuration’s Startup tab and restart your computer to see if this helped fix the issue with Microsoft Edge.
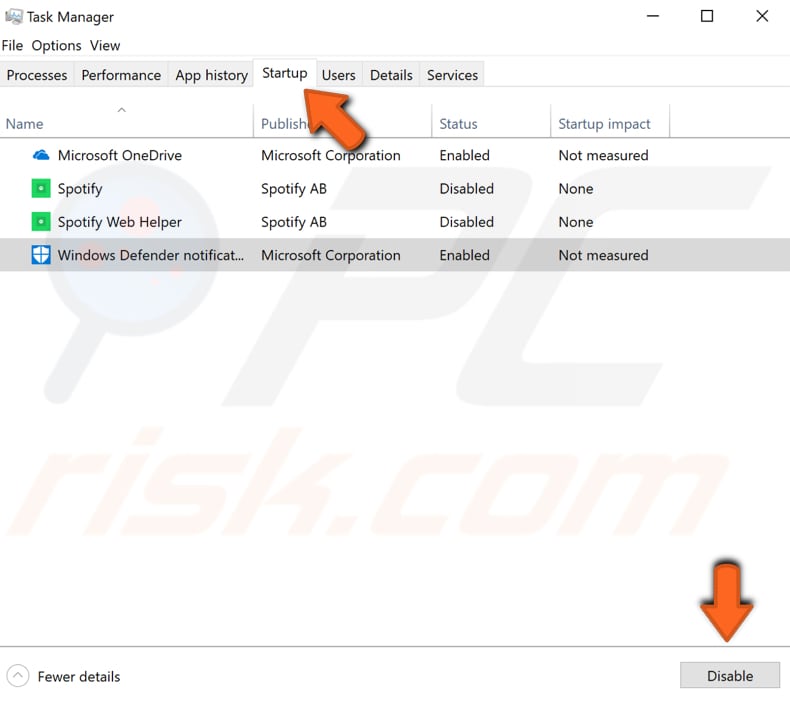
Clear Microsoft Edge’s Cache and Browsing History Using CCleaner
One of the reasons you cannot open Microsoft Edge could be that its browsing cache and history are preventing you from doing that. Since you cannot open Microsoft Edge, you will need to use a third-party tool such as CCleaner to clear browsing cache and history.
CCleaner is a small, effective utility for computers running Microsoft Windows that cleans ‘junk’ and issues that accumulate over time, including temporary files, broken shortcuts, and other problems. You can download CCleaner here.
Open CCleaner when downloaded and make sure that you are on the “Cleaner” section on the left pane. You should see Microsoft Edge and a list with checkboxes under it.
Select “Internet Cache”, “Internet History”, “Cookies” and “Download History” and then click “Run Cleaner” button in the bottom-right corner to start the cleaning process. After cleaning the cache, the problem should be resolved, and you should be able to open and use Microsoft Edge without any issues.
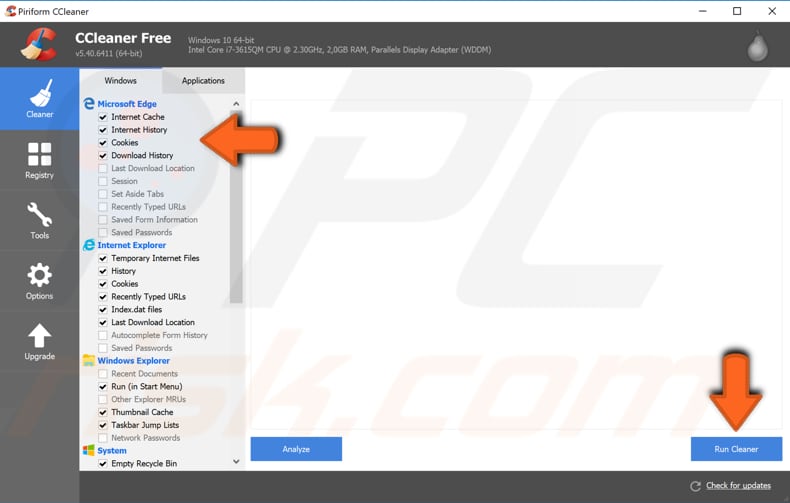
End Other Edge Processes Using Task Manager
Task Manager is a system monitor program used to provide information about the processes and programs running on a computer and the general status of the computer. Some implementations can also be used to terminate processes and programs and change processes’ priorities.
To open it, press Ctrl + Shift +Esc on your keyboard or right-click on the Start menu and select “Task Manager” from the contextual menu.
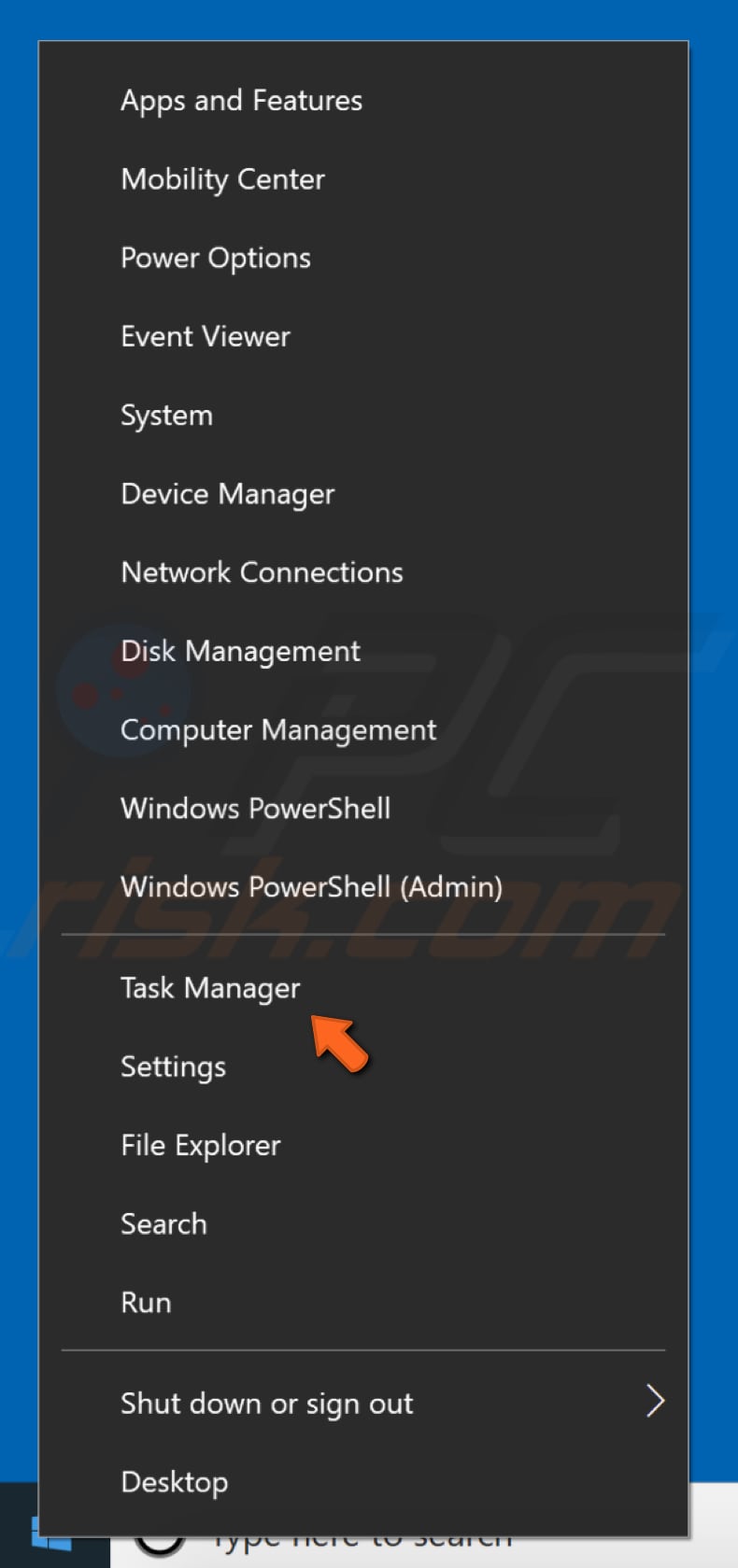
You will be automatically directed to the first Task Manager’s tab called “Processes”, where you will see a list of processes running on your system. Find the Edge process and select it, then click the “End task” button in the bottom-right corner, or right-click on the process and select “End task” from the contextual menu.
Repeat this step for all Microsoft Edge processes to end (“kill”) them all. Try to open Microsoft Edge to see if the issue still persists.
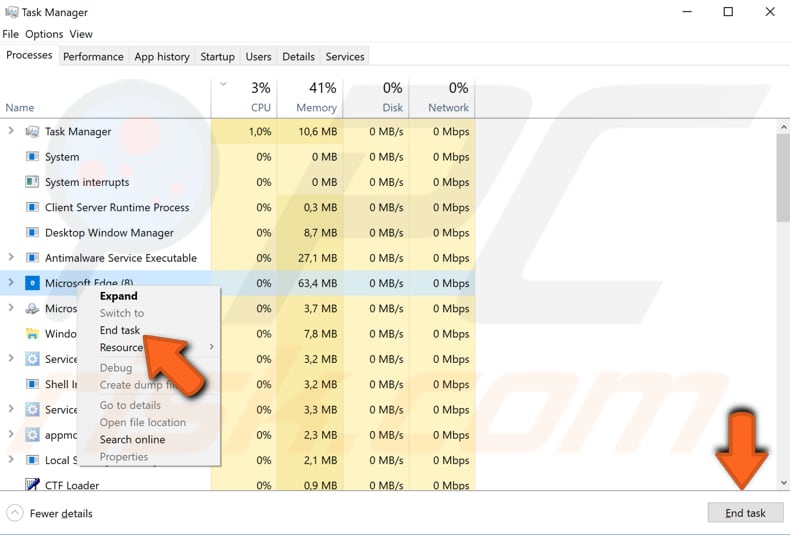
Uninstall Trusteer Rapport
Trusteer Rapport is security software designed to protect confidential data, such as account credentials, from being stolen by malicious software or phishing. The software includes anti-phishing measures to protect against misdirection and has the purported capability to prevent malicious screen captures.
Many users using this security software reported that uninstalling Trusteer Rapport from their Windows operating system actually solved the problem they were having with opening Microsoft Edge. If you are using Trusteer Rapport or other similar software, try to disable it (or remove it completely) and see if this solves the problem.
If disabling Trusteer Rapport helps and you can open Microsoft Edge, you will need to disable Trusteer Rapport’s early browser protection.
To disable it click Start Menu and go to Programs, find Trusteer Endpoint Protection, and then locate Trusteer Endpoint Protection Console. Advance to the next page by clicking on the green arrow at the bottom-right. Under “Security Policy” at the top left corner, click on “Edit Policy”.
Enter the letters shown in the image and click “OK”. Locate “Early Browser Protection” and select “Never” in the drop-down menu, click “Save”, and restart your computer. See if you are having problems when trying to open Microsoft Edge.
That’s it. We hope that at least one of the solutions helped you solve the problem you were having while trying to open Microsoft Edge on Windows 10 and you can browse the Internet using Microsoft Edge without any problems.
Share:

Rimvydas Iliavicius
Researcher, author
Rimvydas is a researcher with over four years of experience in the cybersecurity industry. He attended Kaunas University of Technology and graduated with a Master's degree in Translation and Localization of Technical texts. His interests in computers and technology led him to become a versatile author in the IT industry. At PCrisk, he's responsible for writing in-depth how-to articles for Microsoft Windows.

▼ Show Discussion