How to Fix Windows Update Error: Code 0x80070422
Get Free Scanner and check your computer for errors
Fix It NowTo fix found issues, you have to purchase the full version of Combo Cleaner. Free trial available. Combo Cleaner is owned and operated by Rcs Lt, the parent company of PCRisk.com read more.
How to Easily Fix Windows Update Error: Code 0x80070422, on Windows 10
While updating Windows 10, you may experience Windows Update error code 0x80070422, which will prevent a particular update from installing. This guide will show you how to fix this error.

Microsoft releases many updates for Windows 10. Unfortunately, Windows Update may run into a problem and throw you the 0x80070422 error code.
You may get this error when the Windows Update service checks for updates and sometimes when installing apps from Microsoft Store.
Fortunately, you can easily fix the 0x80070422 error by checking the Windows Update service, disabling IPv6, restarting the Network List service, running Windows Troubleshooter, etc. In this guide, we present several possible solutions to fix this error.
Video Showing How to Fix Windows Update Error: Code 0x80070422:
Table of Contents:
- Introduction
- Check Windows Update Service
- Restart Network List Service
- Run Windows Troubleshooter
- Disable IPv6
- Video Showing How to Fix Windows Update Error: Code 0x80070422
Download Computer Malware Repair Tool
It is recommended to run a free scan with Combo Cleaner - a tool to detect viruses and malware on your device. You will need to purchase the full version to remove infections. Free trial available. Combo Cleaner is owned and operated by Rcs Lt, the parent company of PCRisk.com read more.
Check Windows Update Service
Windows Services (also known as services.msc), is used to modify how Windows services run on your system. These services are responsible for running available programs and managing many system settings and resources.
You can modify a service's settings for security, troubleshooting, and performance-related reasons. You need to access Windows Services to stop the Windows Update service. Type "run" in Search and click the "Run" result.
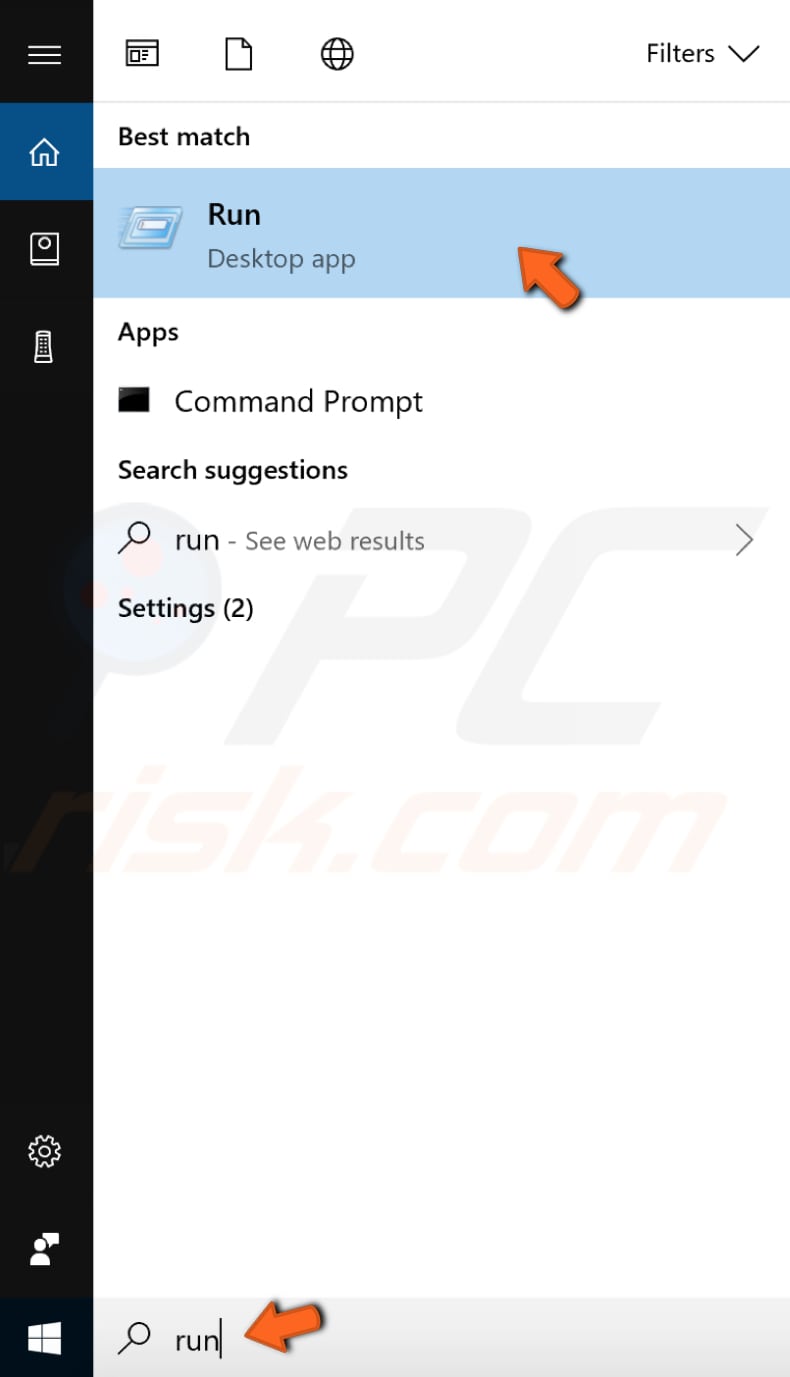
In the Run dialog box, type "services.msc" and click "OK" to open Windows Services.
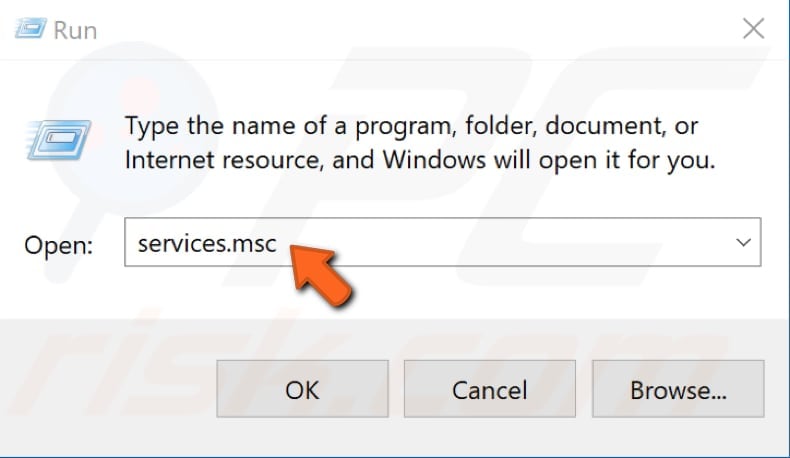
In the Services window, find the "Windows Update" service and right-click on it. Select "Properties" in the drop-down menu.
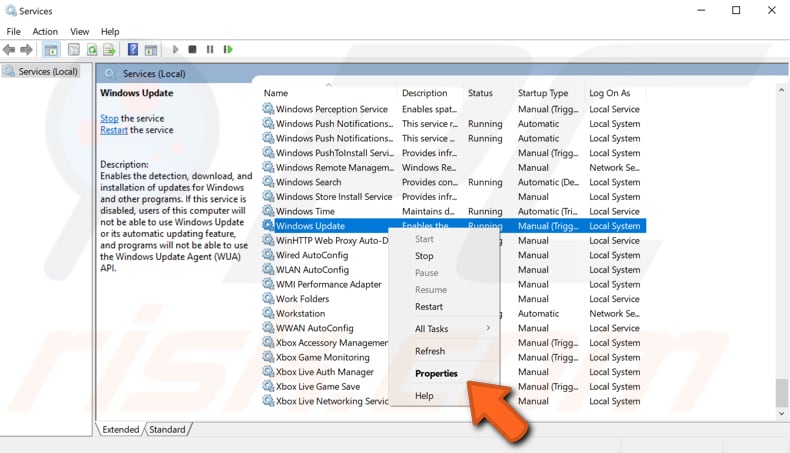
In the Windows Update Properties window, find "Startup type:" and set it to "Automatic". Then find "Service status:" and click "Start" to start the Windows Update service if it was stopped. Click "Apply" to save changes. Check if this fixes the "0x80070422" error.

Restart Network List Service
For some users, restarting the Network List service helped fix the "0x80070422" error, so we suggest you try this method.
Go to Windows Services (as in the previous method) and then find the Network List service. Right-click this service and select "Restart" from the contextual menu. Another way to restart this service is to select "Stop" and then "Start" when right-clicked on the Network List Service.
Try to update Windows now and see if the "0x80070422" error persists.
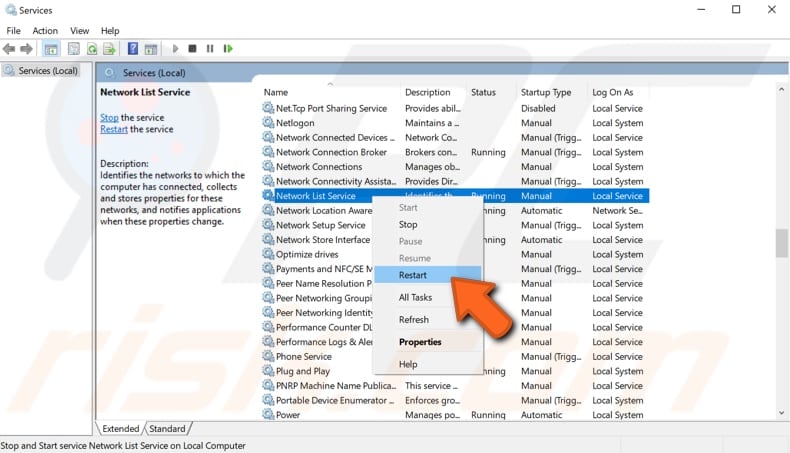
Run Windows Troubleshooter
Windows includes several troubleshooters designed to quickly diagnose and automatically resolve various computer problems.
To start troubleshooting, go to Settings and type "troubleshoot", select "Troubleshoot" from the list.

Find "Windows Update" under "Get up and running" and select it. Click "Run the troubleshooter" and follow the instructions. See if the Windows Update Troubleshooter fixed the "0x80070422" error and that you are now able to update Windows without problems.
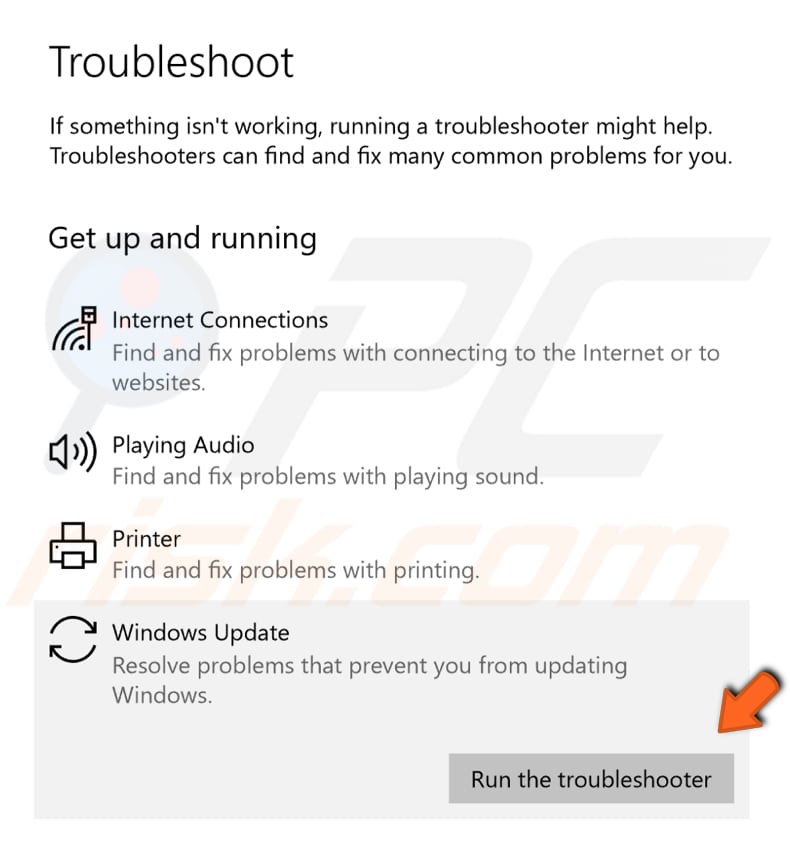
Disable IPv6
Internet Protocol version 6 (IPv6) is the most recent Internet Protocol (IP) version. This communications protocol provides an identification and location system for computers on networks and routes traffic across the Internet.
Disabling the IPv6 feature might help to fix the "0x80070422" error.
The easiest way to disable IPv6 on the Windows operating system is via the Network and Sharing Center. To open it, go to Control Panel and click "View network status and tasks" under "Network and Internet".

Click the connection (in our case, "Ethernet").
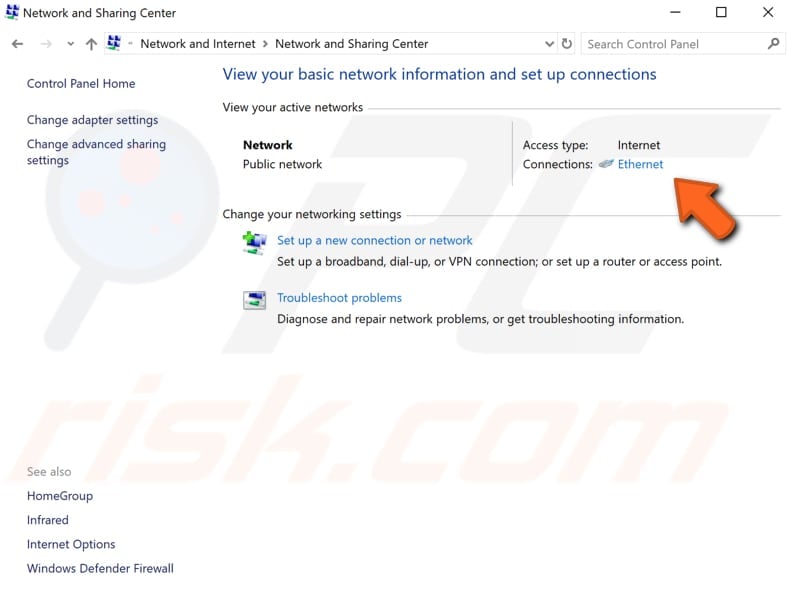
In the connection status window, click "Properties".
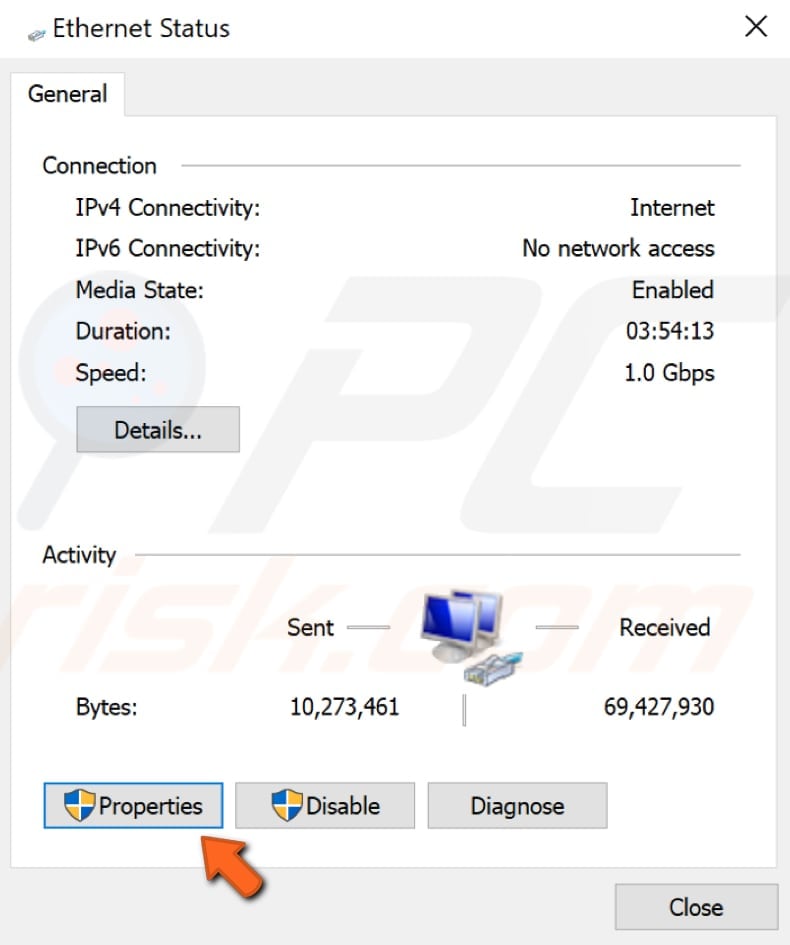
In your connection properties window, find "Internet Protocol Version 6 (IPv6)" and unmark the checkbox to disable it. Click "OK" to save changes and see if this helps to fix the "0x80070422" error.

We hope that one of the methods described in this article solves the "0x80070422" issue, and you can now update Windows 10 without problems.
Share:

Rimvydas Iliavicius
Researcher, author
Rimvydas is a researcher with over four years of experience in the cybersecurity industry. He attended Kaunas University of Technology and graduated with a Master's degree in Translation and Localization of Technical texts. His interests in computers and technology led him to become a versatile author in the IT industry. At PCrisk, he's responsible for writing in-depth how-to articles for Microsoft Windows.

▼ Show Discussion