How to Fix Windows Key Not Working on Windows 10
Get Free Scanner and check your computer for errors
Fix It NowTo fix found issues, you have to purchase the full version of Combo Cleaner. Free trial available. Combo Cleaner is owned and operated by Rcs Lt, the parent company of PCRisk.com read more.
How to Fix Windows Key Not Working on Windows 10
The Windows key (button) has multiple functions, but it may stop working. This article will show you how to make it work again.

Why Is My Windows Key Not Working?
The Windows button not working is often related to Windows settings, installed third-party software, or an issue with the keyboard itself.
We suggest that you try an alternative keyboard if one is available. If the problem persists, the problem is likely with the Windows operating system.
It's also possible that the Windows key is disabled within the Windows Registry Editor. This registry action could be triggered by malware, specific software, or even games. Another reason for this problem could be faulty, corrupted, or incompatible drivers.
In this article, we present several possible solutions to problems with the Windows key.
Video Showing How to Fix Windows Key Not Working
Table of Contents:
- Introduction
- Using Registry Editor
- Restarting the Explorer.exe Process
- Re-registering Applications Using PowerShell
- Running the SFC Scan
- Enabling the Start Menu Using Registry Editor
- Disabling Gaming Mode on Your Keyboard
- Disabling Filter Keys
- Reinstalling Your Keyboard Drivers
- Running Full System Scan
- Video Showing How to Fix Windows Key Not Working
Download Computer Malware Repair Tool
It is recommended to run a free scan with Combo Cleaner - a tool to detect viruses and malware on your device. You will need to purchase the full version to remove infections. Free trial available. Combo Cleaner is owned and operated by Rcs Lt, the parent company of PCRisk.com read more.
Using Registry Editor
Windows Registry stores much of the information and settings for software programs, hardware devices, user preferences, operating system configurations, and more.
Here, we show a possible method for fixing the Windows key by modifying Windows Registry.
Note: Editing the registry is risky and can cause irreversible damage to your installation if you do not do it correctly.
Open the Run dialog box by typing "run" in Search and click the "Run" result.
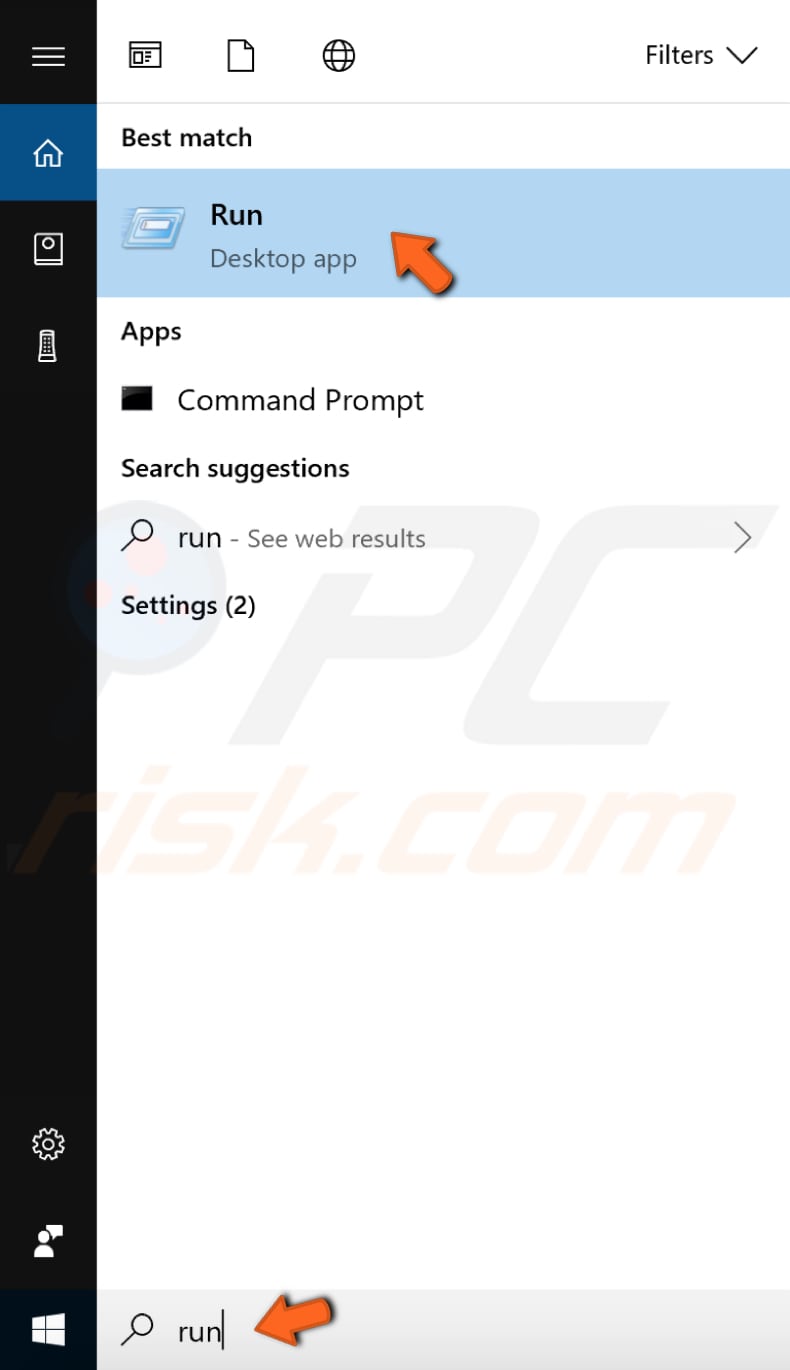
In the Run dialog box, type "regedit" and click "OK" to open Registry Editor.
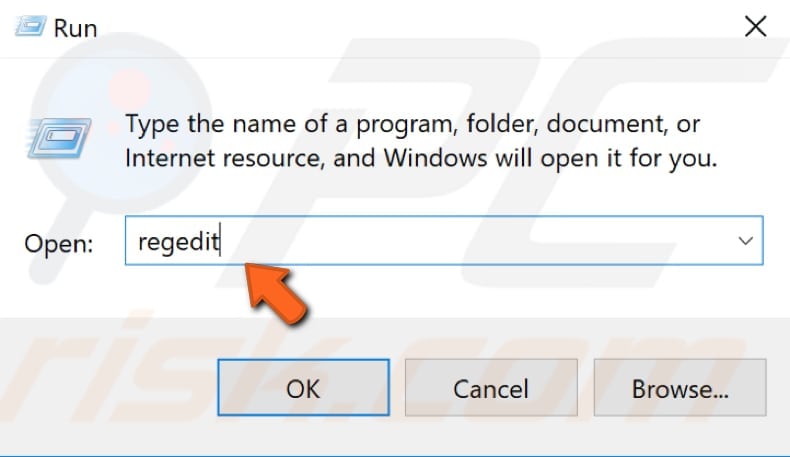
In Registry Editor, follow this path: "HKEY_LOCAL_MACHINE\SYSTEM\CurrentControlSet\Control\Keyboard Layout". Click the "Keyboard Layout" key, find "Scancode Map" on the right pane, right-click it, and select "Delete" from the contextual menu.
Close the Registry Editor and restart the computer to see if deleting the Scancode Map registry key helps to fix the Windows key problem.
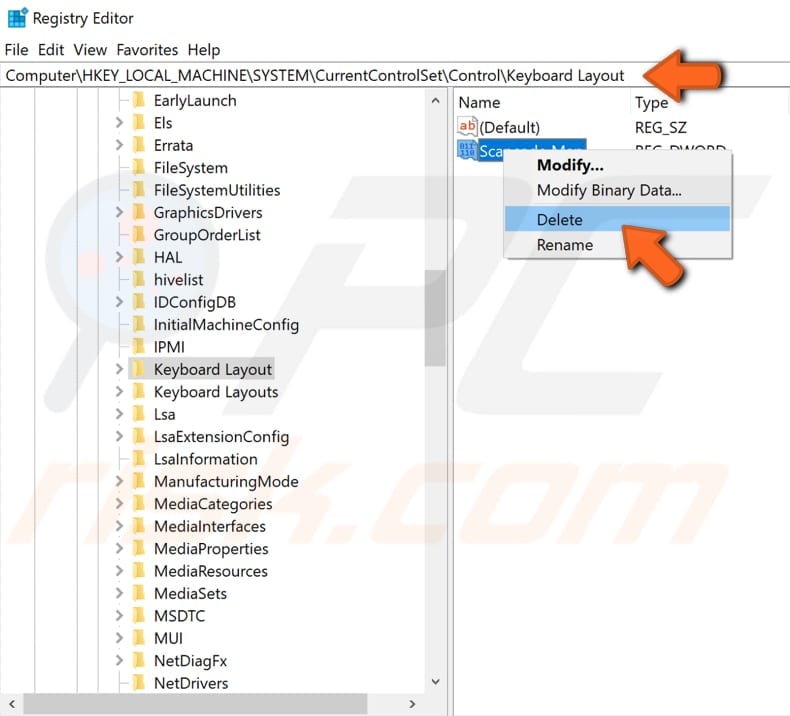
Restarting the Explorer.exe Process
To restart this process, you will need to use Task Manager, a system monitor program used to provide information about processes and programs running, and the general status of a computer.
To open it, press Ctrl+Alt+Delete or Ctrl+Shift+Esc on your keyboard. You can also access Task Manager by right-clicking on Start and selecting "Task Manager".
Once Task Manager is open, click the "Details" tab and find "explorer.exe" in the list. Right-click on this entry and select "End task" from the drop-down menu.
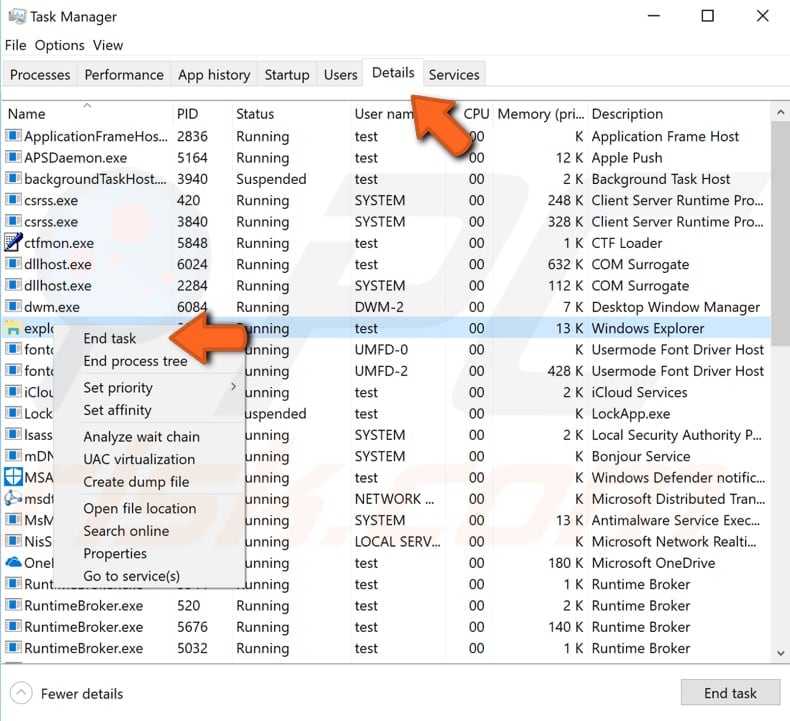
Your screen should now be black. Do not worry - this is normal when the explorer.exe process is terminated. Press Ctrl+Shift+Esc on your keyboard (if required) and the Task Manager will appear.
To start Explorer again, click "File" and select "Run new task" from the drop-down menu.
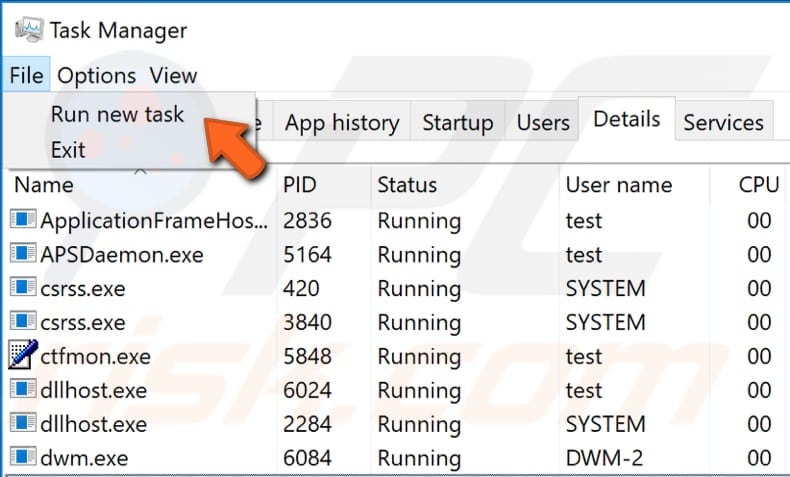
Type "explorer" (or "explorer.exe") and press Enter on your keyboard or click "OK", and Explorer will start again.
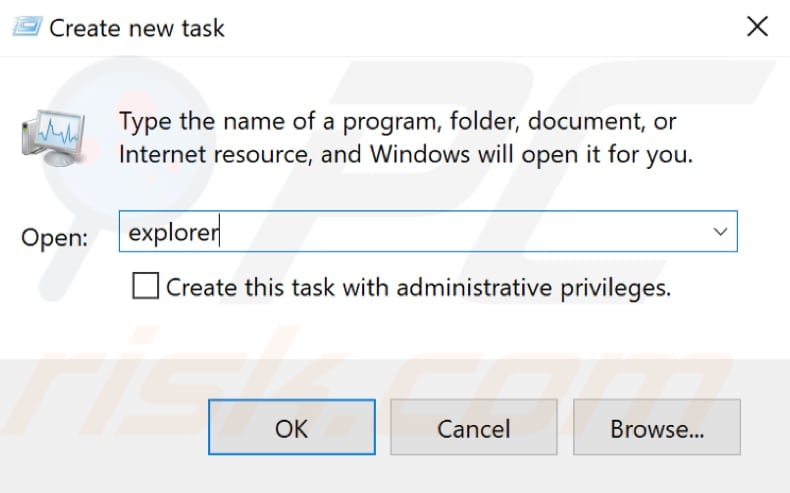
See if this helps to fix the Windows key problem.
Re-registering Applications Using PowerShell
PowerShell is a task automation and configuration management framework from Microsoft, consisting of a command-line shell and associated scripting language.
To open PowerShell on Windows 10, type "powershell" in Search and, right-click on the "Windows PowerShell" result, select "Run as administrator" from the contextual menu.
Alternatively, access PowerShell by right-clicking on the Start icon in Windows and selecting the "Windows PowerShell (Admin)" result.
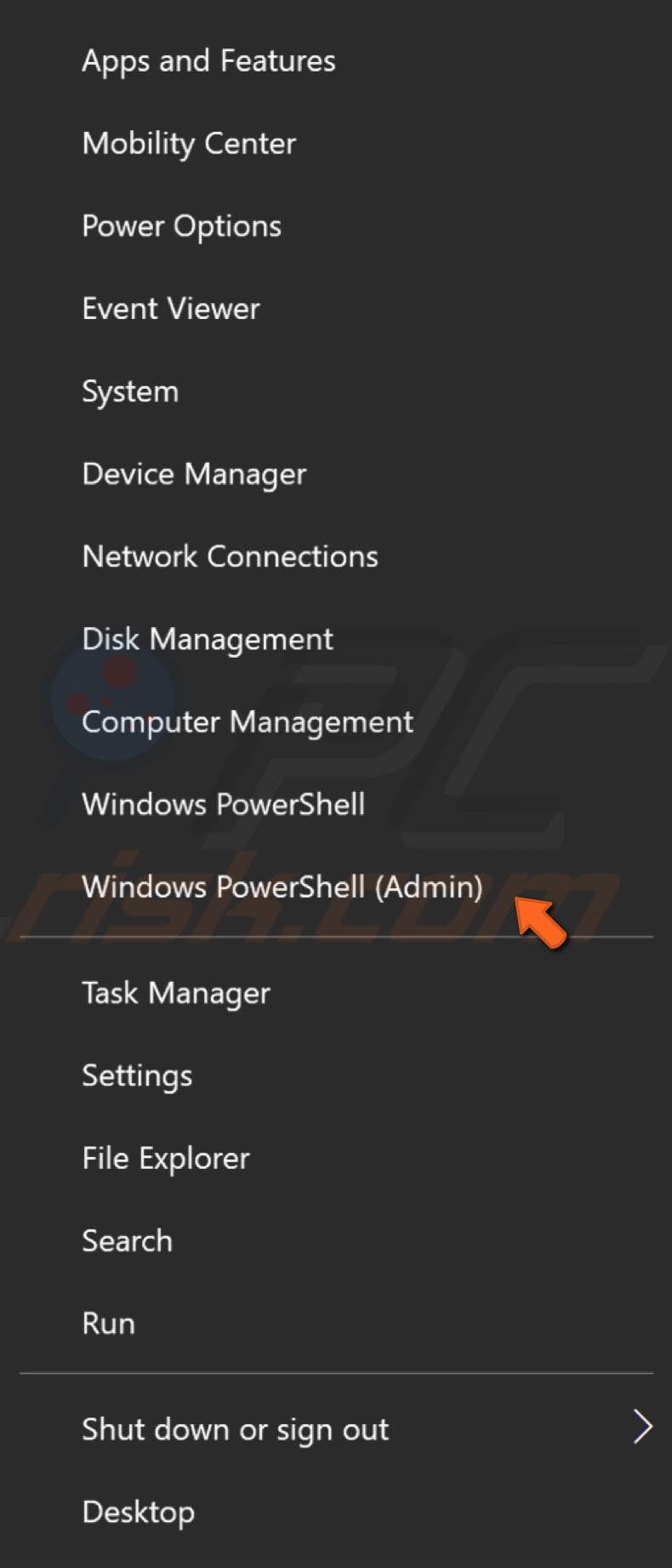
If you are not able to right-click on the Start menu because it is not working, type "powershell" in Search and right-click on the "PowerShell" result, select "Run as administrator" from the contextual menu to run it with administrative privileges.
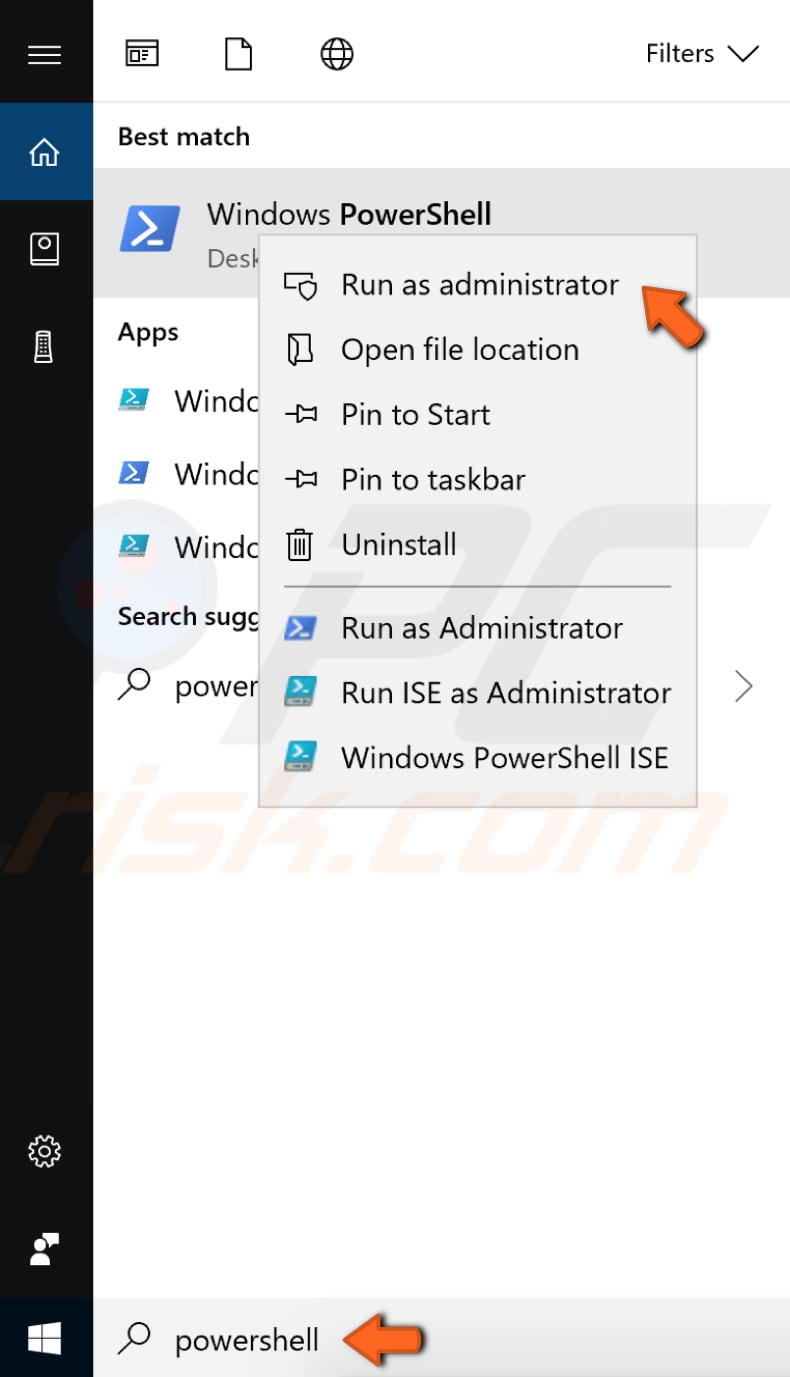
Now copy the command "Get-AppXPackage -AllUsers | Foreach {Add-AppxPackage -DisableDevelopmentMode -Register “$($_.InstallLocation)\AppXManifest.xml”}" and paste it into the PowerShell window.
To paste it, simply right-click on the Powershell background, and the command will appear. Press Enter to execute this command. Restart the computer when you have finished re-registering Windows apps and see if this helps fix the Windows key problem.
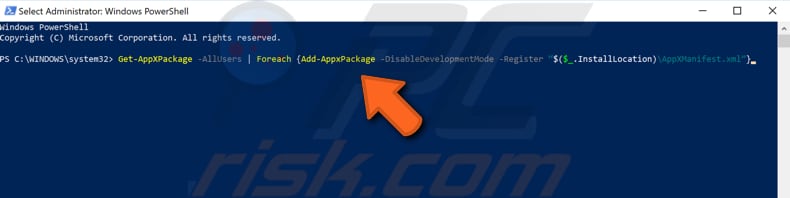
Running the SFC Scan
System File Checker (SFC) is a utility in Windows that allows users to scan for corruptions in Windows system files and restore them.
The "sfc scannow" option is one of several specific switches available with the SFC command, the Command Prompt command used to run System File Checker.
To run it, first open Command Prompt first by typing "command prompt" in Search, right-click on "Command Prompt", and then select "Run as administrator" from the drop-down menu to run Command Prompt with administrator privileges.
You must run an elevated Command Prompt to be able to perform an SFC scan.
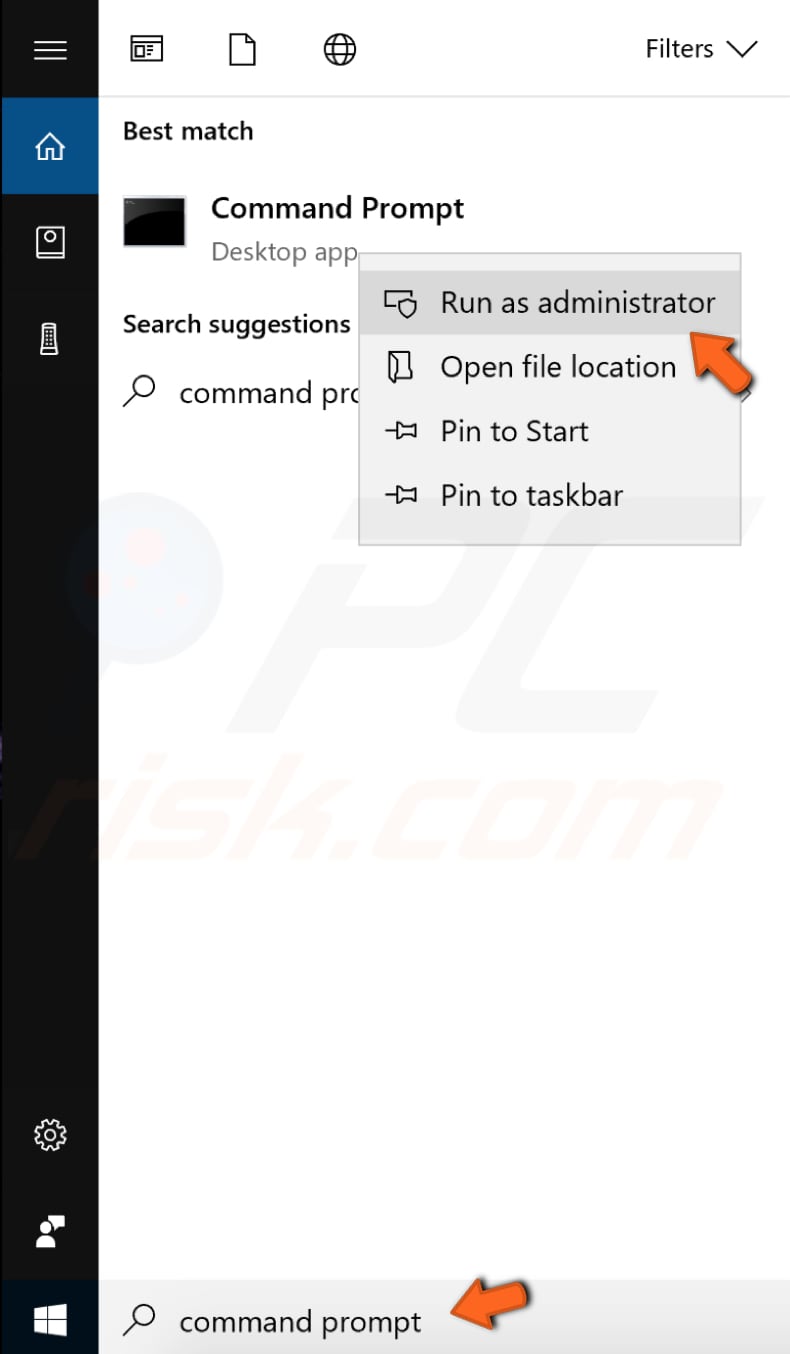
In the Command Prompt window, type "sfc /scannow" and press Enter on your keyboard to execute this command. System File Checker will start and should take some time to complete the scan.
Wait for the scanning process to complete and restart the computer to see if you still have issues with the Windows key.
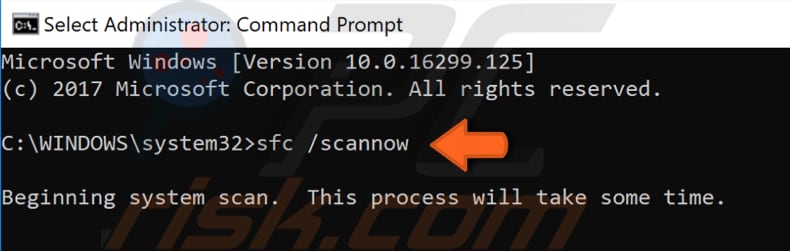
If the SFC scan did not fix the problem with the Windows key, or for some reason, you could not run it, try to run a DISM scan and then try to run the SFC scan again.
DISM stands for Deployment Image Servicing and Management and can repair and prepare Windows images, including the Windows Recovery Environment, Windows Setup, and Windows PE.
To run a DISM scan, open Command Prompt as administrator and type this command: "DISM /Online /Cleanup-Image /RestoreHealth". Press Enter on your keyboard to execute it.
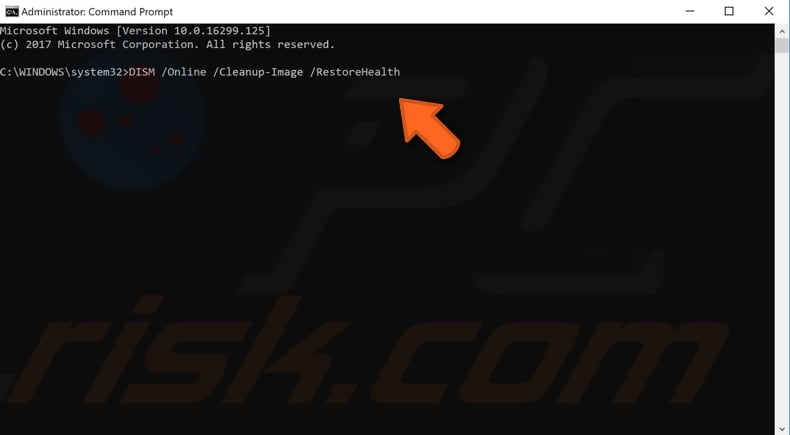
Restart your computer and see if this solves the issue with the Windows key.
If the Windows key does not bring up the Start menu, the menu may be disabled in Windows. To enable it, you need to use Registry Editor to modify the registry.
Note: Editing the registry is risky and can cause irreversible damage to your installation if you do not do it correctly.
Type "run" in Search and open the Run dialog box.
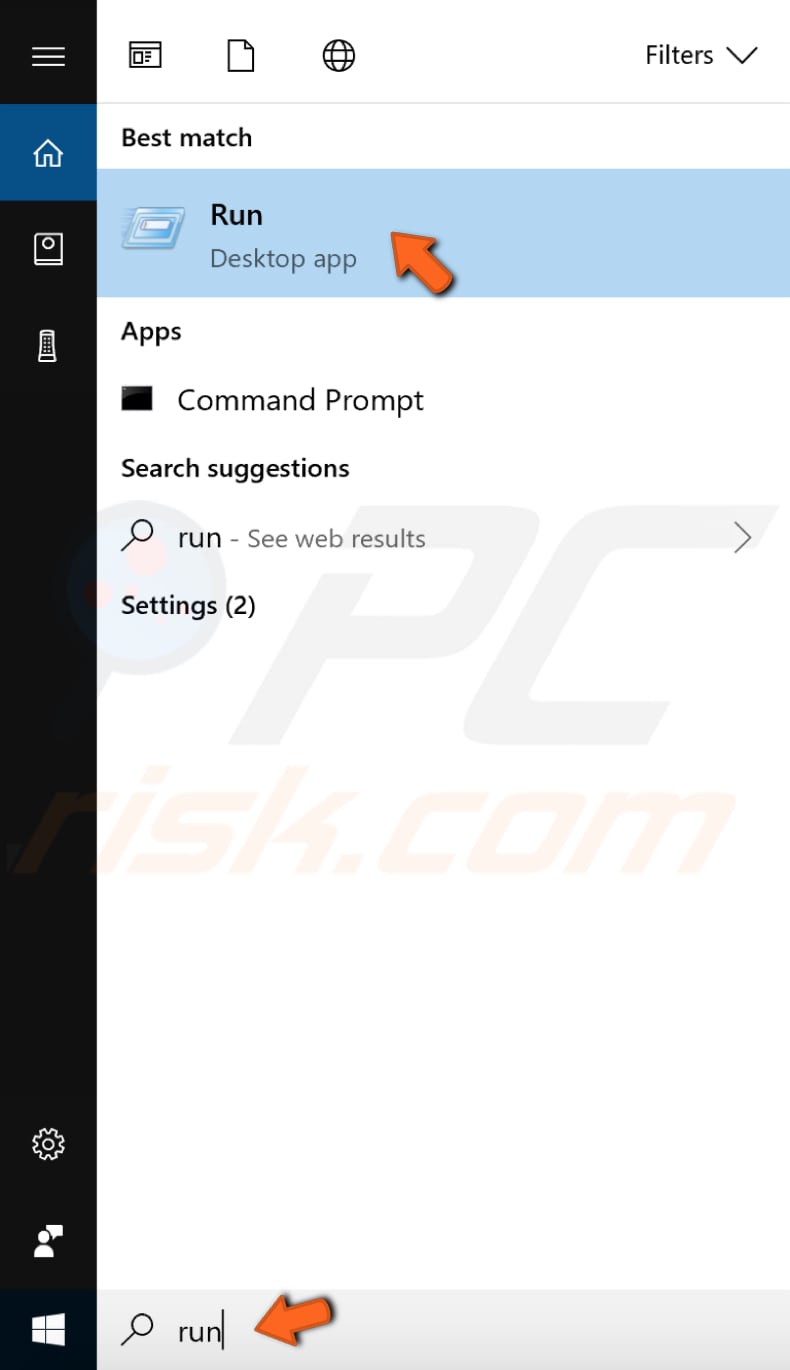
In the Run dialog box, type "regedit" and press Enter on your keyboard or click "OK" to open Registry Editor.
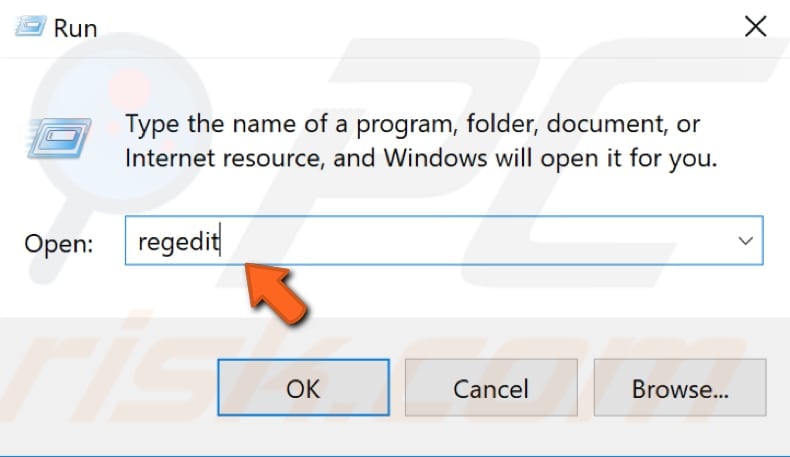
Once you have opened the Windows Registry Editor, follow this path "HKEY_CURRENT_USER\Software\Microsoft\Windows\CurrentVersion\Explorer\Advanced". Click the "Advanced" key and then right-click the right panel and select "New". Then select "DWORD (32-bit) Value" to create a new DWORD key.
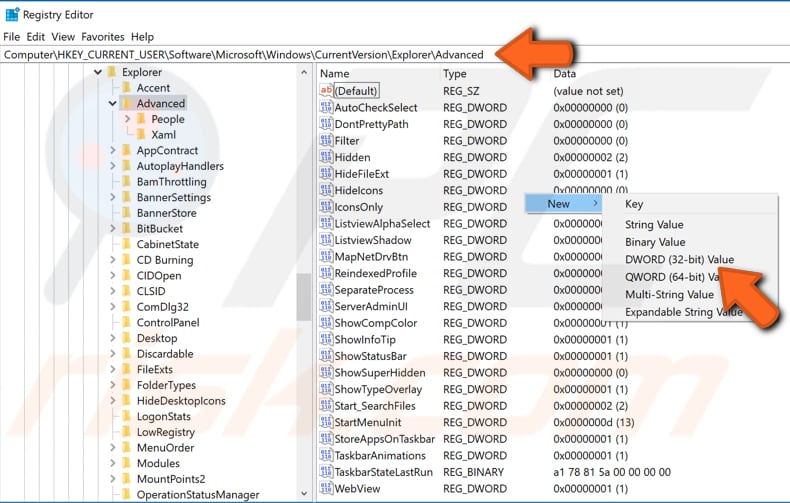
Name it “EnableXamlStartMenu” and press Enter.
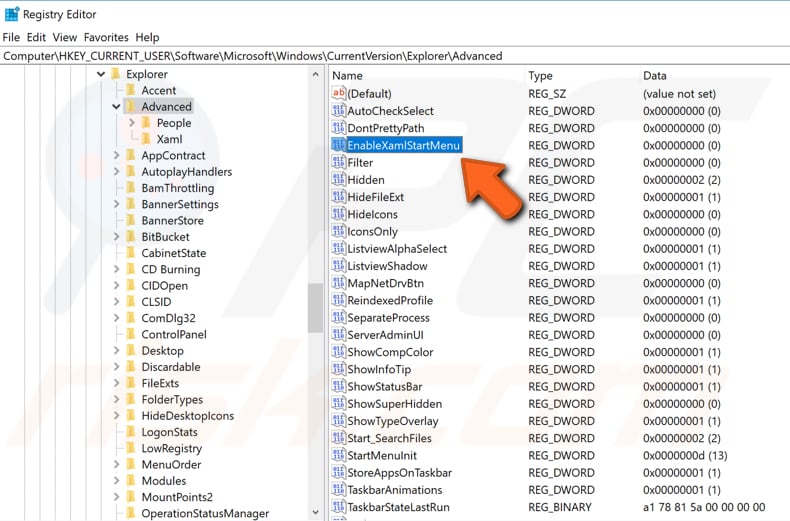
Restart the computer or restart File Explorer (formerly Windows Explorer), as shown in the earlier method, and see if this helps fix the Windows key problem.
Disabling Gaming Mode on Your Keyboard
If you are using a keyboard that has a Gaming mode key, ensure that this mode is disabled. Gaming mode features can disable certain keys (including the Windows key) that can interfere when playing games.
The Gaming mode key/switch is usually located above the F2 and F3 buttons on the keyboard and is labeled with a joystick image or similar.
Check that this switch is toggled to the "Off" position. If you are not sure of the Gaming mode key/switch location, or you have a non-standard Gaming keyboard, read the keyboard manufacturer's manual to find out how to turn Gaming mode off (if there is one at all).
Disabling Filter Keys
Filter Keys is an Accessibility option that you can use to control the keyboard repeat rate and ignore repeated keys. On some keyboards, this feature is also related to (and can affect) the Windows key. To disable Filter Keys, go to Settings and select "Ease of Access".
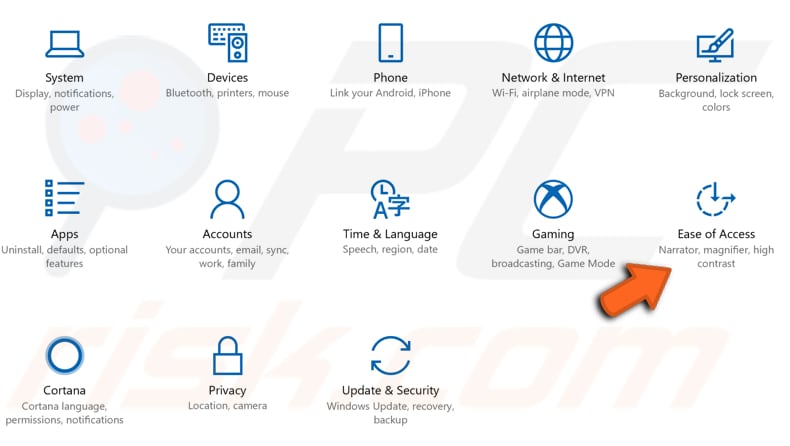
Select "Keyboard" on the left pane and locate the switch under "Filter Keys". Ensure that it is set to the "Off" position.
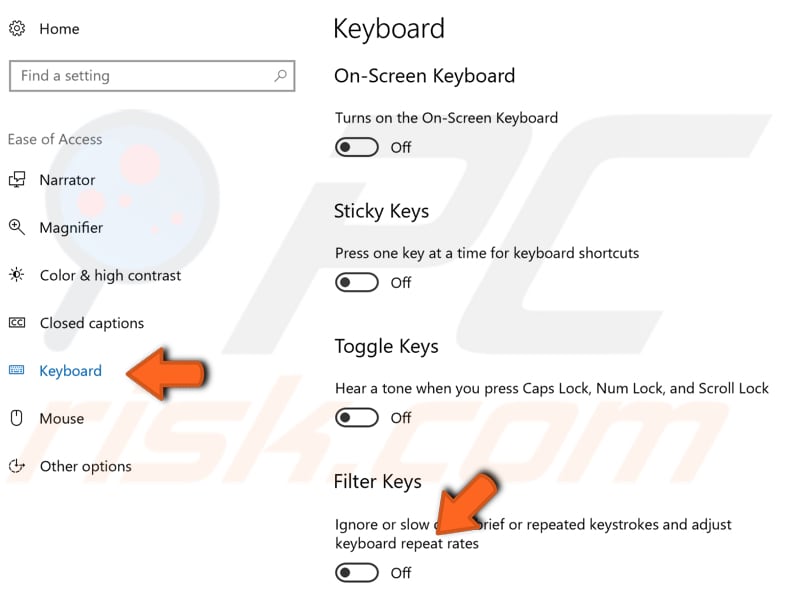
Reinstalling Your Keyboard Drivers
Outdated, incompatible, or corrupted drivers might also cause problems with the Windows key. You might want to try to uninstall and then reinstall the keyboard driver.
To do this, open Device Manager by typing "device manager" in Search and click the "Device Manager" result.
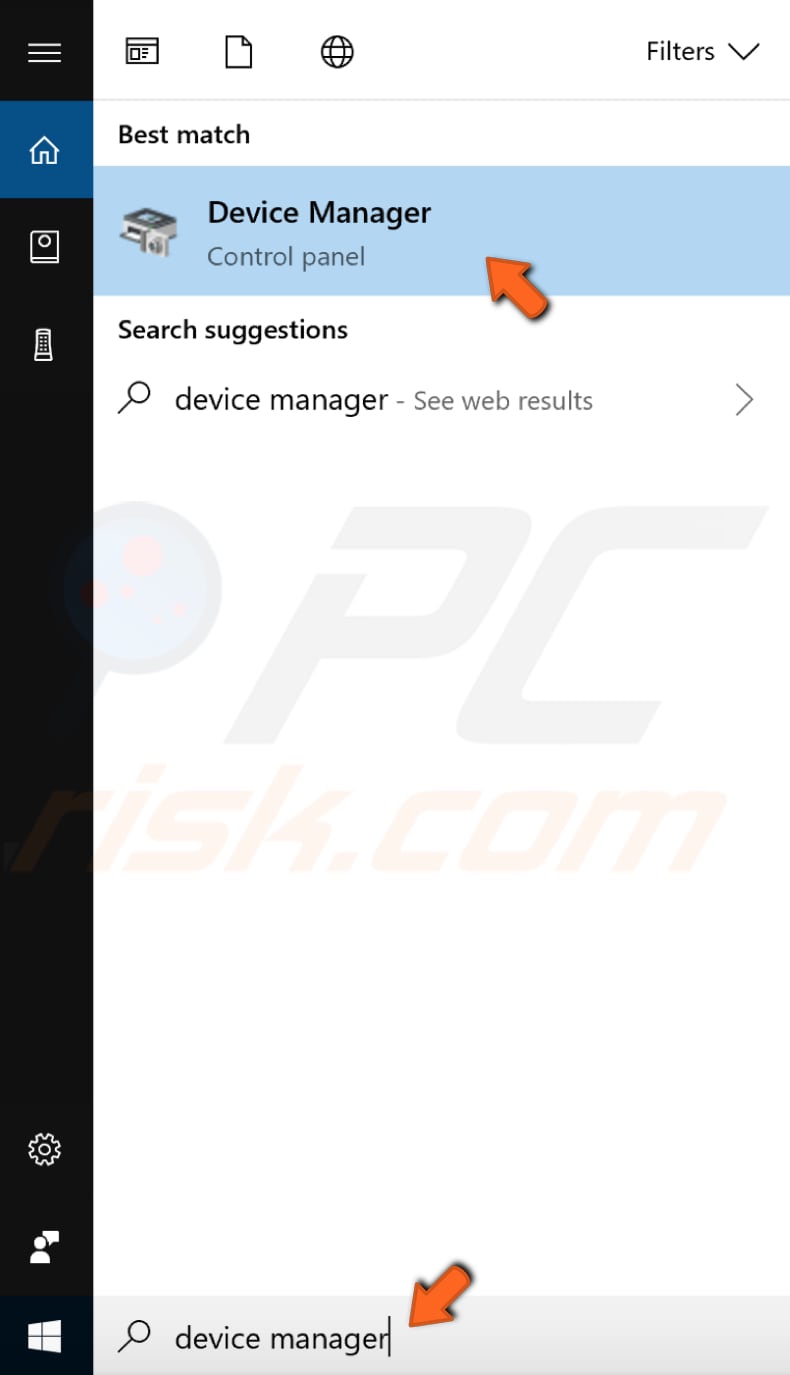
In Device Manager, find "Keyboards", expand it, right-click the keyboard driver, and select "Uninstall" from the drop-down menu to uninstall it. In the popped-up window, click "Uninstall". Restart your computer.
Windows will automatically install the missing keyboard drivers. Check if this fixes the Windows key problem.

Running Full System Scan
Malware can cause various issues on your computer, including keyboard issues. Perform a full system scan and see if it detects any malware on the system. You can use Windows Defender (a built-in antivirus program), which protects computers against viruses, spyware, and other malicious software.
Alternatively, use another third-party antivirus product. To run a full system scan using Windows Defender, type "defender" in Search and click the "Windows Defender settings" result.
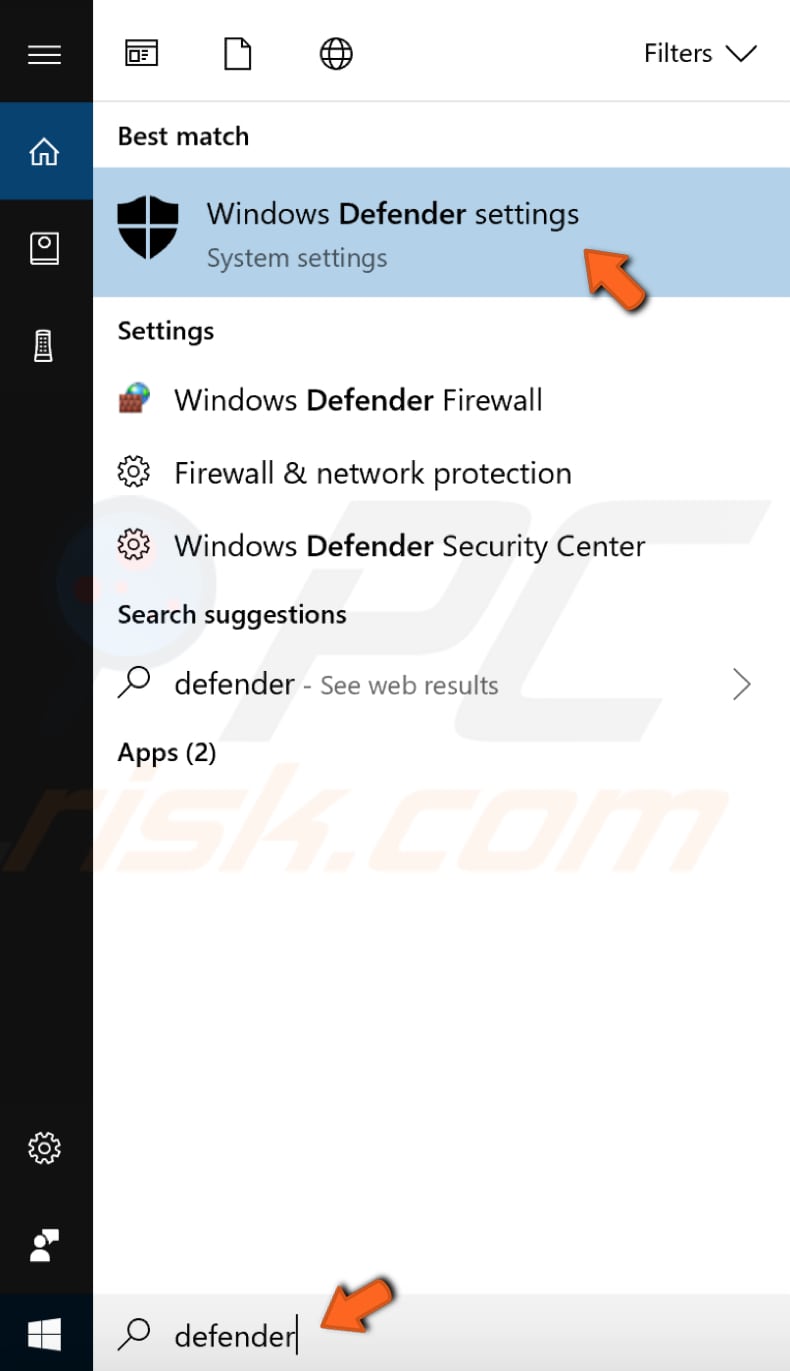
Click "Open Windows Defender Security Center" on the right pane.
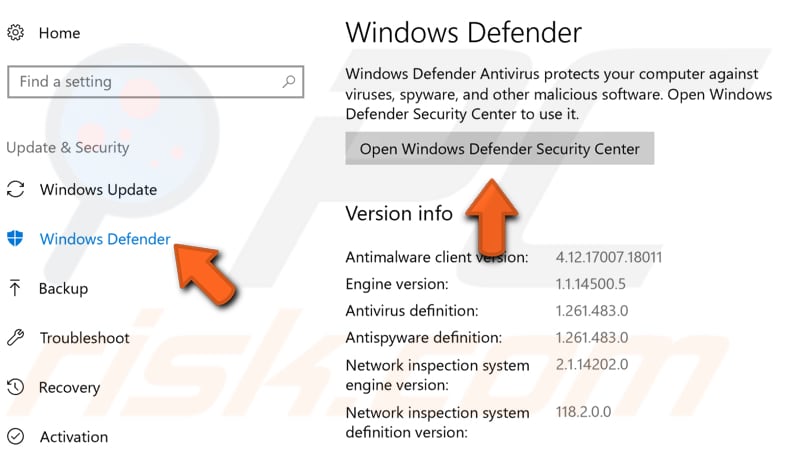
Then, click "Virus & threat protection".
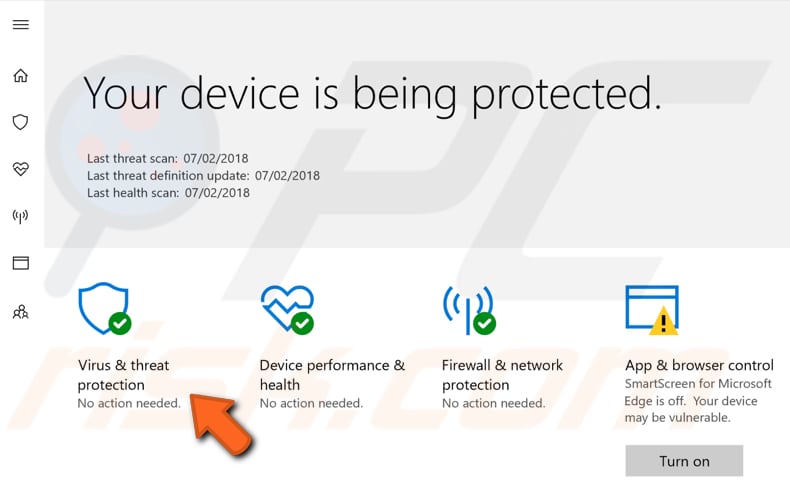
In the Virus & threat protection window, click "Advanced scan".
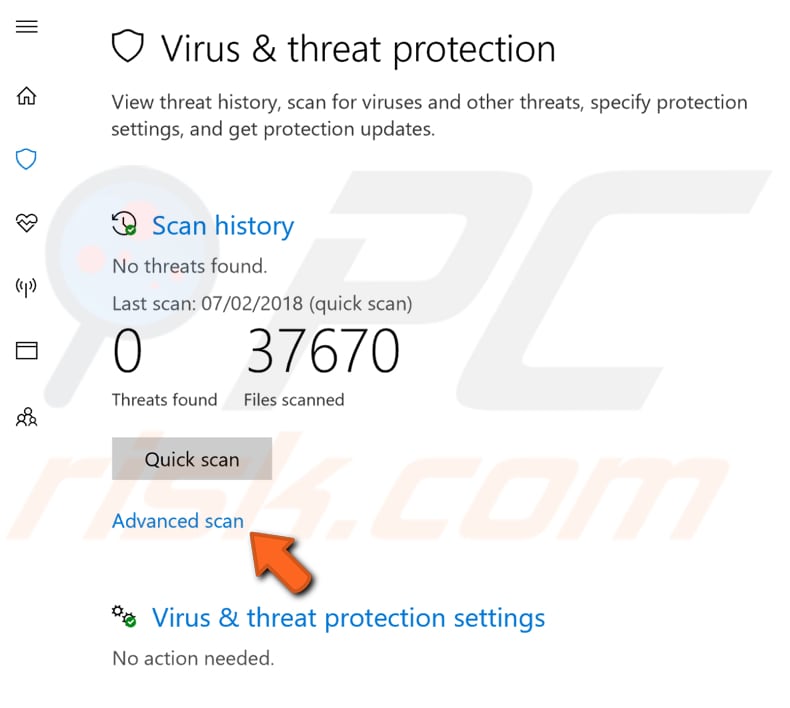
Select "Full scan" and click "Scan now". This will start scanning your system for malware. See if this helps to solve the Windows key problem.
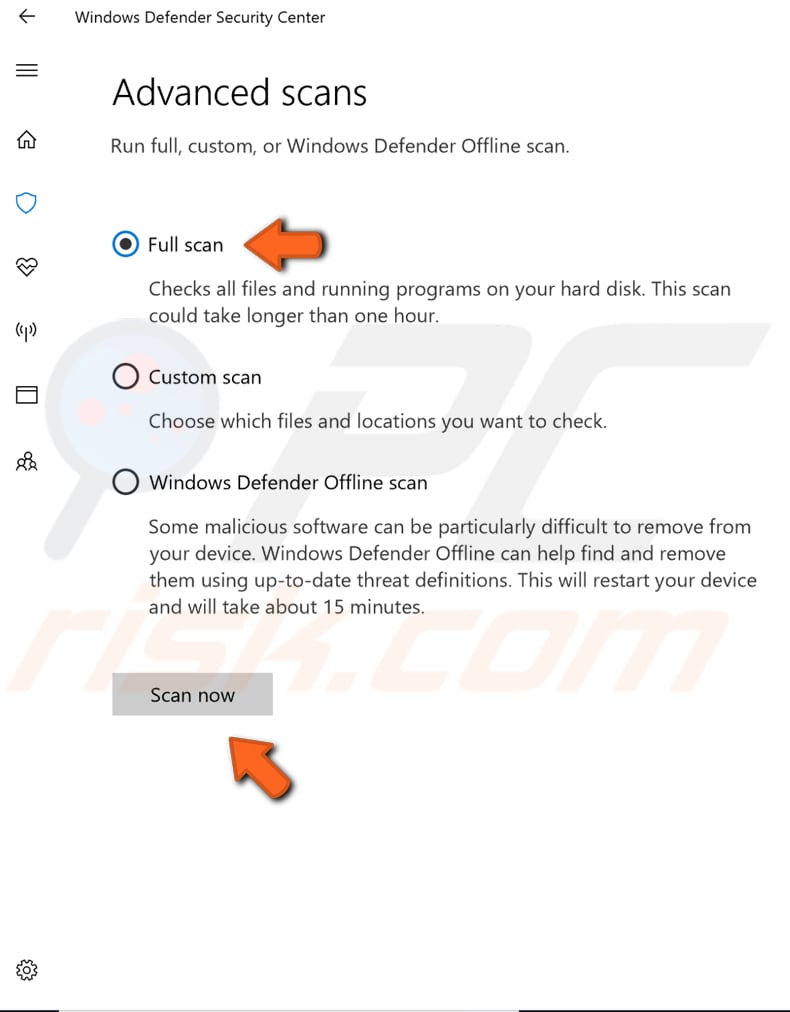
We hope that one of the solutions above helps you solve the Windows button (Win key) issue. If not, it is possible that the Windows key is not working and has mechanical or electrical damage, in which case you might consider a replacement.
Share:

Rimvydas Iliavicius
Researcher, author
Rimvydas is a researcher with over four years of experience in the cybersecurity industry. He attended Kaunas University of Technology and graduated with a Master's degree in Translation and Localization of Technical texts. His interests in computers and technology led him to become a versatile author in the IT industry. At PCrisk, he's responsible for writing in-depth how-to articles for Microsoft Windows.

▼ Show Discussion