How to Fix Explorer.exe "Element Not Found" Error on Windows 10
Get Free Scanner and check your computer for errors
Fix It NowTo fix found issues, you have to purchase the full version of Combo Cleaner. Free trial available. Combo Cleaner is owned and operated by Rcs Lt, the parent company of PCRisk.com read more.
How to Fix "Element not found" Error on Windows 10
"Element not found" is a Windows Explorer (explorer.exe) related error, That primarily occurs due to corrupted system files and driver issues. This guide will show you how to fix this error.

Explorer.exe is an executable file primarily responsible for supporting the GUI, allowing users to conveniently access file systems. Although controlling the computer without Explorer.exe is possible, any malfunctions in this process might cause serious issues.
If explorer.exe crashes, the process can be terminated or restarted through Windows Task Manager. Nevertheless, such an error can signify other problems and even require the removal of explorer.exe
If you receive the "Element not found" error on Windows 10, it is an explorer.exe error. It usually results in users being unable to open apps, images, or even Windows Settings.
It is often an indication that there are corrupted files on the Windows system, driver problems, etc. You can fix Explorer.exe "Element not found" error using the instructions found below.
Video Showing How to Fix the "Element not found" Error:
Table of Contents:
- Introduction
- Update Your Drivers
- Uninstall Recent Windows Updates
- Restart the Explorer.exe Process
- Run an SFC Scan
- Reset the Application
- Use Other Viewer for Images
- Reset Your PC
- Video Showing How to Fix the "Element not found" Error
Download Computer Malware Repair Tool
It is recommended to run a free scan with Combo Cleaner - a tool to detect viruses and malware on your device. You will need to purchase the full version to remove infections. Free trial available. Combo Cleaner is owned and operated by Rcs Lt, the parent company of PCRisk.com read more.
Update Your Drivers
A common reason for the "Element not found" error is faulty/corrupted or unsupported drivers on Windows. Therefore, check and update Windows drivers regularly. It is sometimes difficult to determine which diver is causing this error, but checking the video driver is a good thing to start with.
To update your video driver (and other drivers), go to Device Manager by typing "device manager" in Search and click the "Device Manager" result to open it.
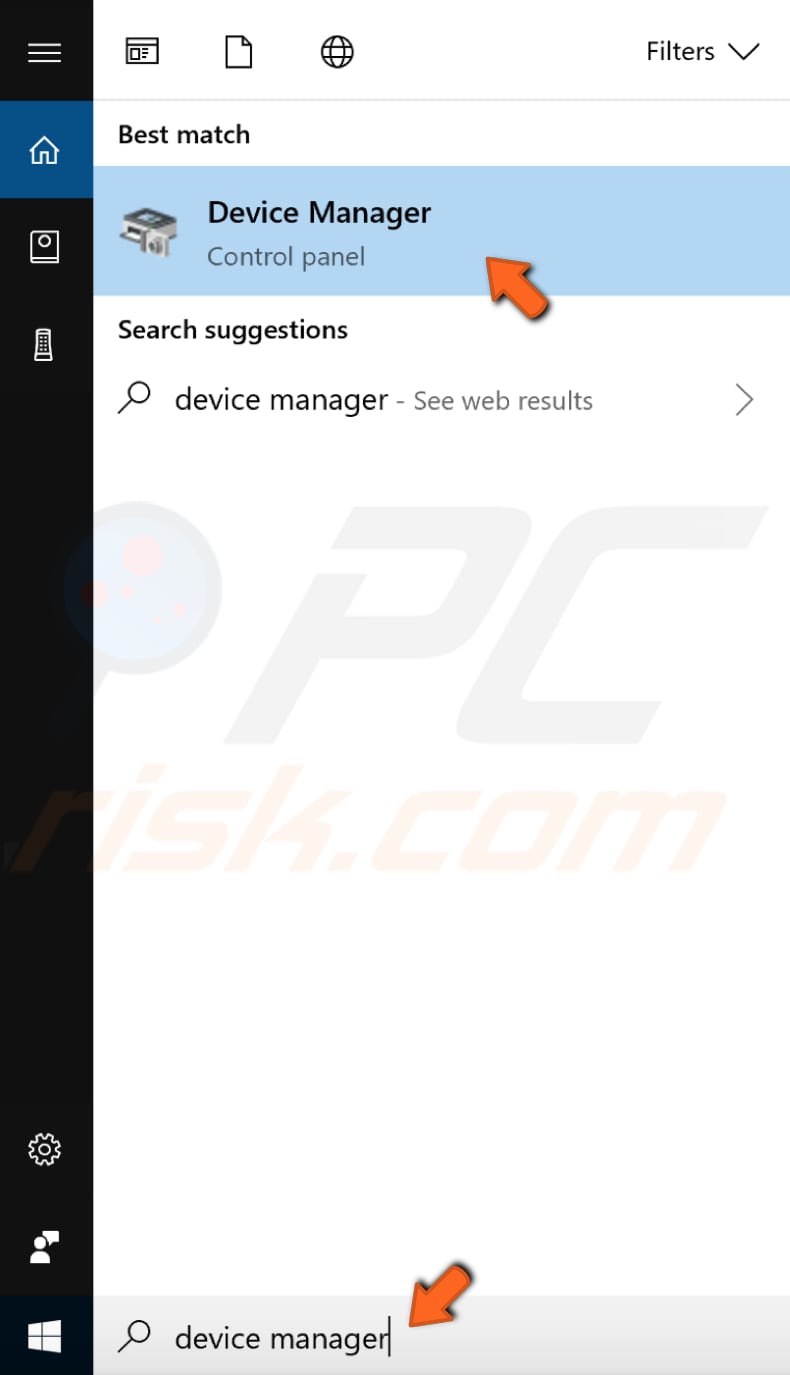
Expand the video hardware device section, select the driver, and right-click on it. Then choose "Update driver". You can also choose "Uninstall device". Ensure that you mark the "Delete the driver software for this device" checkbox before uninstalling the device - Windows will then reinstall the drivers the next time Windows starts.
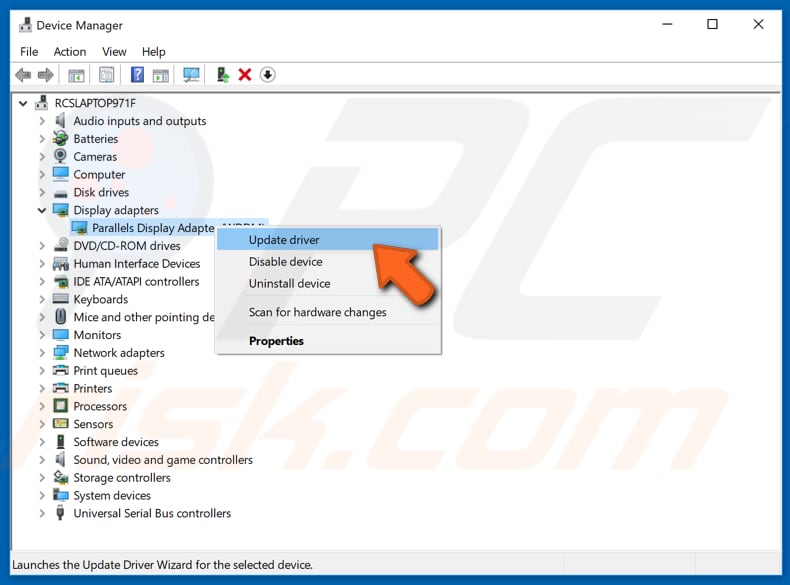
If you choose "Update driver", you will be asked how to search for drivers: search automatically for updated driver software or browse the computer for driver software. Select your preferred option and follow the instructions.

Another way to update or install new drivers for video hardware (and other drivers) is to use third-party software such as Snappy Driver Installer. Snappy Driver Installer (SDI) is a powerful free driver updater tool for Windows that can store its entire collection of drivers offline. You can download Snappy Driver Installer from here.
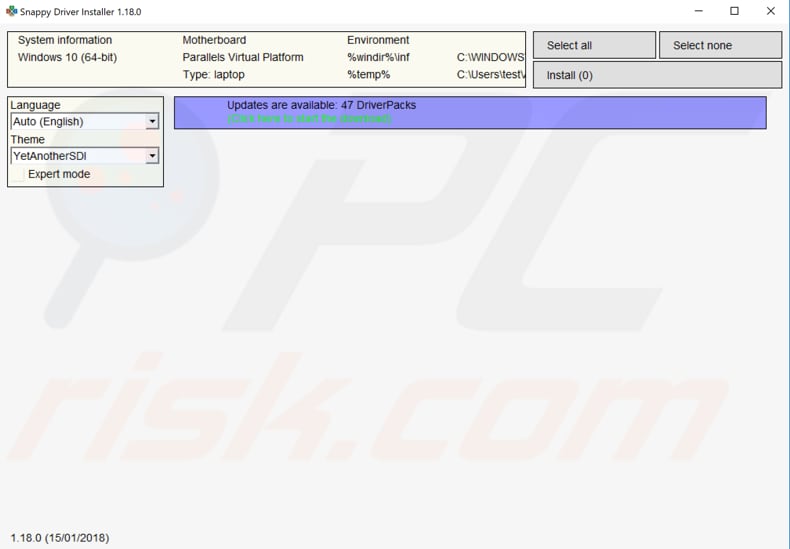
Uninstall Recent Windows Updates
Recently installed updates can cause this "Element not found" error. These updates are necessary for the system to run properly, but they might also cause problems. If this is the case, uninstall the latest Windows 10 updates from the Windows operating system.
To uninstall updates, go to Settings and click "Update & Security".

In the Update & Security menu, ensure that you are in the "Windows Update" section and click "View installed update history".
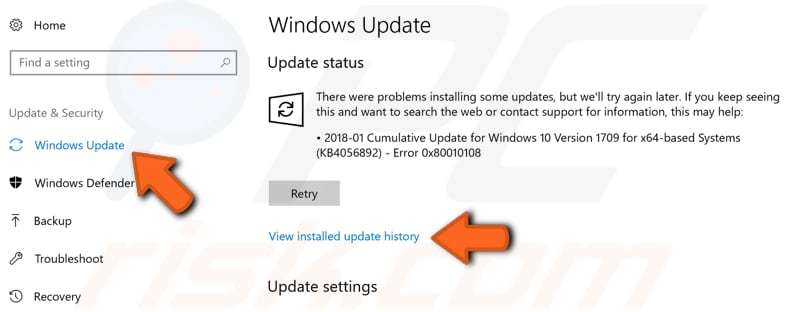
You will see a list of installed updates. Select the update you wish to uninstall and click "Uninstall".
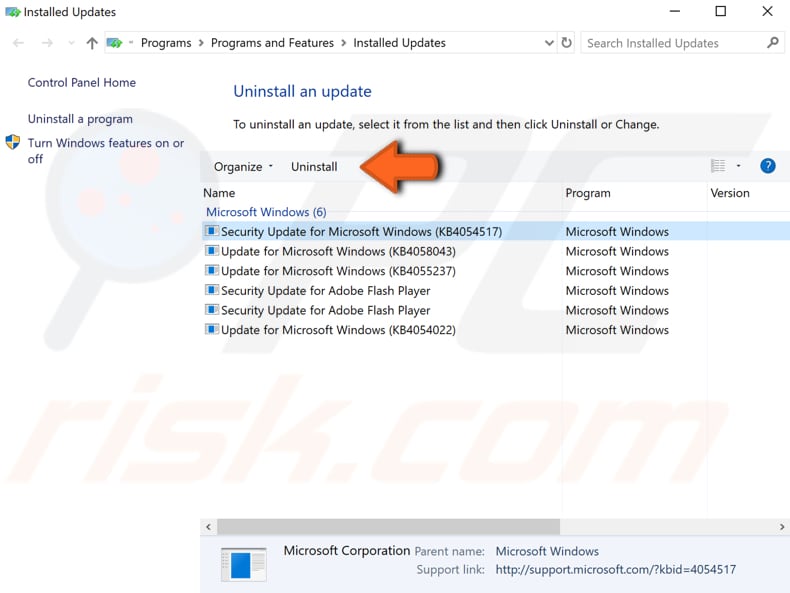
Restart the Explorer.exe Process
To restart the process, you need to use Task Manager, a system monitor program used to provide information about the processes, programs running, and general status of a computer.
Some implementations can also be used to terminate processes and programs, as well as change processes' priorities.
To open Task Manager, press Ctrl+Alt+Delete or Ctrl+Shift+Esc on your keyboard. You can access Task Manager by right-clicking on Start and selecting "Task Manager".
Once Task Manager is open, click the "Details" tab and find "explorer.exe" in the list. Right-click on it and select "End task" from the drop-down menu.
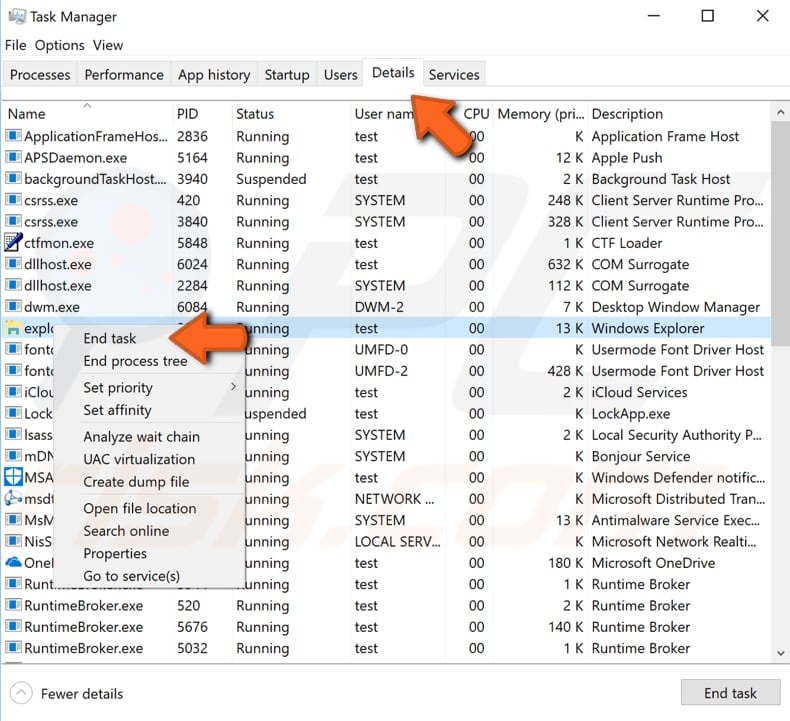
The screen should now be completely black. Do not worry - at this point, the explorer.exe process has ended, and the black screen is normal. Press Ctrl+Shift+Esc on your keyboard, and the Task Manager will appear.
To start Explorer again, click "File" and select "Run new task" from the drop-down menu.
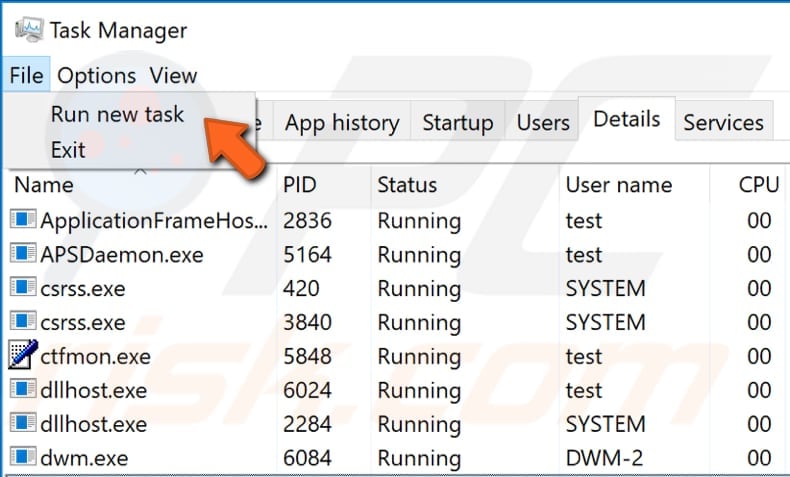
Type "explorer" (or "explorer.exe") and press Enter on your keyboard or click "OK", and Explorer will start again.
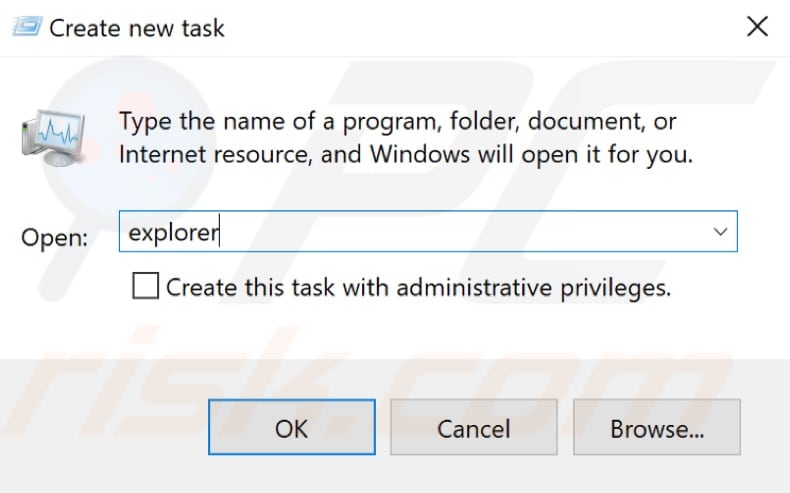
See if this helps eliminate the "Element not found" error when performing various actions such as opening apps, etc.
Run an SFC Scan
The "sfc scannow" option is one of several specific switches available for the SFC command, the Command Prompt command used to run System File Checker. To run Command Prompt, type "command prompt" in Search, right-click on "Command Prompt", and select "Run as administrator" from the drop-down menu to run it with administrator privileges.
You must run an elevated Command Prompt to perform an SFC scan.
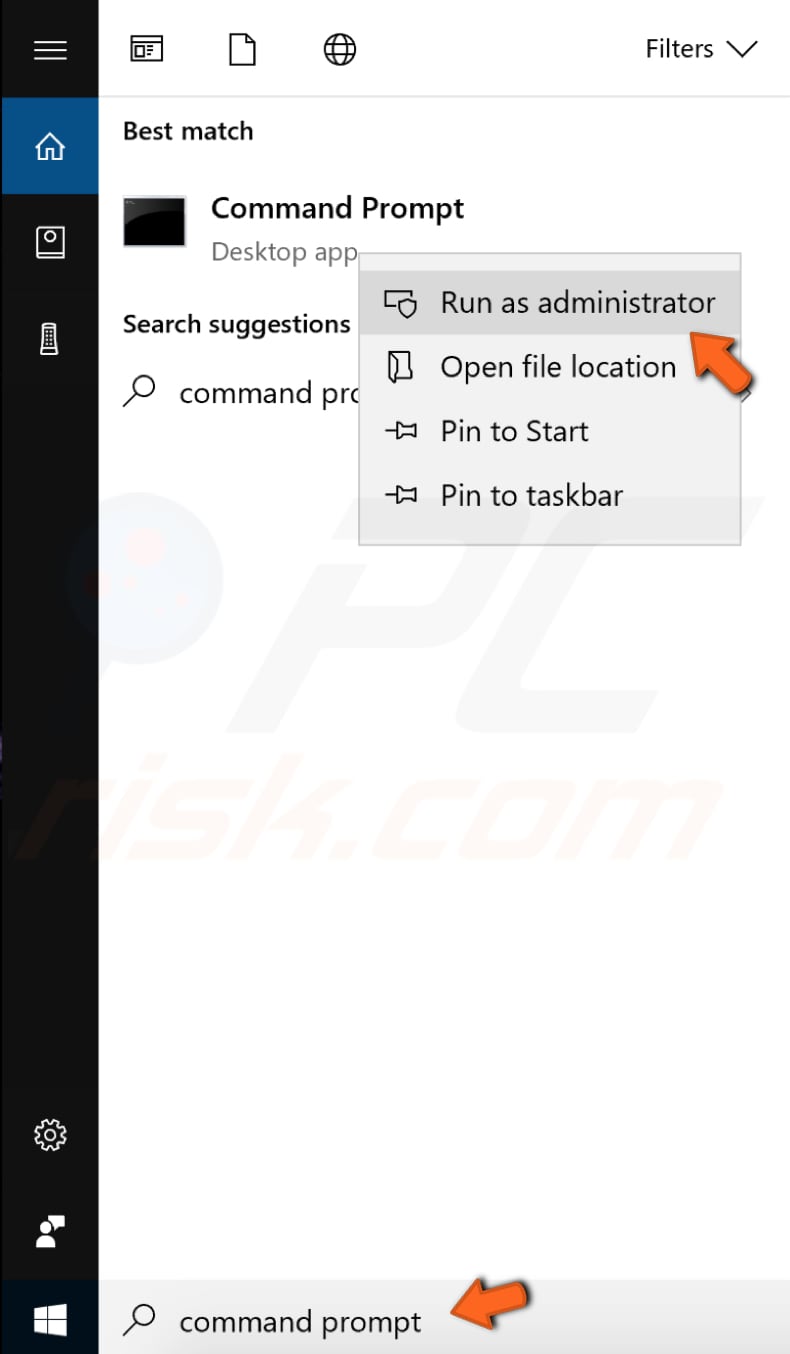
In the Command Prompt window, type "sfc /scannow" and press Enter on your keyboard to execute this command. System File Checker will start and take some time to complete the scan (about 15 minutes).
Wait for the scanning process to complete and restart the computer to see if you still receive the "Element not found" error.
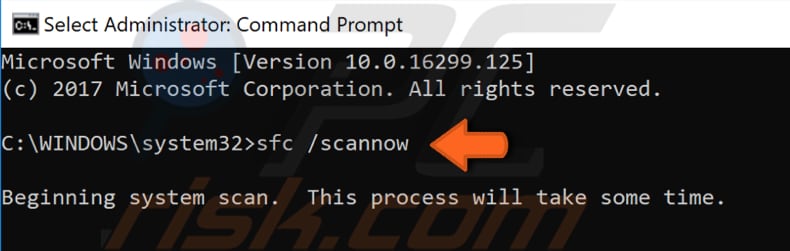
If the SFC scan did not fix the "Element not found" error, or for some reason, you could not run it, try to run a DISM scan and then try the SFC scan again.
DISM stands for Deployment Image Servicing and Management and can repair and prepare Windows images, including the Windows Recovery Environment, Windows Setup, and Windows PE.
To run a DISM scan, open Command Prompt as administrator and type this command: "DISM /Online /Cleanup-Image /RestoreHealth". Press Enter on your keyboard to execute it.
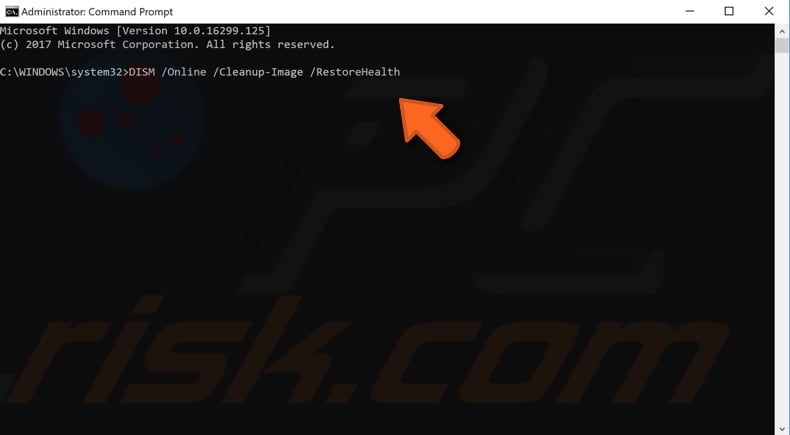
Reset the Application
If you receive the "Element not found" error when opening a Windows app or using an app to open files, try to reset the app. In fact, you can reset all installed Windows apps if required. To do this, go to Settings and select "Apps".
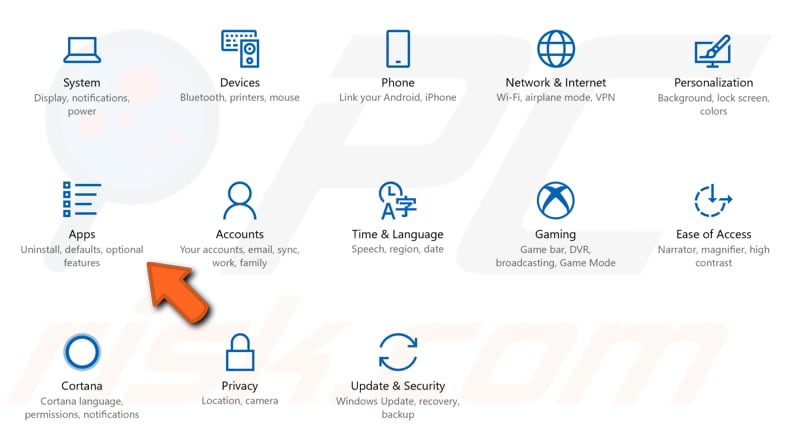
You will be automatically directed to the "Apps & features" section on the left pane. Scroll down to find the problematic app, select it and click "Advanced options".
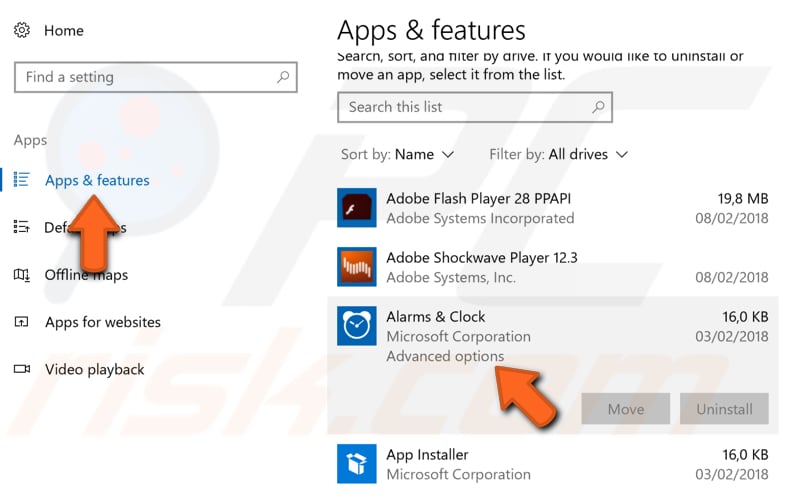
In the advanced options window, find and click the "Reset" button. See if this helps to solve the problem with the "Element not found" error while using a specific app.
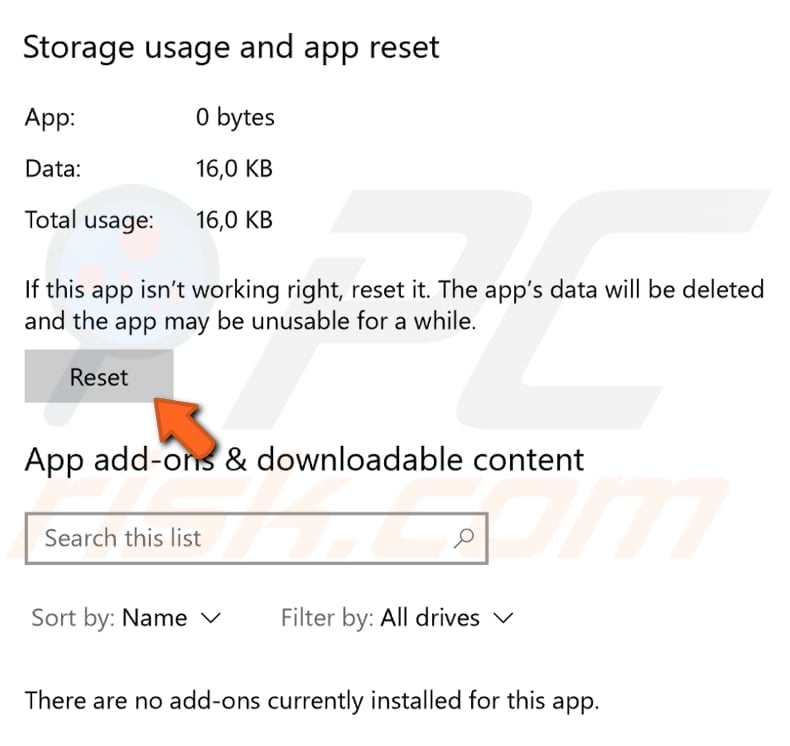
Use Other Viewer for Images
If the "Element not found" error appeared when you were trying to open a picture, image, or photo, we suggest you try to use a different image viewer. Simply go to Settings and select "Apps".
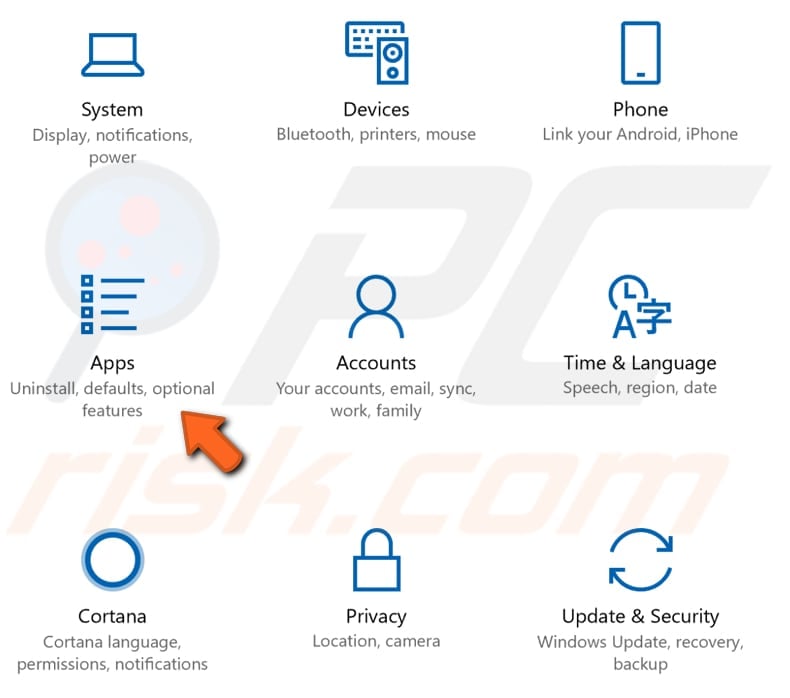
Click "Default apps" on the left pane and then find and click "Photos" under "Photo viewer". You will see a list of applications. Select the app that you want to use as a default Photo viewer and click it.
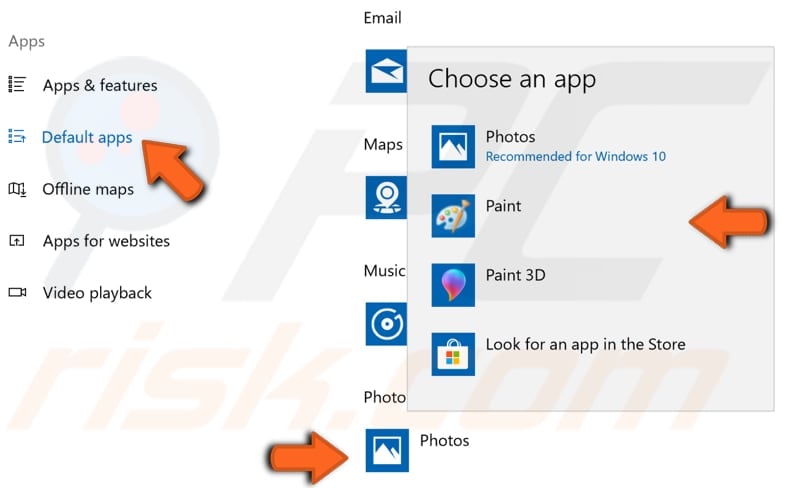
You can download other Photo viewers from the Internet and assign that program as the default to view photos, images etc.
Reset Your PC
We suggest you use this method as a last resort only. It is perhaps not as drastic as it may sound since this process maintains personal files while deleting installed programs/applications.
"Reset This PC" is a repair tool for serious operating system problems and is available from the Advanced Startup Options menu in Windows 10. The Reset This PC tool can retain your personal files if you need them, removes any software you have installed, and then completely reinstalls Windows.
To reset your PC, go to Settings and select "Update & Security". Remember to back up your files, just in case.
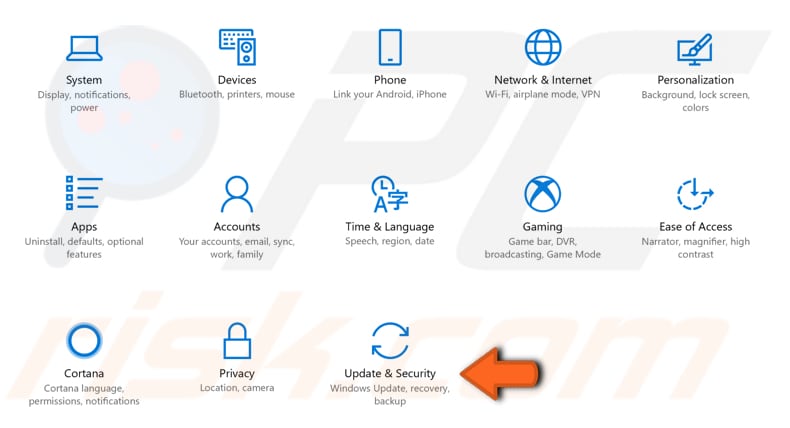
Click "Recovery" on the left pane. Click "Get started" under "Reset this PC" and then follow the instructions to reset your PC.
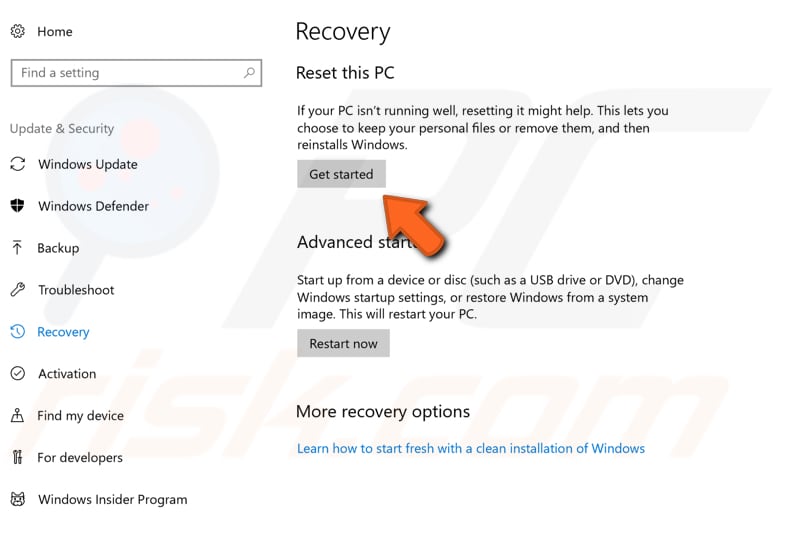
We hope that at least one of the solutions above helps you fix the "Element not found" error, and you can perform actions on Windows 10 (such as opening photos and images) without problems.
Share:

Rimvydas Iliavicius
Researcher, author
Rimvydas is a researcher with over four years of experience in the cybersecurity industry. He attended Kaunas University of Technology and graduated with a Master's degree in Translation and Localization of Technical texts. His interests in computers and technology led him to become a versatile author in the IT industry. At PCrisk, he's responsible for writing in-depth how-to articles for Microsoft Windows.

▼ Show Discussion