How to Fix "We couldn't create a new partition" Error?
Get Free Scanner and check your computer for errors
Fix It NowTo fix found issues, you have to purchase the full version of Combo Cleaner. Free trial available. Combo Cleaner is owned and operated by Rcs Lt, the parent company of PCRisk.com read more.
How to Fix the "We couldn't create a new partition" Error When Trying to Install Windows
Many users get "We couldn't create a new partition" when trying to create a new partition while installing Windows. This article contains instructions on how to fix it.

When a hard drive is installed on a computer, you must partition it before formatting and using it. Partitioning a drive divides (slices) the total storage into different sections called partitions.
Once a partition is created, it can be formatted to be used on a computer. The drives labeled C, D, etc., are partitions - parts of the physical drive. So, every hard drive in use has at least one partition.
The disk stores information about the partitions' locations and sizes in the partition table that the operating system reads before any other part of the disk. Each partition appears in the operating system as a distinct "logical" disk that uses part of the actual disk.
If you tried to install a copy of Windows 10 and received the "We couldn't create a new partition" error message, then you most likely couldn't install Windows. The instructions below will help you fix this error.
Video Showing How to Fix "We couldn't create a new partition" Error:
Table of Contents:
- Introduction
- Disconnect All Storages and Peripheral Devices
- Use USB 2.0 Flash Drive
- Use DiskPart Utility
- Set the Partition as the Primary
- Set Your Hard Drive as the First Boot Device
- Video Showing How to Fix "We couldn't create a new partition" Error
Download Computer Malware Repair Tool
It is recommended to run a free scan with Combo Cleaner - a tool to detect viruses and malware on your device. You will need to purchase the full version to remove infections. Free trial available. Combo Cleaner is owned and operated by Rcs Lt, the parent company of PCRisk.com read more.
Disconnect All Storages and Peripheral Devices
You might receive the "We couldn't create a new partition" error because of peripherals connected to your computer - perhaps an external hard drive disk (HDD), SD card, USB drive, or SSD. Disconnect all additional external storage devices and see if this helps to fix the problem.
If you use a USB drive to install Windows, reconnect it and start your bootable USB drive again. Ensure that you leave only the USB device connected (the one necessary for the installation process). Other connected storage devices might cause compatibility issues.
Use USB 2.0 Flash Drive
The main difference between USB 3.0 and USB 2.0 is speed. USB 3.0 is compatible with USB 2.0. systems, however, the USB 3.0 product will perform at the same level as a USB 2.0 product, so speed and power benefits will not be fully realized.
If you are using a USB 3.0 flash drive to install Windows, change it to USB 2.0. There have been cases where this solution helped people eliminate the "We couldn't create a new partition" error and install Windows without any problems.
Use DiskPart Utility
Diskpart is a command-line disk partitioning utility, a text-mode command interpreter included in Windows 2000 and later. This utility prevents having to create multi-partition layouts for removable media such as flash drives.
It is also used for partitioning internal hard drives - it enables you to manage objects such as disks, partitions, and volumes by using scripts or direct input at the command prompt.
First, ensure that there are no SD cards connected to your computer. Using DiskPart will delete all data from your hard drive, so create a backup if needed. You will need your start the Windows 10 installation using a bootable DVD or USB.
If you receive the "We couldn't create a new partition" error, close the setup and click the "Repair" button. This will open Automatic Repair. Select "Troubleshoot".
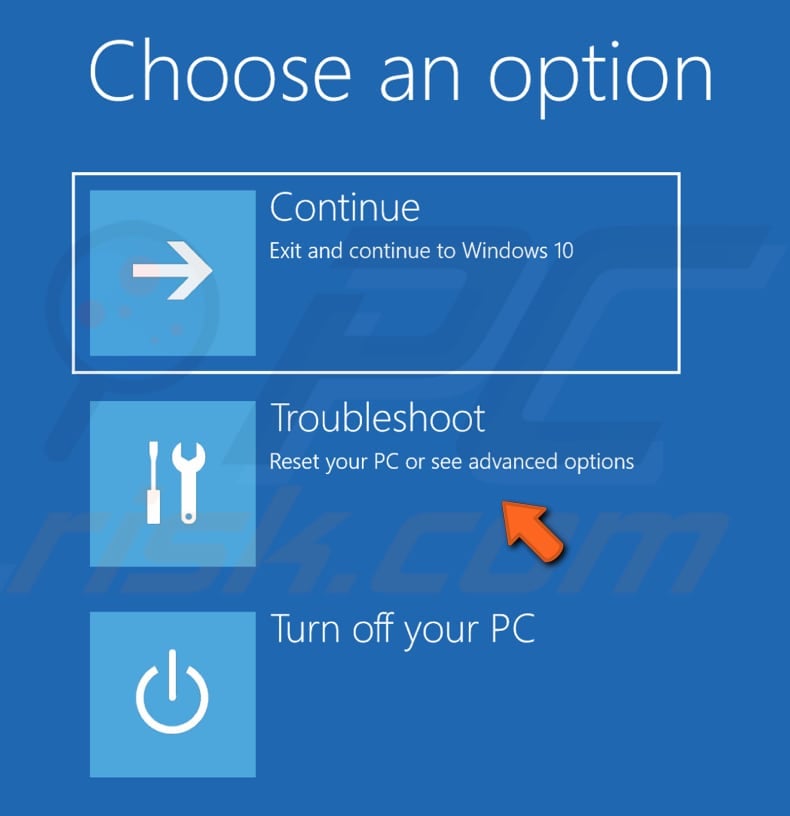
Now, select "Advanced options".
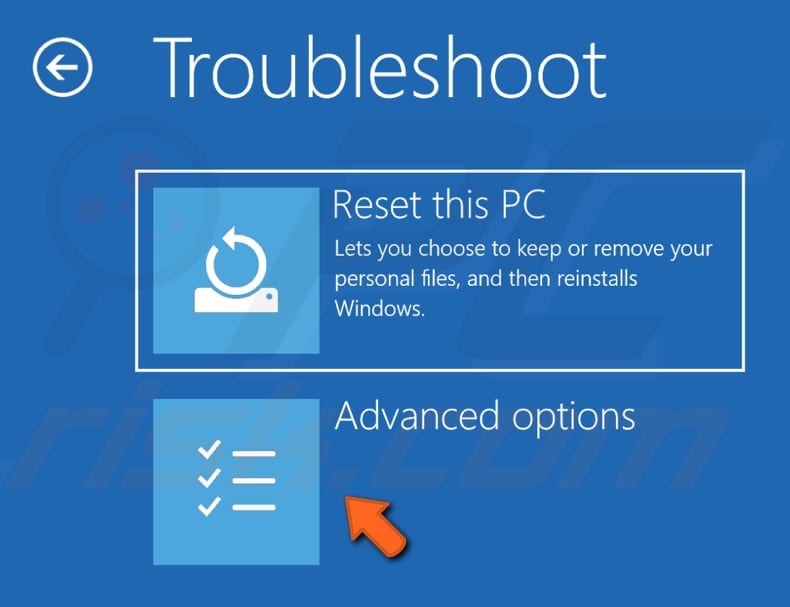
In the Advanced options window, select "Command Prompt".
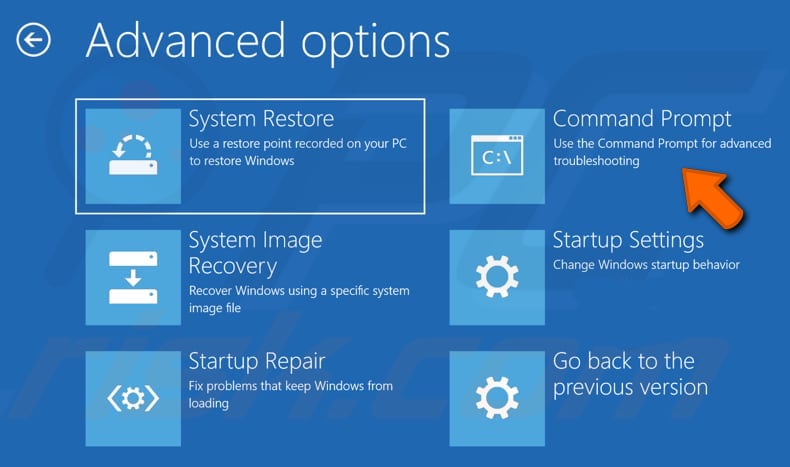
Before you can use DiskPart commands on a disk, partition, or volume, you must first list and then select the object to give it focus. When an object has focus, any DiskPart commands that you type - act on that object.
Type "start diskpart" and press Enter on your keyboard to execute this command. Now, type the "list disk" command and press Enter again - you should see all hard drives connected to your computer.

In our case, there is only one hard drive connected to the computer, which is "Disk 0". Find the number that represents YOUR drive and then type the "select disk 0" command and press Enter. Replace the 0 with your hard drive number.
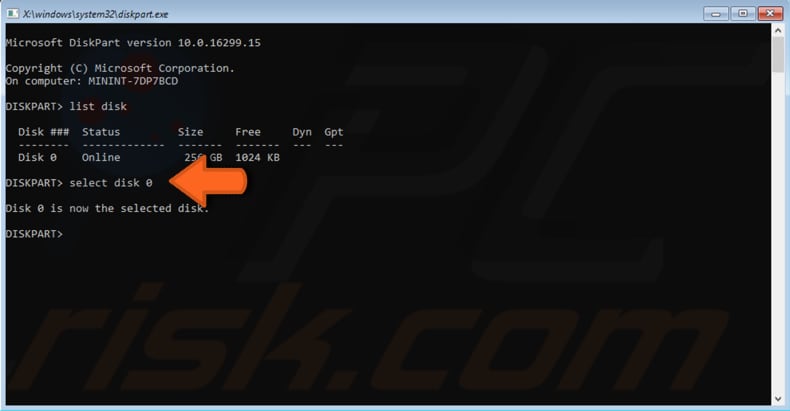
Now that your system is focused on a particular disk (in our example, "Disk 0"), type these commands one-by-one and remember to hit Enter after each command:
disk 0 clean
disk 0 create partition primary
disk 0 active
disk 0 format fs=ntfs quick
disk 0 assign
When you have finished executing these commands and complete the process, type "exit" and press Enter to exit Command Prompt. Then try to start the Windows installation process again. You should no longer receive the "We couldn't create a new partition" error message.
Set the Partition as the Primary
This method is another possible solution to the "We couldn't create a new partition" error, which sets the partition you want to install Windows as the primary one.
Launch Command Prompt using a bootable USB or DVD (already described in the first method) and start the DiskPart utility by entering the "start diskpart" command.
With DiskPart started, type the "list disk" command and press Enter again. You should see all hard drives connected to your computer.
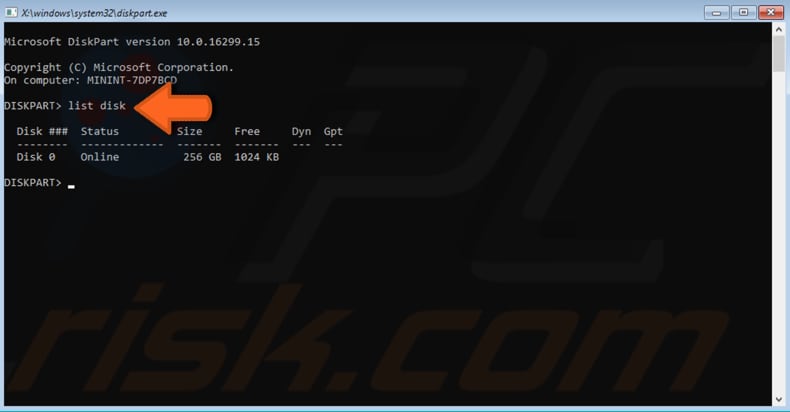
In our case, there is only one hard drive connected to the computer: "Disk 0". Find the number that represents YOUR drive and then type the "select disk 0" command and press Enter. Replace the 0 with your hard drive number.
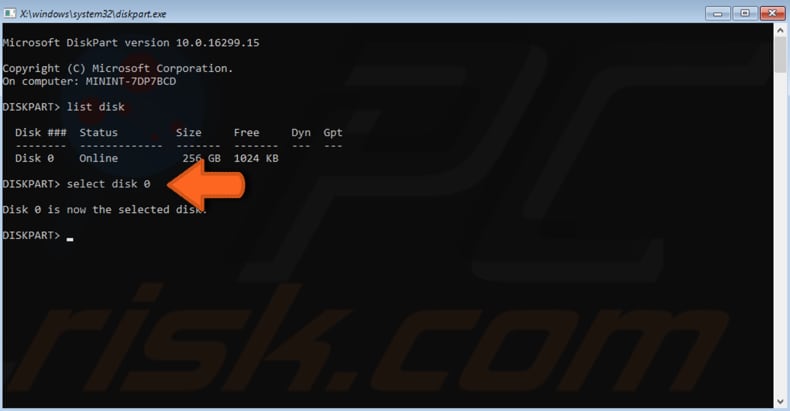
Now, type "list partition" and press Enter on your keyboard again.
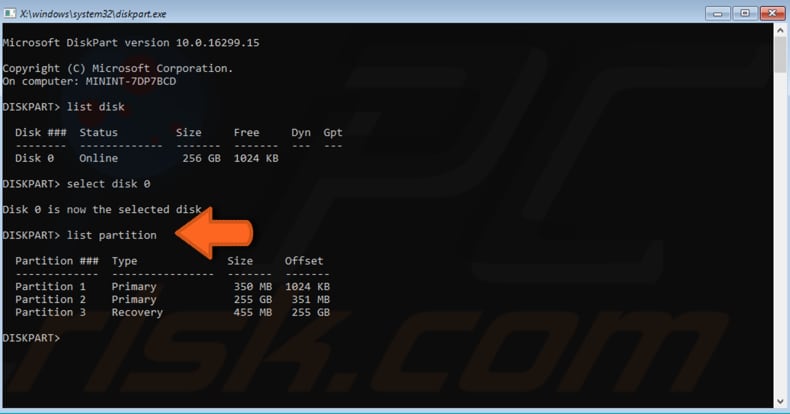
You will see a list of available partitions. Locate the partition on which you wish to install the Windows 10 operating system. Once you have located the partition, select it by entering the "select partition 1" command. Replace '1' with the number that matches your selected partition.
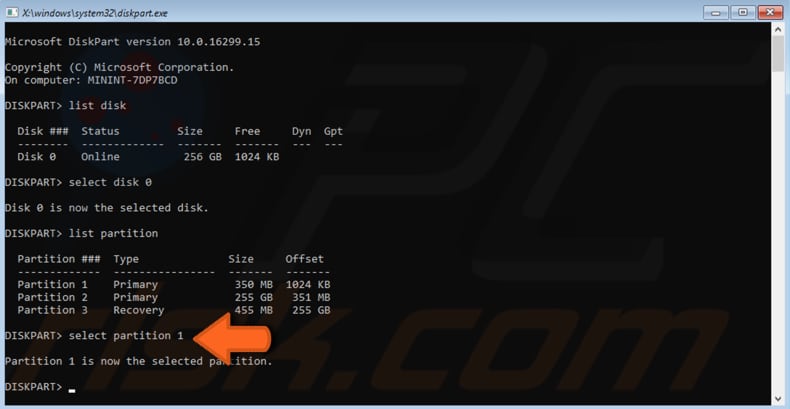
Type the last command: "active". Press Enter on your keyboard. Then, exit Command Prompt and check if you are still getting the "We couldn't create a new partition" error message when trying to install Windows 10.
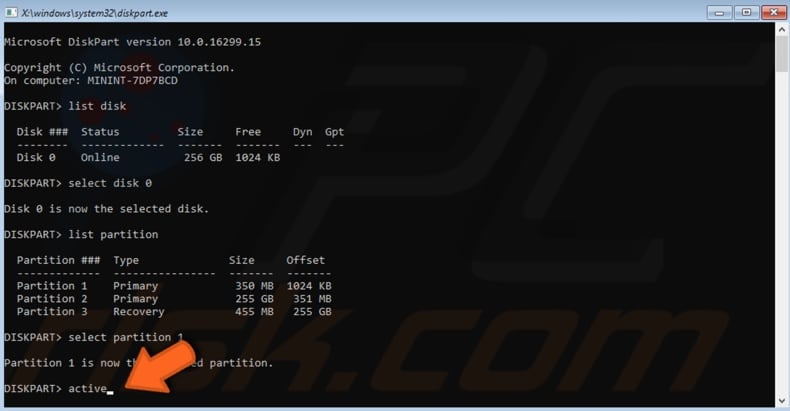
Set Your Hard Drive as the First Boot Device
The BIOS in modern computers initializes and tests the system hardware components and loads a boot loader or an operating system from a mass memory device.
In MS-DOS, the BIOS provided a hardware abstraction layer for the keyboard, display, and other input/output devices that standardized an interface to application programs and the operating system. More recent operating systems do not use the BIOS after loading but access hardware components directly.
If you are trying to install Windows using a USB flash drive, you might need to set the HDD that you want to install as the first boot device.
Read this article to find out how to change the boot order if you are unsure about it. Save the changes and restart your computer. Then, manually access your boot loader when the BIOS starts, and from here, select the USB to boot with.
The Windows installation process should work correctly, and you should no longer receive the "We couldn't create a new partition" error message.
It seems that the partition manager in Windows installations often gets confused when it detects a USB that has a higher boot priority than the HDD you are installing on. It determines that the USB drive is the system partition. Setting the HDD to the first boot device no longer determines the USB drive as a boot device.
We hope that one of these methods helps you fix the "We couldn't create a new partition" error, and you can install Windows without any problems.
Share:

Rimvydas Iliavicius
Researcher, author
Rimvydas is a researcher with over four years of experience in the cybersecurity industry. He attended Kaunas University of Technology and graduated with a Master's degree in Translation and Localization of Technical texts. His interests in computers and technology led him to become a versatile author in the IT industry. At PCrisk, he's responsible for writing in-depth how-to articles for Microsoft Windows.

▼ Show Discussion