How to Fix Windows 10 Calculator Not Working
Get Free Scanner and check your computer for errors
Fix It NowTo fix found issues, you have to purchase the full version of Combo Cleaner. Free trial available. Combo Cleaner is owned and operated by Rcs Lt, the parent company of PCRisk.com read more.
How to Fix Windows 10 Calculator Not Working
The Windows 10 Calculator may sometimes stop working or start crashing. Luckily, you can fix this problem rather quickly. See the instructions below on how to do this.

Windows Calculator is an app included in all versions of Windows. Windows Calculator is a simple, useful application for everyday use.
However, some users have reported that the calculator was not functioning properly or stopped working completely. For example, not starting, not opening, crashing, etc. These problems are rare, but fortunately, you can resolve them. In this guide, we present several possible solutions to fix Windows Calculator.
Video Showing How to Fix Windows 10 Calculator Not Working
Table of Contents:
- Introduction
- Run the SFC Scan
- Reset Windows Calculator
- Reinstall Windows Calculator
- Run Windows Troubleshooter
- Re-register Windows Calculator
- Update Your Windows
- End RuntimeBroker Process
- Create New Account
- Video Showing How to Fix Windows 10 Calculator Not Working
Download Computer Malware Repair Tool
It is recommended to run a free scan with Combo Cleaner - a tool to detect viruses and malware on your device. You will need to purchase the full version to remove infections. Free trial available. Combo Cleaner is owned and operated by Rcs Lt, the parent company of PCRisk.com read more.
Run the SFC Scan
System File Checker is a Windows utility that allows users to scan for corruptions in system files and restore them. The "sfc scannow" option is one of several specific switches available for the SFC command, the Command Prompt command used to run System File Checker.
To run Command Prompt, type "command prompt" in Search, right-click on "Command Prompt", and select "Run as administrator" from the drop-down menu to run it with administrator privileges. You must run an elevated Command Prompt to perform an SFC scan.
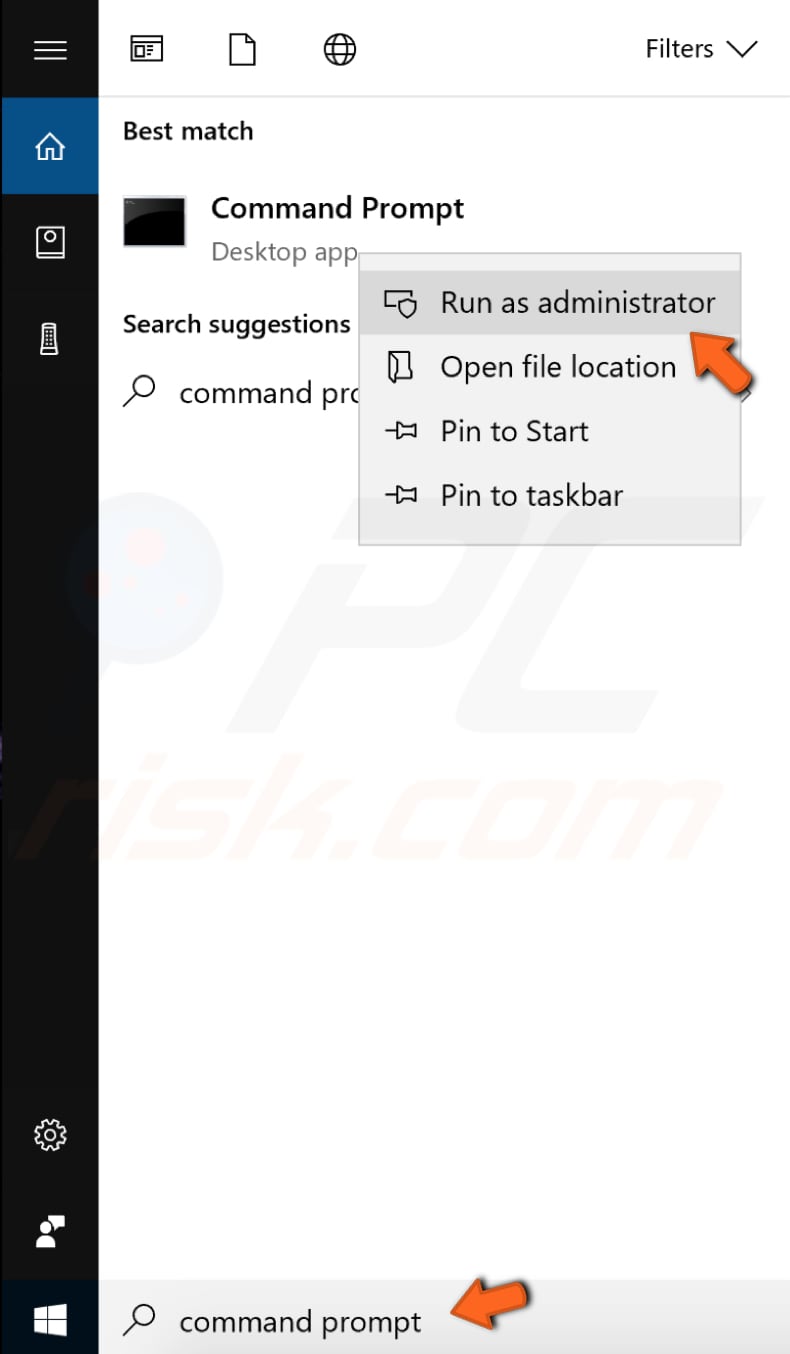
Type "sfc /scannow" in the Command Prompt window and press Enter on your keyboard to execute this command. System File Checker will start and should take some time (about 15 minutes) to complete the scan.
Wait for the scanning process to complete and restart your computer.
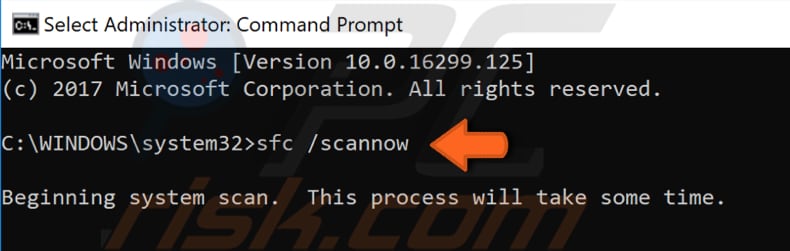
If the SFC scan did not fix the problem with Windows Calculator, or you could not run the SFC scan, try to run the DISM scan and then run the SFC scan again.
DISM stands for Deployment Image Servicing and Management and is used to repair and prepare Windows images, including the Windows Recovery Environment, Windows Setup, and Windows PE.
To run a DISM scan, open Command Prompt as administrator and type this command: "DISM /Online /Cleanup-Image /RestoreHealth". Press Enter on your keyboard to execute it.
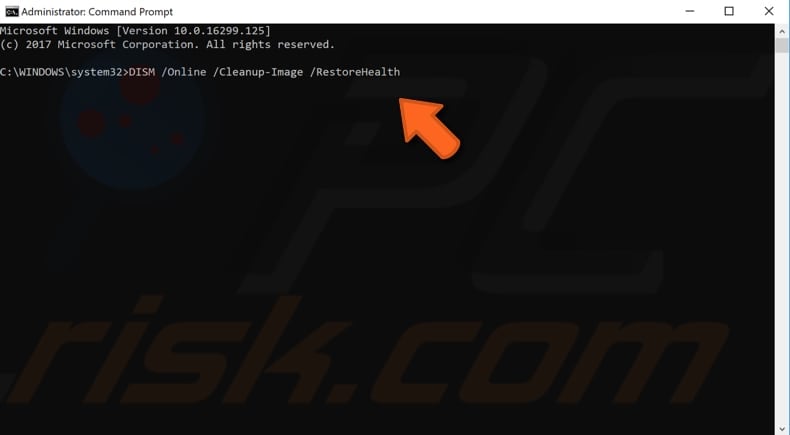
Restart your computer and see if this solves the issue with Windows Calculator.
Reset Windows Calculator
To reset Windows Calculator, go to Settings and select "Apps".
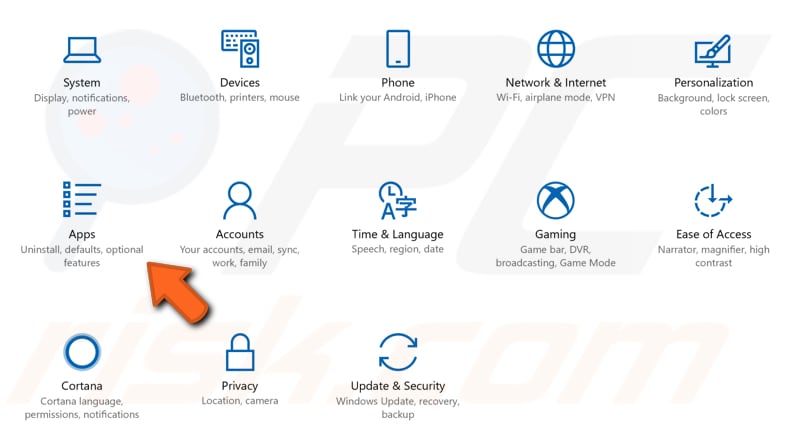
You will be automatically directed to the "Apps & features" section on the left pane. Scroll down to find "Calculator", select it and click "Advanced options".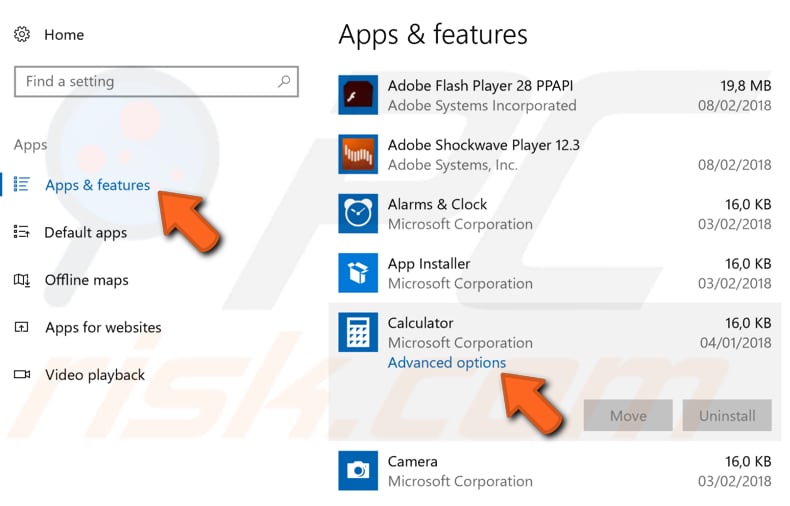
In the Calculator's advanced options window, find and click the "Reset" button. See if this helps to solve the problem with Windows Calculator.
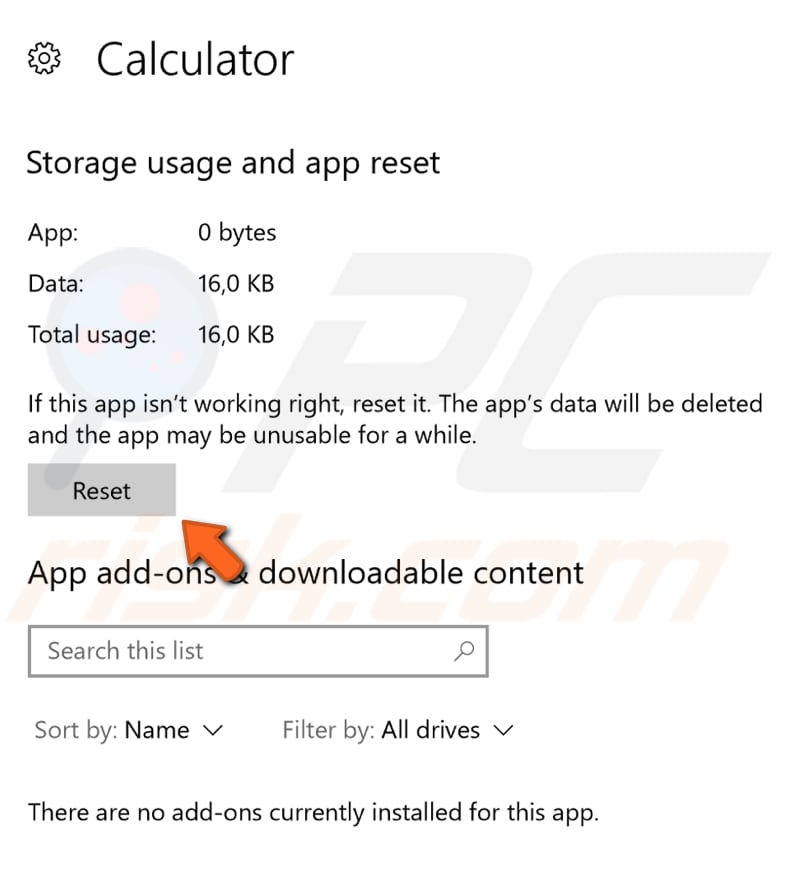
Reinstall Windows Calculator
If resetting Windows Calculator does not fix the problem, you could try to reinstall it. Since you cannot do this in the usual way (such as you can with most other Windows apps), you will have to use a little bit advanced method to reinstall Windows Calculator. Go and download CCleaner from here first.
CCleaner is an effective utility for computers running Microsoft Windows. It cleans 'junk' and issues that accumulate over time: temporary files, broken shortcuts, and other problems. It protects your privacy, cleans the browsing history and temporary Internet files.
Open CCleaner when downloaded and click "Tools" on the left pane. Ensure that you are in the "Uninstall" section. Here, you will see a list of programs. Find "Calculator". Select it, and then click "Uninstall" to uninstall it from the Windows operating system.
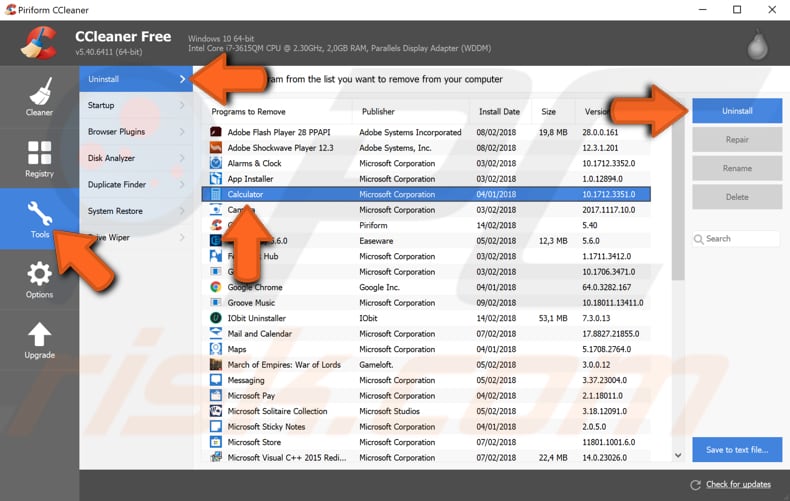
Once you have uninstalled Windows Calculator, you need to install it again. Go to Microsoft Store to find, download, and install Windows Calculator. To find it, simply type "calculator" in Microsoft's website Search box and select "Windows Calculator".
Run Windows Troubleshooter
Windows includes several troubleshooters designed to quickly diagnose and automatically resolve various computer problems. Troubleshooters cannot fix all problems but are a good place to start if you encounter issues with your computer or operating system.
To start troubleshooting, go to Settings and type "troubleshoot". Then, select "Troubleshoot" from the list.
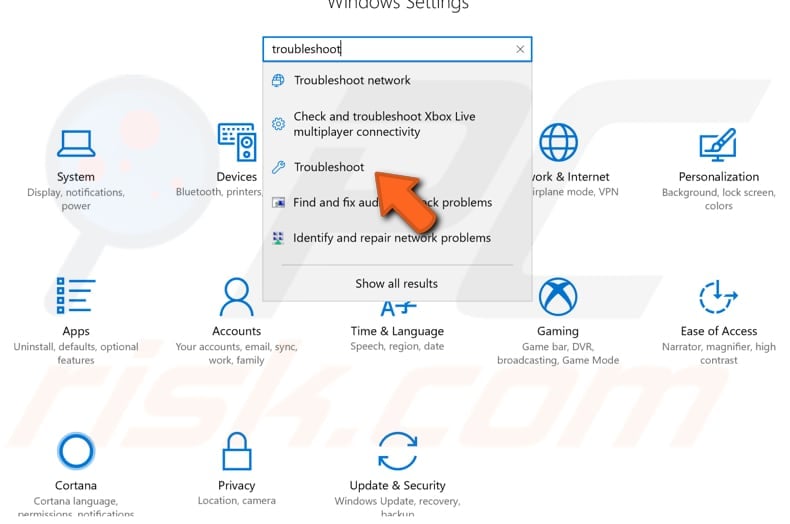
Find "Windows Store Apps" under "Find and fix other problems" and select it, click "Run the troubleshooter" and follow the instructions.
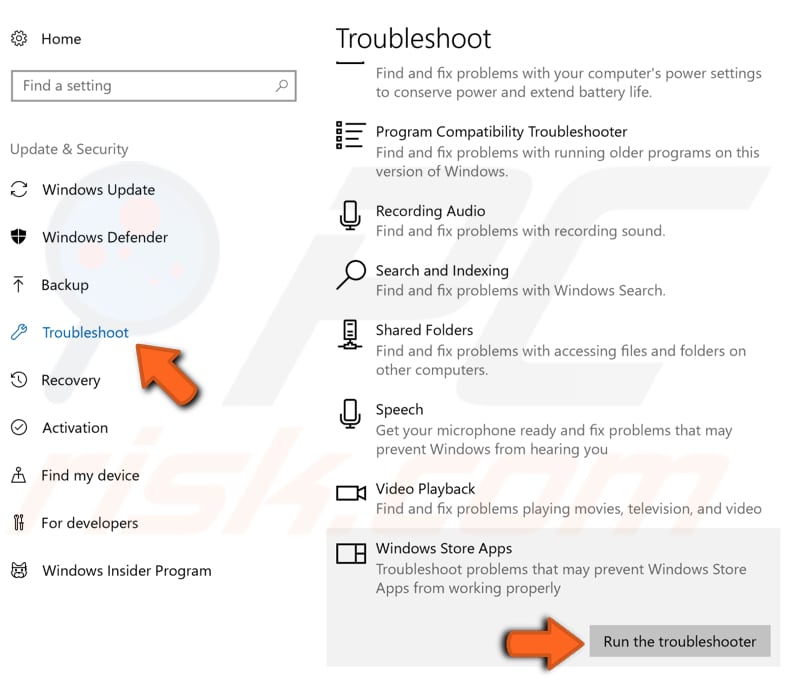
You can try running the troubleshooter from Microsoft's web page. You can download it here.
Re-register Windows Calculator
This method includes re-registering not only Windows Calculator but also other Windows 10 applications. For this option, use PowerShell and its commands.
To open PowerShell on Windows 10, type "powershell" in Search and right-click on the "Windows PowerShell" result, select "Run as administrator" from the contextual menu.
Alternatively, access PowerShell by right-clicking on the Start icon in Windows and select the "Windows PowerShell (Admin)" result.
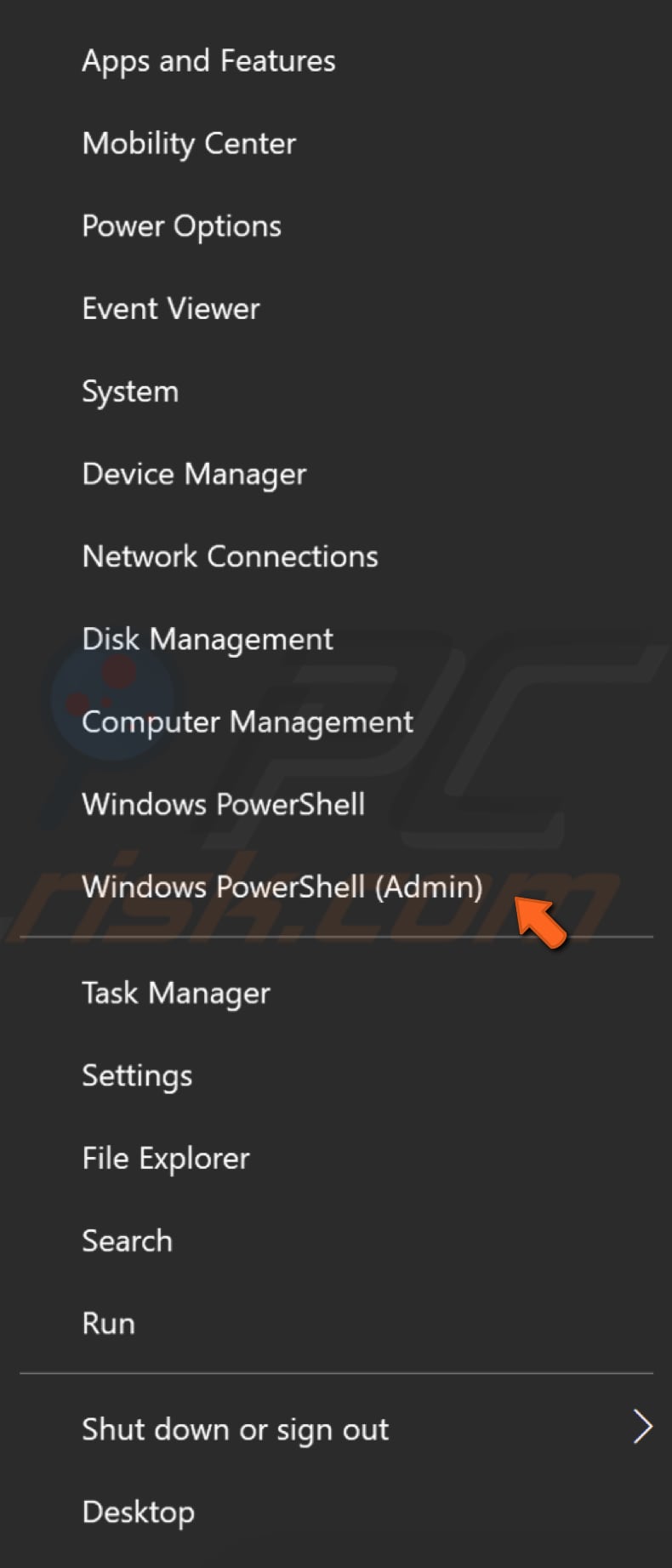
Now copy the command "Get-AppXPackage -AllUsers | Foreach {Add-AppxPackage -DisableDevelopmentMode -Register "$($_.InstallLocation)\AppXManifest.xml"}" and paste it into the PowerShell window - simply right-click on the Powershell background, and the command will appear on it. Press Enter to execute this command.
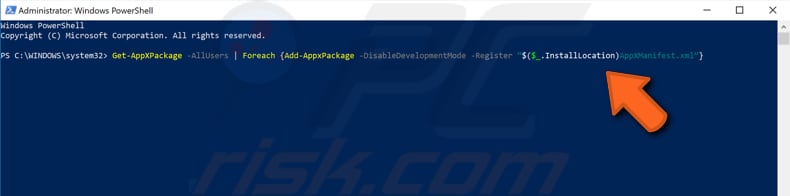
This command will start the re-registering process. Wait for it to finish, and then try to open Windows Calculator.
Update Your Windows
Updating your current version of Windows might resolve the issue. Checking for updates for the entire operating system is the best option. To check for Windows Updates, go to Settings and select "Update & Security".
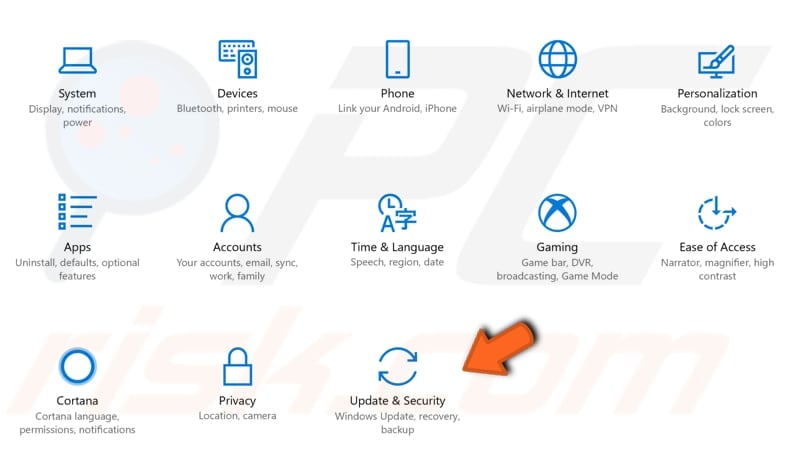
You should be automatically directed to the Windows Update section. Click "Check for updates". Windows will start checking for updates. If there are updates available, then install them and try checking for updates again (to be sure that you have the latest updates on your operating system).
After the updates are installed (if there were any to install), see if you still have issues with Windows Calculator.
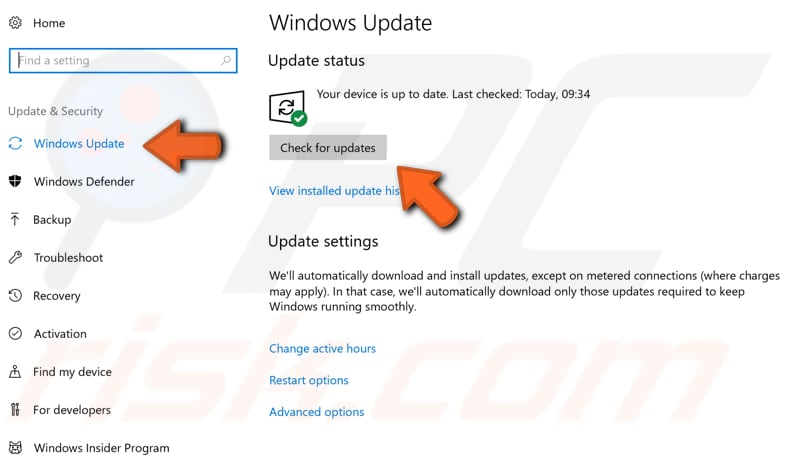
End RuntimeBroker Process
The Runtime Broker process is a core process in Windows 8 and Windows 10. Runtime Broker is a Windows process in Task Manager that helps manage permissions on your PC for apps from Microsoft Store. Ending the RuntimeBroker process in Task Manager could help to fix problems with Windows Calculator.
To end this process, go to Task Manager. You can access it by pressing Ctrl + Shift + Esc keys on your keyboard or right-clicking on Start and selecting "Task Manager" from the contextual menu.
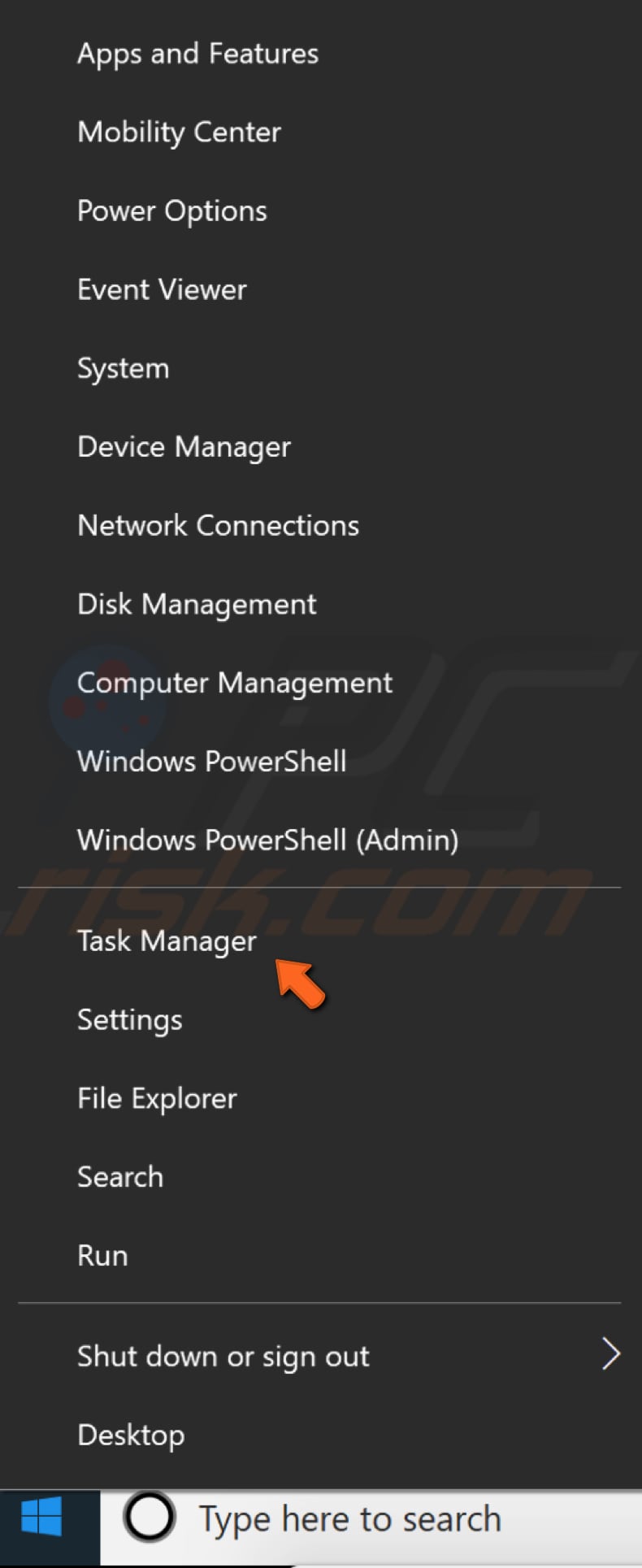
In Task Manager, scroll down to find "RuntimeBroker". An easier way to find it is to press "R" key on your keyboard and search through the processes that start with the letter R. You might be fortunate and reach RuntimeBroker on the first search.
Right-click on it and select "End task" from the contextual menu, or click the "End task" button in the bottom-right corner.
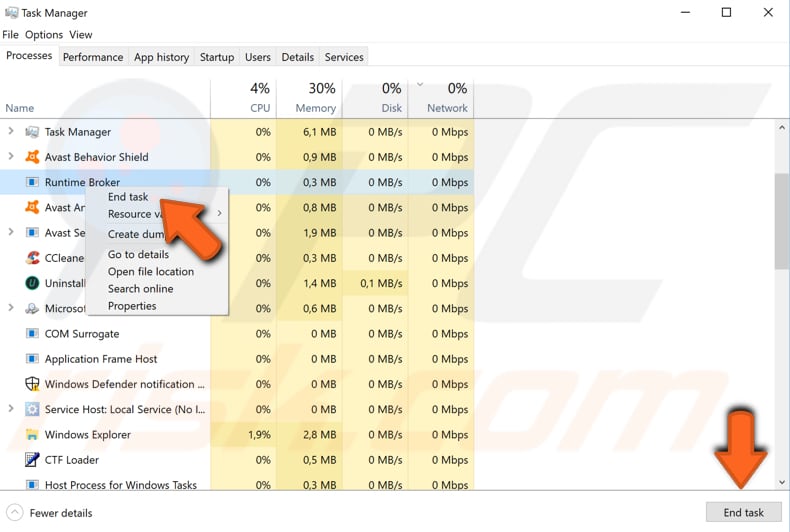
Create New Account
Windows 10 has two types of local user accounts: Standard and Administrator. Standard users can perform all common daily tasks, such as run programs, browse the Web, check email, stream movies, etc.
If you wish to perform tasks that make significant changes to the system (such as installing software, add/remove or change user accounts, or run elevated commands), you need an Administrator account. Creating a new administrator account is simple - just follow these steps:
Go to Settings and click "Accounts".
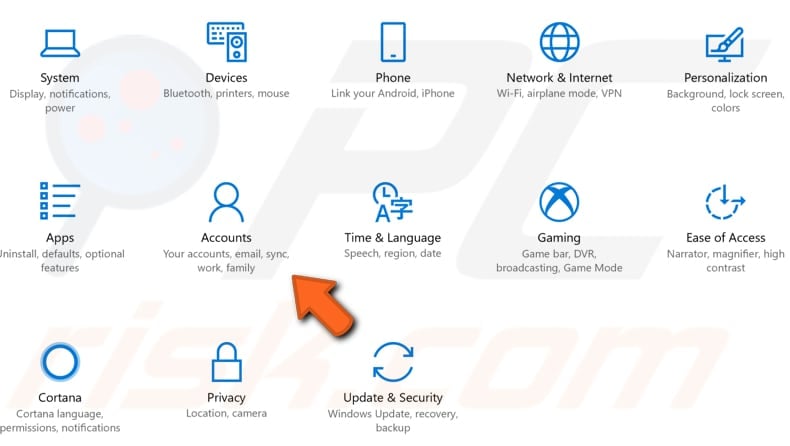
In Account settings, find "Family & other" people on the left pane and select it. Click "Add someone else to this PC" to create a new account on Windows.
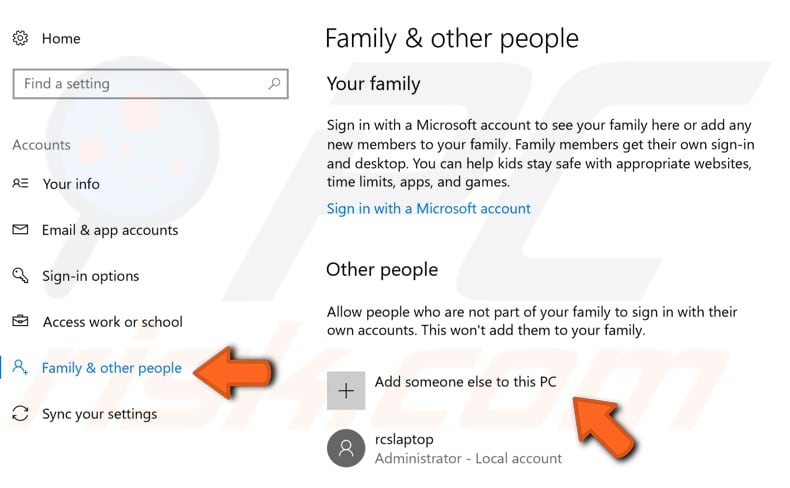
You will be asked to enter the person's email address or phone number you wish to add. To add a user without a Microsoft account, click "I don't have this person's sign-in information".
If a window requesting how you want to open it appears, ignore it and click "I don't have this person's sign-in information".
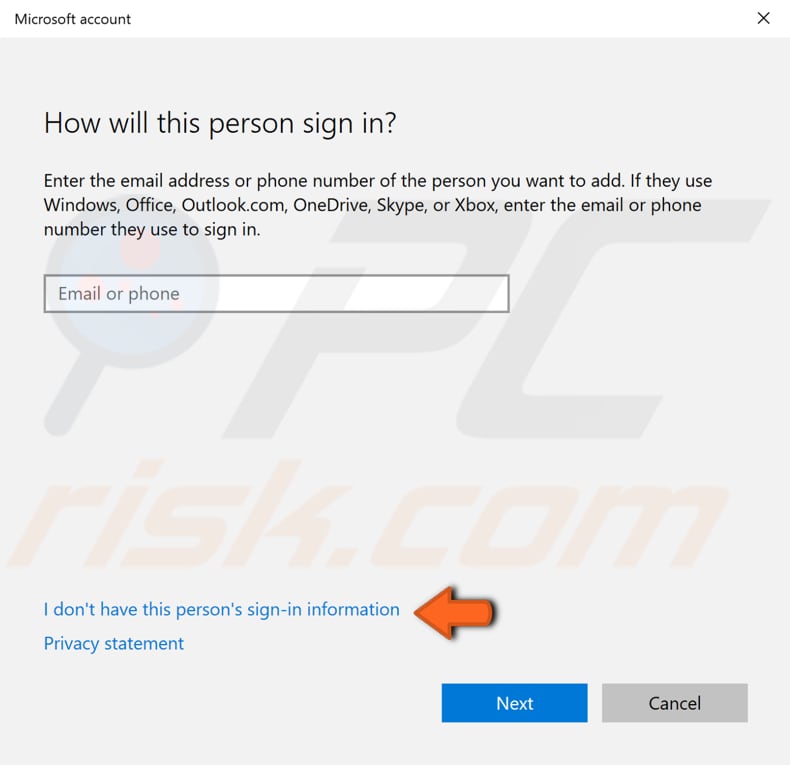
Now, click "Add a user without a Microsoft account".

Complete the required fields and click "Next".
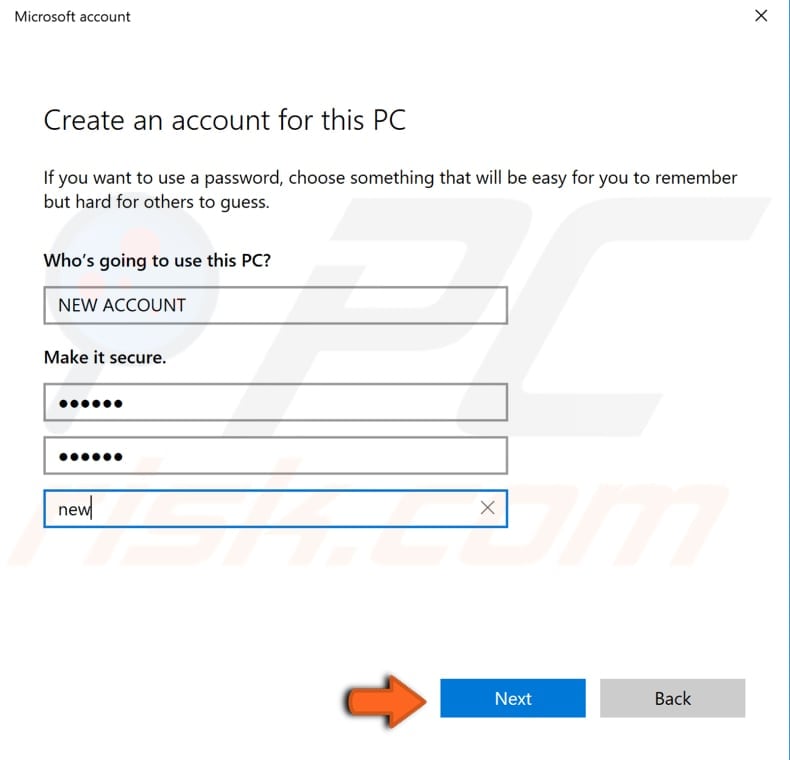
Your new account will now be created. Select it and click "Change account type".
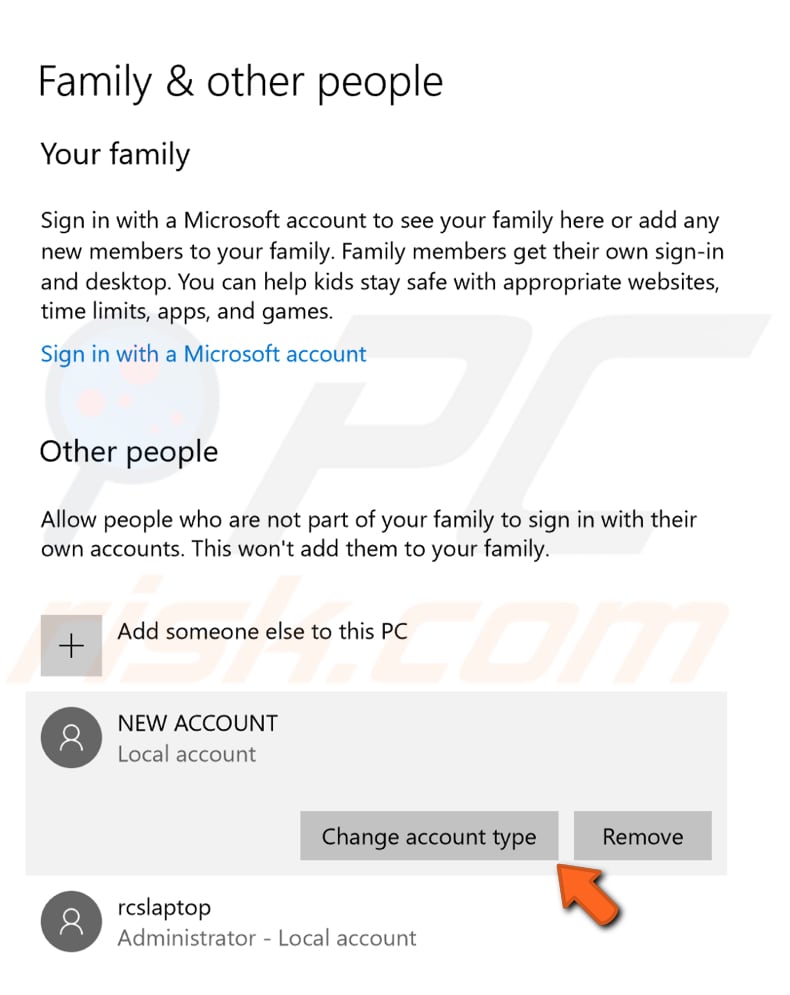
You will be given two options: "Standard User" and "Administrator". Select "Administrator" (if you want to use administrator privileges) and click "OK".
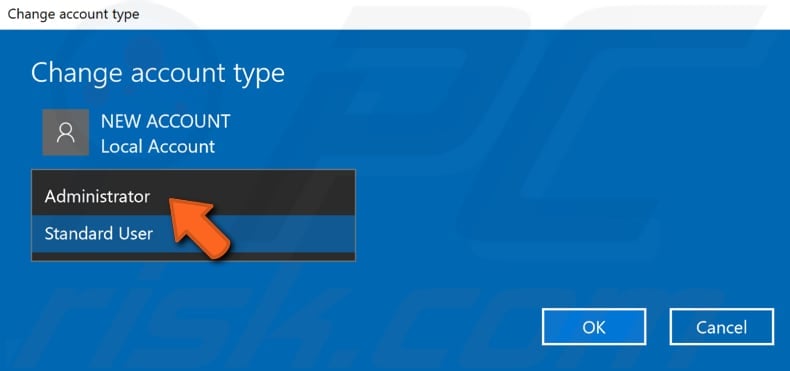
If switching to a new administrator account fixed the issue with Windows Calculator, move all personal files and folders to this new account and use this account from now on (you can delete the old account after you have moved your files).
We hope that one of these solutions helps you solve problems with Windows 10 Calculator. If you still have problems, you could simply download a third-party calculator.
Share:

Rimvydas Iliavicius
Researcher, author
Rimvydas is a researcher with over four years of experience in the cybersecurity industry. He attended Kaunas University of Technology and graduated with a Master's degree in Translation and Localization of Technical texts. His interests in computers and technology led him to become a versatile author in the IT industry. At PCrisk, he's responsible for writing in-depth how-to articles for Microsoft Windows.

▼ Show Discussion