How to Fix "Service registration is missing or corrupt" Error?
Get Free Scanner and check your computer for errors
Fix It NowTo fix found issues, you have to purchase the full version of Combo Cleaner. Free trial available. Combo Cleaner is owned and operated by Rcs Lt, the parent company of PCRisk.com read more.
How to Easily Fix "Service registration is missing or corrupt" Error on Windows 10
"Service registration is missing or corrupt" is a Windows Update-related error that Windows Update troubleshooter doesn't always fix. However, this article provides alternative methods to fix this error.

An outdated operating system is more vulnerable to errors, crashes, and virus infections. If you get the "Service registration is missing or corrupt" error, it is related to Windows Update. This is a service registration error and a common issue in Windows 10.
There are several reasons why the "Service registration is missing or corrupt" error might occur: your operating system registry might be damaged/corrupted, or there is incompatible software installed on Windows, etc.
Windows continuously sends updates to users to improve their systems. When troubleshooting the problem with the Windows troubleshooter, it might be repaired automatically, or it could still present you with the "Service registration is missing or corrupt" error. If this happens in your case, you can try the other methods below to fix the problem.
Video Showing How to Fix "Service registration is missing or corrupt" Error:
Table of Contents:
- Introduction
- Run SFC Scan
- Check the Windows Update Service
- Reset Microsoft Store Cache
- Run DISM Scan
- Reset Configurations Using Command Prompt
- Reinstall .NET Files
- Uninstall Your Antivirus
- Restore Your System Using Restore Point
- Video Showing How to Fix "Service registration missing or corrupted" Error
Download Computer Malware Repair Tool
It is recommended to run a free scan with Combo Cleaner - a tool to detect viruses and malware on your device. You will need to purchase the full version to remove infections. Free trial available. Combo Cleaner is owned and operated by Rcs Lt, the parent company of PCRisk.com read more.
Run SFC Scan
System File Checker (SFC) is a utility in Windows that allows users to scan for corruptions in Windows system files and restore them.
To run it, first open Command Prompt first by typing "command prompt" in Search, right-click on "Command Prompt", and then select "Run as administrator" from the drop-down menu to run Command Prompt with administrator privileges.
You must run an elevated Command Prompt to be able to perform an SFC scan.
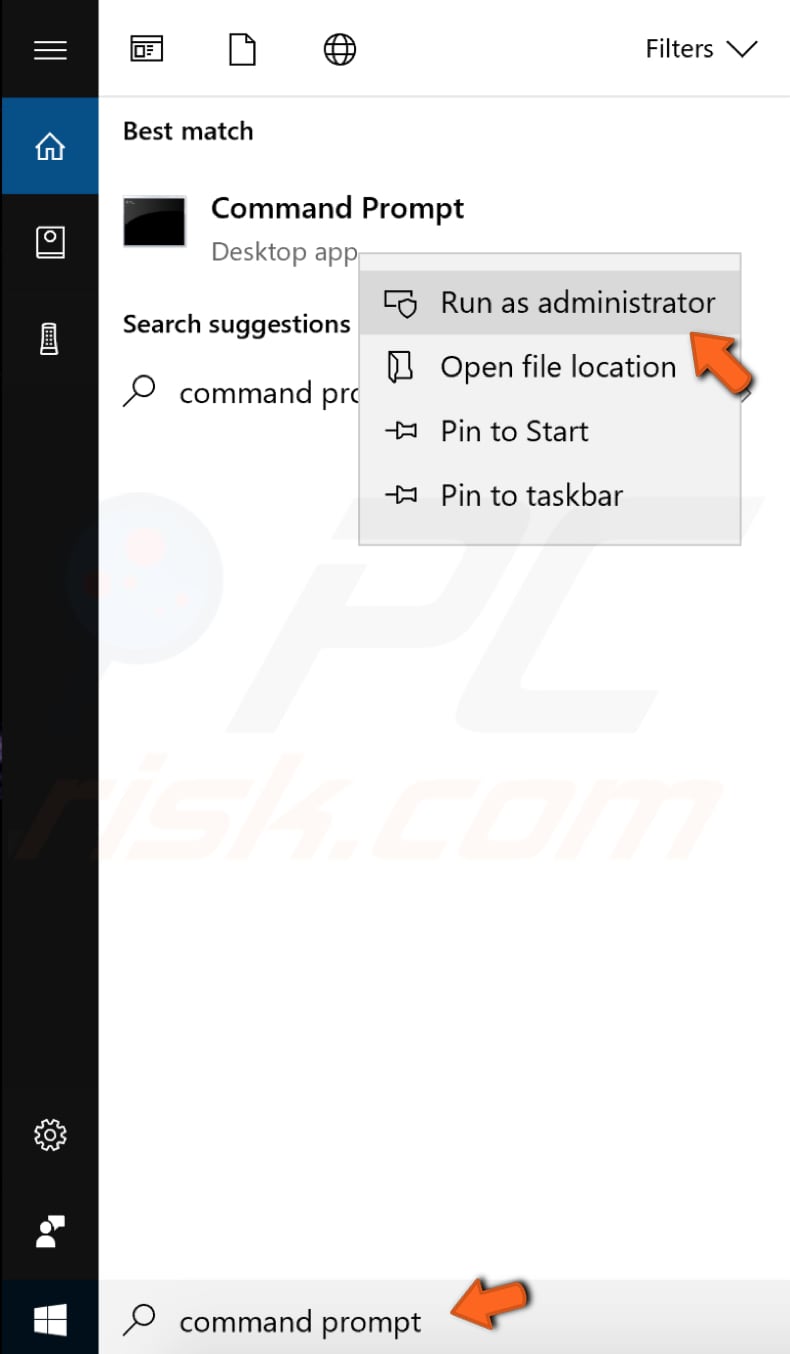
Type "SFC /scannow" in the Command Prompt window and press Enter on your keyboard to execute this command. System File Checker will start and take some time to complete the scan (about 15 minutes).
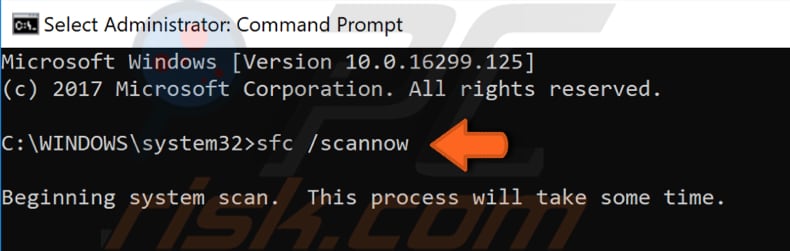
Wait for the scanning process to complete and restart your computer to see if you still receive the "Service registration is missing or corrupt" error.
Check the Windows Update Service
Windows Services (also known as services.msc), are used to modify how Windows services run on your system. These services are responsible for running available programs and managing many system settings and resources. You can modify a service's settings for security, troubleshooting, and performance-related reasons. You need to access Windows Services to stop the Windows Update service. Type "run" in Search and click the "Run" result.
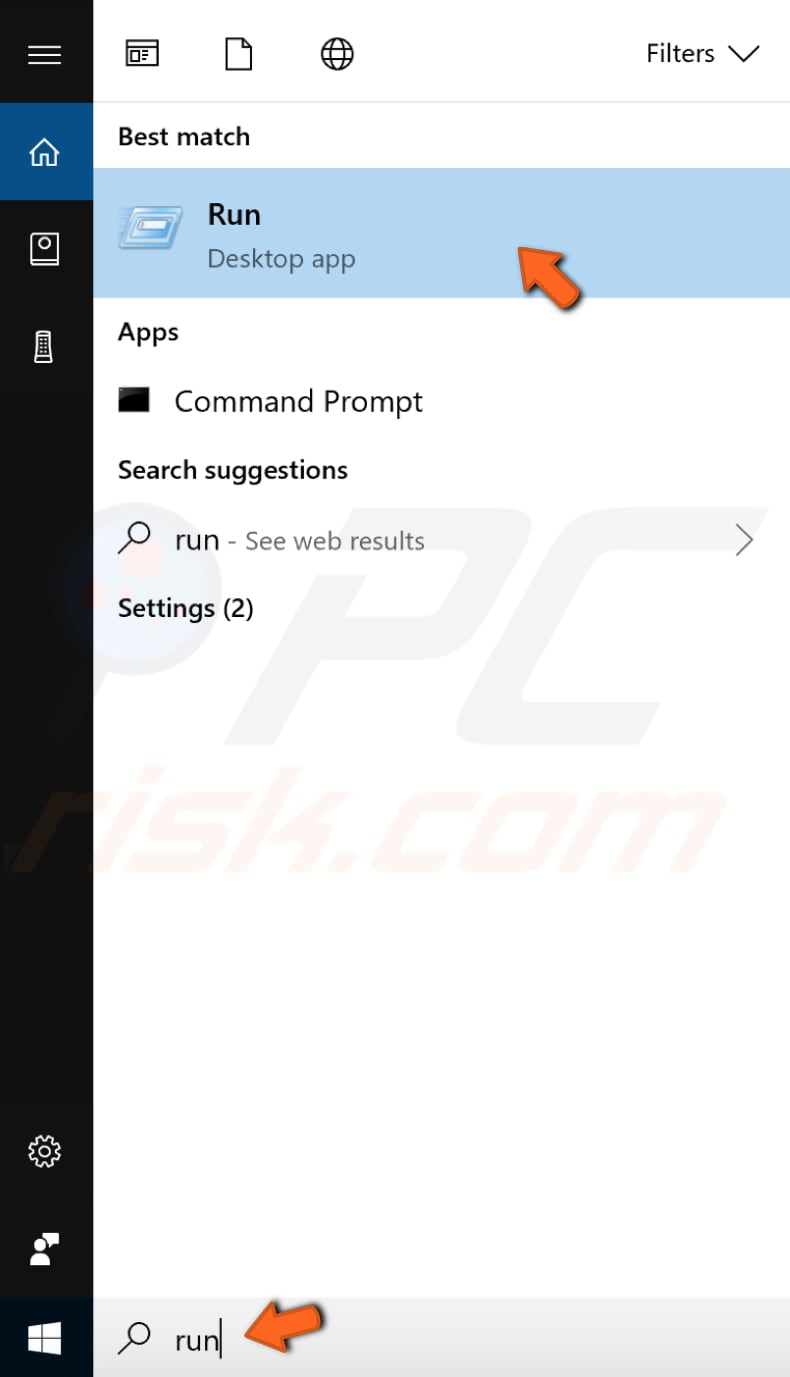
Type "services.msc" in the Run dialog box and click "OK" to open Windows Services.
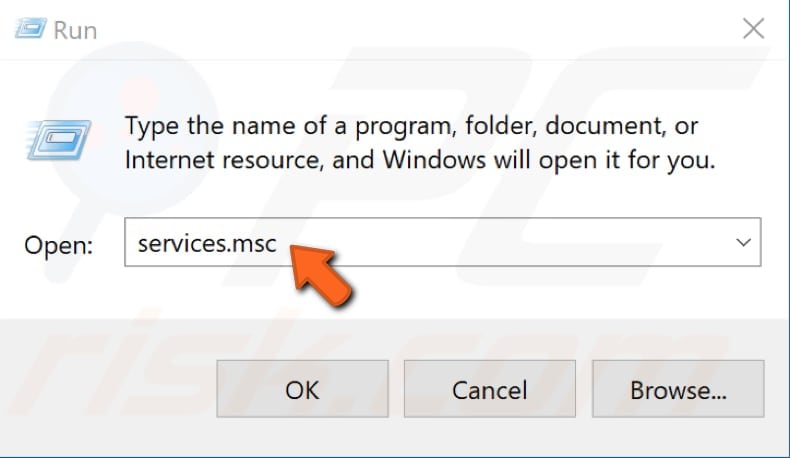
In the Services window, find the "Windows Update" service and right-click on it. Select "Properties" in the drop-down menu.
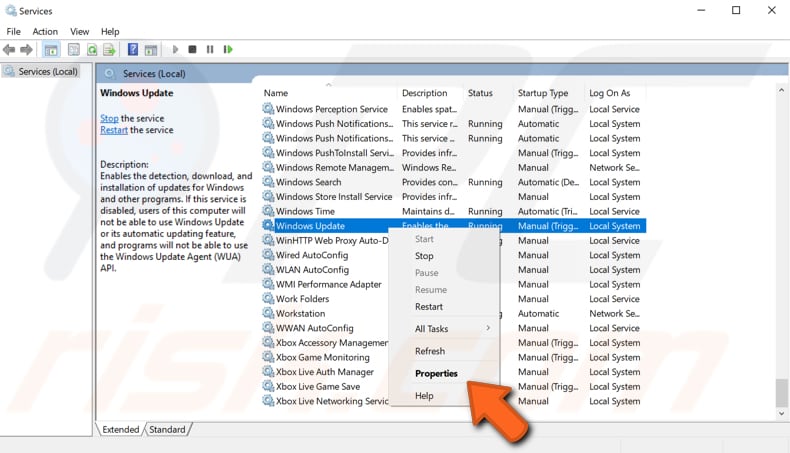
In the Windows Update Properties window, find "Startup type:" and set it to "Automatic". Then, find "Service status:" and click "Sart" to start this Windows Update service if it was stopped, click "Apply" to save changes.
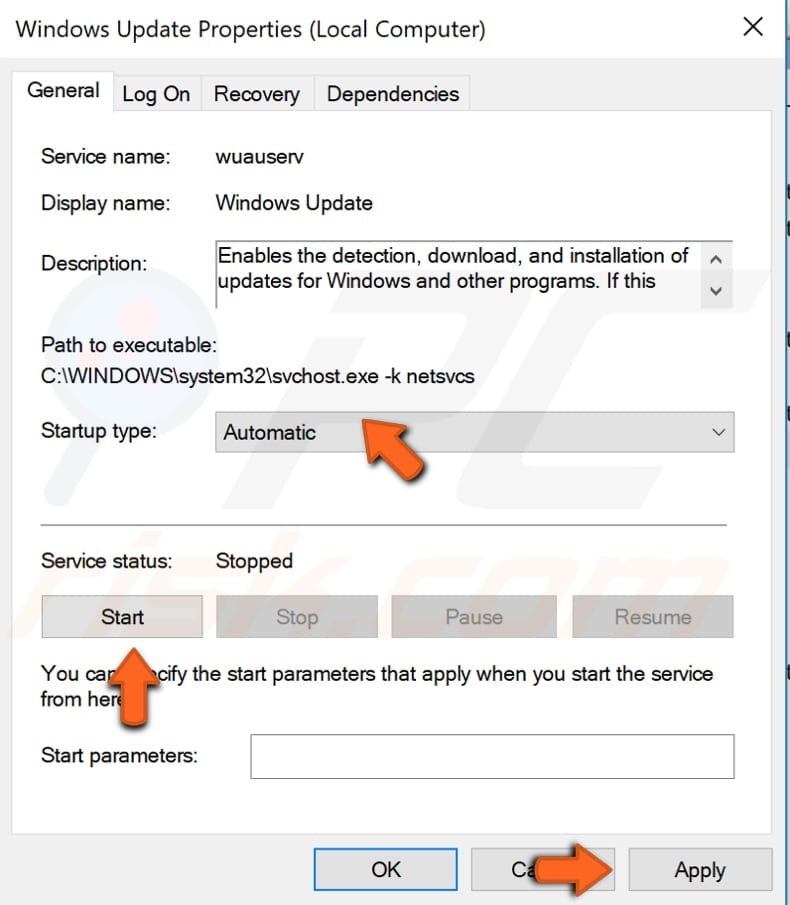
Now, go back to the Windows Services list and find "Background Intelligent Transfer Service" and "Cryptographic Services" and apply the same steps as you did to the Windows Update service.
Reset Microsoft Store Cache
Another method that could help fix the "Service registration is missing or corrupt" error is resetting the Microsoft Store cache. You need to execute the WSReset.exe command, which allows you to restart Microsoft Store and clear the app's cache.
It will restart all associated services and clear the Microsoft Store cache. Some users have reported that this method helped them to fix the error.
Go to Search and type "wsreset.exe". Press Enter on your keyboard. This will restart Windows Store and clear the stored cache.
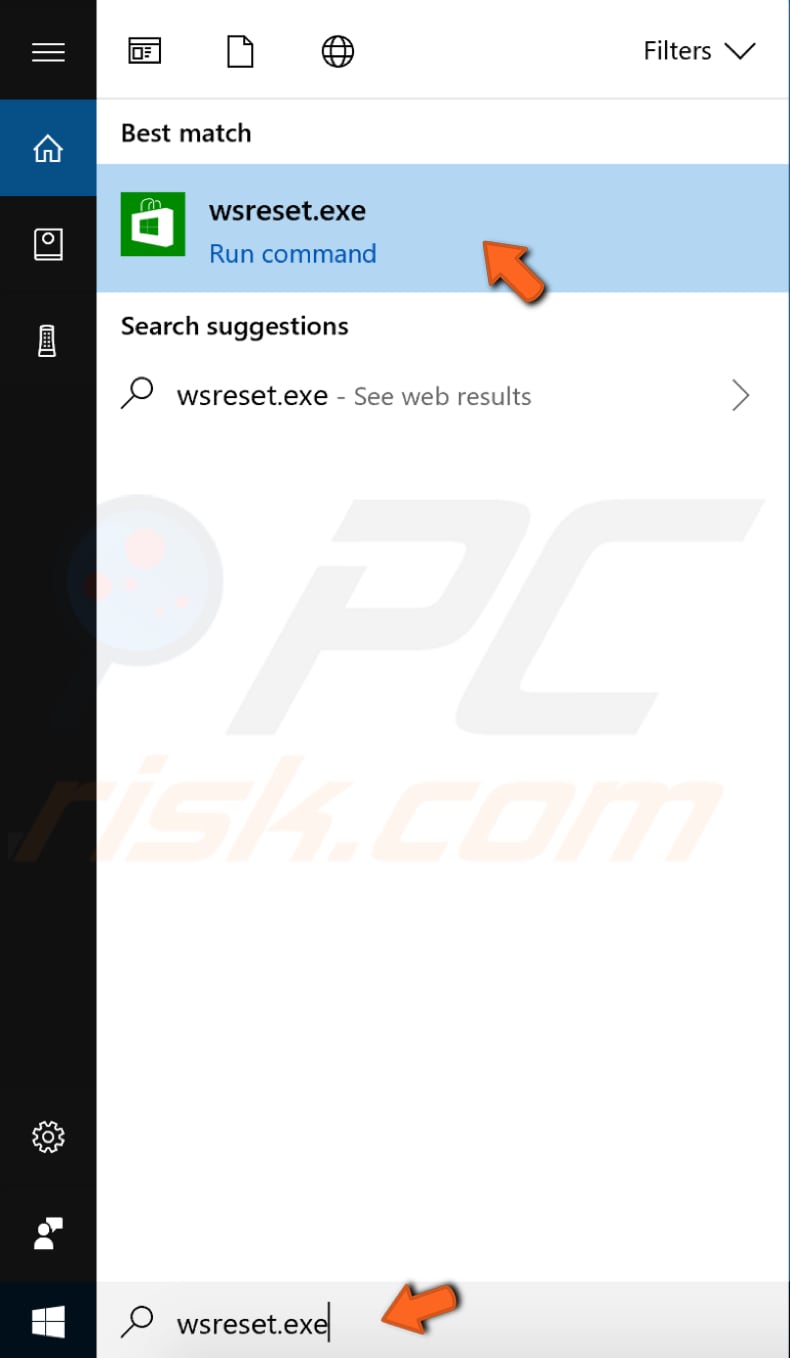
Run DISM Scan
DISM stands for Deployment Image Servicing and Management. It can be used to repair and prepare Windows images, including the Windows Recovery Environment, Windows Setup, and Windows PE.
To run a DISM scan, open Command Prompt as administrator and type this command: "DISM /Online /Cleanup-Image /RestoreHealth". Press Enter on your keyboard to execute it.
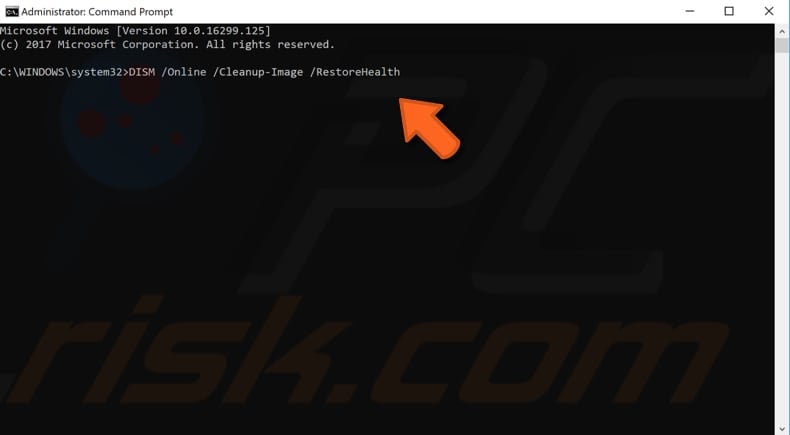
When the DISM scan is finished, check if the "Service registration is missing or corrupt" error persists.
Reset Configurations Using Command Prompt
If none of the above methods worked, you could also try to run some commands in Command Prompt and check if the "Service registration is missing or corrupt" error is fixed.
This method includes fixing the error by resetting some Windows configurations and settings. Open Command Prompt (type "command prompt" in Search and right-click in the result, select "Run as administrator") and type the commands below one-by-one. Press Enter on your keyboard after each command.
net stop wuauserv
net stop cryptSvc
net stop bits
net stop msiserver
ren C:\Windows\SoftwareDistribution SoftwareDistribution.old
ren C:\Windows\System32\catroot2 catroot2.old
net start wuauserv
net start cryptSvc
net start bits
net start msiserver
Wait until all of the processes are finished and see if you are still getting the "Service registration is missing or corrupt" error.
Reinstall .NET Files
The NET file extension (also known as netViz Project File) is a set of programs that enable data visualization. It is often used for flowcharting and diagrams for business models and IT infrastructures. Many operations would not work on your operating system without .NET files.
We demonstrate how to reinstall/refresh these files to fix the "Service registration is missing or corrupt" error. Go to Control Panel and set your menu view to "View by: Category". Find "Programs" and click it.
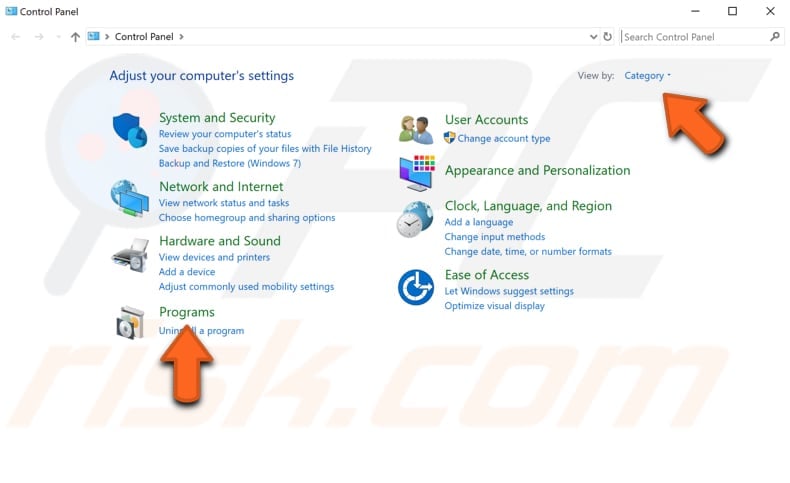
In the Programs window, click "Turn Windows features on or off" under "Programs and Features".

You will see a list of Windows features. Uncheck all the checkboxes associated with the ".NET" keyword. Unchecking these boxes will uninstall .NET files. This process might take some time. Click "OK" when finished uninstalling to save changes.
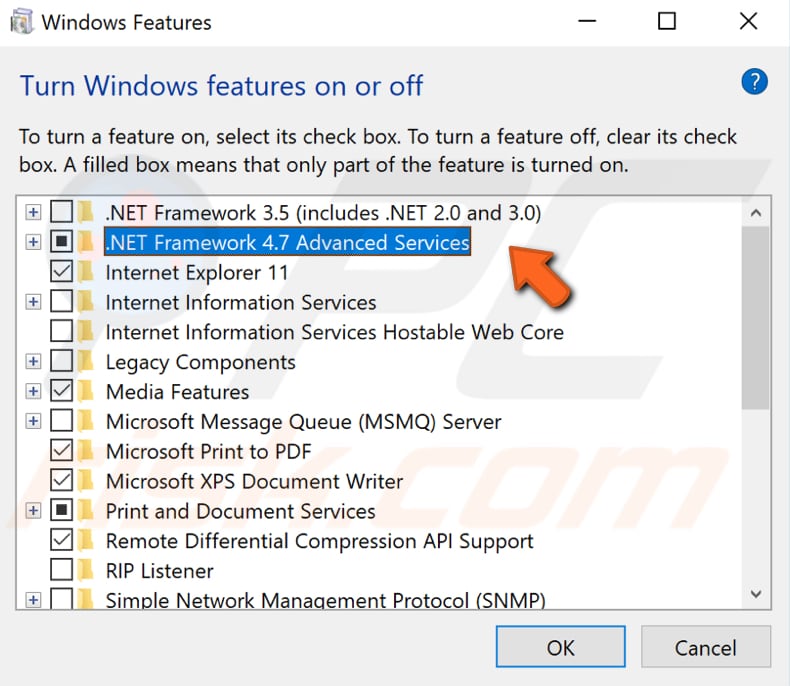
Now, go back to the same window and check all of the boxes you unchecked before to reinstall the .NET files. Restart your computer after installation is complete to see if this helps to fix the "Service registration is missing or corrupt" error.
Uninstall Your Antivirus
We are not suggesting you leave your computer without any virus protection - only uninstall your current antivirus software to see if this helps fix the "Service registration is missing or corrupt" error.
It is possible that your antivirus vendor did not update the definitions, which might be causing it to conflict with the Windows Update process. Some users reported that uninstalling their antivirus software actually helped to fix this error.
Restart your computer and see if the "Service registration is missing or corrupt" error persists. If this does not solve the problem, reinstall your antivirus software.
We also recommend that you try to fix this error by disabling the Firewall. Disable it and check if Windows Update runs without giving the same error. If you have not updated Windows for an extended period, the Firewall may be causing the "Service registration is missing or corrupt" error.
If you are not sure how to disable the Firewall, follow the steps described below.
Go to Control Panel and type "firewall" in Control Panel's search box. Click the "Windows Defender Firewall" result.
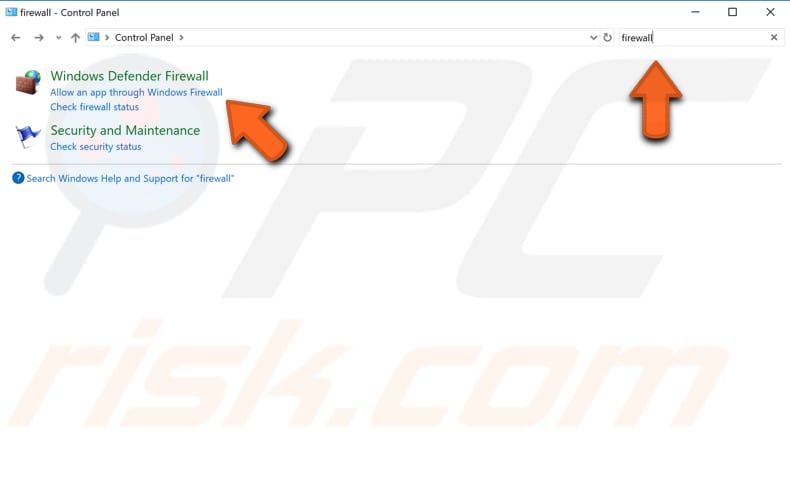
Find "Turn Windows Defender Firewall on or off" and click it.
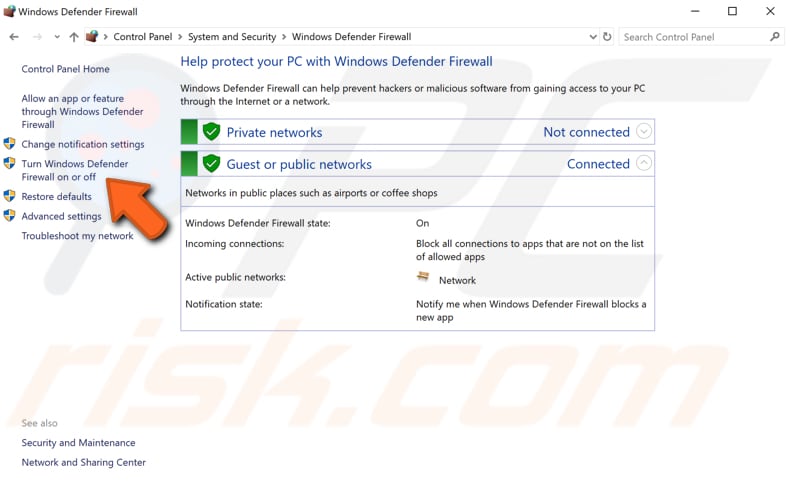
Turn off the Firewall on both Private and Public networks by selecting the "Turn off Windows Defender Firewall (not recommended)" option.
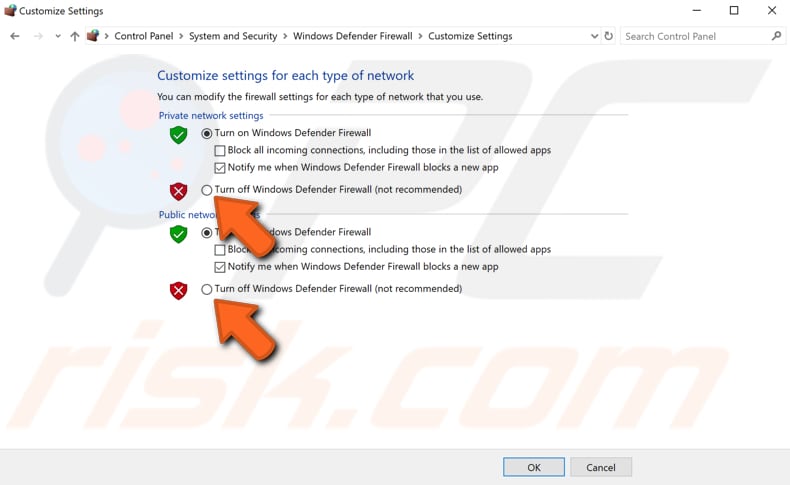
Save the changes by clicking "OK", exit Windows Defender Firewall settings, and restart your computer to see if this fixed the "Service registration is missing or corrupt" error.
Restore Your System Using Restore Point
The System Restore tool creates restore points. A restore point is a collection of important system files stored by System Restore on a given date and time. System Restore reverts everything to a saved restore point, but first, you must have one recorded.
If a restore point does not exist on your computer, System Restore has nothing to revert to. To use this tool, you must have created restore points. With a created restore point, this feature will bring your system back to the previous working state, without affecting your files and data.
This solution is a last resort, but if you have any system restore points created before you started experiencing the "Service registration is missing or corrupt" error, you might be able to fix the problem by performing a System Restore.
To restore your system, launch Run. To start it, press the Windows Key + R and type "rstrui.exe". In the Run dialog box, press Enter or click "OK".
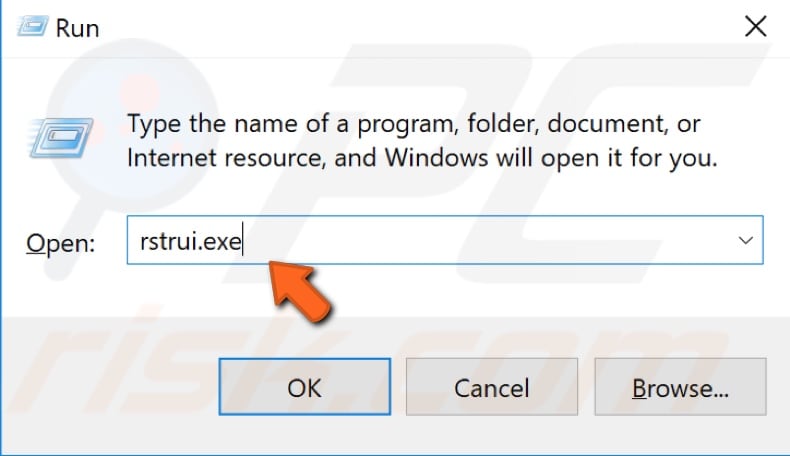
In the System Restore window, click "Next".
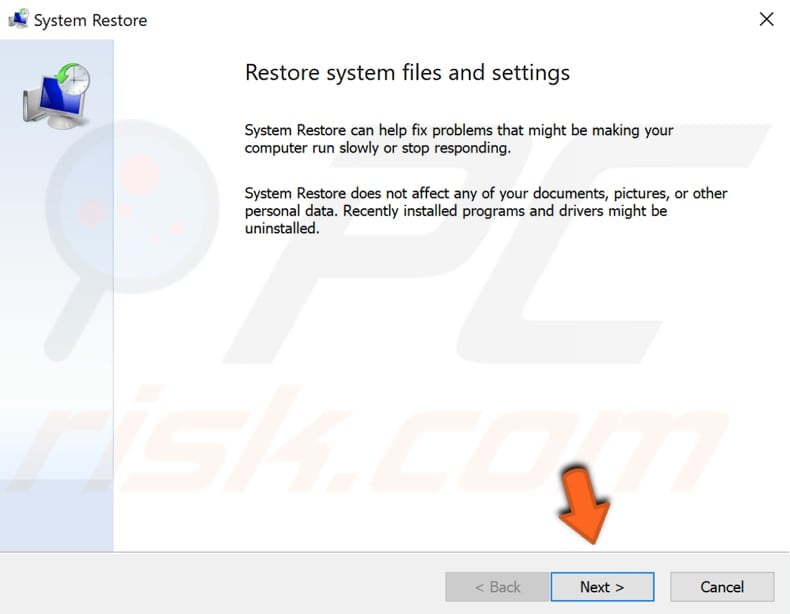
If there are restore points created, you will see a list of them. Mark the "Show more restore points" checkbox, and it should display more restore points. Select the restore point that suits you best (depending on the time created etc.) and click "Next".
Do not select a Restore Point at a time when the "Service registration is missing or corrupt" error was already present - you certainly do not want to revert to that state.

Confirm your restore point. Your computer will be restored to the state before the event detailed in the "Description" field. If you are happy with your choice, click "Finish", and the system restoration process will begin.
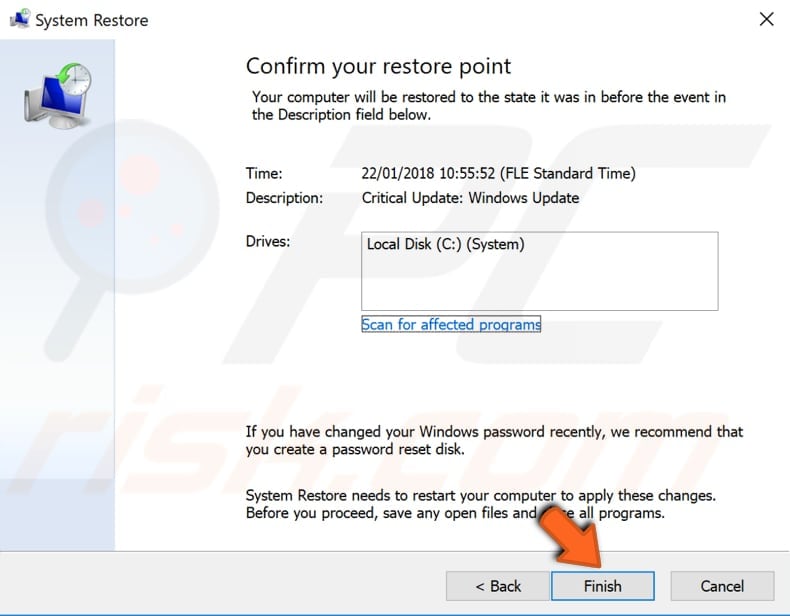
We hope that at least one of the above solutions helped you to fix the "Service registration is missing or corrupt" error on Windows 10 and you no longer experience problems related to this Windows Update issue.
Share:

Rimvydas Iliavicius
Researcher, author
Rimvydas is a researcher with over four years of experience in the cybersecurity industry. He attended Kaunas University of Technology and graduated with a Master's degree in Translation and Localization of Technical texts. His interests in computers and technology led him to become a versatile author in the IT industry. At PCrisk, he's responsible for writing in-depth how-to articles for Microsoft Windows.

▼ Show Discussion