How to Fix Volume Control not Working or Missing
Get Free Scanner and check your computer for errors
Fix It NowTo fix found issues, you have to purchase the full version of Combo Cleaner. Free trial available. Combo Cleaner is owned and operated by Rcs Lt, the parent company of PCRisk.com read more.
How to Fix Volume Control if It Is Missing or Not Working on Windows 10?
Many Windows 10 users experience a problem when the Volume control icon in the taskbar stops working or goes missing. This article is dedicated to helping you fix it.

One of the Windows taskbar features is the volume control which allows you to adjust the sound volume. Unfortunately, some GUI elements found in the taskbar go missing, and the Volume control icon does this most often.
The Volume icon not working or missing is not a new problem and can be easily fixed. One of the most straightforward solutions to this problem is to restart your computer, and the missing icon will return. However, this solution might be temporary because, after some time, the Volume control can go missing again.
This guide will show you several methods to bring back the missing volume control or fix it if it is not working permanently. Read the article below to find the solution which works for you the best.
Video Showing How to Fix The Missing or Not Working Volume Control:
Table of Contents:
- Introduction
- Run Windows Troubleshooter
- Restart Audio Service
- Reinstall Sound Drivers
- Run SFC Scan
- Enable Your Audio Manager
- End Volume Mixer Process
- Change Text Size
- Restart Windows Explorer
- Restore Your System Using Restore Point
- Uninstall Your Antivirus
- Video Showing How to Fix Missing or Not Working Volume Control
Download Computer Malware Repair Tool
It is recommended to run a free scan with Combo Cleaner - a tool to detect viruses and malware on your device. You will need to purchase the full version to remove infections. Free trial available. Combo Cleaner is owned and operated by Rcs Lt, the parent company of PCRisk.com read more.
Run Windows Troubleshooter
Windows includes several troubleshooters designed to quickly diagnose and automatically resolve various computer problems. Troubleshooters cannot fix all problems, but they are an excellent place to start if you encounter a problem with your computer or operating system.
Go to Settings, type "troubleshoot", and select "Troubleshoot" from the list to start troubleshooting.
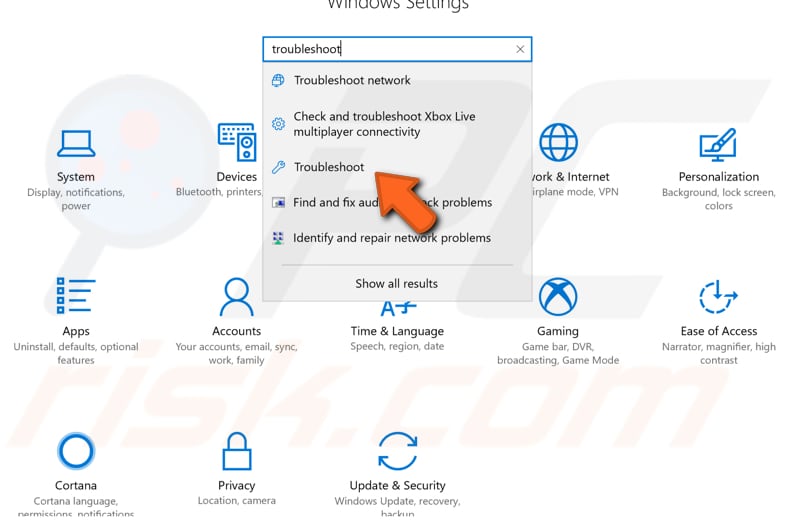
Find "Hardware and Devices" under "Find and fix other problems" and select it. Click "Run the troubleshooter" and follow the instructions. Restart your computer when finished troubleshooting.
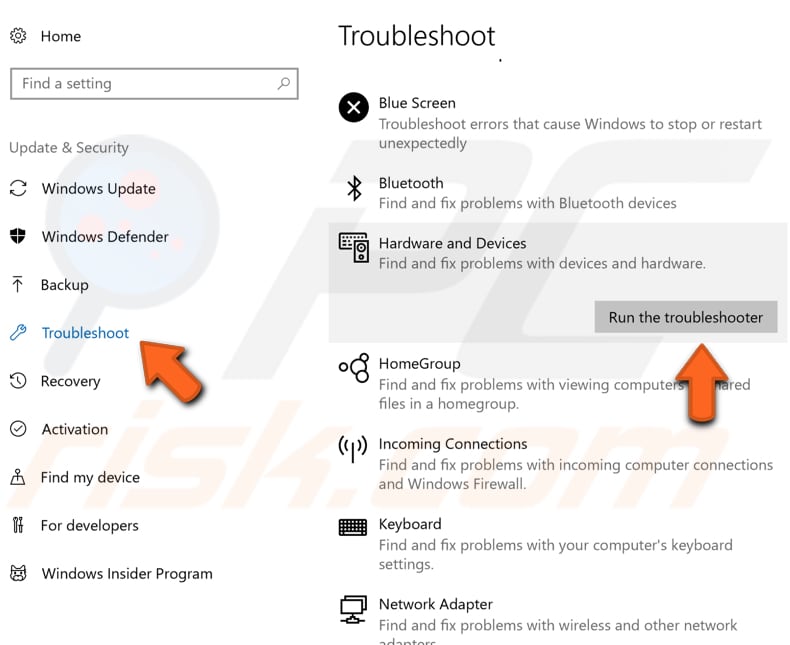
You can try running the "Playing Audio" troubleshooter under "Get up and running" which finds and fixes problems with playing sound as well. Select it and click "Run the troubleshooter".
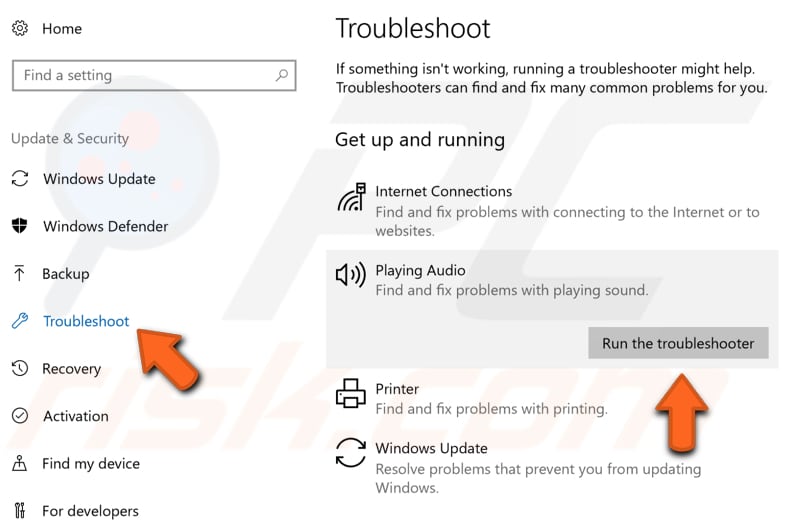
Restart Audio Service
To restart the audio service, you need to open Windows Services (also known as services.msc), which is used to modify how Windows services run on your system. These services are responsible for running available programs and managing many system settings and resources.
You can modify a service's settings for security, troubleshooting, and performance-related reasons. Windows Audio service manages audio for Windows-based programs. To open Windows Services, go to Search and type "run". Click the "Run" result.
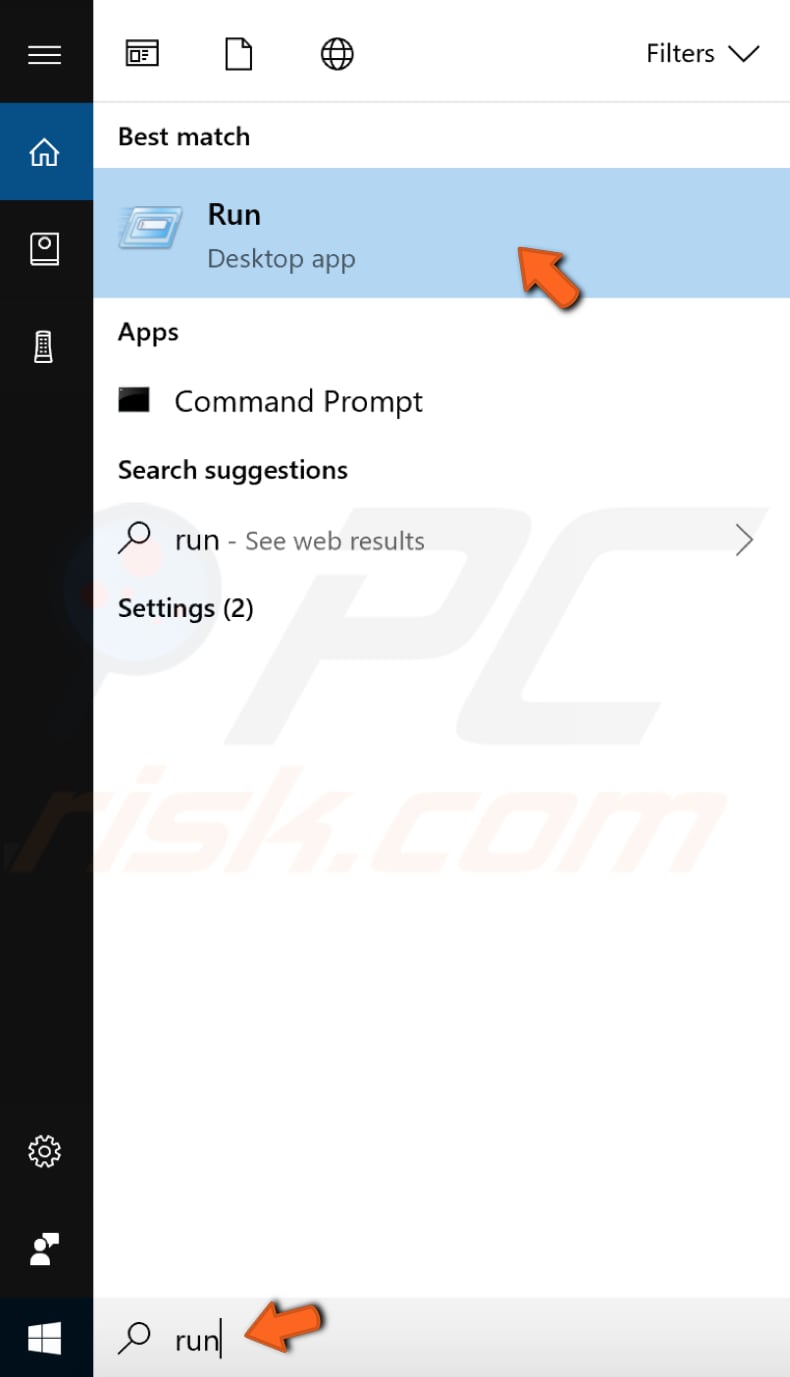
Type "services.msc" in the Run dialog box and click "OK" to open Windows Services.
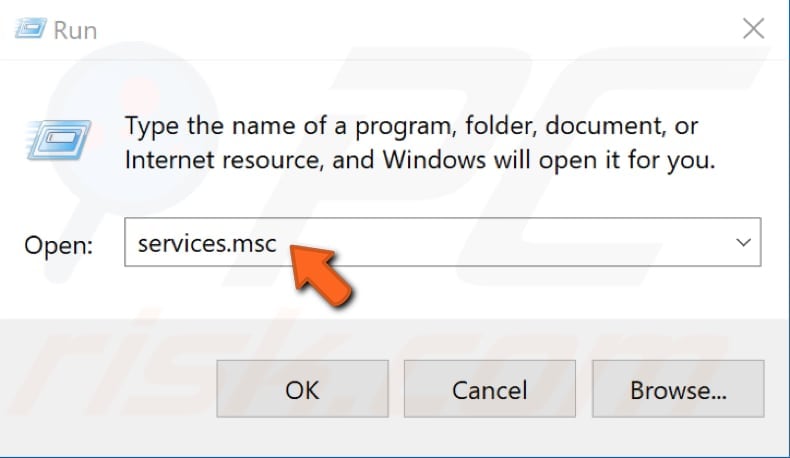
In the Services window, find the "Windows Audio" service and right-click on it. Select "Properties" in the drop-down menu.
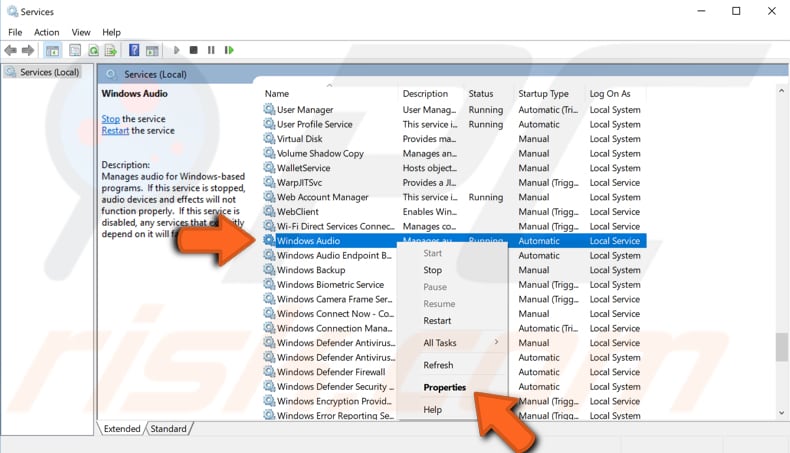
When you are on the Windows Audio Properties General tab, find "Startup type:" and make sure it is set to "Automatic". Then find "Service status:" and click "Stop". Wait until the service stops and then click "Start" to start it again/to restart it. Close the Services window, restart your computer and see if this fixed the problem with the volume control.
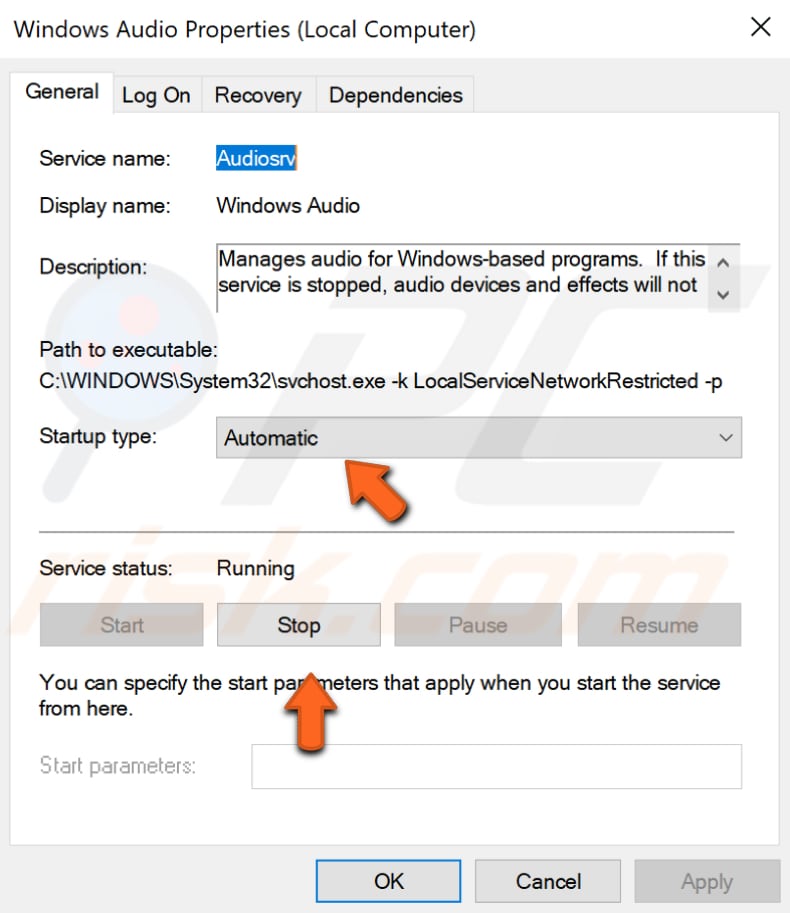
Reinstall Sound Drivers
This one works not only if the volume control is missing, but there is no sound on your system. If you have no sound, it might mean that the sound driver is faulty, corrupted, or missing. To reinstall/check your sound driver, you need to right-click on the speaker icon in your taskbar and select "Playback devices" from the contextual menu.
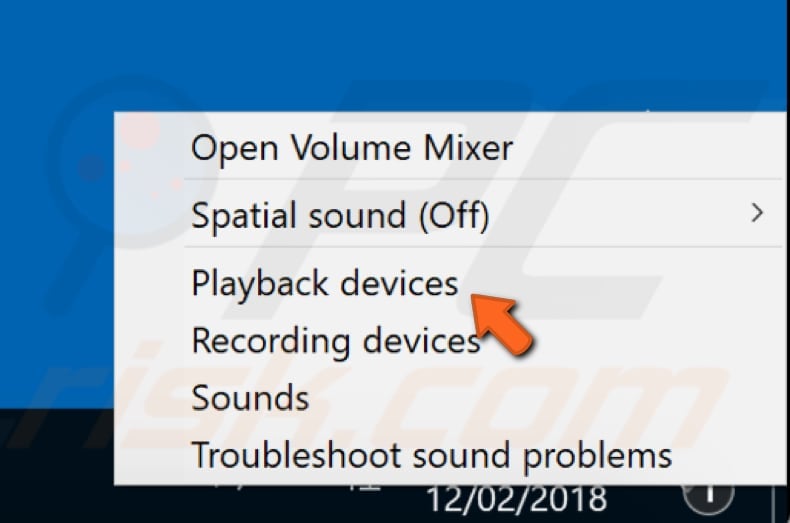
Now double-click on your default playback device or select it and click "Properties".

In your default device's Properties window, click "Properties" again.
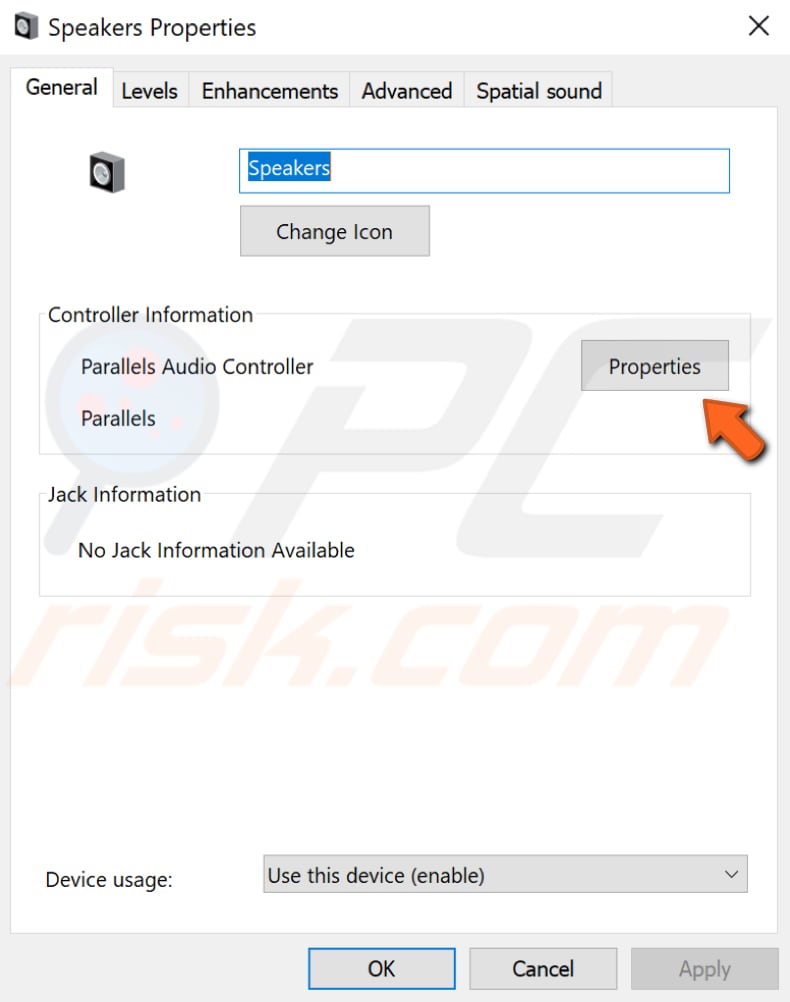
Now click "Change settings".
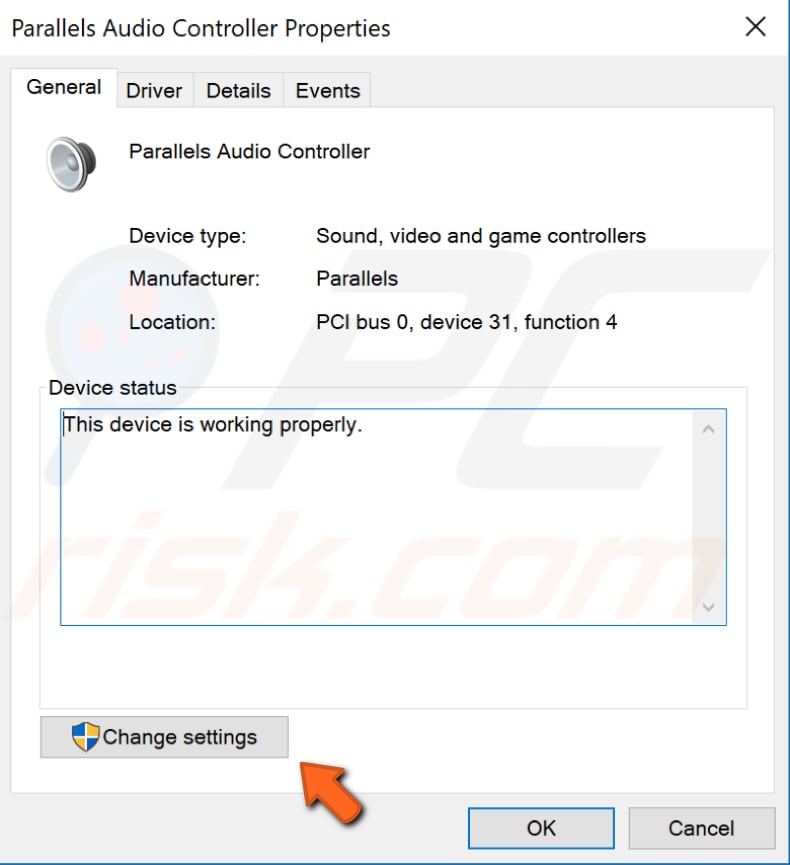
Select the "Driver" tab and click "Update Driver". You will be asked how do you want to search for drivers: to search automatically for updated driver software or to browse your computer for driver software. The first option will require a working Internet connection.

You can choose to "Uninstall Device" and then the latest sound drivers for your system will be installed the next time you start your Windows. Alternatively, you can update your sound drivers using third-party software such as Snappy Driver Installer. You will need a computer with a working internet connection to download it.
Snappy Driver Installer (SDI) is a powerful free driver updater tool for Windows that can store its entire collection of drivers offline. You can download Snappy Driver Installer from here.
![]()
Run SFC Scan
Sometimes the issue with your volume control missing can appear because of the corrupted system files. To fix this issue, you need to run an SFC scan. To run it you need to open Command Prompt first.
To open it, type "command prompt" in Search and then right-click on the "Command Prompt", select "Run as administrator" from the drop-down menu to run Command Prompt with administrator privileges.
You must run an elevated Command Prompt to be able to perform an SFC scan.
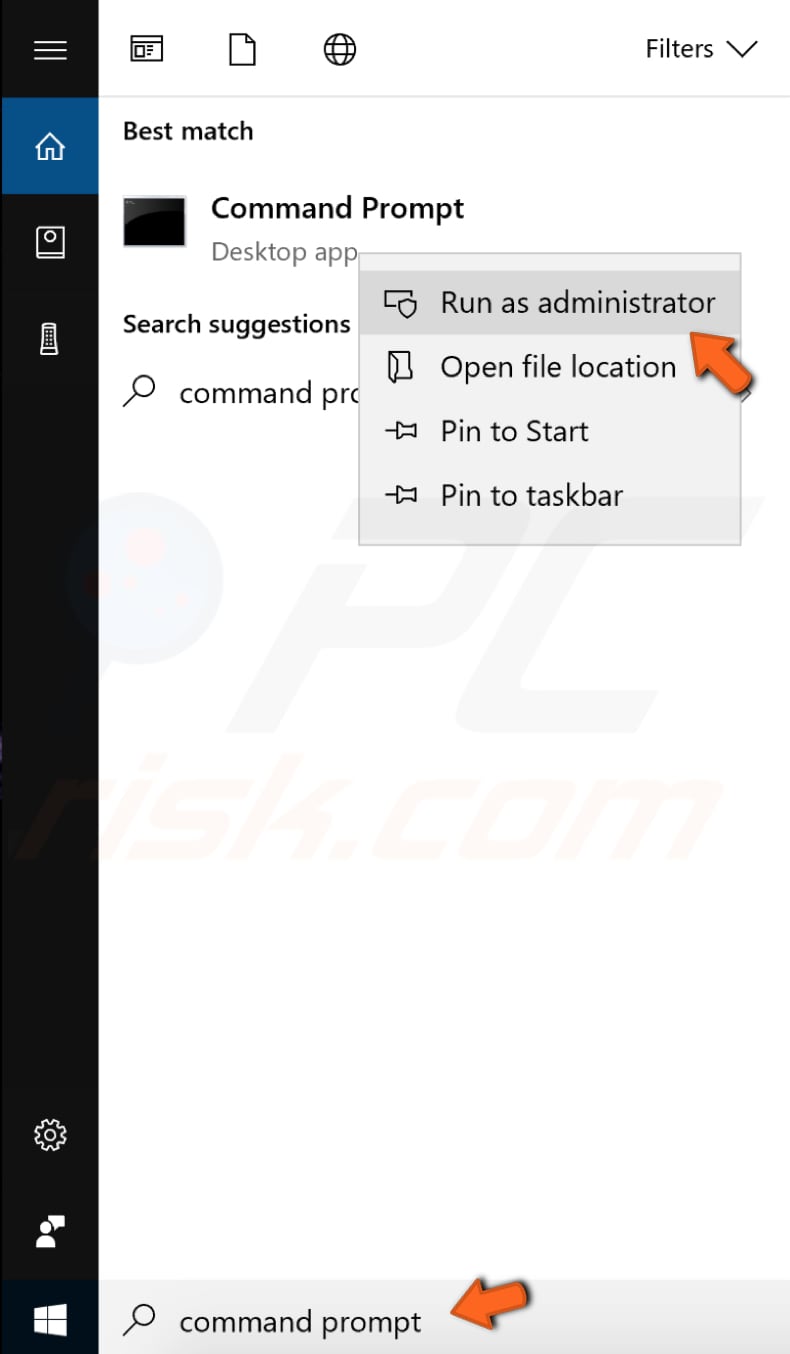
In opened Command Prompt window, type "sfc /scannow" and press Enter on your keyboard to execute this command. System File Checker will start, and it should take some time to complete the scan. It should take about 15 minutes.
Wait for the scanning process to complete, and then restart your computer to see if the issue with the volume control gone missing is fixed.
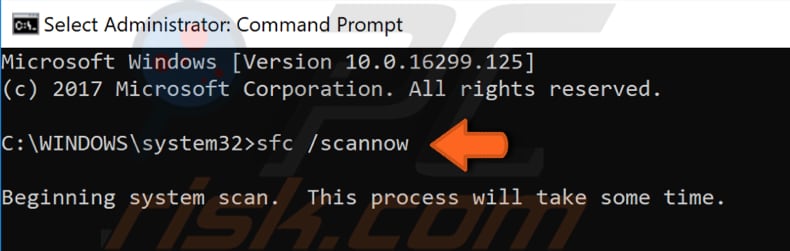
Enable Your Audio Manager
The issue with the missing volume control might occur because of the disabled Audio Manager on your system. If you are not sure if the Audio Manager is enabled, you can check it using Task Manager.
To open it, press Ctrl + Shift + Esc on your keyboard or right-click on the Start menu and select "Task Manager".
![]()
In the Task Manager window, find "Startup" tab and select it. You will see a list of startup programs. Find Audio Manager and right-click it, select "Enable" from the contextual menu (if it is disabled).
Close Task Manager and restart your computer to see if this helped fix the missing volume control problem.
![]()
End Volume Mixer Process
If Volume Mixer or SndVol.exe process is running on your Windows, you might want to try ending these processes using Task Manager. Sometimes ending these processes helps to fix the issue with the volume control not working or missing.
Open Task Manager again (use Ctrl + Shift + Esc keyboard shortcut or right-click on Start and select "Task Manager" from the contextual menu).
Find the Volume Mixer or/and SndVol.exe process under "Processes" tab, right-click on it and select "End task" from the contextual menu.
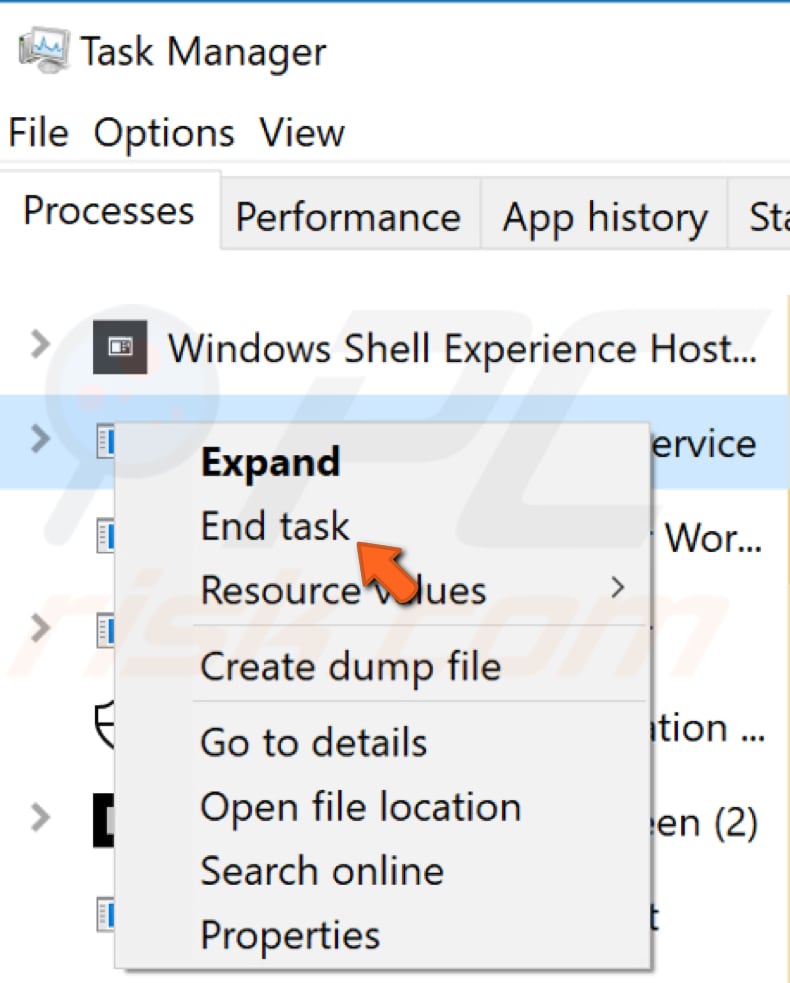
Close Task Manager and see if this helped to fix the volume control issue. However, this might be only a temporary solution, and you will need to repeat this ending process whenever the volume control goes missing or stops working again.
Change Text Size
This solution is one of the stranger ones, but it apparently helped some users to fix the issues with the missing or not working volume control. On Windows 10, you can make the text and other things like icons larger.
You can choose to resize everything at once or temporarily resize it with the Magnifier. You can also just change the text size for specific items without affecting anything else. To change the text size on Windows 10, simply right-click on your desktop's empty space and select "Display settings" from the context menu.
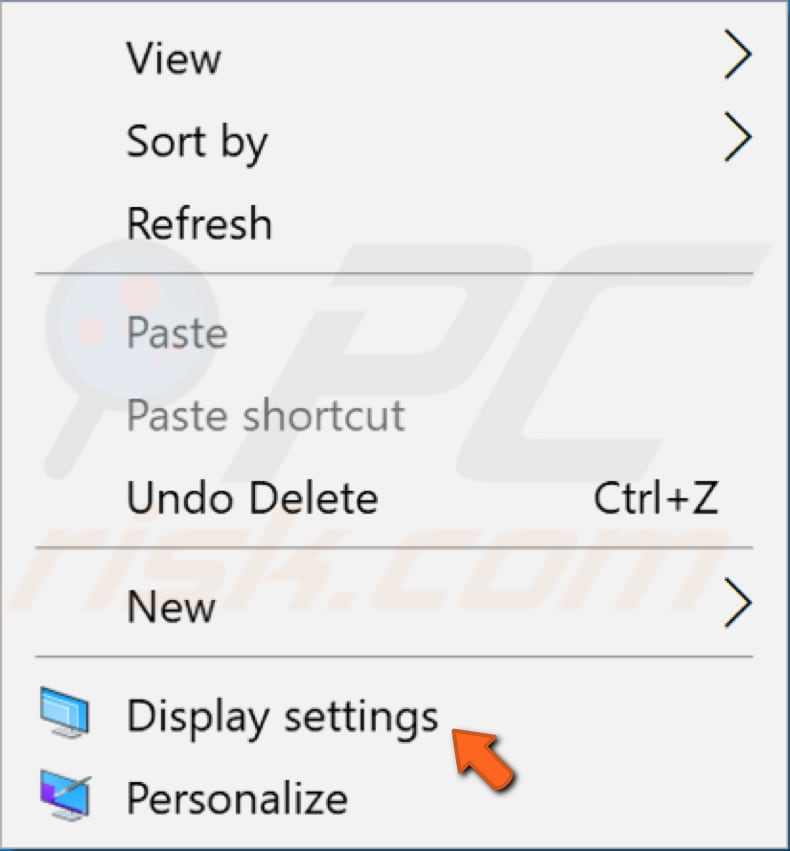
You will be directed to your display settings. Make sure that you are on the "Display" section on the left pane. You can change the size of text, apps, and other icons by clicking on the arrow icon under "Scale and layout" and selecting "125%" or any other value from the drop-down menu.
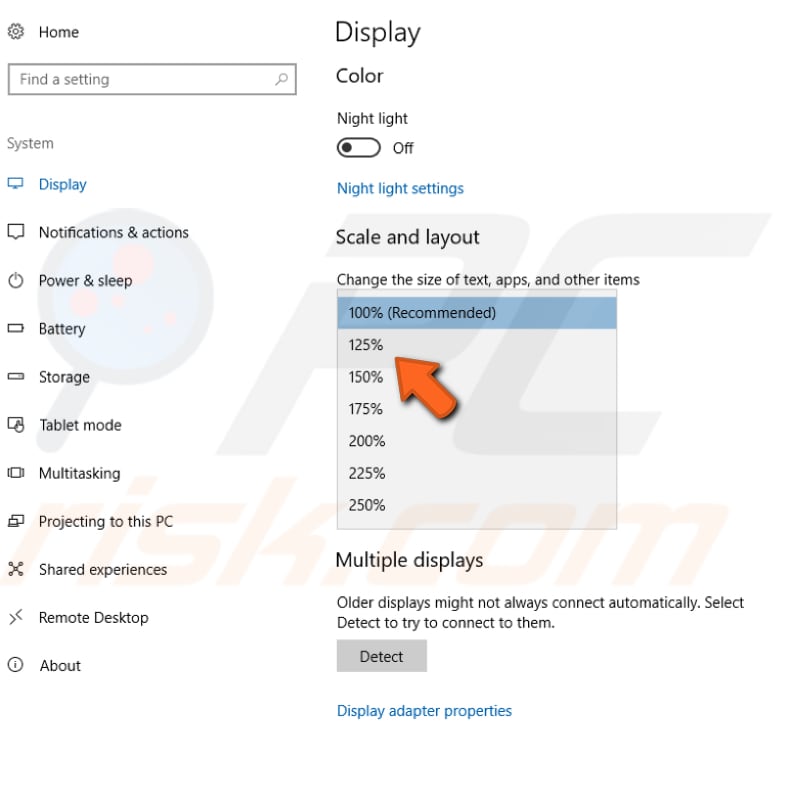
Close the Settings window and log out from your Windows account. Log in again and see if this solved the issue with the missing or not working volume control.
Restart Windows Explorer
File Explorer (formerly known as Windows Explorer) displays the hierarchical structure of files, folders, and drives on your computer. It also shows any network drives that have been mapped to drive letters on your computer. Using Windows Explorer, you can copy, move, rename, and search for files and folders.
According to users, restarting File Explorer helps fix the missing volume icon problem. You will need to run Task Manager: press the Ctrl + Shift + Esc keys on your keyboard.
When the Task Manager window is open, find "Windows Explorer" under the "Processes" tab and right-click on it, select "End task" (or "Restart") from the contextual menu or simply click "Restart", and Windows Explorer will restart/relaunch. The volume control should appear on your taskbar again, and your problem should be fixed.
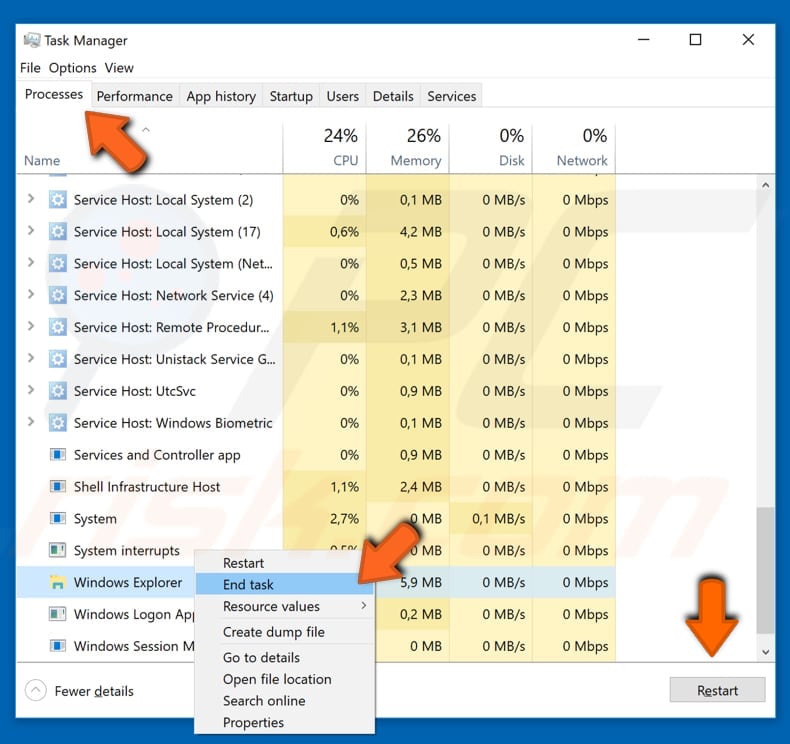
Restore Your System Using Restore Point
System Restore tool creates restore points. A restore point is a collection of important system files stored by System Restore on a given date and time. System Restore reverts everything to a saved restore point, but first, you must have one recorded.
If a restore point does not exist on your computer, System Restore has nothing to revert to. To use this tool, you must have created restore points. With a created restore point, this feature will bring your system back to the previous working state without affecting your files and data.
This solution is a last resort, but if you have any system restore points created before you started experiencing this issue, you may be able to fix it by performing a System Restore. To restore your system, you will need to launch Run.
To start it press Windows Key + R and type "rstrui.exe" in the Run dialog box, press Enter, or click "OK".
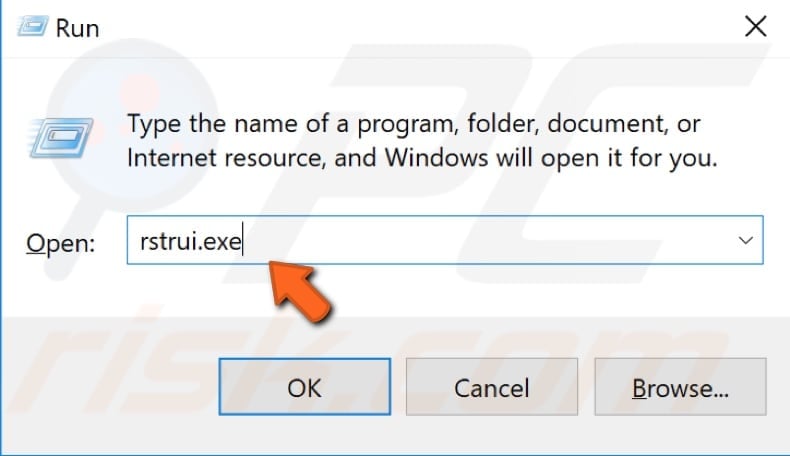
In opened System Restore window click "Next".
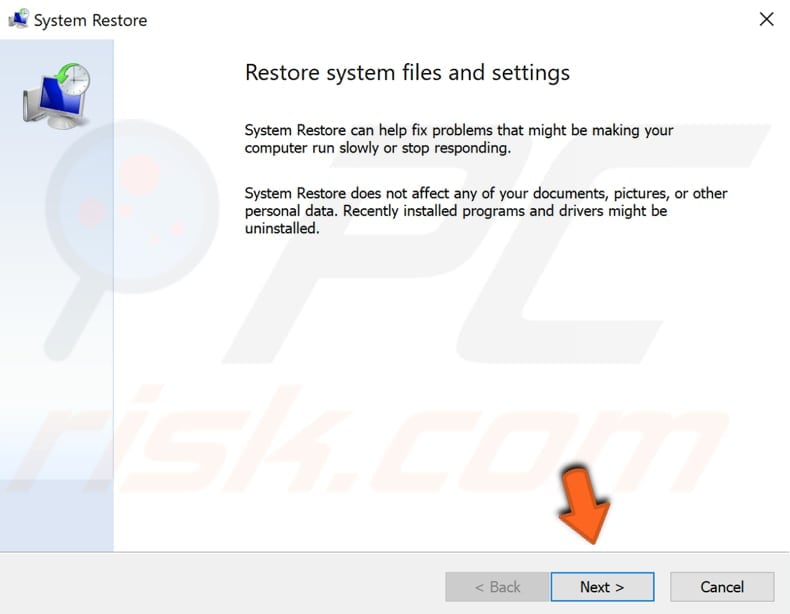
If there are restore points created, then you will see a list of restore points. Mark the "Show more restore points" checkbox, and it should display more restore points. Select the restore point which suits you the best (depending on the time created etc.) and click "Next".
Do not select a Restore Point where your volume control is missing or not working. You certainly don't want to get back to that.
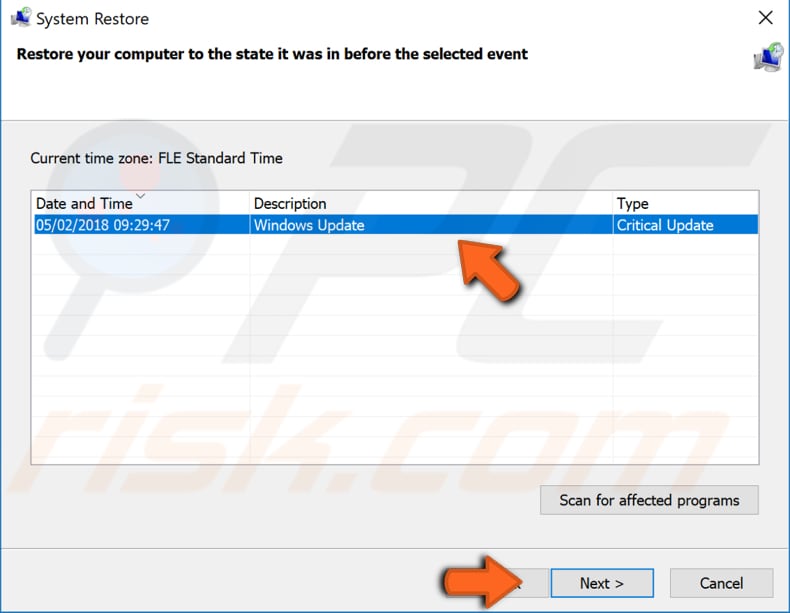
Now you will have to confirm your restore point. Your computer will be restored to the state it was in before the event in the "Description" field. If you are good with your choice, click "Finish", and system restore process will begin.
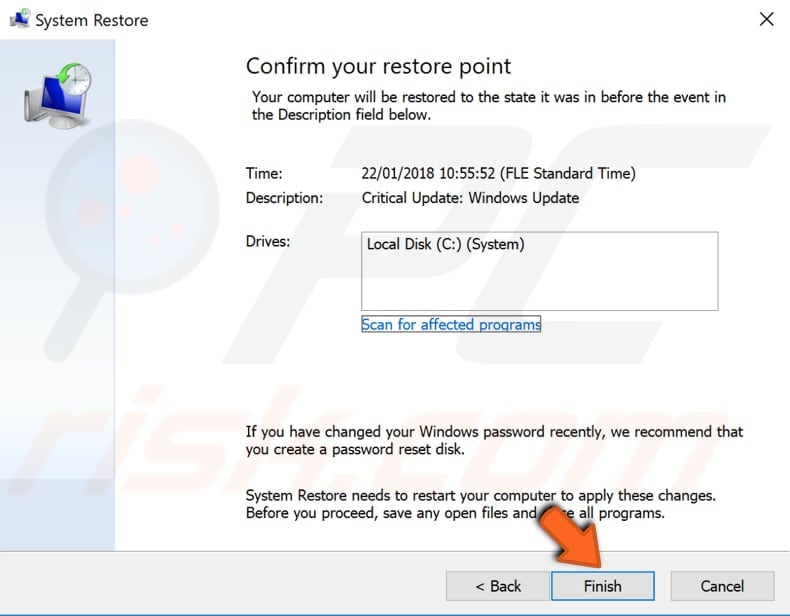
When your system is restored to its previous state, you should not have any problems with your volume control. As we stated before, this works only if you restore your system to a state where your volume control worked properly.
Uninstall Your Antivirus
We do not suggest you leave your computer without any virus protection, only to uninstall your current antivirus software to see if this helps fix the missing or not working volume control problem. Some users reported that a particular antivirus, the Norton antivirus, is causing this issue.
If you have this one on your Windows, then uninstall it and if the problem is solved - get yourself another antivirus software. This applies to any antivirus software if it actually causes the problem. Try using a built-in Windows Defender instead, it's quite good and should be enough to stay protected.
That's it. We hope that at least one of the solutions mentioned in the guide helped you fix your volume control or get it back if it was missing.
Share:

Rimvydas Iliavicius
Researcher, author
Rimvydas is a researcher with over four years of experience in the cybersecurity industry. He attended Kaunas University of Technology and graduated with a Master's degree in Translation and Localization of Technical texts. His interests in computers and technology led him to become a versatile author in the IT industry. At PCrisk, he's responsible for writing in-depth how-to articles for Microsoft Windows.

▼ Show Discussion