4 Ways to Schedule Automatic Shutdown on Windows 10
Get Free Scanner and check your computer for errors
Fix It NowTo fix found issues, you have to purchase the full version of Combo Cleaner. Free trial available. Combo Cleaner is owned and operated by Rcs Lt, the parent company of PCRisk.com read more.
How to Schedule Automatic Shutdown on Windows 10?
Turning computers off manually when not in use is advisable to lower electricity bills, prevent overheating, etc. You may, however, forget to turn your system off. But you can configure Windows to shut down automatically at any time so long as you are not using the computer using Windows Task Scheduler. This guide will show you how to set it up.

Windows Task Scheduler is a Windows component that gives you the ability to schedule the launch of programs or scripts at predefined times or after specified intervals.
The Task Scheduler allows users to perform routine tasks on a chosen computer automatically. It does this by monitoring your selected criteria and then executing predefined tasks when the criteria are met.
You can schedule Windows Task Scheduler tasks to execute at a specific time, such as when a particular system event occurs, a user logs in, the system is booted, a task is registered, etc.
If you want to schedule specific tasks, or for some reason you cannot turn off the computer manually, task scheduling might be helpful.
This guide shows how to schedule an automatic shutdown on Windows 10 using Windows Task Scheduler plus other operations using this feature.
Video Showing How to Schedule Automatic Shutdown:
Table of Contents:
- Introduction
- Schedule Automatic Shutdown Using Windows Task Scheduler
- Schedule Automatic Shutdown Using Run
- Schedule Automatic Shutdown Using Command Prompt
- Schedule Automatic Shutdown Using PowerShell
- Video Showing How to Schedule Automatic Shutdown
Download Computer Malware Repair Tool
It is recommended to run a free scan with Combo Cleaner - a tool to detect viruses and malware on your device. You will need to purchase the full version to remove infections. Free trial available. Combo Cleaner is owned and operated by Rcs Lt, the parent company of PCRisk.com read more.
Schedule Automatic Shutdown Using Windows Task Scheduler
Type "task scheduler" in Search and click on the "Task Scheduler" result to open it.
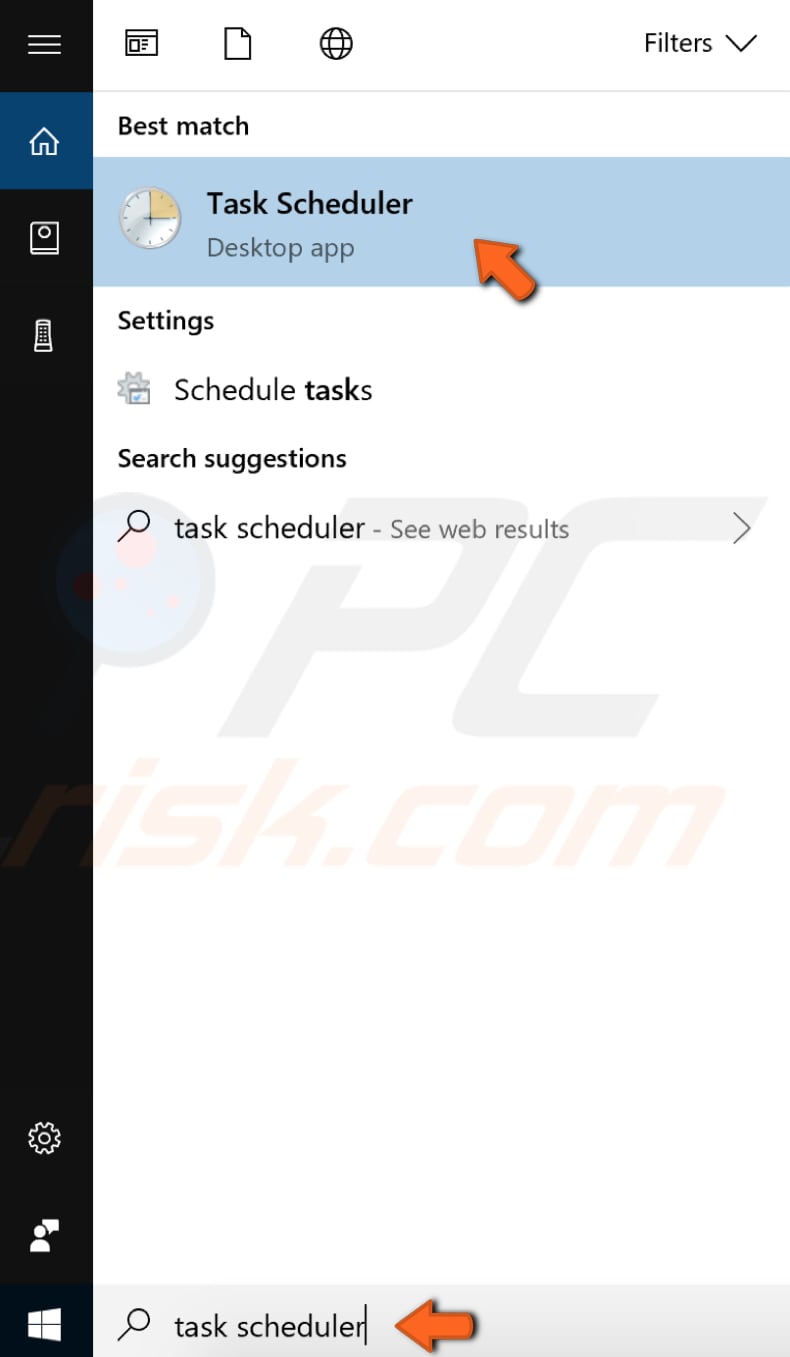
In the Task Scheduler window, locate the "Actions" pane on the right and click "Create Task...".
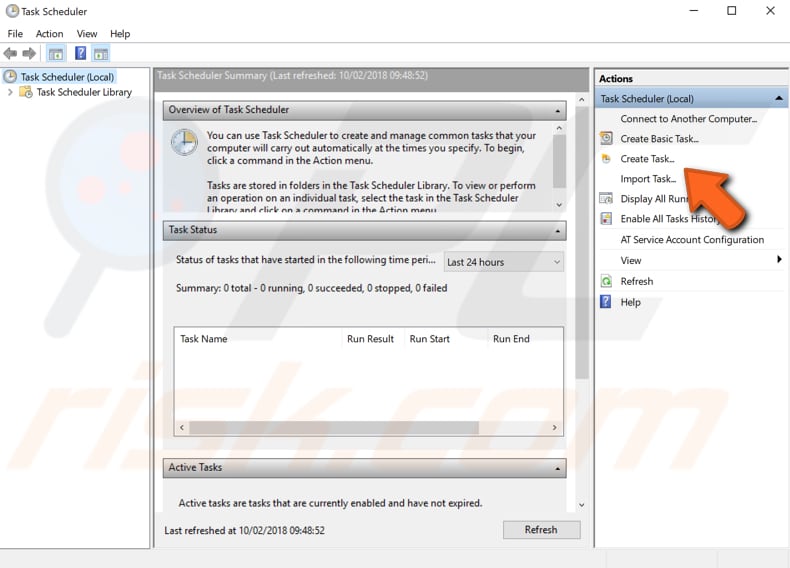
In the Create Task window, you will be directed to the "General" tab. In the "Name" box, type the name of your new task (any name you wish). In our example, we use "Shutdown at night". You can also provide a description to help you remember what this task does and why you created it. After naming the new task, ensure that the "Run whether user is logged on or not" and "Run with highest privileges" options are selected/turned on.
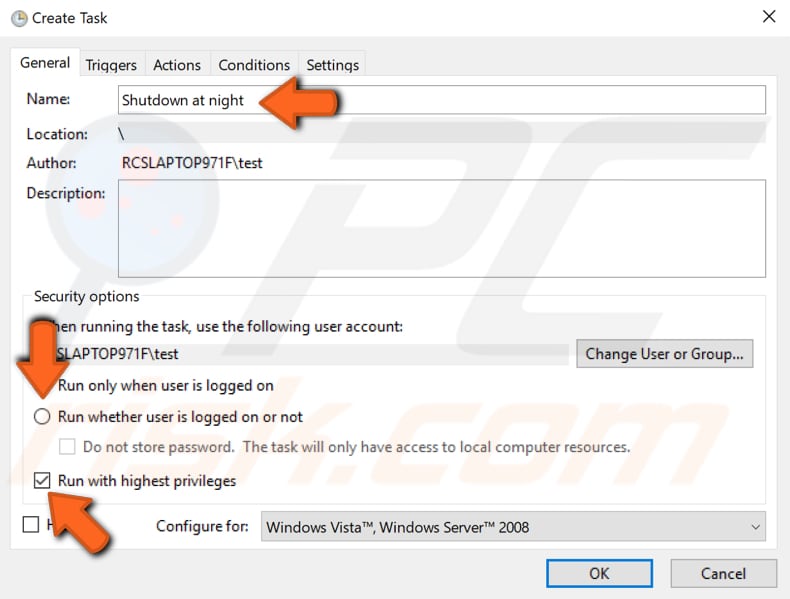
Go to the "Triggers" tab next to "General" and click "New" to create a new trigger. A trigger is a set of criteria that, when met, executes a task.
Task Scheduler provides both time-based and event-based triggers that can start a task in several different ways. A given task can be started by one or more triggers.
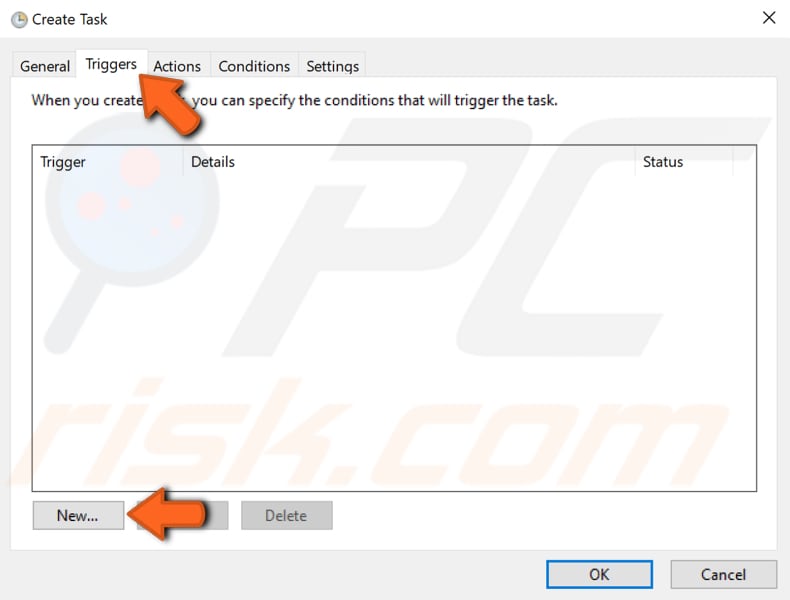
In the New Trigger window, you will see the "Begin the task:" option. Ensure that it is set to "On a schedule" and then set up your schedule with preferences. When you have finished setting up your schedule, click "OK".

Select the "Actions" tab in the Create Task window and click "New" to create a new action. The work items performed by a task are called actions. A task can have a single action or a maximum of 32 actions.

In the New Action window, set "Action:" to "Start a program" and in the "Program/script:" field, type "shutdown". In the "Add arguments (optional):" field, type "/S". This command allows the task to start a basic shutdown.
If you want to 'force close' running applications on a shutdown, type "/S /F". Click "OK" when finished.

Go to the "Conditions" tab and the Create Task window. In the Conditions tab, mark the "Start the task only if the computer is idle for:" option and set the timing you require. In this example, we assign the idle period to 10 minutes and set the task to wait for up to one hour for this idle period to happen.
If you mark the "Stop if the computer ceases to be idle", this automatic shutdown task will be stopped when you start using your computer.
If you mark the "Restart if the idle state resumes", the task will be restarted, and your computer will be automatically shut down when the specified time is reached.
We recommend that you keep these two options enabled. Click "OK" when you finish.
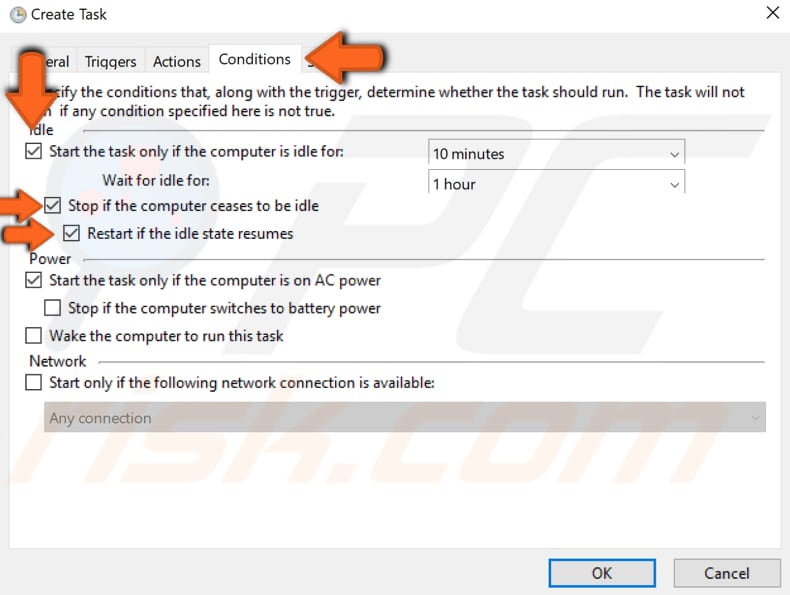
Go to the "Settings" tab. Here, you can decide what happens if the automatic shutdown fails to run. Enable the "If the task fails, restart every:" option and set your preferences.
In this example, we set it to 15 minutes and set it up to attempt the restart up to three times. Click "OK" when you have finished.
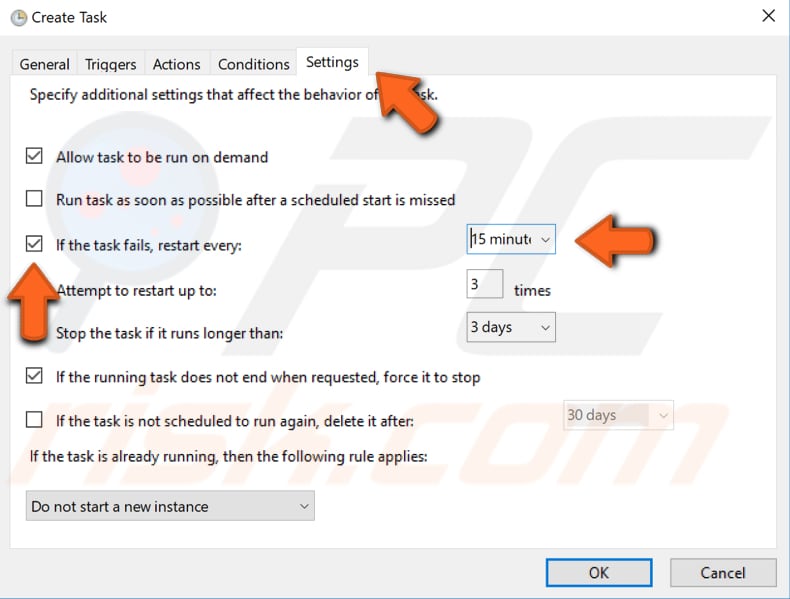
That is the essential information you should require for scheduling an automatic shutdown. You may be asked to enter your password to finish setting an automatic shutdown. You can now exit the Windows Task Scheduler.
Schedule Automatic Shutdown Using Run
The following methods include using a command entered into Command Prompt, Run dialog box, and PowerShell. This basic command allows you to set the time when to shut down your computer. You set the period, and when that time elapses, your computer will automatically shut down. We start with the Run dialog box.
On the Microsoft Windows operating system, the Run command is used to directly open an application or document whose path is known. It functions rather like a single-line command-line interface.
To open the Run dialog box in Windows, type "run" in Search and select the "Run" result to open it. Alternatively, you can use the Windows key + R keyboard shortcut to open the Run dialog box.
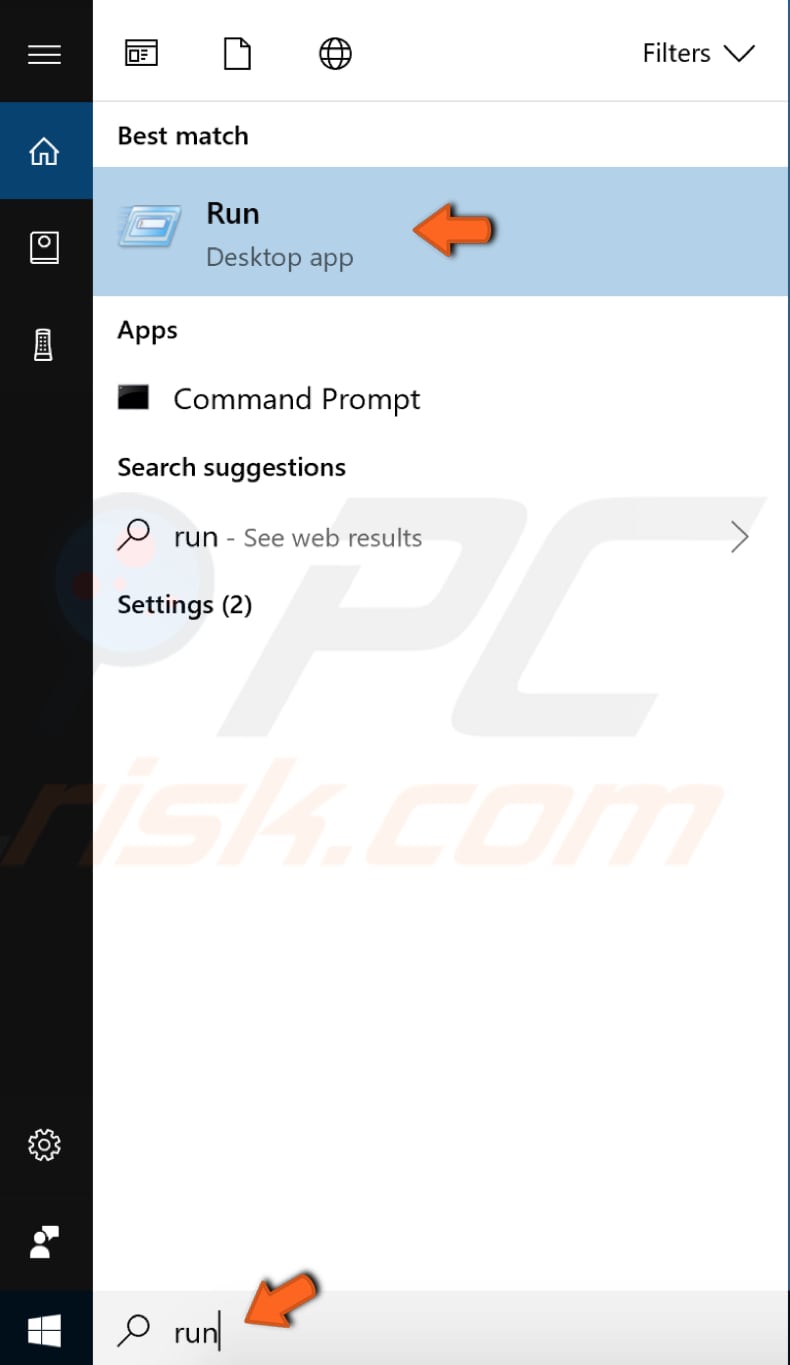
Type "shutdown –s –t number" and press Enter on your keyboard or click "OK". Replace the word "number" in the command to specify seconds. For example, 1200 (20 minutes). In this case, the system will automatically shut down after 20 minutes (1200 seconds).
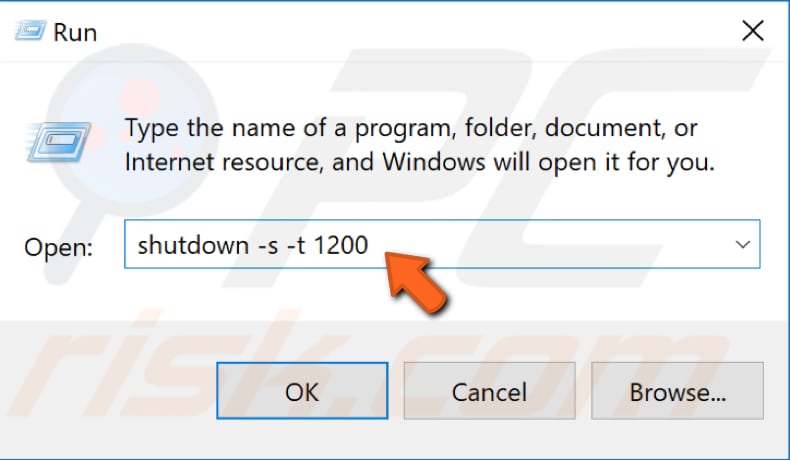
Schedule Automatic Shutdown Using Command Prompt
If you want to set an automatic shutdown, you can also use Command Prompt. To open Command Prompt, type "command prompt" in Search and right-click on the "Command Prompt" result. Choose "Run as administrator" to run it with administrative privileges.
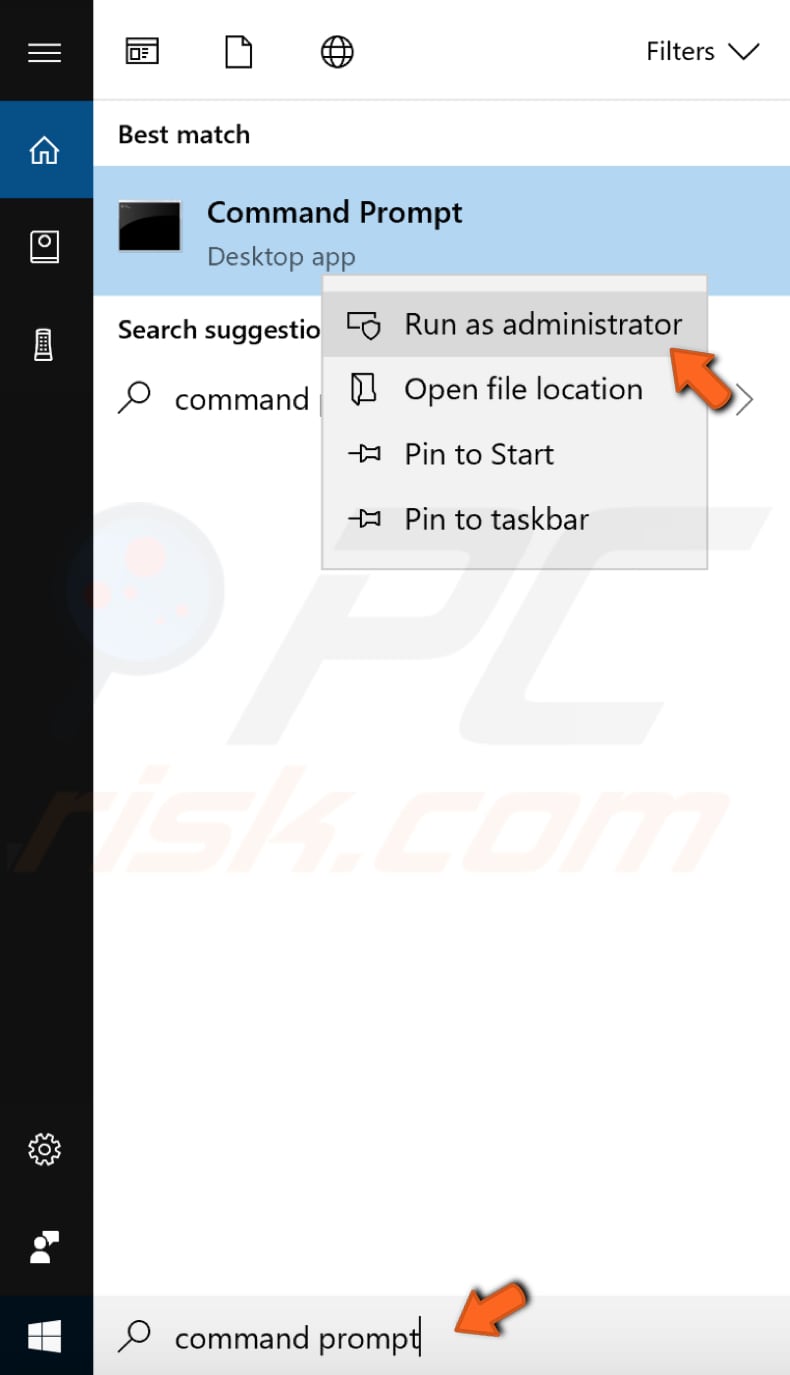
When you select "Run as administrator", a User Account Control prompt will appear asking if you allow Command Prompt to make changes to your computer. Click "Yes".
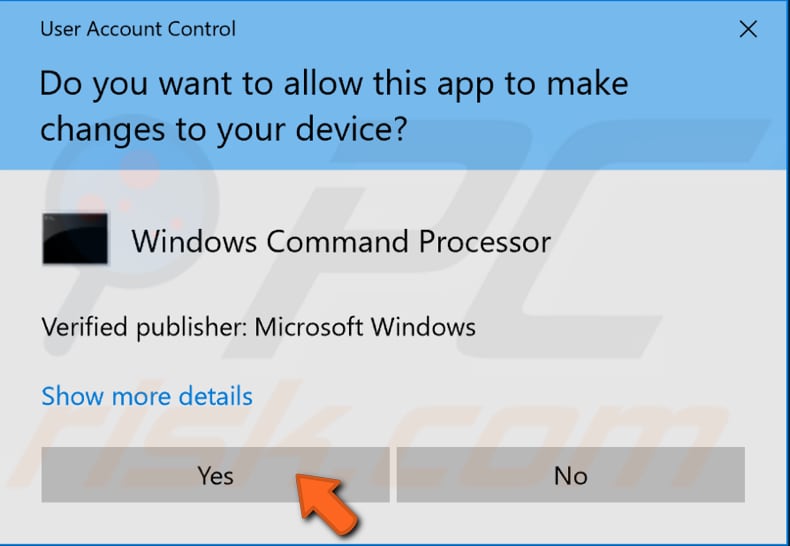
Type the same "shutdown –s –t number" command and press Enter on your keyboard to execute it. Replace the word "number" in the command with the required number of seconds. For example, 1200 - in this case, the computer will automatically shut down after 1200 seconds (20 minutes).
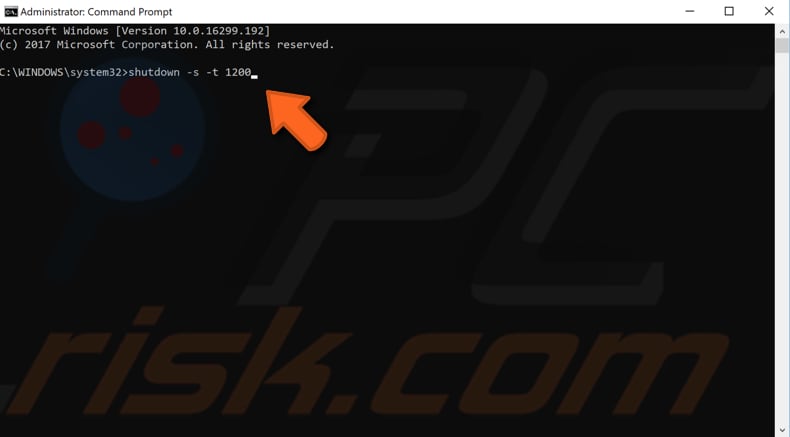
Schedule Automatic Shutdown Using PowerShell
You can also use PowerShell to perform an automatic shutdown.
To open PowerShell on Windows 10, type "powershell" in Search and click the "Windows PowerShell" result. Alternatively, access PowerShell by right-clicking on the Start icon on Windows and selecting the "Windows PowerShell (Admin)" result.
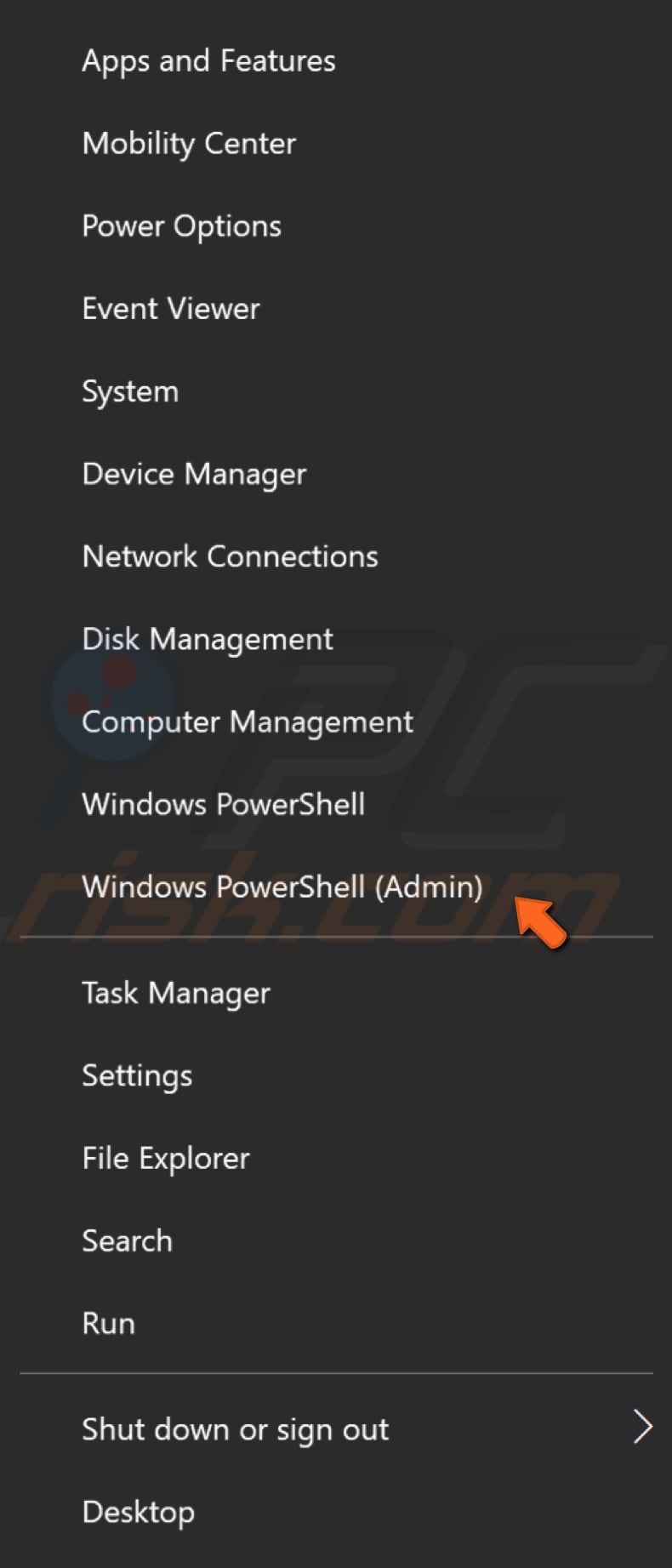
Type the same "shutdown –s –t number" command and press Enter on your keyboard to execute it. Replace the word "number" in the command with the required number of seconds. For example, 1200 - in this case, the computer will automatically shut down after 1200 seconds (20 minutes).
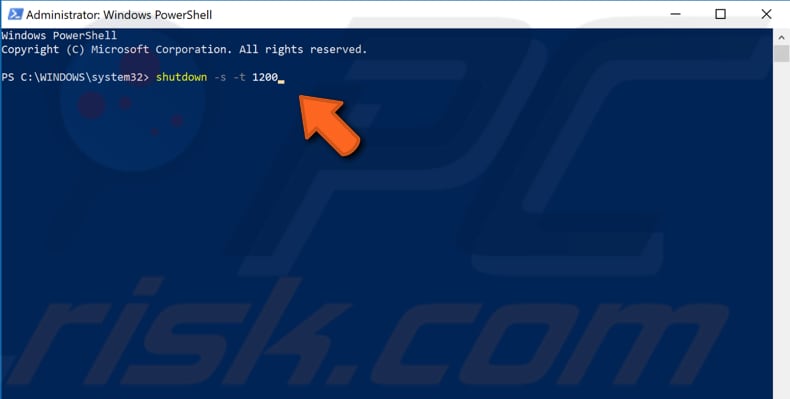
We hope that this guide was helpful, and you can now set an automatic shutdown on the Windows operating system.
Share:

Rimvydas Iliavicius
Researcher, author
Rimvydas is a researcher with over four years of experience in the cybersecurity industry. He attended Kaunas University of Technology and graduated with a Master's degree in Translation and Localization of Technical texts. His interests in computers and technology led him to become a versatile author in the IT industry. At PCrisk, he's responsible for writing in-depth how-to articles for Microsoft Windows.

▼ Show Discussion