How to Fix SYSTEM SERVICE EXCEPTION Error on Windows 10
Get Free Scanner and check your computer for errors
Fix It NowTo fix found issues, you have to purchase the full version of Combo Cleaner. Free trial available. Combo Cleaner is owned and operated by Rcs Lt, the parent company of PCRisk.com read more.
How to Fix SYSTEM SERVICE EXCEPTION Error on Windows 10
SYSTEM SERVICE EXCEPTION is a BSoD error shown after a fatal system crash forcing your PC to restart. If you're getting this error, use the troubleshooting steps below to fix it.
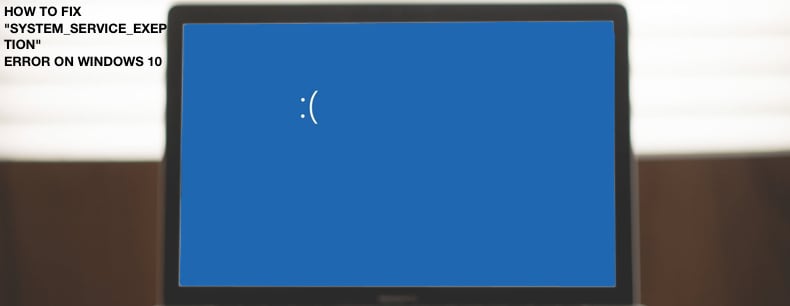
What is SYSTEM SERVICE EXCEPTION?
SYSTEM SERVICE EXCEPTION (SYSTEM_SERVICE_EXCEPTION) is a stop code error that occurs when the operating system reaches a state where it can no longer operate safely, and Windows must stop completely. Usually, this error occurs when Windows encounters a critical error from which it can't recover.
What Causes This Error?
SYSTEM SERVICE EXCEPTION can be caused by software, hardware, firmware, or a driver issue. There are many reasons why you could get this error. Usually, it means that a driver (or drivers) were configured incorrectly or the Windows Registry was damaged.
Other reasons for this error could be malware or virus infections, damaged or deleted files after installing software related to Windows controllers, damaged RAM (Random Access Memory), hard disk errors, etc. In most cases, this error contains the name of the file that caused the system crash.
In this article, we will show you how you can fix this error using our provided methods.
Video Showing How to Fix SYSTEM SERVICE EXCEPTION Error
Table of Contents:
- Introduction
- Check Your Disk for Errors
- Update Your Graphics Drivers
- Run Windows Troubleshooter
- Run Memory Diagnostic Tool
- Disable/Remove Third-Party Antivirus
- Video Showing How to Fix SYSTEM SERVICE EXCEPTION Error
Download Computer Malware Repair Tool
It is recommended to run a free scan with Combo Cleaner - a tool to detect viruses and malware on your device. You will need to purchase the full version to remove infections. Free trial available. Combo Cleaner is owned and operated by Rcs Lt, the parent company of PCRisk.com read more.
Check Your Disk for Errors
It is always a good idea to periodically check your disk for errors. There is a built-in Windows tool to check the integrity of disks. It examines disks and corrects many types of common errors. You can run this tool from the command line or through a graphical interface.
To run it from the command line, open Command Prompt, type "command prompt", and right-click on the "Command Prompt" result, select "Run as administrator" from the drop-down menu.
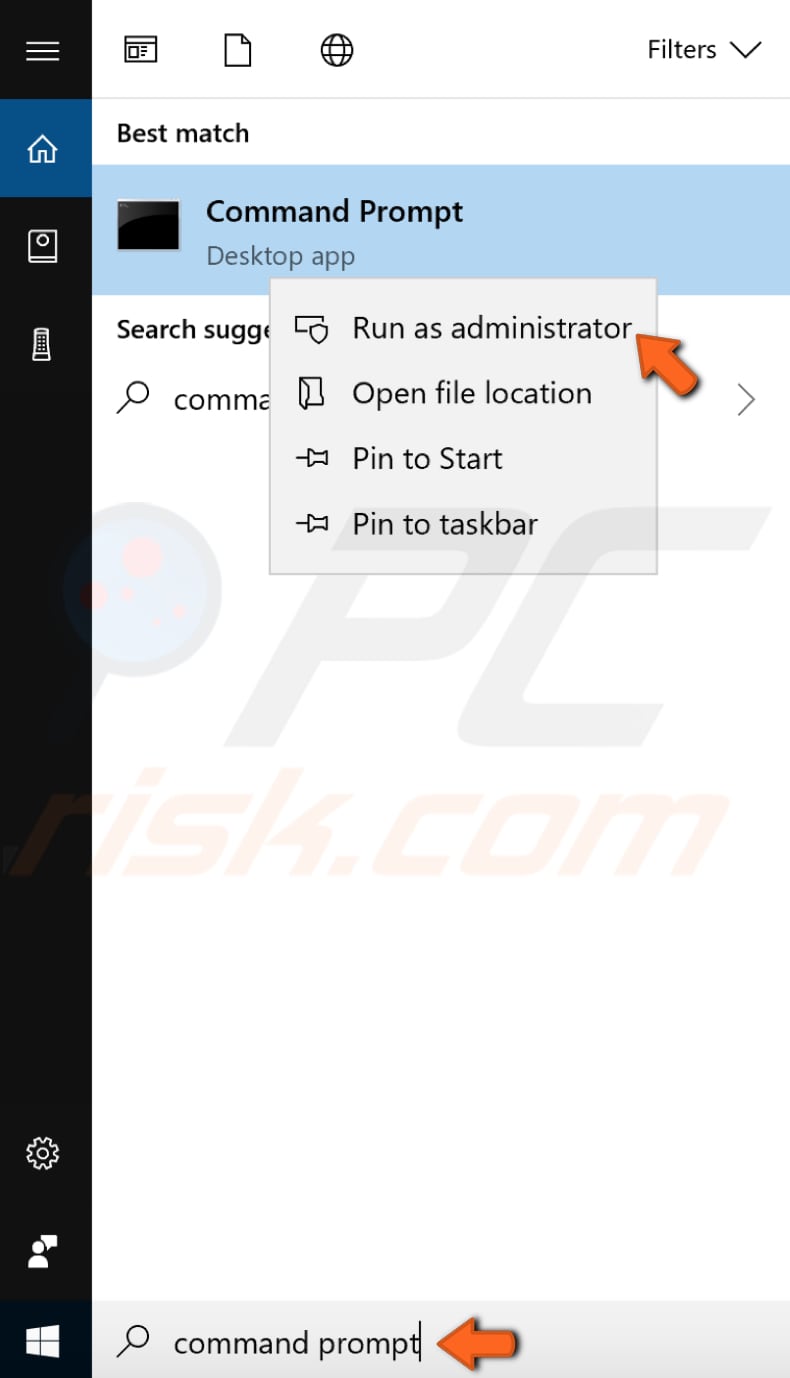 Type the "chkdsk C: /f" command in the Command Prompt window and press Enter on your keyboard. Replace "C" with the letter of your hard drive if it is not the C: drive you want to scan (or your Windows operating system is on another drive) on your computer.
Type the "chkdsk C: /f" command in the Command Prompt window and press Enter on your keyboard. Replace "C" with the letter of your hard drive if it is not the C: drive you want to scan (or your Windows operating system is on another drive) on your computer.
The "chkdsk C: /f" command detects and repairs logical issues affecting your drive. To repair the physical issues, run the "chkdsk C: /r" command as well.
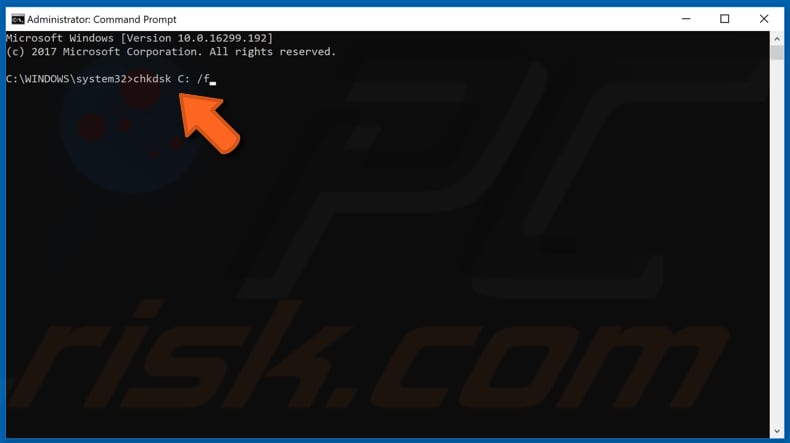
Update Your Driver Graphic Drivers
A graphics (video) driver is the software that allows your operating system and programs to use your computer graphics hardware. Updated graphics drivers are essential and often deliver better performance. Driver updates typically provide bug fixes and compatibility with newer software.
This "SYSTEM_SERVICE_EXCEPTION" error might be caused by outdated, faulty, or incorrect drivers. In this case, you need to get updated/new drivers for your hardware. There is an easy way to do this automatically with Snappy Driver Installer. You can download Snappy Driver Installer from here.
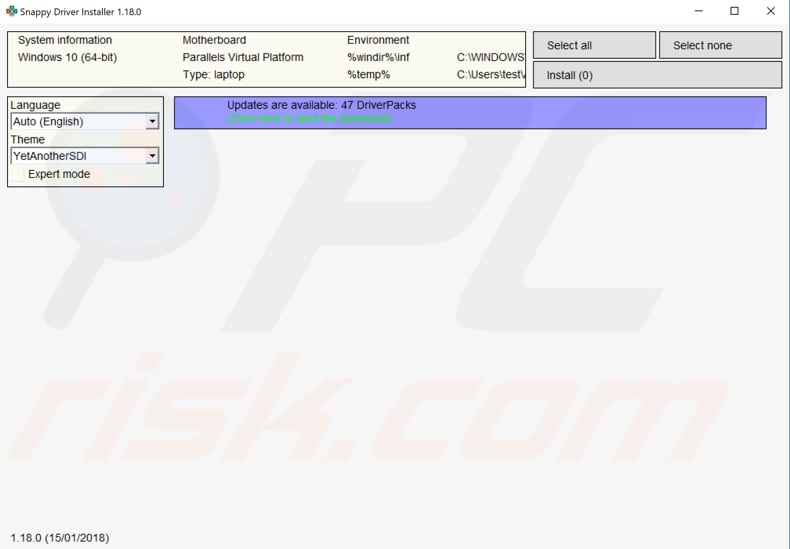
You can also update your drivers manually, but you will need a computer with a working internet connection or to have your drivers on a USB drive. Go to your device manufacturer's website and download the latest driver for your graphics card. Copy that driver into your USB drive.
Go to Device Manager (type "device manager" in Search and open it). Expand your video hardware device section, select your driver, and right-click on it. Then, choose "Update Driver".

You will be asked how do you want to search for drivers and given two options - to search automatically for updated driver software and to browse your computer for driver software. Choose the option which suits you the best and follow the instructions.

Alternatively, you can uninstall the driver by choosing "Uninstall device" and let Windows install drivers for you the next time you start Windows. Ensure that the "Delete the driver software for this device" checkbox is marked when uninstalling the device.
Run Windows Troubleshooter
Windows includes several troubleshooters designed to quickly diagnose and automatically resolve various computer problems. Troubleshooters cannot fix all problems, but they are a good place to start if you encounter a problem with your computer or operating system.
To start troubleshooting, go to Settings and type "troubleshoot", select "Troubleshoot" from the list.
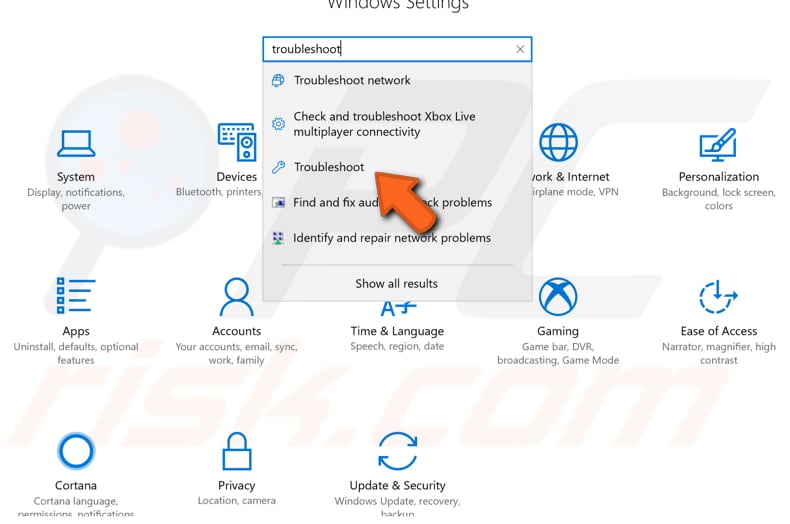
Find "Blue Screen" under "Find and fix problems" and select it, click "Run the troubleshooter", and follow the instructions. Restart your computer when finished troubleshooting.
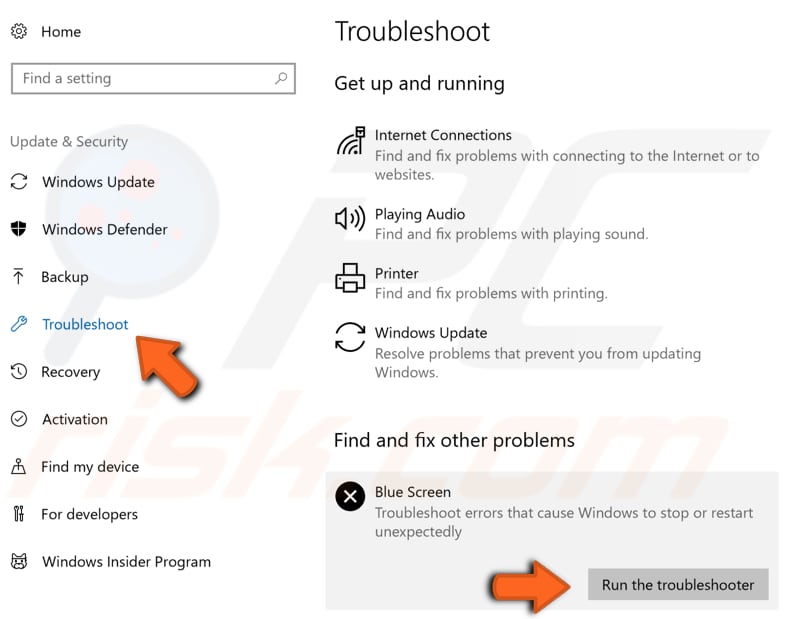
Run Memory Diagnostic Tool
This "SYSTEM_SERVICE_EXCEPTION" error message might appear due to a problem with your Random Access Memory (RAM). If your RAM is failing, then you should consider replacing it, but you need to be sure that this is where the problem exists. There is a built-in Windows tool called Windows Memory Diagnostic.
We recommend that you run it to see if there is a problem with your computer memory. To open Windows Memory Diagnostic tool, type "memory" in Search and click on the "Windows Memory Diagnostic" result.
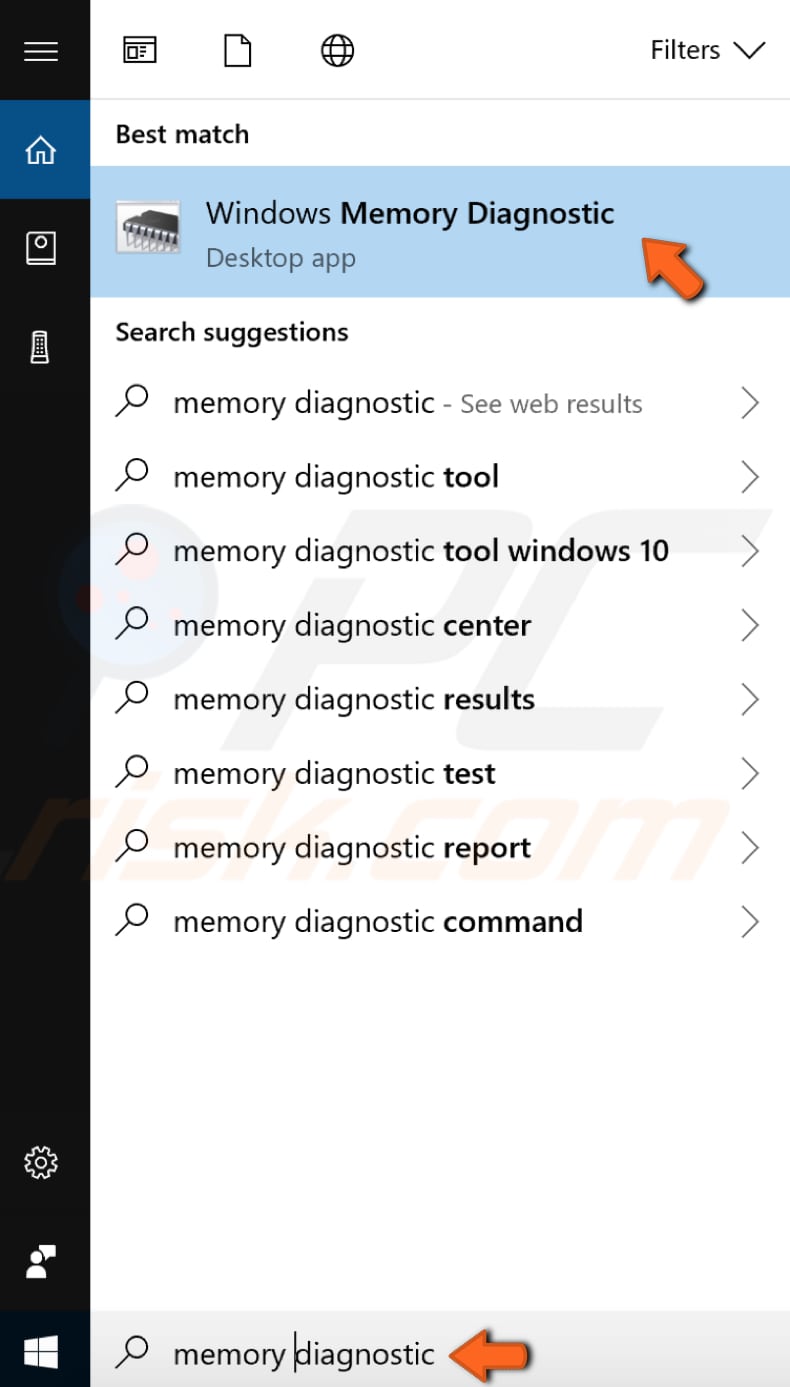
You will be given two options: restart your computer now and check for problems immediately or check for problems the next time you start your computer and let it do a scan before loading the Windows operating system. Choose which option suits you. This tool will report you if there are any problems with your RAM.
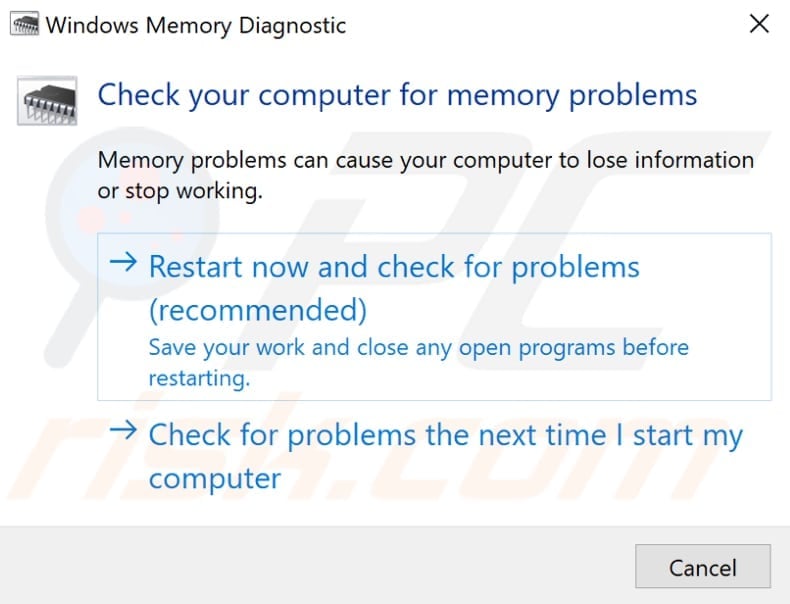
Disable/Remove Third-Party Antivirus
Your third-party antivirus may be causing this "SYSTEM_SERVICE_EXCEPTION" error on your Windows operating system. We suggest you disable it temporarily to see if this helps to get rid of the error. If that solves the problem, you know what to do: disable your antivirus permanently or remove it from your computer.
Before doing so, try to check if your third-party antivirus is updated. If it is updated and you are still getting the "SYSTEM_SERVICE_EXCEPTION" error, we recommend you use a built-in Microsoft's Windows Defender.
We hope that at least one of the solutions helped you fix the System Service Exception error on your Windows, and now you can use your computer without any system crashes.
Share:

Rimvydas Iliavicius
Researcher, author
Rimvydas is a researcher with over four years of experience in the cybersecurity industry. He attended Kaunas University of Technology and graduated with a Master's degree in Translation and Localization of Technical texts. His interests in computers and technology led him to become a versatile author in the IT industry. At PCrisk, he's responsible for writing in-depth how-to articles for Microsoft Windows.

▼ Show Discussion