How to Manage Passwords on Google Chrome [Complete Guide]
Get Free Scanner and check your computer for errors
Fix It NowTo fix found issues, you have to purchase the full version of Combo Cleaner. Free trial available. Combo Cleaner is owned and operated by Rcs Lt, the parent company of PCRisk.com read more.
How to Manage Passwords on Google Chrome
Google Chrome has a Password Manager that lets it remember your passwords for different websites. This article will show you how to manage your passwords.

Whenever you sign in to a website, Chrome asks to save your account info for that site. If you're signed in to a Chrome account, you can use your passwords on other devices.
How Chrome saves your passwords depends on whether you want to store and use them across devices. When synced, passwords can be used in Chrome on all your devices and across some apps on your Android device.
Your passwords are saved to your Google account if you are signed in to Chrome and syncing passwords. If you are not signed in to a Google account, your passwords are only stored on your computer.
In this guide, we will show you how you can manage your passwords in Google Chrome, make Google Chrome remember your passwords, see your saved passwords, how to delete them, and make Chrome ask to save your passwords again.
Read the article below to learn how you can easily manage your passwords on Google Chrome. In this guide, we use Google Chrome version 63.0.3239.132.
Video Guide on How to Manage Passwords on Google Chrome
Table of Contents:
- Introduction
- How to Make Google Chrome Remember Your Password
- How to Find Passwords on Chrome
- How to Stop Chrome From Asking to Save Your Passwords
- How to Delete Saved Passwords
- How to Make Google Chrome Ask to Save Passwords Again
- Video Guide on How to Manage Passwords on Google Chrome
Download Computer Malware Repair Tool
It is recommended to run a free scan with Combo Cleaner - a tool to detect viruses and malware on your device. You will need to purchase the full version to remove infections. Free trial available. Combo Cleaner is owned and operated by Rcs Lt, the parent company of PCRisk.com read more.
How to Make Google Chrome Remember Your Passwords
One of Google Chrome's available features is making this browser remember your passwords. In other words, you can decide whether you want it to save your passwords for you or not.
To make Chrome remember your passwords, open Chrome, sign in to a website, and click the key icon on the address bar. If you want to save your password, you can do it by clicking "Save". If you do not wish to Chrome to remember your password (never for the particular site), click "Never". You can see the entered password by clicking on the eye icon.
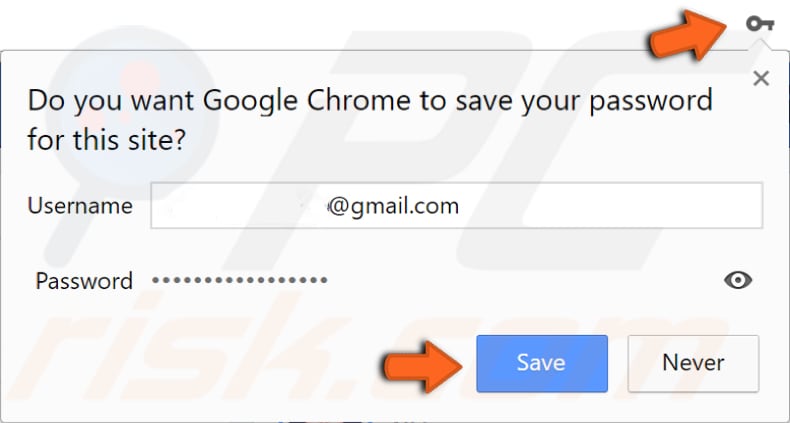
How to Find Passwords on Chrome
If you want to see your saved passwords, you can do this anytime using Chrome. Click the three dots on the top-right corner and select "Settings" from the dropdown menu to see saved passwords.
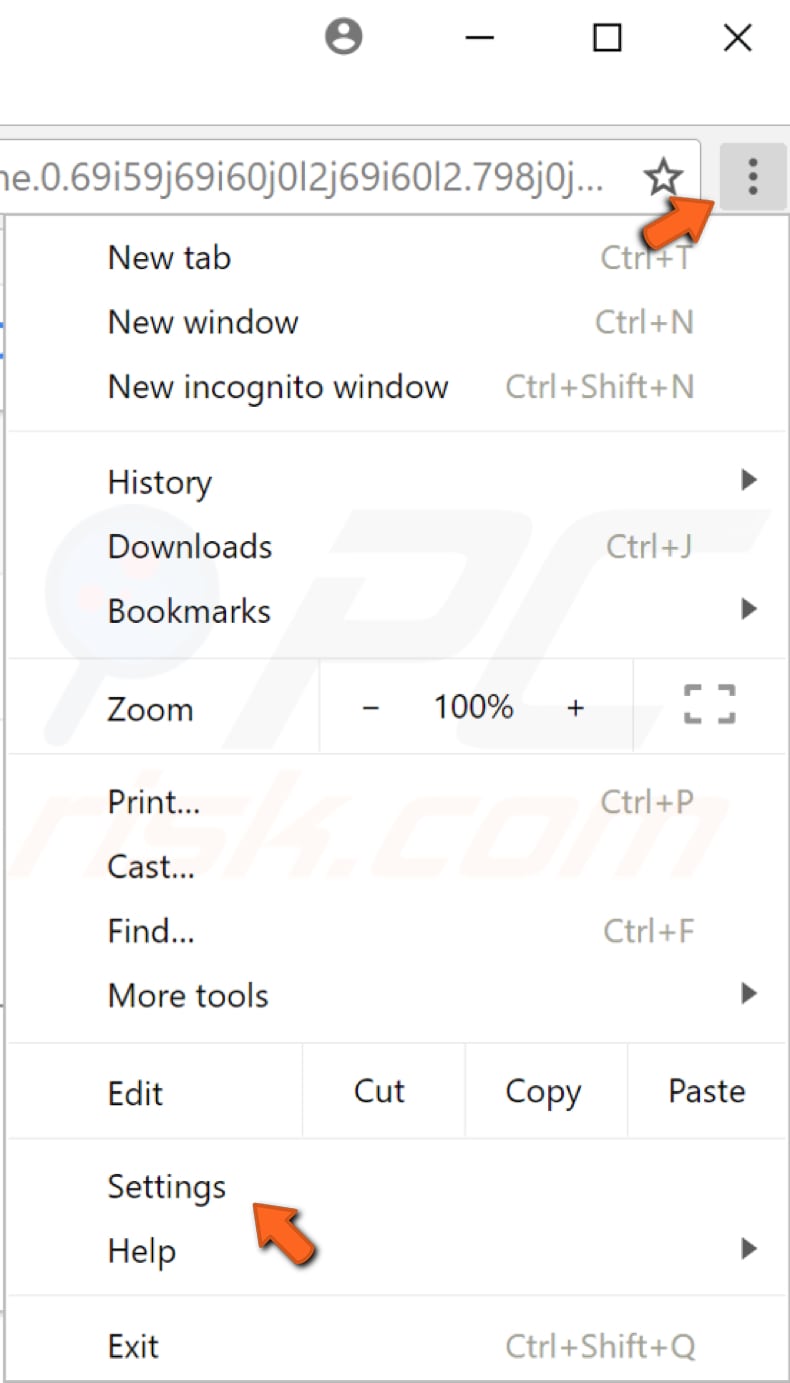
When in Settings, scroll down to the very end of the list to find "Advanced", click it to see advanced settings for Google Chrome.
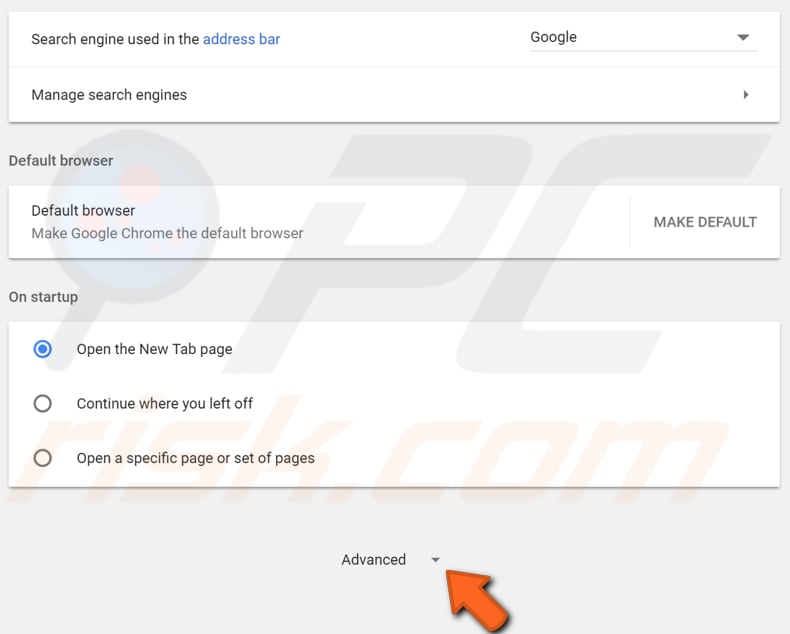
Find the "Passwords and forms" section under the "Advanced" settings menu and click "Manage passwords".
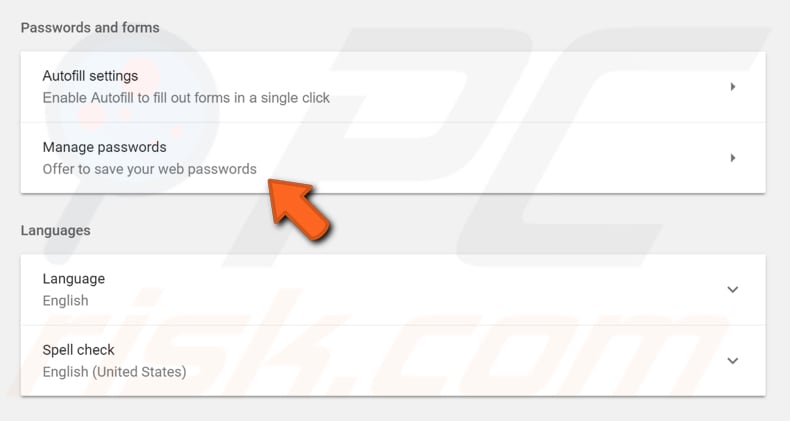
Under "Saved passwords", you will see the websites which have your saved password. You will see the username you are using to sign in and its password. If you want to see the saved password, click on the eye icon or click on the three dots next to the eye icon and select "Details" from the menu.
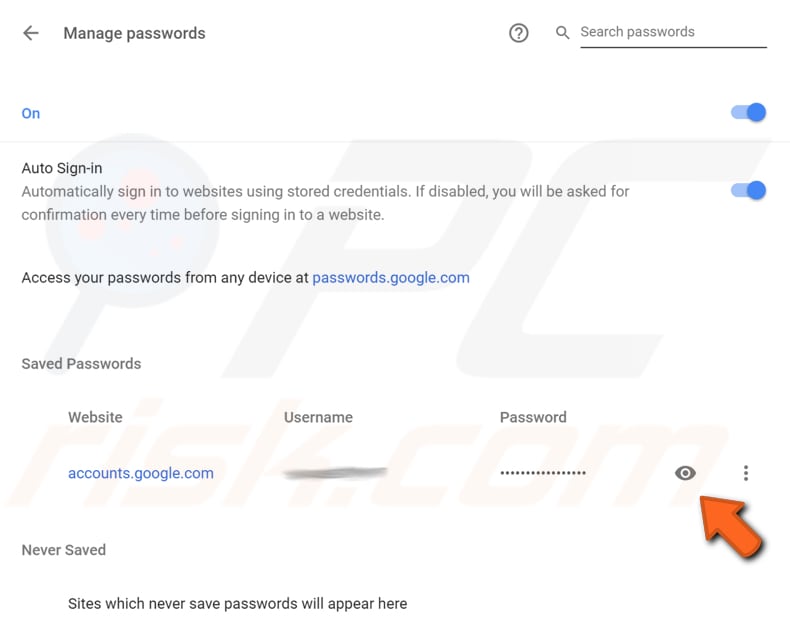
If you have secured your computer with a password (Windows account password), you will be asked to enter it to see the saved passwords in Google Chrome.
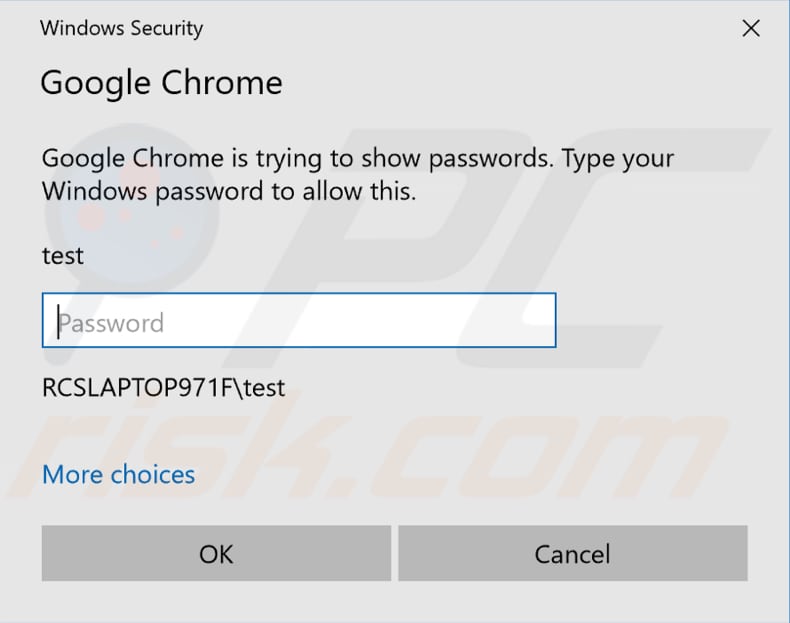
If you are using Google Account, you can see your passwords on the web by clicking the given "passwords.google.com" link.
How to Stop Chrome From Asking to Save Your Passwords
If you want to stop Google Chrome from asking to save your passwords, click the three dots on the top-right corner and select "Settings" from the dropdown menu.
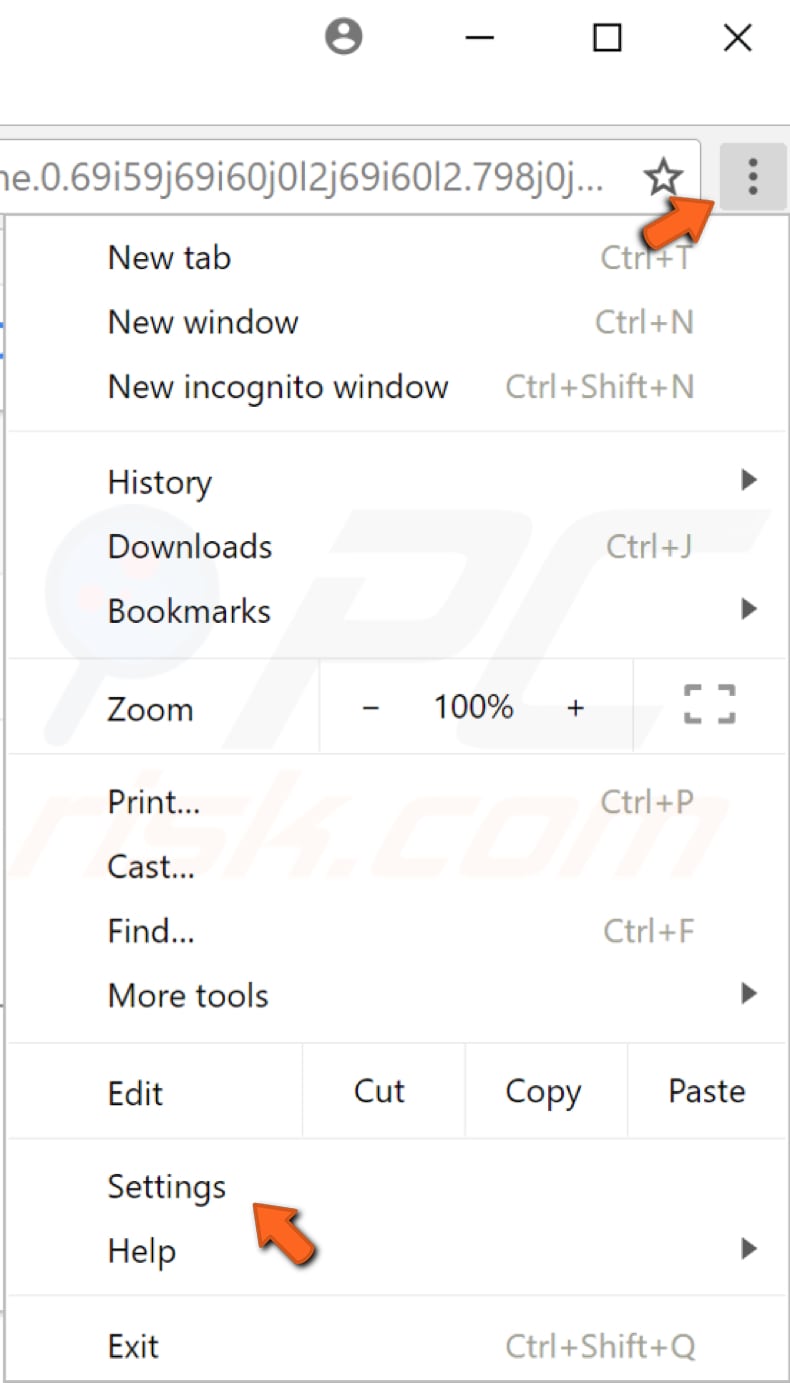
When in Settings, scroll down to the very end of the list to find "Advanced", click it to see advanced settings for Google Chrome.
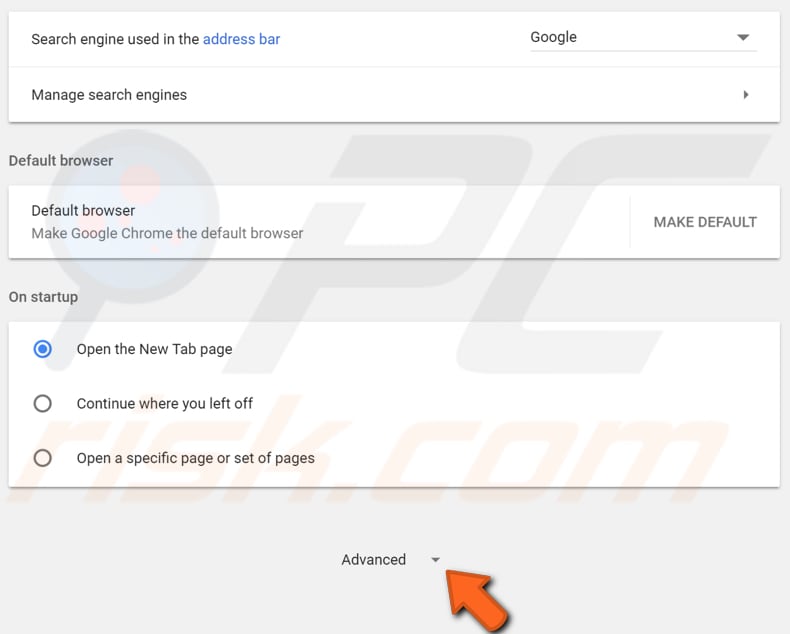
Find the "Passwords and forms" section under the "Advanced" settings menu and click "Manage passwords".
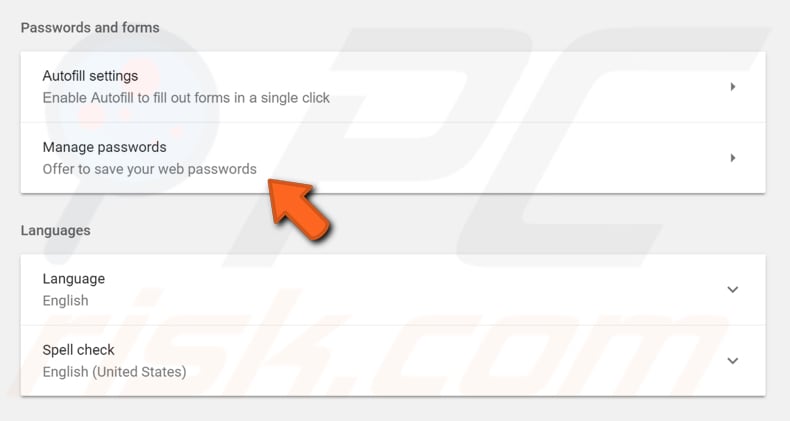
Now simply turn the setting off by toggling the switch to the "Off" position.
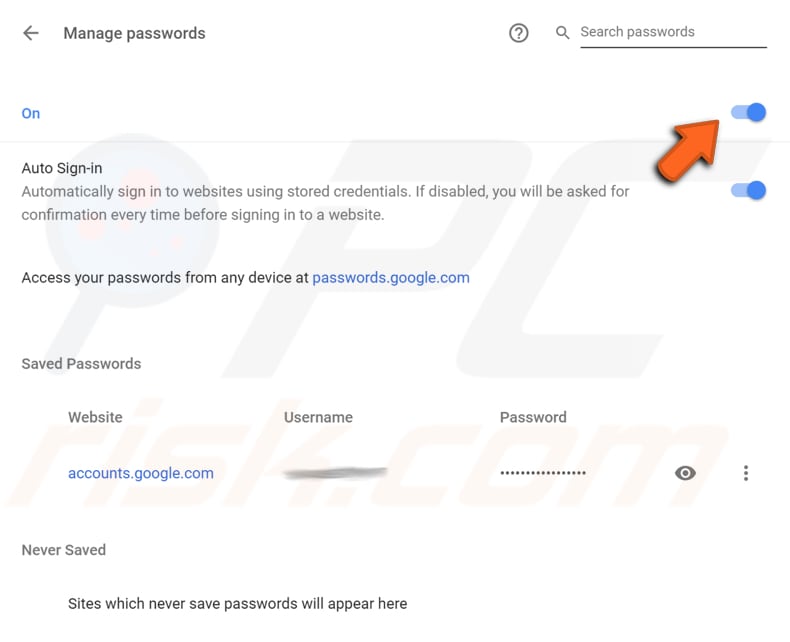
How to Delete Saved Passwords
If you want to delete your saved passwords from Chrome, click the three dots on the top-right corner and select "Settings" from the dropdown menu.
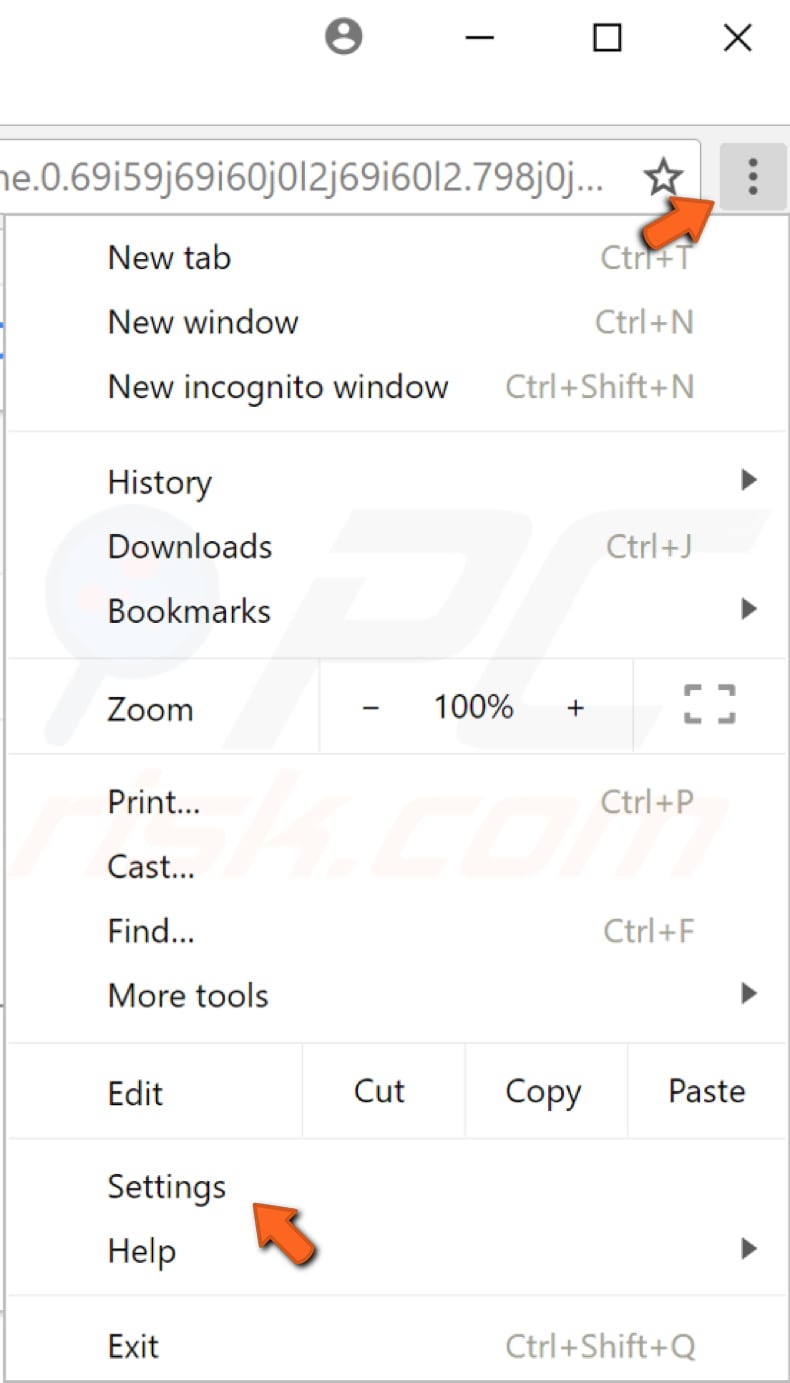
When in Settings, scroll down to the very end of the list to find "Advanced", click it to see advanced settings for Google Chrome.
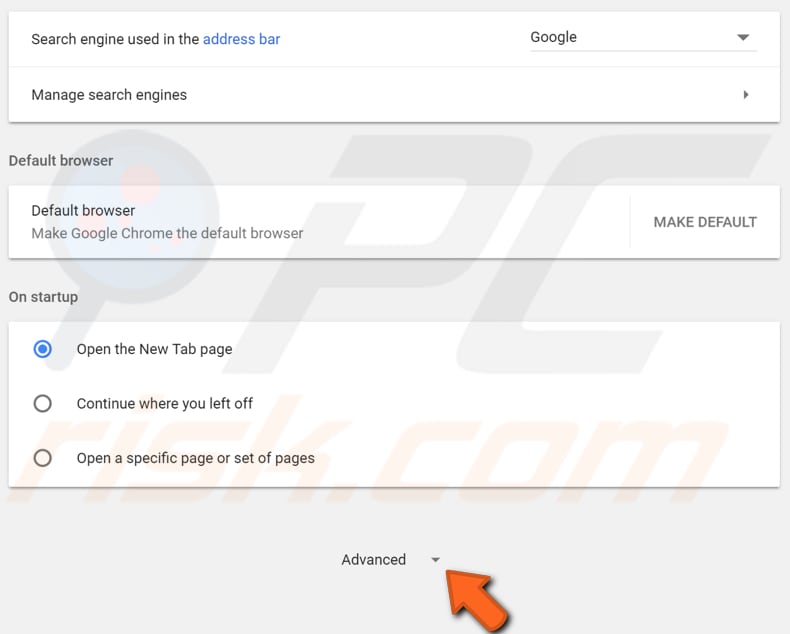
Find the "Passwords and forms" section under the "Advanced" settings menu and click "Manage passwords".

Select the password you want to delete from the list and click on the three dots next to the eye icon. Select "Remove" from the menu.
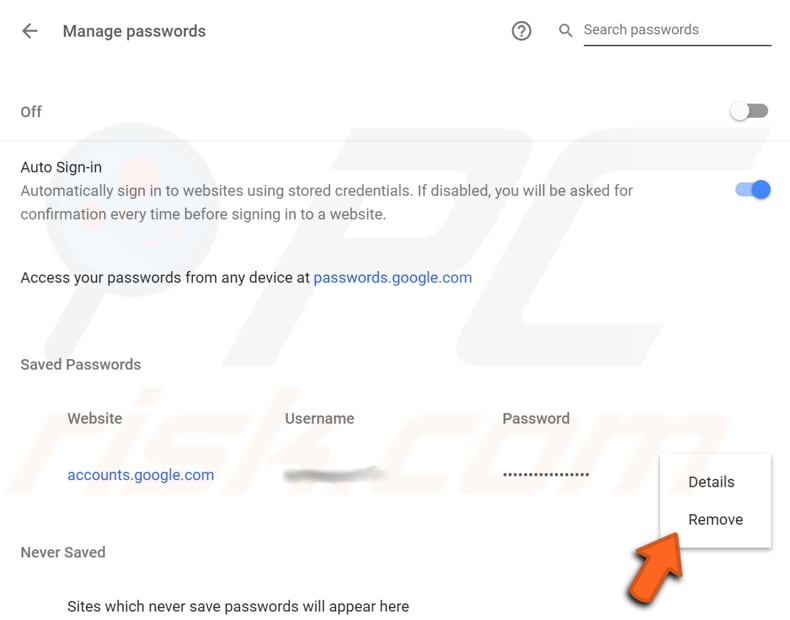
How to Make Google Chrome Ask to Save Passwords Again
If you signed in to a particular web page and clicked "Never" when Chrome asked you if you want to save the password, you can make Chrome ask to save the password again by clicking the three dots on the top-right corner and selecting "Settings" from the dropdown menu.
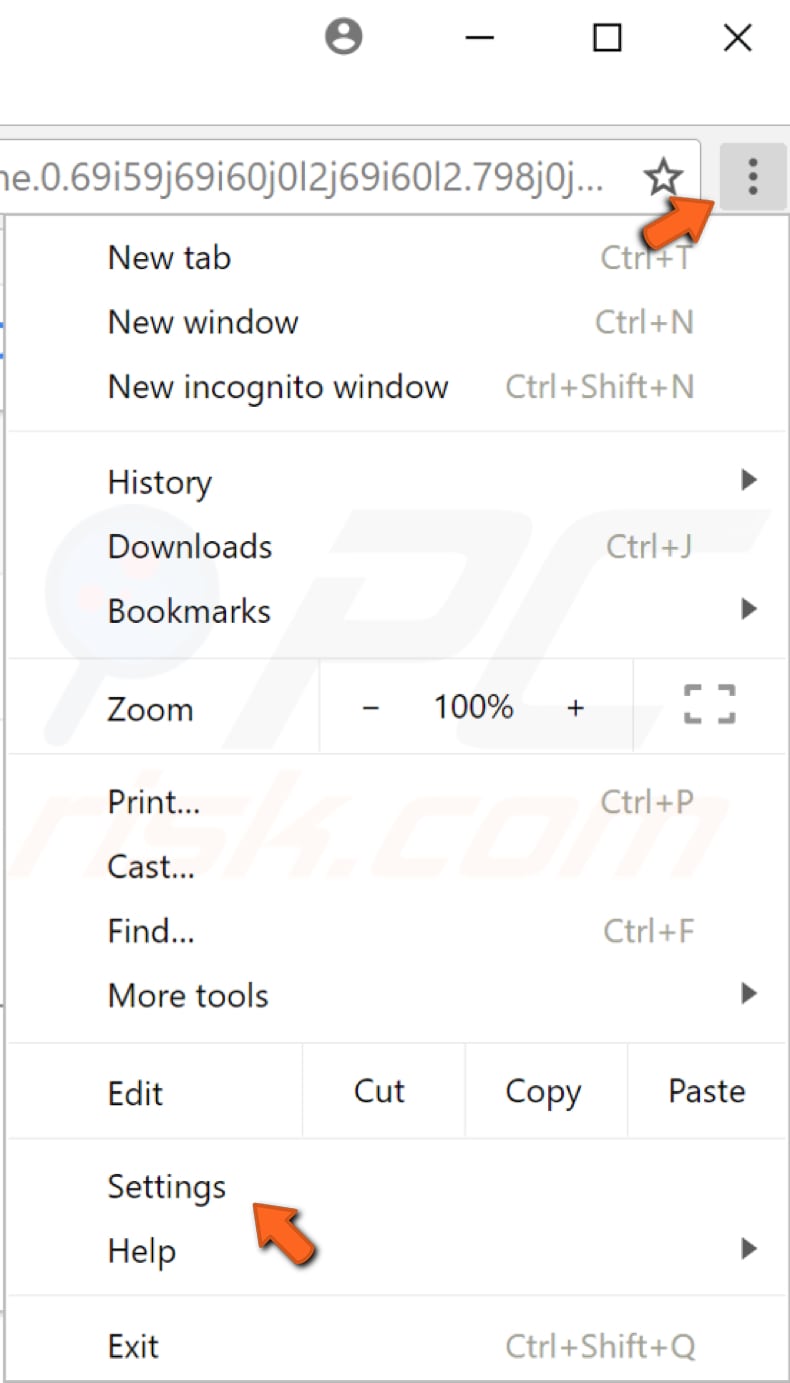
When in Settings, scroll down to the very end of the list to find "Advanced", click it to see advanced settings for Google Chrome.
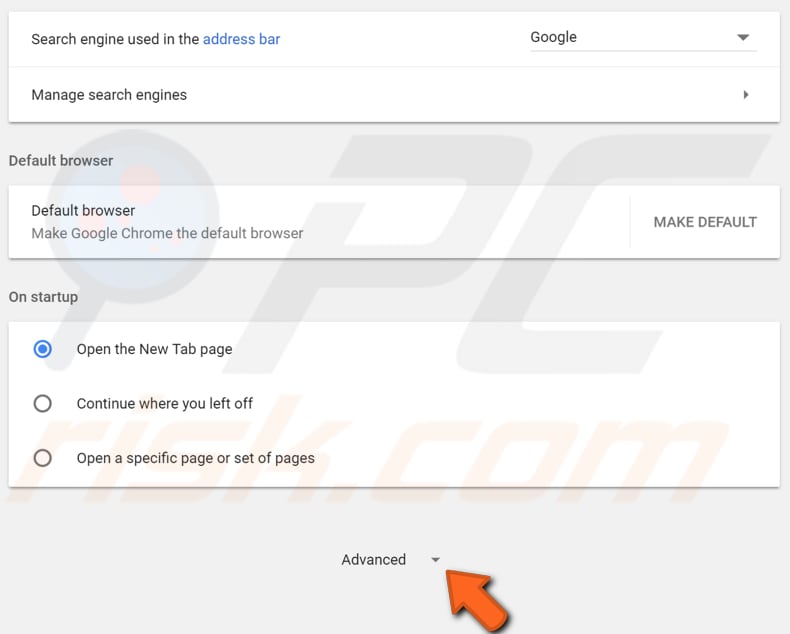
Find the "Passwords and forms" section under the "Advanced" settings menu and click "Manage passwords".
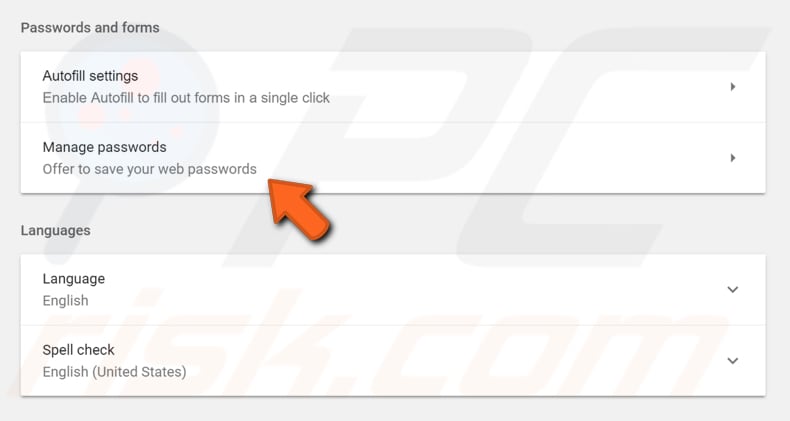
Under the "Never saved" section, you will see a list of websites. Select the website you want Google Chrome to ask to save your password again and "Remove". The next time you sign in to a particular website, Google will ask if you want to save your password for it.
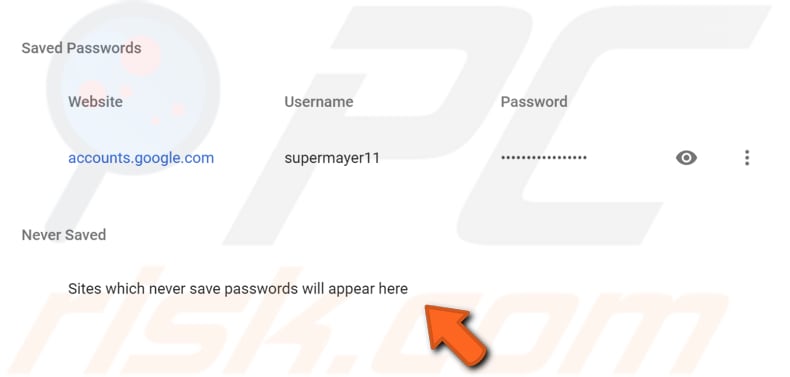
If you are using Google Chrome on your mobile device, then go to passwords.google.com. All the processes described in the article works basically the same way for mobile devices. We hope that reading this article helped you understand how to manage your passwords on Google Chrome.
Share:

Rimvydas Iliavicius
Researcher, author
Rimvydas is a researcher with over four years of experience in the cybersecurity industry. He attended Kaunas University of Technology and graduated with a Master's degree in Translation and Localization of Technical texts. His interests in computers and technology led him to become a versatile author in the IT industry. At PCrisk, he's responsible for writing in-depth how-to articles for Microsoft Windows.

▼ Show Discussion